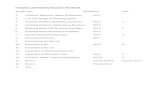Printing a workbook and worksheets
Click here to load reader
-
Upload
jacob-zvirikuzhe -
Category
Documents
-
view
146 -
download
0
Transcript of Printing a workbook and worksheets

Printing a workbook and worksheets

By the end of the lesson pupils should be able to;
1. Outline the procedures of printing a document
2. Print the entire workbook/ worksheets they you have created
3. Select the number of copies, the printer name and the page ranges from the dialogue box

Print a partial or entire worksheet or workbook
– To print a partial worksheet, click the worksheet, and then select the range of data that you want to print.
– To print the entire worksheet, click the worksheet to activate it.
– To print a workbook, click any of its worksheets.

• Click Microsoft Office Button , and then click Print.
• Keyboard shortcut You can also press CTRL+P.
• Under Print what, select an option to print the selection, the active sheet or sheets, or the entire workbook.
• NOTE If a worksheet has a defined print area, Excel will print only the print area. If you don't want to print a defined print area, select the Ignore print areas check box.

• Print several worksheets at once
1.Select the worksheets that you want to
print.
• How to select multiple worksheets
2.Click Microsoft Office Button , and then
click Print.
• Keyboard shortcut You can also press
CTRL+P.

• Print several workbooks at once
• All workbook files that you want to print must be in the same folder.
1. Click Microsoft Office Button , and then click Open.
• Keyboard shortcut You can also press CTRL+O.
2. Hold down CTRL and click the name of each workbook that you want to print.
3. On a computer that is running Windows Vista• Right-click the selection, and then click Print.
• On a computer that is running Microsoft Windows XP
• In the Open dialog box, click Tools, and then click Print.

• Print an Excel table
• Click a cell within the table to activate the table.
• Click Microsoft Office Button , and then click Print.
• Keyboard shortcut You can also press CTRL+P.
• Under Print what, select Table.

• Click the worksheet or select the worksheets that you want to preview.
• Click File, and then click Print.• Keyboard shortcut You can also press CTRL+P.• Note The preview window will display in black and white,
regardless of whether your worksheet(s) includes color, unless you are configured to print on a color printer.
• To preview the next and previous pages, at the bottom of the Print Preview window, click Next Page and Previous Page.
• Note Next Page and Previous Page are available only when you select more than one worksheet, or when a worksheet contains more than one page of data. To view multiple worksheets, under Settings, click Print Entire Workbook.

• To change the printer, click the drop-down box under Printer, and select the printer that you want.
• To make page setup changes, including changing page orientation, paper size, and page margins, select the options that you want under Settings.
• To scale the entire worksheet to fit on a single printed page, under Settings, click the option that you want in the scale options drop-down box.

• To print the active sheet or sheets, or the entire workbook, under Settings, select the option that you want.
• To print a portion of the worksheet, do the following:• Click the Home tab to return the worksheet, and then
select the range of data that you want to print.• On the File tab, click Print.• Under Settings, click Print Selection.• Note If a worksheet has a defined print area, Excel prints
only that area. If you don't want to print only the defined print area, select the Ignore print area check box.
• Click Print.


print - to do this click the first cell in the range and hold the click until
you've highlighted all the cells that you want to print.