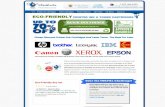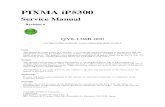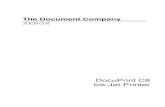Printer Parts Printer Specifications - Epson · 12/07 1 Printer Parts Printer Specifications ......
Transcript of Printer Parts Printer Specifications - Epson · 12/07 1 Printer Parts Printer Specifications ......

Epson Stylus Pro 4880
12/07 1
Printer Parts Printer Specifications
Printing
Mechanical
Electrical
Environmental
Ink lever
Ink cartridge slot
Ink compartment
Paper tray
Paper tray cover
Front manual feed slot
Maintenance tank
Roll paper support
Control panelTop cover
Paper lever
Roll paper cover
Rear manual feed slot
Rear cover release knobs
AC inlet
USB interface
Network interface
Rear cover
Roll paper spindle
Spindle adapter
Specification Description
Printing method On-demand ink jet
Nozzle configuration
Black: 180 nozzles × 3 (photo black/matte black, light black, light light black)
Color: 180 nozzles × 5 (cyan, vivid magenta, light cyan, vivid light magenta, yellow)
Specification Description
Paper feed method Friction
Paper path Cut sheets (paper tray, front manual slot, rear manual slot); roll paper
Dimensions Width: 33.4 inches (848 mm)
Depth: 30.1 inches (765 mm)
Height: 13.9 inches (354 mm)
Weight Approx. 88.6 lb (40.2 kg)
Specification Description
Rated voltage 100 to 240 V
Input voltage range 90 to 264 V
Rated frequency range 50 to 60 Hz
Input frequency range 49 to 61 Hz
Rated current 1.0 A at 120 V / 0.5 A at 220 V
Power consumption Approx. 55 W; 5 W or less in sleep mode; 1 W or less in power off mode
Operation Storage
Temperature 50 to 95 °F (10 to 35 °C)
Print quality guarantee: 59 to 77°F (15 to 25 °C)
–4 to 104 °F (–20 to 40 °C)(1 month at 104 °F)
Humidity(without condensation)
20 to 80% RH
40 to 60% RH for optimum print quality
For optimal operation, humidity should be between 35 and 45% RH
20 to 85% RH

Epson Stylus Pro 4880
2 12/07
Printer Interfaces
❏ USB (1.1 and 2.0 compatible)
❏ Ethernet (10/100 Base T)
Safety Approvals
Media
Cut Sheets
Roll Paper
Since the quality of any particular brand or type of paper may be changed by the manufacturer at any time, Epson cannot attest to the quality of any non-Epson brand or type of paper. Always test samples of paper stock before purchasing large quantities or printing large jobs.
Poor quality paper may reduce print quality and cause paper jams or other problems. If you encounter problems, switch to a higher grade of paper. Do not use curled, folded, or deckle-edge paper.
Printable Area
Default roll paper margins are 0.12 inches (3 mm) top and bottom, and 0.12 inches (3 mm) right and left. Using the Menu system, you can set all the margins to 15 mm or 3 mm.
Default cut sheet margins are 0.12 inch (3 mm) top, right, and left, and 0.56 inch (15 mm) bottom.
The borderless printing feature allows edge-to-edge printing on some media.
Ink Cartridges
Safety standards UL 60950, CSA No. 60950
EMC FCC part 15 subpart B class BCAN/CAS - CEI/IECCISPR 22 class B
Sizes 8 × 10 inches
A4 (8.3 × 11.7 inches)
Letter (8.5 × 11 inches)
B4 (JB4) (10.1 × 14.2 inches)
11 × 14 inches
30 × 40 cm (11.8 × 15.7 inches)
A3 (11.7 × 16.5 inches)
US B (11 × 17 inches)
Super A3/B (13 × 19 inches)
B3 (JB3) (14.2 × 20.3 inches)
16 × 20 inches
40 × 60 cm (15.7 × 23.6 inches)
A2 (16.5 × 23.4 inches)
US C (17 × 22 inches)
Weight range 17 lb bond up to 24 lb posterboard
Maximum roll width 17 inches (432 mm)
Maximum roll length Up to 147 feet (45 m) for 2-inch cored mediaUp to 662 feet (202 m) for 3-inch cored media
Weight range 17 to 24 lb (64 to 90 g/m2)
Roll paper compatibility
Handles both 2- and 3-inch cored media
Maximum roll paper diameter
4 inches (103 mm) (2-inch core) or 5.9 inches (150 mm) (3-inch core)
Cartridge life 2 years from production date if unopened; within 6 months after opening package, at 77 °F (25 °C)
Storage temperature –4 to 104 °F (–20 to 40 °C); 1 month at 104 °F
Capacity 110 or 220 ml
Dimensions(W × D × H)
110 ml: 0.98 × 6.52 × 4.14 inches (25.1 × 165.8 × 105.3 mm)
220 ml: 0.98 × 11.05 × 4.14 inches (25.1 × 280.8 × 105.3 mm)
Weight 110 ml: approximately 0.44 lb (200 g)
220 ml: approximately 0.85 lb (385 g)

Epson Stylus Pro 4880
12/07 3
Consumables and Accessories
Ink Cartridges
When you install the printer’s first ink cartridges, it takes about 8 minutes to initialize the printer. Do not interrupt this process by turning off the printer, opening the top cover, or releasing the paper lever, or the printer will have to re-initialize. In that case, there may not be enough ink left in the original cartridges and you may have to replace them with new ones.
Use the following Epson® UltraChrome K3™ with Vivid Magenta ink cartridges before the expiration date on the package:
* When using these cartridges, you must leave the ink compartment door open.
Caution: We recommend that you use genuine Epson cartridges and do not refill them. The use of other products may affect your print quality and could result in printer damage.
User-Replaceable Parts
You can order these user-replaceable parts:
Options
The following optional equipment and extended warranties are available:
You can purchase genuine Epson ink and paper from an Epson Professional Imaging authorized reseller. To find the nearest reseller, visit www.proimaging.epson.com (U.S. sales), www.epson.ca (Canadian sales), or call 800-GO-EPSON (800-463-7766). Or you can purchase online at www.proimaging.epson.com (U.S. sales) or www.epson.ca (Canadian sales).
Tip: Check the Epson Pro Imaging website at www.proimaging.epson.com for accessories and options that are currently available.
Control Panel
Cartridge 110 ml 220 ml*
Photo Black T605100 T606100
Cyan T605200 T606200
Vivid Magenta T605300 T606300
Yellow T605400 T606400
Light Cyan T605500 T606500
Vivid Light Magenta T605600 T606600
Light Black T605700 T606700
Light Light Black T605900 T606900
Matte Black T613800 T614800
Part Part number
Replacement Ink Maintenance Tank C12C890191
Replacement Printer Cutter Blade C12C815291
Part Part number
Epson Stylus Pro 4880 Printer Cabinet Stand C4800STAND
Epson Stylus Pro 4880 TUMI Printer Cover C4800TUMI
Paper Roller Spindle (Normal Tension) — 2- or 3-inch C12C811171
Paper Roller Spindle (High Tension) — 2- or 3-inch C12C811191
One-year extended warranty EPP48B1
Two-year extended warranty EPP48B2
Pause light and button
Hold for 3 seconds to cancel a print job or reset the printer.
Power button Ink light
Left arrow or Paper Source button
Hold for 3 seconds to cut roll paper after printing.
Down arrow button (press to load/eject paper)
Paper light
Up arrow button
Menu button
Hold for 3 seconds to clean the print head.

Epson Stylus Pro 4880
4 12/07
Error Messages
When a problem occurs, a message appears on the display and the lights on the control panel come on or flash.
Message/Light Light Explanation Response
CHANGE PAPER TYPE Paper light on Paper loaded does not match the source selected.
Press the Paper Source button to select the correct setting: either (for paper in the tray, or or
for roll paper).
COMMAND ERROR — You’re using the wrong printer driver. Press the pause button and hold it for 3 seconds to cancel the print job. Make sure you installed the correct driver for your printer.
Damaged data was sent to the printer or the data has an incorrect command.
Press the pause button and hold it for 3 seconds to cancel the print job.
The installed printer driver is not correct for the printer.
Stop printing, and press the pause button for 3 seconds. Then make sure that the installed printer driver is correct for the printer.
DRIVER INK SET SETTING IS WRONG
MISMATCH ERROR
— The black ink cartridge option does not match what is selected in the driver.
Stop printing, and then press and hold the pause button for 3 seconds. Select the correct black ink cartridge option in the driver. If you want to continue printing, press the pause button.
Note:
These messages alternate.Non-Epson genuine ink cartridge is installed.
Press the pause button for 3 seconds to cancel printing. If you want to continue printing, press the
pause button again.
FEED SHEET PAPER
FEED SHEET PAPER MANUALLY
— Cut sheet needs to be loaded manually.
Load the sheet in the front or rear manual feed slot.
FORBIDDEN MEDIA FROM P. TRAY
— Cut sheet needs to be loaded manually in the front or rear manual feed slot.
Remove the cut sheet media from the paper tray and load it in the correct slot.
INK LOW B Ink light flashing Ink cartridge(s) are nearly expended (printing continues).
Make sure you have replacement cartridges available; you’ll need to replace them soon.
INVALID INK CRTG B Ink light on You tried to install the wrong ink cartridge.
If you are installing ink cartridges for the first time, you must install the cartridges that came with your printer.
If you are replacing ink cartridges, check the package and product code. Replace the cartridges with genuine Epson ink cartridges.
LOAD PAPER Paper light on Paper lever is in the released position while loading paper.
After you finish loading paper, pull the paper lever all the way forward, to the secured position.
LOAD ROLL PAPER
LOAD SHEET PAPER IN P. TRAY
Paper light on Paper source setting in printer driver is different from control panel.
Make sure the right paper is loaded and the paper source setting is the same on the control panel and printer driver.
LOWER INK LEVERS
LOWER L (or R) INK LVR
— One or both ink levers are raised. Pull the lever or levers down to lock the ink cartridges.
MNT REQ. nnnn — A printer part (nnnn) will need to be replaced soon.
Note the code number and contact Epson.
MNT TK NEAR FULL — The maintenance tank is almost full. Although you can continue printing, you need to replace the maintenance tank with a new one as soon as possible. Make sure you have a replacement maintenance tank on hand.
MNT TNK FULL B Ink light on The maintenance tank is full. Replace the maintenance tank with a new one.

Epson Stylus Pro 4880
12/07 5
NO BORDERLESS WITH THIS SIZE
RELOAD PAPER
Note:
These messages alternate.
— Borderless setting is selected for A2-size sheets (11.7 × 16.5)
Change the setting in the printer driver, or load different-size paper.
NO INK CRTG B Ink light on Ink cartridge(s) not installed or ink lever raised.
Install ink cartridges or lower the ink lever.
NO MNT TNK — The maintenance tank is not installed. Make sure the maintenance tank is fully inserted.
NOT STRAIGHT RELOAD Paper light on Cut sheet paper is not loaded straight. Load the paper correctly.
NOZZLES STILL CLOGGED — Head cleaning did not clear the nozzles.
Run the head cleaning utility again.
PAPER NOT CUT Paper light flashing
Roll paper was not cut correctly. The cutter may be blunt or incorrectly installed.
Open the top cover and remove the uncut paper. Reload paper if necessary.
Reinstall or replace the cutter blade if necessary.
PAPER NOT STRAIGHT Paper light flashing
The paper slipped and fed into the printer at an angle or is loaded incorrectly.
Reload paper, making sure the edges are straight.
PAPER OUT Paper light on No paper is loaded or the paper ran out, or it is loaded incorrectly.
Remove any printouts or paper remaining in the printer and load more paper correctly.
If the message appears during a print job, reset the printer by pressing the pause button for 3 seconds. Then load paper and resend the job.
PLEASE USE GENUINE EPSON INK CARTRIDGES
— A non-genuine Epson ink cartridge is installed.
Replace the ink cartridge with a genuine Epson ink cartridge.
REAR COVER OPEN — The rear cover is open. Close the rear cover.
RELEASE LEVER REMOVE PAPER JAM
Paper light flashing
Paper has jammed in the printer. Remove the jammed paper. See the Printer Guide for more information.
RELOAD PAPER Paper light on Printer cannot detect paper or the PAPER NOT CUT error was cleared.
If you are using cut sheets, make sure the paper is flat. Move the paper lever. Then reload paper.
RELOAD PAPER INSERT DEEPLY
Paper light on Manually loaded sheet is not inserted far enough.
Insert the sheet further into the printer.
REMOVE PAPER Paper light on Paper is too thick for head cleaning. Remove the thick paper and move the paper lever out to the secured position. Head cleaning automatically starts. After cleaning, reload paper.
Printer could not feed the paper. Remove the paper.
REPLACE CNVRSION CRTG — The conversion cartridge needs to be replaced.
Replace the conversion cartridge with a new one, or complete the replacement of the black ink by pressing the pause button.
REPLACE INK CRTG B Ink light on Ink cartridge is expended. Replace the expended ink cartridge with a new one.
SERVICE REQ. All lights flashing The print head is locked. Remove the protective materials and pull the green tab on the left side of the print head to release the print head.
An error has occurred. Turn the printer off and unplug the power cable. Let the printer sit for a while, then try reconnecting the power cable and turning the printer back on. If this message appears on the LCD again, note the error number and contact Epson.
SET INK CRTG — Ink cartridge chip error. Remove and reinstall the ink cartridge. If the message remains, replace the cartridge.
Message/Light Light Explanation Response

Epson Stylus Pro 4880
6 12/07
SET PAPER LEVER Paper light on Paper lever was released during the printing process or another operation.
Pull the lever all the way forward, to the secured position. Start printing again from the beginning for best results.
TIMES REMAINING — The conversion cartridge needs to be replaced soon. (The remaining number of times you can use the conversion cartridge appears on the LCD.)
You need to replace the conversion cartridge soon. Press the pause button.
TOP COVER OPEN — Top cover is open. Close the top cover.
UNABLE TO PRINT — An error may be occurring when you try to print a nozzle check or align the print head.
Press the pause button to exit the Test Print menu; then resolve the problem. If the message appears again, clear the error before you print.
UNLOCK PRINT HEAD Print head is locked. Remove the protective materials and pull the green tab on the left side of the print head to release the print head.
UPDATE FAILED The printer failed to update the firmware.
Update the firmware again.
WRONG INK CRTG B Ink light on You tried to install the wrong ink cartridge.
If you are installing ink cartridges for the first time, you must install the cartridges that came with your printer.
If you are replacing ink cartridges, check the package and product code to make sure you have the correct cartridge. Replace the cartridges with genuine Epson ink cartridges.
WRONG PAPER SIZE Paper light flashing
Loaded paper does not match the image size.
Make sure the size you selected in the printer driver matches the loaded paper size. Load the correct size paper if necessary.
Message/Light Light Explanation Response

Epson Stylus Pro 4880
12/07 7
Replacing an Ink Cartridge
The easiest way to check ink levels is from the control panel:
Tip: You can store partially used ink cartridges for up to 6 months.
When the red B ink light is flashing (and INK LOW is displayed on the LCD panel), the indicated cartridge is almost expended. Make sure you have a replacement cartridge. When the light stays on and REPLACE INK CRTG is displayed, the cartridge is expended. You must replace the cartridge before you can continue printing.
You can install any combination of 110 ml and 220 ml cartridges. It’s a good idea to keep a set of expended 110 ml cartridges on hand at all times in case you need to ship the printer.
See page 3 for information on selecting the correct replacement cartridges. Before you start, make sure the printer is turned on. Then follow these steps to replace an ink cartridge:
1. Note the color of the cartridge whose light is on or flashing. This is the cartridge you need to replace.
Caution: Leave the expended cartridge in the printer until you are ready to replace it. To prevent ink reporting errors, never replace the ink cartridges with the printer turned off.
2. Press the ink compartment cover to open it.
3. Raise the ink lever to the unlocked position.
4. Remove the expended ink cartridge from the printer. Make sure you save your first set of expended 110 ml cartridges so you can use them for transporting the printer if necessary.
WARNING: Do not shake the expended cartridge, or ink may leak out. If ink gets on your hands, wash them thoroughly with soap and water. If ink gets in your eyes, flush them immediately with water.
5. Make sure the replacement cartridge is the correct color, and remove it from its package.
6. Gently shake the cartridge before installing it.
1 2 3 4 5 6 7 8
Menu
3sec.
1Matte Black/Photo Black
2 Cyan
3 Vivid Magenta
4 Yellow 6 Light Cyan
8 Light Light Black
7 Vivid Light Magenta 5 Light Black
Full Expended

Epson Stylus Pro 4880
8 12/07
7. Hold the cartridge with the arrow pointing toward the printer. Then insert the cartridge into the slot. Don’t force it in.
Note: If you can’t insert the cartridge smoothly, you may have the wrong cartridge. Check the package and product code. If the B ink light remains on after installing the cartridge, it may not be inserted fully.
8. Lower the ink lever to its locked position.
9. If you’re using 110 ml cartridges, close the ink compartment cover. If you’re using 220 ml cartridges, you’ll have to leave the cover open.
Caution: Do not remove and re-insert cartridges more often than necessary. Doing so can compromise the needle valve seal and allow air to enter the ink tubes, causing nozzle loss.
Once the cartridge is installed, the printer returns to its READY state.
Checking Printer Status and Part Life
Using the menus, you can check the amount of ink remaining, the total number of prints, and the status of your cutter blade, maintenance tank, and other printer parts. You can either print out a status check, or you can view the printer’s status on the LCD panel.
Printing Status Information
The status check sheet shows some of the current default settings, the amount of ink remaining in each cartridge, the page count, and the status of various printer parts.
Follow these steps to print the status check sheet:
1. Make sure paper is loaded in the tray.
2. Press the Menu button. You see PRINTER SETUP.
3. Press the button so you see TEST PRINT, then press Menu . You see NOZZLE CHECK.
4. Press so you see STATUS CHECK, then press Menu . You see PRINT.
5. Press Menu again to start printing.
Note: You can replace the ink cartridges, cutter blade, and maintenance tank yourself. Other printer parts need to be replaced by an authorized Epson service technician.
The amount of ink left or the component life is indicated as follows:
E*****F = 100–81% ink or service life remainingE**** F = 80–61% E*** F = 60–41% E** F = 40–21% E* F = 20–11% % = less than 10% ink or service life remaining
Viewing Status Information
To view printer status information instead of printing it, follow the steps below.
Note: Some status information is a projection based on the last print made.
1. Press the Menu button. You see PRINTER SETUP.
2. Press the button until you see PRINTER STATUS, then press Menu . You see VERSION.

Epson Stylus Pro 4880
12/07 9
3. Do one of the following:
❏ To check the firmware version, press Menu again. When done, press the button.
❏ To check the number of pages that can be printed with each ink cartridge, press until you see PRINTABLE PG, then press Menu . When done, press .
This option must be enabled through the maintenance mode on the printer’s control panel. See the Printer Guide for instructions.
❏ To check the amount of ink left, press until you see INK LEFT, then press Menu . The status of the first cartridge (PK or photo black) is displayed, using the E*****F symbols described on page 8. Continue pressing to see the status of the remaining cartridges. When done, press .
❏ To check how much of the maintenance tank has been used, press until you see MAINT TANK, then press Menu . The status of the tank is displayed, using the E*****F symbols described on page 8. When done, press .
❏ To check the amount of ink used (in milliliters) and paper used (in square meters), press until you see USAGE COUNT, then press Menu . When done, press . Clear this setting with the USE COUNT CLR option.
You can change the units of measurement from meters to inches and feet by using the maintenance mode on the printer’s control panel. See the Printer Guide for instructions.
❏ To check job history, press until you see JOB HISTORY, then press Menu . For the last 10 print jobs saved in the printer, you see the ink used (in milliliters) and paper used (in square meters). The most recent job is saved as No. 0. When done, press .
❏ To check the total number of prints, press until you see TOTAL PRINTS, then press Menu . When done, press .
❏ To check the status of other printer parts, press until you see SERVICE LIFE, then press Menu . The status of the cutter is displayed. Continue pressing to see the status of the carriage motor, paper feed motor, print head, and cleaning unit, represented with the E*****F symbols described on page 8.
4. Press the pause button to exit the menu.
For more information about the Printer Status menu, see your on-screen User’s Guide.
Checking and Cleaning the Print Head
If your printed image shows a color shift or horizontal lines, you should check the print head to see if any nozzles are clogged.
Note: You can run a cleaning cycle by holding down the Menu button for three seconds. You can also use the printer’s menus to run a power cleaning cycle. See page 10 for instructions.
You can check the print head nozzles using your printer utility software, by following the steps below. You can also select the Auto Cleaning feature, which enables the printer to print a nozzle check pattern, read it, and automatically run a cleaning cycle if necessary.
1. Make sure paper is loaded in the paper tray.
2. Do one of the following to access the printer utilities:
❏ Mac OS X: Open EPSON Printer Utility2 in your Applications folder. Select SPro 4880, and click OK.
❏ Windows Vista: Click , click Control Panel, and click Printer under Hardware and Sound. Right-click your printer icon and select Printing Preferences. Click the Utility tab.
❏ Windows XP: Click Start and double-click Printers and Faxes. Right-click your printer icon and select Printing Preferences. Click the Utility tab.
You see a screen like the following:
3. Click the Nozzle Check icon.
4. Click Print to print the nozzle check pattern.

Epson Stylus Pro 4880
10 12/07
5. Examine the nozzle check pattern to make sure it has no gaps or lines.
❏ If the printout looks okay as shown below, you’re done. Click Finish.
❏ If you see any gaps as shown below, click Clean to clean the print head and follow the on-screen instructions.
6. If the nozzles do not clear after a few cleaning cycles, run a Power Cleaning Cycle, as described in the next section.
Running a Power Cleaning Cycle
You can run a power cleaning cycle from the control panel if the normal cleaning process is not sufficient to clear the nozzles. However, the power cycle uses a large quantity of ink, so it is recommended only as a last resort.
The cartridges need to be at least 50% full to use power cleaning. You may need to replace a low cartridge to run the cleaning cycle. After cleaning, you can reinsert the old cartridge.
Caution: Don’t run a cleaning cycle while thick media is loaded in the printer.
1. Print a nozzle check to make sure the print head needs cleaning, as described in the previous section.
2. Make sure the printer is ready and the red B ink light on the printer’s LCD panel is not on or flashing.
3. Press the Menu button.
4. Press the button until you see MAINTENANCE, then press Menu .
5. Press until you see PWR CLEANING, then press Menu . Press Menu again to start the power cleaning.
6. Follow the instructions on the LCD panel to raise or lower the ink levers.
7. When cleaning is finished and the pause light stops flashing, print the nozzle check again to confirm that the head is clean.
For effective cleaning, always run a nozzle check between cycles.
If the pattern is still missing segments after a few power cleaning cycles, turn the printer off and leave it overnight; then clean the print head again the following morning with regular cleaning cycles. If you still see no improvement, contact Epson for assistance.
Aligning the Print Head
Aligning the print head is the most important thing you can do to ensure the best print quality. If banding appears on your prints, if they look grainy or blurry, or you see misregistration or “ghosting,” you need to align the print head.
Although you can align the print head using the printer utility software, it’s best to align from the control panel. This will do the most thorough job in the shortest time, and it’s all automatic.
If you haven’t already done so, it’s a good idea to run a nozzle check before aligning the print head (see page 9). This ensures that the print head alignment patterns print correctly.
Follow these steps to align the print head using the control panel:
1. Make sure the printer is turned on. Then load letter-size Epson Ultra Premium Photo Paper Luster or Epson Premium Luster Photo Paper if you are printing with Photo Black ink. If you are printing with Matte Black ink, load letter-size Epson Ultra Premium Presentation Paper Matte or Enhanced Matte Paper.
2. Press the Menu button.
3. Press the button so you see HEAD ALIGNMENT, then press Menu . You see PAPER THKNS.
4. Press Menu again so that STD appears on the display. This is the correct thickness setting for most Epson papers, including Epson Ultra Premium Photo Paper Luster, Epson Premium Luster Photo Paper, Epson Ultra Premium Presentation Paper Matte, and Enhanced Matte Paper.
5. Press Menu to register the value, then press to display PAPER THKNS again.
6. Press to display ALIGNMENT.
7. Press Menu to display AUTO, then press Menu again. You see UNI-D (uni-directional). This is the type of alignment to start with.
8. Press Menu again to start the alignment process.
It takes about 12 minutes to run the automatic uni-directional head alignment. The printer’s white beam sensor reads the alignment pattern and adjusts the printer automatically. Make sure you don’t open the top cover or turn off the printer during this process.

Epson Stylus Pro 4880
12/07 11
9. When the uni-directional alignment is finished, press until you see BI-D 2-COLOR. Then press Menu again to start the bi-directional black alignment process, which is also completely automatic and takes about 7 minutes.
10. When the bi-directional black alignment is finished, press until you see BI-D ALL. Then press Menu again to
start the alignment process. Again, this process is completely automatic and takes about 17 minutes.
11. When done, press the pause button to exit the head alignment mode.
If you want to verify or fine-tune the automatic alignment process, you can perform a manual head alignment. See your on-screen User’s Guide for instructions.
Replacing the Paper Cutter Blade
If you notice that your paper isn’t being cut cleanly, the cutter blade may need to be replaced. If you use the blade to cut heavy stock, you will damage the blade and need to replace it. See the Printer Guide for a list of media that should not be cut by the cutter.
Note: You can purchase replacement blades from an Epson Professional Imaging authorized reseller. To find the nearest reseller, visit www.proimaging.epson.com (U.S. sales), www.epson.ca (Canadian sales), or call 800-GO-EPSON (800-463-7766). Or you can purchase online at www.proimaging.epson.com (U.S. sales) or www.epson.ca (Canadian sales).
You can check the status of your cutter by printing the status check sheet or viewing its status on the control panel. See page 8 for instructions.
You can obtain a new cutter blade from Epson (part number C12C815291).
Make sure the printer is on, then follow these steps to replace the blade:
1. Press the Menu button.
2. Press the button until you see CUTTER REPLACE.
3. Press Menu to display EXEC.
Caution: Do not try to slide the carriage by hand, or you may damage the printer.
4. Press Menu again. The print head moves to the cutter replacement position. OPEN TOP COVER is displayed.
5. Open the top cover.
6. When REPLACE CUTTER is displayed on the LCD, hold down the side pin as shown and turn the latch to the right.
7. Release the side pin and carefully remove the cutter blade.
WARNING: The blade is sharp. Be careful when removing it.
8. Insert the new cutter as shown.

Epson Stylus Pro 4880
12 12/07
9. Push down on the side pin while turning the latch to the left.
10. Close the top cover after you have finished replacing the cutter blade. The print head moves to the home position.
Replacing the Maintenance Tank
The maintenance tank stores ink that gets flushed from the system during manual and automatic print head cleaning. When the tank is almost full, the message MNT TK NEAR FULL appears on the LCD panel. When the tank is completely full, the printer stops working and MNT TNK FULL appears on the LCD.
You can check how much space remains in the maintenance tank by viewing its indicator on the control panel, as shown below. You can also check its status by printing a nozzle check sheet (see page 8).
Replacement tanks are available from Epson (part number C12C890191).
Note: You can purchase replacement items for your printer from an Epson Professional Imaging authorized reseller. To find the nearest reseller, visit www.proimaging.epson.com (U.S. sales) or www.epson.ca (Canadian sales). Or call 800-GO-EPSON (800-463-7766). Or you can purchase online at www.proimaging.epson.com (U.S. sales) or www.epson.ca (Canadian sales).
Follow these steps to replace the tank:
1. Make sure the printer is not printing or performing any other operations (READY or PAPER OUT should appear on the control panel).
2. If you are using 220 ml ink cartridges, remove the four cartridges from the right ink compartment, then close the compartment cover.
3. Place your hand under the right ink compartment and gently pull out the maintenance tank.
Caution: Be careful not to spill ink from the maintenance tank when removing it. Hold it upright at all times.
4. Place the used tank in the plastic bag included with the new tank, and dispose of it carefully.
5. Insert the new tank.
6. If you removed any ink cartridges, replace them after inserting the new maintenance tank.
Maintenance tank indicator

Epson Stylus Pro 4880
12/07 13
Changing the Black Ink Cartridge
You can change the black ink from Photo Black to Matte Black or vice-versa. You will need to use the Black Ink Conversion Kit (included with your printer) and a new black ink cartridge (either Matte or Photo) that you want to convert to.
Caution: To avoid interruption, observe the following conditions: Do not turn off the printer, open the top cover, remove the rear cover, move the paper lever to the released position, remove the ink cartridges, remove the maintenance tank, or unplug the power cord.
Note: If an electrical power failure occurs during this operation, turn the printer on again. You can continue your procedure at the breakpoint.
The Photo Black cartridge is ideal for printing photographic images on all media types. It is optimized for traditional photographic and ink jet-coated papers, such as Epson Premium Luster Photo Paper (260), Premium Semi-gloss Photo Paper (250), Premium Semimatte Photo Paper (260), etc.
The Matte Black cartridge is optimized for printing photographic images on matte or plain papers, such as Epson Enhanced Matte Paper and Epson Velvet Fine Art Paper.
Generally, you should switch black ink cartridges only if you plan to run a large number of print jobs in the new mode. Since it takes about several minutes to switch and consumes some ink, you shouldn’t switch cartridges more often than necessary.
Changing the black ink cartridge also consumes color ink, so you need to make sure that all of the cartridges contain enough ink before you begin.
If MNT TNK FULL appears on the LCD, you need to replace the maintenance tank. See page 12.
Draining the Old Ink
1. Make sure that READY appears on the LCD panel.
2. Press the Menu button.
3. Press the button until you see MAINTENANCE, and then press Menu .
4. Press until you see BK INK CHANGE, and then press Menu .
5. Press Menu again.
6. When RAISE THE RIGHT INK LEVER appears on the LCD, raise the ink lever on the right ink compartment.
7. When RAISE THE LEFT INK LEVER appears on the LCD, raise the ink lever on the left ink compartment.
8. When REMOVE INK CRTG appears, remove all four ink cartridges from the left ink compartment.
9. When INSTALL CNVRSION CRTG appears, insert the three conversion cartridges in the slots on the left ink compartment.
Note: If REPLACE CNVRSION CRTG appears, press the pause button. Remove the old conversion cartridge(s) from the left ink compartment, and then insert the new conversion cartridge(s). Go to step 4 to start again.
10. When LOWER THE LEFT INK LEVER appears on the LCD, lower the ink lever on the left ink compartment.
The printer starts draining ink and DRAINING XX% appears on the LCD. Wait until draining is complete.
Installing the New Black Ink Cartridge
1. When draining is complete, RAISE THE LEFT INK LEVER appears on the LCD. Raise the ink lever on the left ink compartment.
2. When REMOVE CNVRSION CRTG appears, remove the conversion cartridges from the slots on the left ink compartment.
3. When INSERT INK CRTG appears, insert the cartridges in their specified slots.
4. When LOWER BOTH INK LEVERS appears, lower the ink levers on the right and left ink compartments.
5. When RAISE BOTH INK LEVERS appears, raise the ink levers on the right and left ink compartments.
The printer starts charging ink. After a while, ink lever messages appear on the LCD.
Note: Because ink charging after black ink conversion consumes a large quantity of ink, you may need to replace the ink cartridges and maintenance tank soon.
6. Continue raising and lowering the ink levers as instructed on the LCD until READY appears on the LCD. This indicates that ink charging is complete.
7. If you have installed 110 ml ink cartridges, close the ink compartment covers. If you have installed 220 ml ink cartridges, do not close the ink compartment covers.

Epson Stylus Pro 4880
14 12/07
Updating the Printer Driver Information
After changing the black ink cartridge, you need to update the driver information as follows:
❏ Mac OS X: Click the EPSON StatusMonitor button and make sure the correct ink cartridge is displayed. If not, click Update. (You may need to remove the printer from the Printer Setup utility and then add it again.)
❏ Windows Vista: Click , click Control Panel, and click Printer under Hardware and Sound. Right-click your printer icon and select Printing Preferences. Click the Main tab and make sure that the correct ink cartridge is displayed. If not, set the information manually by clicking the Utility tab and then the Printer and Option Information button.
❏ Windows XP: Click Start and select Control Panel. Double-click Printers and Faxes. Right-click your printer icon and select Printing Preferences. Click the Main tab and make sure that the correct ink cartridge is displayed. If not, set the information manually by clicking the Utility tab and then the Printer and Option Information button.
Updating Your Printer Firmware
Before you begin using your printer, you should check for a newer version of firmware on the Epson support site and update your printer, if necessary.
Downloading the Firmware
1. Navigate to epson.com/support in your browser.
2. Choose your printer.
3. Click Drivers & Downloads to find the newest firmware.
4. Choose the version for Macintosh or Windows and follow the instructions on the screen, then continue in the appropriate section below to update the firmware.
Updating the Firmware
Note: Although the illustrations in this section show Windows screens, the procedure is the same for Macintosh.
1. Double-click the firmware file to extract it.
2. Double-click the EPSON LFP Remote Panel icon on your desktop. You see the LFP Remote Panel.
If you don’t see the icon on your desktop, do one of the following to access the LFP Remote Panel:
❏ Mac OS X: Open EPSON Printer Utility2 in your Applications folder. Select SPro 4880, click OK, then click EPSON LFP Remote Panel in the printer utility window.
❏ Windows Vista: Click , click Control Panel, and click Printer under Hardware and Sound. Right-click your printer icon and select Printing Preferences. Click the Utility tab, then click EPSON LFP Remote Panel in the printer utility window.
❏ Windows XP: Click Start and select Control Panel. Double-click Printers and Faxes. Right-click your printer icon and select Printing Preferences. Click the Utility tab, then click EPSON LFP Remote Panel in the printer utility window.
Note: If the Epson LFP Remote Panel does not launch when you click EPSON LFP Remote Panel in the printer utility window, your software CD may not have included this utility. You can download the LFP Remote Panel from epson.com/support.
For more information on using the LFP Remote Panel, click Help to see the electronic guide.

Epson Stylus Pro 4880
12/07 15
3. Make sure Stylus Pro 4880 or EPSON Stylus Pro 4880 is selected, then click the Firmware Updater button. You see the Firmware Updater window.
4. Make sure your printer is on, its LCD is set to READY, and it is connected to your computer, then choose Stylus Pro 4880 or EPSON Stylus Pro 4880 in the Printer list.
5. Click Browse and find the firmware that you just downloaded and extracted. Select the file and click Choose.
6. If the firmware version of the file is newer, click Update to start the firmware updating process. (If it is the same, you don’t need to update.)
Caution: Don’t turn off the printer while the firmware is updating.
7. When the update is complete, close the Firmware Updater window, LFP Remote window, and the Printer Utility window.
To finish the installation, you need to load some cut-sheet paper and align the print head, as described on page 10.
Cleaning the Printer
To keep your printer working at its best, you should clean it several times a year.
Caution: Be careful not to touch the gears inside the printer.
To avoid damaging the components as well as the case, never use alcohol or thinners to clean the printer.
Be careful not to get water on the printer mechanism or electronic components.
Don’t use a hard or abrasive brush.
Don’t spray the inside of the printer with lubricants; unsuitable oils can damage the mechanism. Contact Epson if you think the printer needs lubrication.
1. Turn off the printer, then unplug the power cord and disconnect the printer from your computer.
2. Open the roll paper cover and remove the roll paper.
3. Remove any sheets from the paper tray. Then vacuum the paper tray using a soft brush attachment.
4. If the paper path accidentally gets soiled with ink, gently clean it with a soft, lint-free cloth dampened with water.
5. If the outer case is dirty, clean it with a soft, clean cloth dampened with mild detergent. Keep the ink cartridge compartment closed to prevent water from getting inside.
Transporting or Storing the Printer
If you are moving the printer a short distance (for example, in the same building), raise the ink levers and have at least two people lift the printer.
Warning: The printer weighs about 88 lb (40 kg) (without ink), and should be lifted by two people.
To ship the printer, you must repack it using the original box and packing materials and secure it to a pallet. If you do not have these items, contact Epson to purchase them. Otherwise, the printer may be damaged beyond repair. See the Printer Guide for complete instructions on shipping and reinstalling the printer.
Related Documentation
CPD-24504 Start Here sheet
CPD-24245 Epson Stylus Pro 4880 Printer Guide
CPD-23920 Epson Stylus Pro 4880 Quick Reference Guide
CPD-23922 Epson Stylus Pro 4880 CD-ROM with on-screen User’s Guide and Network Guide
CPD-24355 Epson Preferred Limited Warranty