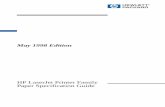Printer Parts - Epsonsupport.epson.com.tw/i-tech/0009145300.pdf · Printer Parts Front view Rear...
Transcript of Printer Parts - Epsonsupport.epson.com.tw/i-tech/0009145300.pdf · Printer Parts Front view Rear...

Printer PartsFront view
Rear view
mounting brackets roll paper cover
paper insertion slot
paper set lever
control panel
ink cartridge compartment
lower cover
paper guides
guide track
optional interface card slot cover
parallel interface connector
USB interface connector
AC inlet

-2

s
Color Ink Jet Printer
All rights reserved. No part of this publication may be reproduced, stored in a retrieval system, or transmitted in any form or by any means, mechanical, photocopying, recording, or otherwise, without the prior written permission of SEIKO EPSON CORPORATION. No patent liability is assumed with respect to the use of the information contained herein. Neither is any liability assumed for damages resulting from the use of the information contained herein.
Neither SEIKO EPSON CORPORATION nor its affiliates shall be liable to the purchaser of this product or third parties for damages, losses, costs, or expenses incurred by purchaser or third parties as a result of: accident, misuse, or abuse of this product or unauthorized modifications, repairs, or alterations to this product, or (excluding the U.S.) failure to strictly comply with SEIKO EPSON CORPORATION's operating and maintenance instructions.
SEIKO EPSON CORPORATION shall not be liable against any damages or problems arising from the use of any options or any consumable products other than those designated as Original Epson Products or Epson Approved Products by SEIKO EPSON CORPORATION.
EPSON and EPSON ESC/P are registered trademarks and EPSON ESC/P 2 is a trademark of SEIKO EPSON CORPORATION.
Speed, Fontware, FaceLift, Swiss, and Dutch are trademarks of Bitstream Inc.CG Times and CG Omega are registered trademarks of Miles, Inc.Univers is a registered trademark of Linotype AG and/or its subsidiaries.Antique Olive is a trademark of Fonderie Olive.Albertus is a trademark of Monotype Corporation plc.Coronet is a trademark of Ludlow Industries (UK) Ltd.Arial and Times New Roman are registered trademarks of Monotype Corporation plc.
General Notice: Other product names used herein are for identification purposes only and may be trademarks of their respective owners. EPSON disclaims any and all rights in those marks.
Copyright © 2000 by SEIKO EPSON CORPORATION, Nagano, Japan
Reference Guide

-2

Chapter 1 The Control Panel
Buttons, Lights and Messages . . . . . . . . . . . . . . . . . . . . . . . . . . . . . 1-2Buttons . . . . . . . . . . . . . . . . . . . . . . . . . . . . . . . . . . . . . . . . . . . . 1-2Lights . . . . . . . . . . . . . . . . . . . . . . . . . . . . . . . . . . . . . . . . . . . . . 1-4Status messages. . . . . . . . . . . . . . . . . . . . . . . . . . . . . . . . . . . . . 1-6
SelecType Settings . . . . . . . . . . . . . . . . . . . . . . . . . . . . . . . . . . . . . . . 1-7When to use SelecType . . . . . . . . . . . . . . . . . . . . . . . . . . . . . . 1-7Basic SelecType setting procedure. . . . . . . . . . . . . . . . . . . . . 1-7SelecType menus . . . . . . . . . . . . . . . . . . . . . . . . . . . . . . . . . . . 1-9Printing a nozzle check pattern . . . . . . . . . . . . . . . . . . . . . . . 1-15Performing the head alignment . . . . . . . . . . . . . . . . . . . . . . . 1-16Aligning the print heads . . . . . . . . . . . . . . . . . . . . . . . . . . . . . 1-16Setting the paper thickness . . . . . . . . . . . . . . . . . . . . . . . . . . . 1-18Printing a status sheet . . . . . . . . . . . . . . . . . . . . . . . . . . . . . . . 1-21
Maintenance Mode . . . . . . . . . . . . . . . . . . . . . . . . . . . . . . . . . . . . . . 1-23How to enter maintenance mode . . . . . . . . . . . . . . . . . . . . . . 1-23Items . . . . . . . . . . . . . . . . . . . . . . . . . . . . . . . . . . . . . . . . . . . . . . 1-23Hex dump . . . . . . . . . . . . . . . . . . . . . . . . . . . . . . . . . . . . . . . . . 1-23Language . . . . . . . . . . . . . . . . . . . . . . . . . . . . . . . . . . . . . . . . . . 1-24MW7 . . . . . . . . . . . . . . . . . . . . . . . . . . . . . . . . . . . . . . . . . . . . . . 1-24
Chapter 2 Printer Software
Printer Software Introduction . . . . . . . . . . . . . . . . . . . . . . . . . . . . . 2-2Accessing the Printer Software . . . . . . . . . . . . . . . . . . . . . . . . . . . . 2-2
Accessing the printer software for Windows. . . . . . . . . . . . 2-2Accessing the printer software for Macintosh . . . . . . . . . . . 2-3
Using the Printer Driver . . . . . . . . . . . . . . . . . . . . . . . . . . . . . . . . . . 2-4Making the Media Type setting . . . . . . . . . . . . . . . . . . . . . . . 2-4Using the Automatic, PhotoEnhance, Custom, and Advanced
settings. . . . . . . . . . . . . . . . . . . . . . . . . . . . . . . . . . . . . . . . . . 2-5Adjusting page orientation and printable area . . . . . . . . . . 2-13Fitting documents onto the page . . . . . . . . . . . . . . . . . . . . . . 2-15Using the Roll Paper Option. . . . . . . . . . . . . . . . . . . . . . . . . . 2-17Previewing your printout . . . . . . . . . . . . . . . . . . . . . . . . . . . . 2-19
Using the Printer Utilities. . . . . . . . . . . . . . . . . . . . . . . . . . . . . . . . . 2-21Accessing the printer utilities . . . . . . . . . . . . . . . . . . . . . . . . . 2-22
-3

EPSON Status Monitor 3/EPSON StatusMonitor . . . . . . . 2-23Nozzle Check . . . . . . . . . . . . . . . . . . . . . . . . . . . . . . . . . . . . . . 2-23Head Cleaning . . . . . . . . . . . . . . . . . . . . . . . . . . . . . . . . . . . . . 2-24Print Head Alignment . . . . . . . . . . . . . . . . . . . . . . . . . . . . . . 2-24Printer and Option Information (Windows only) . . . . . . . 2-24Speed & Progress (Windows only) . . . . . . . . . . . . . . . . . . . . 2-26Configuration (Macintosh only) . . . . . . . . . . . . . . . . . . . . . . 2-27
Getting Information through Online Help . . . . . . . . . . . . . . . . . . 2-28Accessing help from Windows . . . . . . . . . . . . . . . . . . . . . . . 2-28Accessing help from Macintosh . . . . . . . . . . . . . . . . . . . . . . 2-28
Updating to Windows 98 . . . . . . . . . . . . . . . . . . . . . . . . . . . . . . . . 2-29Updating the Driver in Windows NT 4.0 and Windows 2000 . 2-29Uninstalling the Printer Software (Windows only). . . . . . . . . . . 2-29
Chapter 3 Printer Status and Print Job Management
Checking Printer and Print Job Status for Windows . . . . . . . . . 3-1Using the Progress Meter . . . . . . . . . . . . . . . . . . . . . . . . . . . . 3-1Using the EPSON Spool Manager. . . . . . . . . . . . . . . . . . . . . 3-2Using EPSON Status Monitor 3. . . . . . . . . . . . . . . . . . . . . . . 3-3
Checking Printer and Print Job Status for Macintosh . . . . . . . . . 3-7Using the EPSON StatusMonitor . . . . . . . . . . . . . . . . . . . . . 3-7Making Configuration Settings . . . . . . . . . . . . . . . . . . . . . . . 3-8Using EPSON Monitor3 . . . . . . . . . . . . . . . . . . . . . . . . . . . . . 3-9
Increasing the Print Speed (Windows only). . . . . . . . . . . . . . . . . 3-14General tips . . . . . . . . . . . . . . . . . . . . . . . . . . . . . . . . . . . . . . . 3-14Using Speed & Progress . . . . . . . . . . . . . . . . . . . . . . . . . . . . . 3-15Using DMA transfer (For Windows 95 and 98 only) . . . . . 3-17Using Port Configuration (Windows NT 4.0 only) . . . . . . 3-19
Chapter 4 Paper Handling
Notes for Special Media and Other Media . . . . . . . . . . . . . . . . . . 4-1EPSON special media . . . . . . . . . . . . . . . . . . . . . . . . . . . . . . . 4-2Using paper other than EPSON special media . . . . . . . . . . 4-2
Using Roll Paper. . . . . . . . . . . . . . . . . . . . . . . . . . . . . . . . . . . . . . . . 4-3Attaching the roll paper to the spindle . . . . . . . . . . . . . . . . 4-3
-4

Removing the roll paper from the spindle . . . . . . . . . . . . . . 4-4Attaching and removing the spindle from the printer . . . . 4-5Loading the roll paper . . . . . . . . . . . . . . . . . . . . . . . . . . . . . . . 4-7Using the roll paper belt . . . . . . . . . . . . . . . . . . . . . . . . . . . . . 4-12Cutting roll paper or printing page lines . . . . . . . . . . . . . . . 4-12
Using Cut Sheet Media . . . . . . . . . . . . . . . . . . . . . . . . . . . . . . . . . . . 4-15Loading cut sheet media longer than 483 mm (long edge of Super
A3/B size) . . . . . . . . . . . . . . . . . . . . . . . . . . . . . . . . . . . . . . . 4-15Loading cut sheets with a length of 483 mm (long edge of Super
A3/B) or shorter. . . . . . . . . . . . . . . . . . . . . . . . . . . . . . . . . . 4-17Printing on thick paper (0.5 mm to 1.5 mm). . . . . . . . . . . . . 4-19
Setting the Paper Basket . . . . . . . . . . . . . . . . . . . . . . . . . . . . . . . . . . 4-21When feeding paper forward . . . . . . . . . . . . . . . . . . . . . . . . . 4-21When feeding paper backward . . . . . . . . . . . . . . . . . . . . . . . 4-22
Chapter 5 Maintenance and Transportation
Replacing Ink Cartridges . . . . . . . . . . . . . . . . . . . . . . . . . . . . . . . . . 5-1Replacing the Paper Cutter . . . . . . . . . . . . . . . . . . . . . . . . . . . . . . . 5-5Cleaning the Printer . . . . . . . . . . . . . . . . . . . . . . . . . . . . . . . . . . . . . 5-8
If you have not used your printer for a long time . . . . . . . . 5-10Transporting the Printer . . . . . . . . . . . . . . . . . . . . . . . . . . . . . . . . . . 5-10
A long distance . . . . . . . . . . . . . . . . . . . . . . . . . . . . . . . . . . . . . 5-10A short distance . . . . . . . . . . . . . . . . . . . . . . . . . . . . . . . . . . . . 5-10Setting up the printer after transporting it . . . . . . . . . . . . . . 5-15
Chapter 6 Troubleshooting
Printer Stops Printing Unexpectedly . . . . . . . . . . . . . . . . . . . . . . . 6-2Head cleaning, ink charging, or ink drying is in progress . 6-2An error has occurred . . . . . . . . . . . . . . . . . . . . . . . . . . . . . . . 6-2
The Printer does not Turn on or Stay on . . . . . . . . . . . . . . . . . . . . 6-6The Printer Prints Nothing. . . . . . . . . . . . . . . . . . . . . . . . . . . . . . . . 6-6
The printer is not connected to the computer correctly . . . 6-6Your EPSON printer is not selected as the default printer. 6-7Printer port setting does not match the printer connection port
(Windows). . . . . . . . . . . . . . . . . . . . . . . . . . . . . . . . . . . . . . . 6-7
-5

The printer driver doesn’t have enough available memory (Mac-intosh) . . . . . . . . . . . . . . . . . . . . . . . . . . . . . . . . . . . . . . . . . . 6-8
The printer sounds like it is printing, but nothing prints . 6-8Printouts are Not What You Expected . . . . . . . . . . . . . . . . . . . . . 6-9
Incorrect or garbled characters . . . . . . . . . . . . . . . . . . . . . . . 6-9Incorrect margins. . . . . . . . . . . . . . . . . . . . . . . . . . . . . . . . . . . 6-9Inverted image . . . . . . . . . . . . . . . . . . . . . . . . . . . . . . . . . . . . . 6-10Blank pages are printed . . . . . . . . . . . . . . . . . . . . . . . . . . . . . 6-10Printed color differs from the color on the screen . . . . . . . 6-10Ruled lines shift . . . . . . . . . . . . . . . . . . . . . . . . . . . . . . . . . . . . 6-11Printouts have smears on bottom edges . . . . . . . . . . . . . . . 6-11
Print Quality Could be Better . . . . . . . . . . . . . . . . . . . . . . . . . . . . . 6-12Horizontal banding. . . . . . . . . . . . . . . . . . . . . . . . . . . . . . . . . 6-12Vertical misalignment or banding . . . . . . . . . . . . . . . . . . . . 6-12Incorrect or missing colors . . . . . . . . . . . . . . . . . . . . . . . . . . . 6-13Faint printout or gaps . . . . . . . . . . . . . . . . . . . . . . . . . . . . . . . 6-13Blurry or smeared printout . . . . . . . . . . . . . . . . . . . . . . . . . . 6-14
Color Documents Print in Black Only . . . . . . . . . . . . . . . . . . . . . . 6-15Printing Could be Faster . . . . . . . . . . . . . . . . . . . . . . . . . . . . . . . . . 6-15Roll Paper Cannot be Cut . . . . . . . . . . . . . . . . . . . . . . . . . . . . . . . . 6-16Paper Feed or Paper Jam Problems Occur Frequently . . . . . . . . 6-16Roll Paper does not Eject Properly. . . . . . . . . . . . . . . . . . . . . . . . . 6-17
When feeding paper forward with the optional Stand . . . 6-18Clearing Paper Jams. . . . . . . . . . . . . . . . . . . . . . . . . . . . . . . . . . . . . 6-18Correcting USB Problems . . . . . . . . . . . . . . . . . . . . . . . . . . . . . . . . 6-20
Make sure your computer is a Windows 98 or 2000 pre-installed model . . . . . . . . . . . . . . . . . . . . . . . . . . . . . . . . . . . . . . . . . . 6-20
Make sure that EPSON USB Printer Devices appears in the De-vice Manager menu (Windows 98 only) . . . . . . . . . . . . . 6-21
Printer does not work correctly with a USB cable . . . . . . . 6-23
Appendix A Product Information
Printer Specifications . . . . . . . . . . . . . . . . . . . . . . . . . . . . . . . . . . . . A-2Printing . . . . . . . . . . . . . . . . . . . . . . . . . . . . . . . . . . . . . . . . . . . A-2Printable area . . . . . . . . . . . . . . . . . . . . . . . . . . . . . . . . . . . . . . A-3Mechanical . . . . . . . . . . . . . . . . . . . . . . . . . . . . . . . . . . . . . . . . A-5Electrical . . . . . . . . . . . . . . . . . . . . . . . . . . . . . . . . . . . . . . . . . . A-5
-6

Environmental . . . . . . . . . . . . . . . . . . . . . . . . . . . . . . . . . . . . . A-6Initialization . . . . . . . . . . . . . . . . . . . . . . . . . . . . . . . . . . . . . . . A-7Safety approvals . . . . . . . . . . . . . . . . . . . . . . . . . . . . . . . . . . . . A-7Paper. . . . . . . . . . . . . . . . . . . . . . . . . . . . . . . . . . . . . . . . . . . . . . A-8Ink cartridges . . . . . . . . . . . . . . . . . . . . . . . . . . . . . . . . . . . . . . A-11
System Requirements . . . . . . . . . . . . . . . . . . . . . . . . . . . . . . . . . . . . A-12For using your printer with a PC . . . . . . . . . . . . . . . . . . . . . . A-12For using your printer with a Macintosh . . . . . . . . . . . . . . . A-13
Interface Specifications . . . . . . . . . . . . . . . . . . . . . . . . . . . . . . . . . . . A-13Parallel interface . . . . . . . . . . . . . . . . . . . . . . . . . . . . . . . . . . . . A-14USB interface . . . . . . . . . . . . . . . . . . . . . . . . . . . . . . . . . . . . . . . A-16
Options and Consumable Products . . . . . . . . . . . . . . . . . . . . . . . . A-17Options. . . . . . . . . . . . . . . . . . . . . . . . . . . . . . . . . . . . . . . . . . . . A-17Consumable products . . . . . . . . . . . . . . . . . . . . . . . . . . . . . . . A-18EPSON special media . . . . . . . . . . . . . . . . . . . . . . . . . . . . . . . A-19
Appendix B Contacting Customer Support
Contacting Customer Support. . . . . . . . . . . . . . . . . . . . . . . . . . . . . B-2For Users in the United Kingdom and the Republic of IrelandB-
2For Users in Australia . . . . . . . . . . . . . . . . . . . . . . . . . . . . . . . B-4For Users in Singapore. . . . . . . . . . . . . . . . . . . . . . . . . . . . . . . B-5For Users in Hong Kong . . . . . . . . . . . . . . . . . . . . . . . . . . . . . B-6
Glossary
SelecType Menu List
-7

-8

Chapter 1
The Control Panel
Buttons, Lights and Messages . . . . . . . . . . . . . . . . . . . . . . . . . . . . . 1-2Buttons . . . . . . . . . . . . . . . . . . . . . . . . . . . . . . . . . . . . . . . . . . . . 1-2Lights . . . . . . . . . . . . . . . . . . . . . . . . . . . . . . . . . . . . . . . . . . . . . 1-4Status messages. . . . . . . . . . . . . . . . . . . . . . . . . . . . . . . . . . . . . 1-6
SelecType Settings . . . . . . . . . . . . . . . . . . . . . . . . . . . . . . . . . . . . . . . 1-7When to use SelecType . . . . . . . . . . . . . . . . . . . . . . . . . . . . . . 1-7Basic SelecType setting procedure. . . . . . . . . . . . . . . . . . . . . 1-7SelecType menus . . . . . . . . . . . . . . . . . . . . . . . . . . . . . . . . . . . 1-9Printing a nozzle check pattern . . . . . . . . . . . . . . . . . . . . . . . 1-15Performing the head alignment . . . . . . . . . . . . . . . . . . . . . . . 1-16Aligning the print heads . . . . . . . . . . . . . . . . . . . . . . . . . . . . . 1-16Setting the paper thickness . . . . . . . . . . . . . . . . . . . . . . . . . . . 1-18Printing a status sheet . . . . . . . . . . . . . . . . . . . . . . . . . . . . . . . 1-21
Maintenance Mode . . . . . . . . . . . . . . . . . . . . . . . . . . . . . . . . . . . . . . 1-23How to enter maintenance mode . . . . . . . . . . . . . . . . . . . . . . 1-23Items . . . . . . . . . . . . . . . . . . . . . . . . . . . . . . . . . . . . . . . . . . . . . . 1-23Hex dump . . . . . . . . . . . . . . . . . . . . . . . . . . . . . . . . . . . . . . . . . 1-23Language . . . . . . . . . . . . . . . . . . . . . . . . . . . . . . . . . . . . . . . . . . 1-24MW7 . . . . . . . . . . . . . . . . . . . . . . . . . . . . . . . . . . . . . . . . . . . . . . 1-24
The Control Panel 1-1

Buttons, Lights and Messages
The control panel of the printer consists of 8 buttons, 12 lights, and a 20-character liquid crystal display (LCD). The control panel layout is shown below.
Buttons
Power Turns the printer on and off. Turn off the printer, then press this button while pressing and holding the Pause button to enter the maintenance mode. See “Maintenance Mode” on page -23.
Cleaning3 Sec.
Print head cleaning is performed when pressed for 3 seconds. Before cleaning, make sure that thick paper is not loaded in the printer.
Pause(Reset 3 Sec.)
Stops printing temporarily. Press a second time to resume printing.
Clears print data in the printer memory if pressed and held for 3 seconds.
When pressed in SelecType mode, the printer returns to READY status.
1-2 The Control Panel

SelecType Enters SelecType mode when pressed in READY status. When pressed in SelecType mode, a desired menu can be selected.
Paper Source(Item)
Selects the paper source: Roll Auto Cut, Roll Cutter Off or Sheet.
When pressed in SelecType mode, a desired item can be selected from the menu.
Paper Feed u (+) Feeds paper in reverse. When pressed in SelecType mode, a desired parameter can be selected from the selected item. Parameters change in forward order.
Paper Feed d (-) Feeds paper forward. When pressed in SelecType mode, a desired parameter can be selected from the selected item. Parameters change in reverse order.
Cut/Eject(Enter)
When the Sheet light is on:Ejects the cut sheet.
When the Roll Auto Cut light is on:Feeds the roll paper before cutting it.
When the Roll Cutter Off light is on:Feeds the roll paper to the guide on the platen.
When the Roll Cutter Off light is on and the Print Page Line is on:Feeds the roll paper and then prints a page line below the document. See “PAGE LINE” on page 1-10.
Note:This button is operable during the ink drying process.
When pressed in SelecType mode, it sets the selected parameter in the selected item as the default value. If the selected item is for execution only, the item will be executed.
The Control Panel 1-3

Lightso = On, f = Flashing, n = Off
o Operate The printer is on.
f Operate The printer is receiving print data or shutting down.
n Operate The printer is off.
o Paper Out The paper is out, the paper set lever is released, or the loaded paper is too thick for head cleaning.
f Paper Out The paper is jammed, or another paper output error has occurred. See “Printer Stops Printing Unexpectedly” on page 6-2.
n Pause The printer is ready to print data.
f Pause The printer mechanism is moving in preparation for printing, the printed paper is drying for a set time, or the head is being cleaned.
o Pause The printer is in pause mode or in SelecType mode, or an error has occurred. See “Printer Stops Printing Unexpectedly” on page 6-2.
o Ink Out K The black ink is out or the black ink cartridge is not installed correctly.
f Ink Out K The black ink is low. The black ink cartridge is nearly empty. Obtain a replacement ink cartridge.
o Ink Out C The cyan ink is out or the cyan ink cartridge is not installed correctly.
f Ink Out C The cyan ink is low. The cyan ink cartridge is nearly empty. Obtain a replacement ink cartridge.
o Ink Out M The magenta ink is out or the magenta ink cartridge is not installed correctly.
f Ink Out M The magenta ink is low. The magenta ink cartridge is nearly empty. Obtain a replacement ink cartridge.
o Ink Out LC The light cyan ink is out or the light cyan ink cartridge is not installed correctly.
f Ink Out LC The light cyan ink is low. The light cyan ink cartridge is nearly empty. Obtain a replacement ink cartridge.
1-4 The Control Panel

o Ink Out LM The light magenta ink is out or the light magenta ink cartridge is not installed correctly.
f Ink Out LM The light magenta ink is low. The light magenta ink cartridge is nearly empty. Obtain a replacement ink cartridge.
o Ink Out Y The yellow ink is out or the yellow ink cartridge is not installed correctly.
f Ink Out Y The yellow ink is low. The yellow ink cartridge is nearly empty. Obtain a replacement ink cartridge.
o RollAuto Cut
Auto Cut is selected. The roll paper will be automatically cut after printing.
f RollAuto Cut
Roll paper is selected in the printer driver, but Sheet is selected at the control panel.
o RollCutter Off
Printing occurs continuously without cutting.
f RollCutter Off
Roll paper is selected in the printer driver, but Sheet is selected at the control panel.
o Sheet Sheet is selected. Printing is on single sheet paper. The printer ejects the paper.
f Sheet Sheet is selected in the printer driver, but Roll Auto Cut or Roll Cutter Off is selected at the control panel.
o All lights Reset has been executed by pressing the Pause button for 3 seconds or more.
The Control Panel 1-5

Status messages
The following messages show the printer status. For error messages, see “Printer Stops Printing Unexpectedly” on page 6-2.
READY W* Ready to print data.
POWER OFF The power is off.
INK DRY NN MIN
W* Drying ink after printing. Wait for “NN” minutes.
RESET The printer is being reset.
PRESS PAUSE BUTTON
The Pause button should be pressed.
PRINTING W* Receiving print data.
WAIT W* The printer is warming up, charging ink, or initializing.
PAUSE The printer is paused. To resume printing, press the Pause button.
NO INK CARTRIDGE You are replacing the ink cartridge(s).
INK LOW Ink cartridge(s) is (are) nearly empty. Replace the ink cartridge(s) indicated by the Ink Out light(s). When the ink cartridge(s) is (are) out, printing stops. Printing can be resumed after empty cartridge(s) have been replaced.
LOAD PAPER The paper set lever is down while loading paper. When you load paper and pull the set lever up, PRESS PAUSE BUTTON appears.
TURN PWR OFF AND ON
After clearing jammed paper, this message appears. Turn the printer off and on.
INK CHARGING nnn%
The printer is charging the ink delivery system. This message shows the progress of the ink charging process.
TRANSPORT PREP nn%
The printer is preparing for transportation. This message shows the progress of the preparation process.
1-6 The Control Panel

* Indicates the Platen Gap setting is set to WIDE. When AUTO is selected, no letter appears.
SelecType Settings
When to use SelecType
SelecType mode enables you to make printer settings similar to those you would normally make in the driver or software, as well as other additional settings, directly through the control panel. Keep the following points in mind when making SelecType settings:
❏ Application programs may send commands to the printer that override SelecType settings. If you are not getting the results you expect, check your application software settings.
❏ To see the current SelecType settings, print a status sheet.
Basic SelecType setting procedure
The following is the basic SelecType setting procedure.
1. Enter SelecType modeMake sure that READY is displayed on the LCD panel, then press the SelecType button.The first menu, PRINTER SETTING MENU is displayed.
MAINTENANCE REQ. nnnn
A part used in the printer has nearly reached the end of its service life. Note the error number “nnnn” and contact your dealer. See “Contacting Customer Support” on page B-2.
The Control Panel 1-7

2. Select a menuPress the SelecType button to select a desired menu.For example: PRINTER SETTING MENU
To return to the READY status, press the Pause button.
3. Select an itemPress the Item button. The first item of the selected menu is displayed. Press the Item button to select a desired item.For example: PAGE LINE = ON* (✽ indicates that the displayed parameter is the current setting value.)
If the item is for execution only, press the Enter button to execute the function for the item. After execution, the printer exits SelecType mode and returns to READY status.For example: INIT. PANEL = EXEC (Initializes the current panel settings to the factory-set values.)
4. Select a parameterPress the + or - button to select a parameter for the item.For example: PAGE LINE = OFF. Note that the asterisk (✽) disappears. This means that the selected parameter (OFF) is not yet stored as the current setting value.
To display the next item without changing the default value, press the Item button.
5. Set the parameterPress the Enter button to store the selected parameter as the current setting value.For example: PAGE LINE = OFF* is displayed.
Press the Item button to return to step 3 if you want to select another item.
6. Exit SelecType modePress the Pause button.
1-8 The Control Panel

Note:❏ To exit SelecType mode at anytime, press the Pause button.
❏ To return to step 2, press the SelecType button.
SelecType menus
The six SelecType menus are described below.
“Printer Setting menu (PRINTER SETTING MENU)” on page 1-10
Various printer settings are available.
“Test Print menu (TEST PRINT MENU)” on page 1-13
You can print a nozzle check pattern and status sheet.
“Printer Status menu (PRINTER STATUS MENU)” on page 1-13
You can see the firmware version, total prints since delivery, and ink cartridge/parts life, on the LCD.
“Paper Configuration menu (PAPER CONFIG. MENU)” on page 1-14
You can register the paper thickness and ink drying time, and select the specified value.
“Cutter Replacement menu (CUTTER REPLACE MENU)” on page 1-14
Follow this menu when you replace the cutter. For details, see “Replacing the Paper Cutter” on page 5-5.
“Head Alignment menu (HEAD ALIGNMENT MENU)” on page 1-14
You can correct any head misalignment to obtain optimum printing results. For details, see “Performing the head alignment” on page 1-16.
The Control Panel 1-9

Printer Setting menu (PRINTER SETTING MENU)This menu allows you to make various settings which change the operation of the printer.
PLATEN GAP (Platen gap adjustment)
Normally, leave this set to AUTO. If the printed image is smeared, select WIDE.
PAGE LINE
Select whether page lines are printed on the roll paper.
The Print Page Line operation changes according to the Auto Cut settings as shown.
Note:When the Sheet light is on, the Print Page Line setting is not available.
Roll Auto Cut light Print Page Line Printer’s Operation
On On Prints page line on the right side only, and cuts paper automatically after the print job.
On Off Cuts paper automatically after the print job.
Roll Cutter Off light Print Page Line Printer’s Operation
On On Prints page lines on the right side and below the document.
On Off Does not print page lines or cut.
1-10 The Control Panel

INTERFACE (Interface selection)
When AUTO is selected, the printer automatically switches between interfaces depending on which one is receiving data first. If no more print jobs have been received, the printer returns to an idle state after 10 seconds or more. You can also select the interface from parallel/USB (PARA./USB), or optional (OPTION).
PARA. I/F (Parallel interface mode selection)
Select the parallel interface mode from compatible (COMPAT) and ECP. If you are using a USB connection, select COMPAT.
CODE PAGE (Code page selection)
Select the code page from PC437 and PC850.
ROLL MARG (Roll paper margin selection)
Select margins for roll paper from 3 MM, 15 MM, and T/B 15 MM.
Note:The combination of “Top/Bottom = 3 mm, Left/Right = 15 mm” is not possible.
Margin settings Top/Bottom Left/Right
3 MM 3 mm 3 mm
15 MM 15 mm 15 mm
T/B 15 MM 15 mm 3 mm
The Control Panel 1-11

When the same image is printed with a 3 mm margin and a 15 mm margin and compared, you may notice that part of the right side of the 15 mm margin image is not printed.
PAPER SIZE CHK (Paper width detection)
When you select ON, the printer stops printing and RELOAD PAPER appears on the printer’s control panel when the paper width loaded in the printer does not match the image width. When OFF is selected, the printer continues to print even if the paper width does not match the images and the printer may print off of paper.
PAPER ALIGN CHK (Paper alignment check)
When you select ON, the printer stops printing and PAPER NOT STRAIGHT appears on the printer’s control panel if slippage has occurred and the paper was fed at an angle. If OFF is selected, the printer continues to print even if the paper was fed at an angle.
INIT. PANEL (Panel settings initialization)
Erases all the SelecType settings that you have made, and resets them all to the factory default settings.
Area to be Clipped
15mm Right
15mm Left
Printable area
Leading edge
Bottom 15mm
Print direction
Roll paper
Top 15mm
1-12 The Control Panel

Test Print menu (TEST PRINT MENU)This menu allows you to print test patterns.
NOZZLE CHECK (Nozzle check pattern printing)
Prints the nozzle check pattern for the six colors. From the printing results, you can check for missing dots. Also, the firmware version is printed. For details, see “Printing a nozzle check pattern” on page 1-15.
You can perform the nozzle check pattern printing using the utility included in the Software CD-ROM shipped with the printer.
STATUS CHECK (Status printing)
Prints the current SelecType status. For details, see “Printing a status sheet” on page 1-21.
Printer Status menu (PRINTER STATUS MENU)This menu allows you to see the printer status from the LCD.
VERSION (Firmware version)
Shows the firmware version.
INK LEFT-K/C/M/LC/LM/Y (Remaining ink)
Displays the amount of ink left in the Black/Cyan/Magenta/Light Cyan/Light Magenta/Yellow ink cartridges.
E ✽✽✽✽✽F (100-81%)E ✽✽✽✽ F (80-61%)E ✽✽✽ F (60-41%)E ✽✽ F (40-21%)E ✽ F (20-11%)nn% (less than 10%)
The Control Panel 1-13

CUTTER LIFE, TOTAL PRINTS, WASTE INK, CR MOTOR (Carriage motor life), PF MOTOR (Paper feed motor life), HEAD UNIT (Head unit life), CLEANER (Cleaning unit life)
For maintenance service personnel only.
Paper Configuration menu (PAPER CONFIG. MENU)This menu allows you to register four kinds of paper thickness together with ink drying time and suction setting from 1 to 4. You can select whether the paper thickness is determined automatically (STD (standard)) or by the registered value (1, 2, 3, or 4). You can also register the ink drying time and suction setting for the STD setting. The procedure for registering and recalling the paper thickness setting is described in “Setting the paper thickness” on page 1-18.
Note:When you are loading very thin paper, set the Suction setting to LOW. Otherwise, the paper may not be ejected properly and paper error may occur.
Cutter Replacement menu (CUTTER REPLACE MENU)This menu enables you to replace the paper cutter. For a detailed description, see “Replacing the Paper Cutter” on page 5-5.
Head Alignment menu (HEAD ALIGNMENT MENU)This menu allows you to correct any head misalignment to obtain optimum printing results. For details, see “Performing the head alignment” on page 1-16.
You can perform the head alignment using the utility included in the Software CD-ROM shipped with the printer for the paper supplied by EPSON.
1-14 The Control Panel

Printing a nozzle check pattern
A nozzle check pattern can be printed to check the six colors for missing dots.
1. Load paper in your printer as described in “Using Roll Paper” on page 4-3 or “Using Cut Sheet Media” on page 4-15.
2. In SelecType mode, press the SelecType button until ������������� is displayed on the LCD panel.
3. Press the Item button to display ���� ��������=������.
4. Press the Enter button.The nozzle check pattern is printed as shown below. After printing, the printer exits SelecType mode and returns to READY status.
❏ Nozzle check pattern examples:
If you find that any segments are missing from the test lines in the pattern, you need to clean the print heads. Press the Cleaning button on the control panel for more than 3 seconds or access the Head Cleaning utility from the EPSON printer utilities in your software. See “Using the Printer Utilities” on page 2-21.
c Caution:Before you start printing images, make sure that the nozzle check pattern printing is complete. Otherwise, print quality may decline.
good head cleaning necessary
The Control Panel 1-15

Performing the head alignment
The procedure for head alignment using SelecType is described below.
General flow of the head alignment procedure
Aligning the print heads
1. Load paper in your printer as described in “Using Roll Paper” on page 4-3 or “Using Cut Sheet Media” on page 4-15.
Note:When you load roll paper, select Roll Cutter Off. Depending on the kind of paper used, automatic cutting may not be possible.
2. In SelecType mode, press the SelecType button until HEAD ALIGNMENT MENU is displayed on the LCD panel.
3. Press the Item button. PAPER THICK = STD appears. When you want to print on EPSON media, leave this setting as STD. When you want to print on non-EPSON media, enter the thickness value of the paper in 0.1 mm increments by pressing the + or - button.
4. Press the Enter button to register your value. ADJUST. PATT. = ALL appears.
1. Load paper.
2. Set the paper thickness if necessary.
3. Print the alignment patterns (all or single).
4. For each alignment pattern, find the set that has the smallest gaps and register that number.
1-16 The Control Panel

5. If you want to print all the adjustment patterns, press the Enter button. If you want to print a single adjustment pattern, press the + or - button until the pattern number (#1, #2, #3...) that you want to adjust appears. Then press the Enter button. The printer starts printing all the adjustment patterns or the selected pattern.
Note:It takes 7 minutes or less to print all the adjustment patterns. Use of 0.5 m roll paper is necessary.
Head alignment pattern example:
6. After printing, the pattern number and current set number are displayed (for example, #1 = 4*). Select the set that has the smallest gaps, then press the + or - button to display the number for that set.
Note:If set 8 shows the smallest gaps out of all the printed patterns, the print heads are aligned. Press the Pause button to exit SelecType mode.
The Control Panel 1-17

7. Press the Enter button to register the set number. The next pattern number appears. Repeat step 6.
8. After you set the pattern(s), press the Pause button to return to READY status.
Note:You can return to step 6 by pressing the Enter button.
Setting the paper thickness
When you use media other than EPSON special media, you may need to set the paper thickness. You can select whether the thickness of the paper you are using is determined automatically (STD (standard)) or by the registered value (1, 2, 3, or 4) in the Paper Configuration menu. To register and recall the settings you made, see the following sections. You can also register the ink drying time and suction setting for respective paper settings including STD. To select the registered setting, see “Selecting the registered settings” on page 1-21.
Registering the settingsTo register the paper thickness and ink drying time settings, follow the steps below.
1. Load the paper you want to check and register its thickness in your printer, as described in “Using Roll Paper” on page 4-3 or “Using Cut Sheet Media” on page 4-15.
Note:When you load roll paper, select Roll Cutter Off. Depending on the kind of paper used, automatic cutting may not be possible.
2. In SelecType mode, press the SelecType button until ���������������� appears on the LCD panel.
3. Press the Item button. You may see �����������=�����.
1-18 The Control Panel

4. Press the + or - button to select the number you want to register as the setting, then press the Enter button. When you select STD, skip to step 8 to set the ink drying time.
5. Press the Item button. ������������=������ appears. Then press the Enter button. The printer prints the paper thickness test pattern.
Paper thickness test pattern example:
6. Examine the printed pattern to determine which set of lines are aligned (show the smallest gap), and note the corresponding number.
7. You may see �����������������=���. Press the + or - button to select the number noted in step 6.
Note:The default value depends on the PAPER THICK. value in the Head Alignment menu and is displayed as a PAPER THICK. NO. in the Paper Configuration menu as shown below:
8. Press the Enter button to save the selected value.
9. Press the Item button. �����������=������appears. Press the + or - button to select time in minutes.
10. Press the Enter button to save the selected value.
PAPER THICK. value PAPER THICK. NO.
0.0 MMto1.6 MM
1to17
2 3 4 5 6 7 8 9 10 11 12 13 14 15 16 17
smallest gap
The Control Panel 1-19

11. Press the Item button. �������=����� appears. Press the + or - button to select NORM or LOW.
Note:When you are loading very thin paper, set the Suction setting to LOW.
1-20 The Control Panel

12. Press the Enter button to save the setting.
13. Press the Pause button to exit SelecType mode.
Selecting the registered settingsTo select the registered settings, follow the steps below.
1. In SelecType mode, press the SelecType button until ���������������� appears on the LCD panel.
2. Press the Item button. You may see ����������=��.
3. Press the + or - button to select the registered number that you want to use. Then press the Enter button.
4. Press the Pause button to exit SelecType mode.
Printing a status sheet
In SelecType mode, a status sheet can be printed to see the current SelecType default values.
1. Load paper as described in “Using Roll Paper” on page 4-3 or “Using Cut Sheet Media” on page 4-15.
2. In SelecType mode, press the SelecType button until ������������� is displayed.
3. Press the Item button until ������������=������ is displayed.
4. Press the Enter button.A status sheet is printed. After printing, the printer exits SelecType mode and returns to READY status.
The Control Panel 1-21

1-22 The Control Panel

Maintenance Mode
Using maintenance mode, you can perform a hex dump and select the language to be displayed on the LCD.
How to enter maintenance mode
While pressing and holding the Pause button, press the Power button to turn on the printer.
Items
* Default value
Hex dump
Data received from the host can be printed out in hexadecimal numbers.
1. Load paper into the printer.
2. In maintenance mode, press the Item button to display �����UMP.
3. Press the Enter button.The print data in the print buffer is printed with 16-byte hex. data in the left column, and corresponding ASCII characters in the right column.
Item Parameters
HEX DUMP PRINT
LANGUAGE ENGLISH*, FRENCH, ITALIAN, GERMAN, SPANISH, PORTUGUE
MW7 A, B
-23

Note:If the last data is less than 16 bytes, it is not printed until you press the Pause button.
Language
You can select the language to be displayed on the LCD.
1. In maintenance mode, press the Item button until LANGUAGE = ENGLISH* is displayed.
2. If you want to change the language, press the + or - button until a suitable language is displayed.Example: LANGUAGE = FRENCH
3. Press the Enter button to set the language. The printer exits the maintenance mode, and messages on the control panel appear in the selected language.
MW7
MW7 is for test and a qualified service representative.
-24

Chapter 2
Printer Software
Printer Software Introduction . . . . . . . . . . . . . . . . . . . . . . . . . . . . . 2-2
Accessing the Printer Software . . . . . . . . . . . . . . . . . . . . . . . . . . . . 2-2Accessing the printer software for Windows. . . . . . . . . . . . 2-2Accessing the printer software for Macintosh . . . . . . . . . . . 2-3
Using the Printer Driver . . . . . . . . . . . . . . . . . . . . . . . . . . . . . . . . . . 2-4Making the Media Type setting . . . . . . . . . . . . . . . . . . . . . . . 2-4Using the Automatic, PhotoEnhance, Custom, and Advanced
settings. . . . . . . . . . . . . . . . . . . . . . . . . . . . . . . . . . . . . . . . . . 2-5Adjusting page orientation and printable area . . . . . . . . . . 2-13Fitting documents onto the page . . . . . . . . . . . . . . . . . . . . . . 2-15Using the Roll Paper Option. . . . . . . . . . . . . . . . . . . . . . . . . . 2-17Previewing your printout . . . . . . . . . . . . . . . . . . . . . . . . . . . . 2-19
Using the Printer Utilities. . . . . . . . . . . . . . . . . . . . . . . . . . . . . . . . . 2-21Accessing the printer utilities . . . . . . . . . . . . . . . . . . . . . . . . . 2-22EPSON Status Monitor 3/EPSON StatusMonitor . . . . . . . . 2-23Nozzle Check . . . . . . . . . . . . . . . . . . . . . . . . . . . . . . . . . . . . . . 2-23Head Cleaning . . . . . . . . . . . . . . . . . . . . . . . . . . . . . . . . . . . . . 2-24Print Head Alignment . . . . . . . . . . . . . . . . . . . . . . . . . . . . . . . 2-24Printer and Option Information (Windows only) . . . . . . . . 2-24Speed & Progress (Windows only) . . . . . . . . . . . . . . . . . . . . 2-26Configuration (Macintosh only). . . . . . . . . . . . . . . . . . . . . . . 2-27
Getting Information through Online Help . . . . . . . . . . . . . . . . . . 2-28Accessing help from Windows. . . . . . . . . . . . . . . . . . . . . . . . 2-28Accessing help from Macintosh . . . . . . . . . . . . . . . . . . . . . . . 2-28
Updating to Windows 98 . . . . . . . . . . . . . . . . . . . . . . . . . . . . . . . . . 2-29
Updating the Driver in Windows NT 4.0 and Windows 2000 . . 2-29
Uninstalling the Printer Software (Windows only) . . . . . . . . . . . 2-29
Printer Software 2-1

Printer Software Introduction
The printer software features a printer driver and printer utilities. The printer driver lets you choose from a wide variety of settings to get the best results from your printer. The printer utilities help you check the printer and keep it in top condition.
The printer software includes the printer driver and utility menus.
For information on making printer driver settings, see “Using the Printer Driver” on page 2-4.
For information on the printer utilities and how to access them, see “Using the Printer Utilities” on page 2-21.
Online help provides more information about the printer software. See “Getting Information through Online Help” on page 2-28.
Note:The specific features available in the printer software vary depending on the version of Windows you are using.
Accessing the Printer Software
To access the printer software installed in your computer, follow the instructions below.
Accessing the printer software for Windows
You can access the printer software from most Windows® applications, or from My Computer on the Windows desktop.
2-2 Printer Software

From Windows applications1. Open the File menu and choose Print or Print Setup.
2. Click Printer, Setup, Options, or Properties. (Depending on your application, you may need to click a combination of these buttons.) The printer software window appears.
From My Computer1. Double-click the My Computer icon, then double-click the
Printers folder. For Windows® 2000, double-click the My Computer icon, the Control Panel icon, then the Printer folder.
2. For Windows® 95 and Windows® 98, right-click your printer icon, then click Properties. For Windows® NT 4.0, right-click your printer icon, then click Document Defaults. For windows 2000, right-click your printer icon, then click Printing Preference. The printer software window appears.
Note:The specific features available in the printer software vary depending on the version of Windows you are using.
Accessing the printer software for Macintosh
You can access the printer driver settings from the following dialog boxes:
Print dialog boxClick Print on the File menu of your application or click Print Setup in the Page Setup dialog box.
Page Setup dialog boxClick Page Setup on the File menu of your application.
Printer Software 2-3

Using the Printer Driver
The printer driver software allows the computer to control the printer according to the settings you make for your printing requirements.
Making the Media Type setting
The Media Type setting determines what other settings are available, so you should always make this setting first.
On the Main menu (for Windows) and the Print dialog box (for Macintosh®), select the Media Type setting that matches the paper loaded in the printer. Find your paper in the list below, then select a corresponding Media Type setting. For some kinds of paper, you have several Media Type settings to choose from.
Media Type setting EPSON special media name
Plain Paper -
Double Weight Matte Paper EPSON Doubleweight Matte Paper
Glossy Paper-Photo Weight EPSON Glossy Paper-Photo Weight
Premium Glossy Photo Paper EPSON Premium Glossy Photo Paper
Premium Semigloss Photo Paper EPSON Premium Semigloss Photo Paper
Watercolor Paper-Radiant White EPSON Watercolor Paper-Radiant White
Glossy Film EPSON Glossy Film
Synthetic Paper EPSON Synthetic Paper
Adhesive Synthetic Paper EPSON Adhesive Synthetic Paper
2-4 Printer Software

Note:❏ The availability of special media varies by country.
❏ If you are using AUTO CUT settings, thick media like Fine Art can not be cut. To cut the thick media, see “Cutting cloth manually” on page 4-13
❏ If you are using paper other than EPSON special media, see “Notes for Special Media and Other Media” on page 4-1.
Using the Automatic, PhotoEnhance, Custom, and Advanced settings
The settings are arranged to give you four levels of control over the printer driver, as explained below.
Automatic mode The quickest and easiest way to start printing. See “Automatic mode” on page 2-6.
PhotoEnhance settings Lets you choose from a variety of image-correction settings specially designed for photos.See “PhotoEnhance mode” on page 2-7.
Custom mode Choose from a list of ready-made settings suited to the kind of document you want to print. You can also add your own settings to this list.See “Custom mode” on page 2-8.
Advanced settings Allows you to make detailed settings to meet your specific needs. You can also add your settings to the Custom Settings list.See “Advanced settings” on page 2-9.
Printer Software 2-5

In addition to making groups of settings that affect the overall print quality, you can also modify individual aspects of the print style and layout using the Paper and Layout menus (for Windows) and Page Setup and Layout dialog boxes (for Macintosh). See “Adjusting page orientation and printable area” on page 2-13 and “Fitting documents onto the page” on page 2-15.
Automatic modeWhen Automatic is selected on the Main menu (for Windows) or in the Print dialog box (for Macintosh), the printer driver takes care of all detailed settings based on the current Media Type and Ink settings. To make the Ink setting, click Color to print in color, or Black to print in black and white or gray scale. To make the Media Type setting, see “Making the Media Type setting” on page 2-4.
Main menu (for Windows)
2-6 Printer Software

Print dialog box (for Macintosh)
Note:❏ Depending on the media you choose in the Media Type list while
Automatic is selected, a slider may appear in the Mode box allowing you to choose Quality or Speed. Select Quality when print quality is more important than speed.
❏ Most Windows applications feature paper size and page layout settings that override similar settings in the printer driver. However, if your application does not, you should also verify the settings on the printer driver’s Paper menu or Layout menu.
PhotoEnhance modeThe PhotoEnhance mode provide a variety of image-correction settings that you can apply to your photo images before printing. PhotoEnhance does not affect your original data. Click PhotoEnhance on the Main menu (for Windows) or in the Print dialog box (for Macintosh).
Selecting PhotoEnhance also enables the Digital Camera Correction check box. Select this check box when you are printing photos taken with a digital camera to give your printed images the smooth, natural appearance of photographs taken with a film camera.
Note:❏ This mode is only available when 16-, 24-, or 32-bit color data.
Printer Software 2-7

❏ This mode is available only when 32-bit color is selected as your monitor display setting for Macintosh.
❏ Printing with PhotoEnhance selected may increase the time required for printing, depending on your computer system and the amount of data contained in your image.
You can select from the following settings. Click the arrow on the right of the drop-down menu.
Custom modeThe Custom mode let you make a wide range of changes with a single click of the mouse. In the Custom Settings list, you’ll find ready-made settings provided by EPSON designed to match a particular kind of printout, such as graphs and charts for a presentation or images taken by a digital camera.
You can also create your own settings and add them to this list. See “Advanced settings” on page 2-9.
The Custom Settings list includes the following ready-made settings. Click the arrow on the right of the Custom Settings list.
Standard This setting provides standard image correction for most photos. Try this first.
People This setting is best for photos of people.
Nature This setting is best for outdoor scenery such as mountains, the sky, and oceans.
Soft Focus This setting makes your photos look as if they were taken with a soft-focus lens.
Sepia This setting applies a sepia tone to your photos.
Text/Graph Good for printing presentation documents such as graphs and charts.
ICM
(For Windows 95, 98 and 2000)
ICM (Image Color Matching). This feature automatically adjusts printout colors to match the colors on your screen.
2-8 Printer Software

Follow the steps below to select a Custom setting:
1. Click the Custom button on the Main menu (for Windows) or in the Print dialog box (for Macintosh).
2. From the Custom Settings list, select the most appropriate setting for the type of document or image you will print.
3. When you choose a Custom setting, other settings such as Print Quality, Halftoning, and Color Management are set automatically. Changes are shown in the Current Settings display on the left side of the Main menu (for Windows) or on the left side of the Print dialog box (for Macintosh).
4. Before printing, be sure to verify the Media Type and Ink settings, as they may be affected by the Custom setting you select. See “Making the Media Type setting” on page 2-4.
Advanced settingsThe Advanced settings give you complete control over your printing environment. Use these settings to experiment with new printing ideas, or to fine-tune a range of print settings to meet your individual needs. Once you are satisfied with your new settings, you can give them a name and add them to the Custom Settings list.
Follow the instructions below to make and save Advanced settings.
sRGB
(For Windows)
Best for color matching with other sRGB devices.
Advanced Photo
(For Macintosh)
Good for printing scanned photos and digitally-captured images in high quality. Also helps prevent the misprinting of ink dots that may occur due to the movement of the print heads and paper.
Printer Software 2-9

Note:The printer driver screens that appear in this procedure are for Windows 95 and 98. The appearance of the Windows NT 4.0 and Windows 2000 printer driver screens differ only slightly.
1. Click the Custom button on the Main menu (for Windows) or in the Print dialog box (for Macintosh) and then click Advanced. The following dialog box appears:
Advanced menu (for Windows)
2-10 Printer Software

Advanced dialog box (for Macintosh)
2. Select the Media Type loaded in the printer. For details, see “Making the Media Type setting” on page 2-4.
3. Choose Color or Black in the Ink options.
4. Select a Print Quality setting.
5. Make other settings as needed. For details, see online help.
Note:Some settings are enabled or disabled depending on the Media Type, Ink, and Print Quality settings you make.
6. Click OK to apply your settings and return to the Main menu (for Windows) or Print dialog box (for Macintosh). If you want to return to the previous screen without applying your settings, click Cancel.
To save your Advanced settings, click Save Settings in the Advanced settings dialog box. The Custom Settings dialog box appears:
Printer Software 2-11

Custom Settings dialog box (for Windows)
Custom Settings dialog box (for Macintosh)
Type a unique name (up to 16 characters) for your settings in the Name box, and click the Save button. Your settings will be added to the Custom Settings list.
You can save up to 10 groups of settings. You can select your saved group of settings from the Custom Settings list on the Main menu (for Windows) or in the Print dialog box (for Macintosh).
2-12 Printer Software

Note:❏ The names of the ready-made settings provided by EPSON cannot
be applied to your new settings.
❏ To delete a setting, select the setting in the Custom Settings dialog box and click Delete.
❏ You cannot delete ready-made settings from the Custom Settings list.
When you select your saved settings in the Custom Settings list, be aware that making new settings, for example Media Type and Ink settings, may change your custom settings. This may cause unexpected results in your printout. If this happens, reselect your saved settings and try printing again.
Adjusting page orientation and printable area
You can adjust the page orientation and printable area on the Paper menu (for Windows) or in the Page Setup dialog box (for Macintosh).
Printer Software 2-13

Paper menu (for Windows)
Page Setup dialog box (for Macintosh)
2-14 Printer Software

You can change the following settings:
Fitting documents onto the page
You can fit the size of your document to the size of the paper you will print on. Open the Layout menu (for Windows) or the Layout dialog box (for Macintosh).
Orientation Use this setting to specify the direction of printing on the page: Portrait (vertical), or Landscape (horizontal). If you need to print close to the bottom of the page, select Rotate by 180°.
Printable area(available only for Sheet)
Select Centered to position your printout at equal distances from the edges of the paper.
Reduce or Enlarge(for Macintosh)
Lets you define the percentage you want to enlarge or reduce an image. Make setting from 25 to 400%.
Printer Software 2-15

Layout menu (for Windows)
Use the Reduce/Enlarge options.
Normal Prints your document in normal size.
The output paper size is the paper size you select on the Paper menu.
Fit to Page Proportionally enlarges or reduces the size of your document to make it fit the paper size you select in the Output Paper Size list in the Reduce/Enlarge box.
Custom Lets you define the percentage you want to enlarge or reduce an image. Click the arrows next to the Scale to box to select a proportion from 10 to 650%.
2-16 Printer Software

Layout dialog box (for Macintosh)
To open the Layout dialog box, click Print on the File menu of your application, then click the Layout icon in the Print dialog box (for Macintosh).
Selecting this setting proportionally enlarges or reduces the size of the image to make it fit the paper size you selected in the Paper Size list. To use this function, select the Fit to Page check box and select the paper size you loaded in the printer from the Output Paper Size list.
Using the Roll Paper Option
When printing on roll paper, you can choose from the following roll paper settings: Auto Rotate, Auto Cut, Print Page Line, and Save Roll Paper. To access these settings, open the Paper menu (for Windows), or the Page Setup dialog box (for Macintosh).
Note:When Sheet is selected from the Paper Source list, the Roll Paper Option (Auto Rotate, Auto Cut, Print Page Line, and Save Roll Paper) is not available.
Printer Software 2-17

Auto RotateThe Auto Rotate function is effective only when the print data length is shorter than the printable width of the roll paper. The print data will automatically be turned 90 degrees to print crosswise, saving roll paper.
To enable Auto Rotate, select the Auto Rotate check box in the Roll Paper Option box on the Page Setup dialog box (for Macintosh), or the Auto Rotate check box in the Page Setup dialog box (for Macintosh). This function is not available when Roll Paper (Banner) is selected from the Paper Source list.
Auto CutWhen Auto Cut is selected, the roll paper will automatically be cut after each print job.
Note:If you use Cloth as an EPSON special media, select Roll Cutter Off mode rather than Auto Cut mode.
To enable Auto Cut, select the Auto Cut check box in the Roll Paper Option box on the Paper menu (for Windows) or the Auto Cut check box in the Page Setup dialog box (for Macintosh).
Original Auto Rotate onAuto Rotate off
2-18 Printer Software

Print Page LineYou can specify whether to print a page line on the right side, or below the document for manual cutting.
To enable Print Page Line, select the Print Page Line check box in the Roll Paper Option box on the “Paper menu (for Windows)” on page 2-14, or the Print Page Line check box in the “Page Setup dialog box (for Macintosh)” on page 2-14.
The Print Page Line operation changes according to the Auto Cut setting as shown.
Save Roll PaperSelect this check box when you wish to save roll paper. When this check box is selected, the blank portion of the last page of your document is not fed through the printer. This function is available only when Roll Paper (Banner) is selected from the Paper Source list.
Previewing your printout
The Preview feature allows you to see how your document will appear before actually printing it.
Auto Cut Print Page Line Printer’s Operation
Selected Selected Prints page line on the right side only, and cuts paper automatically after the print job.
Selected Not selected Cuts paper automatically after the print job.
Not selected Selected Prints page lines on the right side and below the document.
Not selected Not selected Does not print page lines or cut.
Printer Software 2-19

For WindowsOpen the Main menu (for Windows) and select the Print Preview check box. When you print your document, the Print Preview window opens. On the Print Preview window, click Print to print the document, or click Cancel to cancel printing.
For MacintoshClick the Preview icon button in the Print dialog box (for Macintosh) until the Print button changes into a Preview button. Then click the Preview button. The Preview dialog box appears and displays a preview of your document. On the Preview dialog box click Print to print the document, or click Cancel to cancel printing.
2-20 Printer Software

Note:The Print button changes between Print, Preview, and Save File by pressing the Preview icon button. See online help for more information.
Using the Printer Utilities
EPSON printer utilities allow you to check the current printer status and perform some printer maintenance from your screen.
Printer Software 2-21

Accessing the printer utilities
For WindowsBy accessing the printer software, the printer driver and utility menus appears in the printer software window. To use the printer utilities, click the Utility tab in the printer software window, then click the button of the utility you want to use.
Note:❏ The letter in parentheses after the utility name indicates the shortcut
key for that utility. Press Alt and the letter on the keyboard to open that utility.
❏ While printing is in progress, pressing any of the utility buttons, except the EPSON Status Monitor 3 button, may mar your printouts.
2-22 Printer Software

For MacintoshOpen the Print dialog box or Page Setup dialog box and click the Utility icon to open the Utility dialog box. Then, click the button for utility you want to use.
Note:While printing is in progress, pressing any of the utility buttons, except the EPSON StatusMonitor button, may mar your printouts.
EPSON Status Monitor 3/EPSON StatusMonitor
You can check the occurrence of errors and the level of ink remaining for each ink cartridge, using the EPSON Status Monitor 3 or EPSON StatusMonitor utilities (depending on your system software).
Nozzle Check
To find out if nozzles are delivering ink properly, you can print a nozzle check pattern. If the nozzles are not delivering ink properly, missing dots will be evident in the print pattern. Printer nozzles for six colors can be checked at a time.
Printer Software 2-23

c Caution:Before you start printing images, make sure that the nozzle check pattern printing is complete. Otherwise, print quality may decline.
Head Cleaning
If printing quality declines, or if clogged nozzles are evident after the nozzle check, the print heads need to be cleaned. Use this utility to perform the head cleaning, then perform the nozzle check again to see if a repeat head cleaning is necessary.
Print Head Alignment
Print head alignment is necessary when a misalignment of vertical lines appears in the head alignment test pattern, or when banding is evident in your printouts.
Note:Make sure that the printer is finished printing before performing the Nozzle Check, Head Cleaning, or Print Head Alignment utilities. Otherwise, your printout may be marred.
Printer and Option Information (Windows only)
This utility allows the printer driver to confirm printer configuration information. It also provides specific information regarding certain characteristics of the printer, such as the Printer ID.
Depending on the configuration of your system, the information displayed in the Printer and Option Information dialog box may be updated automatically, or may need to be updated manually.
2-24 Printer Software

If a message appears in the Current Settings window prompting you to enter settings, or if you change the printer's configuration, follow the steps below to make the necessary settings manually.
1. Load paper in the printer, then click the Settings Sheet button in the Printer and Option Information dialog box. Information on your printer and options is printed out similar to that below.
Printer ID : 48-48-50-52-50-52
2. Make sure the information in the utility matches the printed information. If not, adjust the information on the screen to match the printed information.
3. Click OK to save your settings and exit the menu.
Printer Software 2-25

Speed & Progress (Windows only)
You can make settings related to print speed and progress in this dialog box. To enable the Speed & Progress button, open the printer software window as explained in “Accessing the printer software for Windows” on page 2-2, then click the Utility tab.
The available settings are as follows.
High Speed Copies
To print multiple copies of your document faster, select High Speed Copies.
Show Progress Meter
To monitor the progress of your print job, select Show Progress Meter.
EPSON Printer Port (For Windows 95 and 98 only)
To speed up the data transfer rate to EPSON printers, select EPSON Printer Port.
2-26 Printer Software

If your computer supports ECP mode, enable DMA transfer to speed up printing.
For more details, see “Using Speed & Progress” on page -15.
Always Spool Raw Datatype (For Windows NT and Windows 2000 only)
Select this check box to have Windows NT and Windows 2000-based clients spool documents using the RAW format instead of the EMF (metafile) format. (Windows NT and Windows 2000-based applications use the EMF format by default.)
Try using this option if documents spooled in EMF format do not print correctly.
Spooling RAW datatype requires fewer resources than EMF, so some problems (“Insufficient Memory/Disk Space to Print”, “Slow print speed”, etc.) can be solved by selecting the Always spool RAW datatype check box.
When spooling RAW datatype, print progress as displayed by the Progress Meter may differ from actual printing progress.
Monitoring Preferences
Click this button to open the Monitoring Preferences dialog box where you can make settings for EPSON Status Monitor 3. See “Making monitoring preference settings” on page 3-5.
Configuration (Macintosh only)
Clicking this button opens the configuration dialog box, where you can change the way the StatusMonitor utility notifies you when the printer status changes. For details, see “Making Configuration Settings” on page -8.
Printer Software 2-27

Getting Information through Online Help
Your printer software has an extensive online help feature, which provides instructions on printing, making printer driver settings, and using printer utilities.
Accessing help from Windows
Click the Start button, point to Programs and Epson (for Windows 95 and 98) or EPSON Printers (for Windows NT 4.0 and Windows 2000), and then click EPSON Stylus Pro 7500 Help. The help contents window appears.
Accessing help from your Windows applicationBy accessing the printer software, the printer driver and utility menus appear in the printer software window. Click the Help button at the bottom of the Main, Paper, Layout, and Utility menus for help related to the items on those menus.
Also you can get specific help related to any item on a menu by right-clicking the item, then clicking the What's This? prompt.
Accessing help from Macintosh
Open the Print dialog box or Page Setup dialog box and click the Help icon (marked with “?”) to open the help contents dialog box.
You can access help in the printer driver and utility dialog boxes by clicking the Help icon or Help button.
2-28 Printer Software

Updating to Windows 98
If you have upgraded your computer’s operating system from Windows 95 to Windows 98, you must uninstall your printer software and then install it again. Uninstall the printer software by double-clicking the Add/Remove Programs icon in the Windows Control Panel and selecting EPSON Printer Software from the list. Click the Add/Remove button and then Yes in the dialog box that appears. Click OK in the Add/Remove Programs Properties dialog box and install the printer software again.
Updating the Driver in Windows NT 4.0 and Windows 2000
When you update the printer driver in Windows NT 4.0 and Windows 2000, please be sure to uninstall the previous printer driver before you install the new driver. Installing over the existing printer driver results in a failure to update. To uninstall the printer driver, double-click the Add/Remove Programs icon in the Windows Control Panel. The Add/Remove Programs properties dialog box appears. Select EPSON Printer Software from the list, click Add/Remove, and then OK. Then, install the printer software again.
Uninstalling the Printer Software (Windows only)
Follow the instructions below to uninstall the EPSON printer driver and utilities for Windows.
1. Double-click the My Computer icon, then double-click the Control Panel.
2. Double-click Add/Remove Programs.
-29

3. Select EPSON Printer Software to uninstall the printer driver and EPSON Status Monitor 3 from the software list. Click Add/Remove. If you are uninstalling printer software, a dialog box appears and you need to select the printer icon for the driver you want to uninstall.
4. Follow the instructions on the screen to uninstall the software.
-30

Chapter 3
Printer Status and Print Job Management
Checking Printer and Print Job Status for Windows . . . . . . . . . . 3-1Using the Progress Meter . . . . . . . . . . . . . . . . . . . . . . . . . . . . 3-1Using the EPSON Spool Manager . . . . . . . . . . . . . . . . . . . . . 3-2Using EPSON Status Monitor 3 . . . . . . . . . . . . . . . . . . . . . . . 3-3
Checking Printer and Print Job Status for Windows
Using the Progress Meter
When you send a print job to the printer, the Progress Meter opens, as shown in the illustration below.
Printer Status and Print Job Management 3-1

The Progress Meter indicates the progress of the current print job and provides printer status information when bidirectional communication between the printer and computer is established. This meter also displays helpful tips for better printing and error messages, as explained below.
Note:The Progress Meter does not appear when the Show Progress Meter setting is turned off in the Speed & Progress dialog box. See “Using Speed & Progress” on page -15 for more information.
EPSON Printing Tips
Tips for getting the most out of your EPSON printer driver appear at the bottom of the Progress Meter window. A new tip appears every 30 seconds. For more details on a displayed tip, click the Details button.
Using the EPSON Spool Manager
The EPSON Spool Manager is similar to Windows Print Manager. If it receives two or more print jobs at one time, it holds them in the order that they were received (with printers on a network this may be cancelled a print queue). When a print job reaches the top of the line, the EPSON Spool Manager sends the job to the printer.
Note:EPSON Spool Manager is not available for Windows NT 4.0.
3-2 Printer Status and Print Job Management

After you send a print job, an EPSON Stylus Pro 7500 button appears on the taskbar. Click this button to open the EPSON Spool Manager. From the Spool Manager, you can view print status information about the print jobs which have been sent to your printer. You can also cancel, pause and resume, or restart selected print jobs.
Using EPSON Status Monitor 3
EPSON Status Monitor 3 displays detailed information on the printer status.
Note:Before using EPSON Status Monitor 3, be sure to read its READ ME file. To open this file, click Start, point to Programs and then EPSON or EPSON Printers, then click EPSON Stylus Pro 7500 Read me.
Accessing EPSON Status Monitor 3There are two ways to access EPSON Status Monitor 3.
❏ Double-click the printer-shaped shortcut icon on the Windows taskbar. To add a shortcut icon to the taskbar, see “Making monitoring preference settings” on page 3-5.
❏ Open the printer driver, click the Utility tab, then click EPSON Status Monitor 3.
Printer Status and Print Job Management 3-3

When you access EPSON Status Monitor 3, the following window appears.
Viewing information in EPSON Status Monitor 3EPSON Status Monitor 3 provides the following information:
❏ Current Status:EPSON Status Monitor 3 provides you with detailed printer status information, a graphic display, and status messages. If the ink runs low or out, the How to button appears in the EPSON Status Monitor 3 window. Clicking How to displays cartridge replacement instructions.
❏ Ink Levels:EPSON Status Monitor 3 provides a graphic display of the amount of ink remaining.
3-4 Printer Status and Print Job Management

Making monitoring preference settingsThe Monitoring Preference dialog box allows you to specify the monitoring feature of the EPSON Status Monitor 3. Follow the steps below.
1. Open the printer software for your printer as described in “Accessing the printer software for Windows” on page 2-2.
2. Click the Utility tab, then click the Speed & Progress button. The Speed & Progress dialog box appears.
3. Click the Monitoring Preferences button. The Monitoring Preferences dialog box appears.
Printer Status and Print Job Management 3-5

4. Make the following settings.
Select Notification
Displays the current error item notification settings.
Select the appropriate check boxes to specify the error types for which you wish to receive notification.
Select Shortcut Icon
Select the Shortcut Icon check box to have a shortcut icon placed in your Windows taskbar. Clicking the shortcut icon in the taskbar will open EPSON Status Monitor 3. To select which icon will be displayed, click the icon you prefer from the choices given; your selection will be shown at the right.
Allow monitoring of shared printers
When this check box is selected, a shared printer can be monitored by other PCs.
3-6 Printer Status and Print Job Management

Checking Printer and Print Job Status for Macintosh
Using the EPSON StatusMonitor
The StatusMonitor utility regularly monitors the printer status. If a printer error is detected, you will be informed with an error message. You can also use this utility to check ink levels before printing.
To use the StatusMonitor, click the EPSON StatusMonitor button in the Utility dialog box. The following dialog box appears:
To access the Utility dialog box, see “For Macintosh” on page 2-23.
The StatusMonitor informs you of the amount of ink remaining at the time the StatusMonitor was opened. To update ink-level information, click the Update button.
-7

Making Configuration Settings
You can select the way the StatusMonitor utility monitors your printer, and the way you will be notified of information. Click the Configuration button in the Utility dialog box. (To access the Utility dialog box, see “For Macintosh” on page 2-23.) The Configuration Settings dialog box appears as below.
The options in this dialog box allow you to make the following settings:
Error notification Choose how the StatusMonitor notifies you in case of an error.
Warning Choose how the StatusMonitor notifies you if a warning message becomes necessary.
Temporary Spool folder Choose the folder for temporary spooling of print data.
Temporary High Speed Copies folder
Choose the folders for multiple-copy print data storage.
-8

Using EPSON Monitor3
After you send a print job to the printer, you can use the EPSON Monitor3 utility to check on, control, or cancel print jobs that are queued for printing. This utility also shows the status of the job currently being printed.
Data will be sent to the printer after being stored on your disk
Select this check box to prevent horizontal banding in your printout. By default, graphics data is sent by the computer to the printer in rectangular bands, which prevents the printer from having to reconstruct an entire image in memory before printing it. Selecting this check box will make the computer temporarily store the image data on its hard drive and then send it to the printer as a whole to prevent banding in the printed image.
Check for errors before starting to print.
Select this check box if you want to check for errors before starting to print.
Check the ink level before starting to print.
Select this check box if you want to check the ink level before starting to print.
-9

Accessing EPSON Monitor3To access EPSON Monitor3, you must first turn on Background Printing in the Chooser or in the Background Printing dialog box. Then, after sending a print job to the printer, select EPSON Monitor3 from the Application menu at the right end of the menu bar. This opens a dialog box the same as or similar to the one below.
Note:You can also open EPSON Monitor3 by double-clicking the EPSON Monitor3 icon in the Extensions folder.
Managing print jobs with EPSON Monitor3With EPSON Monitor3, you can manage print jobs as follows:
❏ Use the buttons below to hold, resume, and delete print jobs for documents selected in the dialog box. First, select the appropriate print job, then click the applicable button.
Hold Stops printing and holds the current print job in the print queue
-10

❏ When you click Stop Print Queue, printing stops until you click Start Print Queue.
❏ Use the buttons below to start the printer utilities.
❏ Click Stop Print Queue to stop printing. Click Start Print Queue to resume printing.
❏ Double-click a file in the list to preview it. (This function is disabled when you are printing the ESC/P command file.)
❏ Double-click Copies to change the number of copies to print out.
Resume Resumes printing
Delete Stops printing and deletes print job from the print queue
Print Head Cleaning
Starts the Print Head Cleaning utility
Status Monitor
Starts the EPSON StatusMonitor, which displays the amount of ink remaining
-11

❏ Click the Show details arrow to open an extension at the bottom of the EPSON Monitor3 dialog box, similar to the one below. The extended dialog box displays detailed information on a selected document’s printer driver settings.
Changing the priority of print jobsTo change the priority of print jobs in a print queue, follow the steps below.
Note:You can also change the priority of print jobs whose print times were previously set in the printer driver’s Background Printing dialog box.
-12

1. Click the Show details arrow at the bottom of the EPSON Monitor3 dialog box. You will see an extended dialog box similar to the one below.
2. Click the name of the document whose priority you wish to change in the Document Name column.
3. From the Priority list, select Urgent, Normal, Hold, or Print Time.
Note:If you select Print Time, a dialog box appears where you can specify the date and time that the document will print. Make sure that your printer and computer are turned on at the time you specify.
-13

Increasing the Print Speed (Windows only)
To increase the print speed when using Windows, see the tips described in this section.
General tips
Printing color images using higher print quality settings takes longer than printing black-and-white images in standard print quality, since the volume of data in high quality color documents is much greater. For this reason, it is important to be selective in your use of color and print quality settings if you also require a faster print speed.
Even if your document requires the highest print quality and extensive use of color, it may still be possible to optimize the print speed by adjusting other printing conditions. Keep in mind that changing some conditions to increase the print speed may also lower print quality.
The following table shows the factors that inversely affect print speed and print quality. (Increasing one will decrease the other.)
Print qualityPrint speed
LowerFaster
Higher Slower
Printer driver menu
Printer driver settings
Print Quality Normal - 360 dpi
SuperFine - 1440 dpi
Advanced dialog box
High Speed On Off
Data characteristics
Image size Small Large -
Resolution Low High
-14

The table below shows the factors related to print speed only.
* Varies depending on the printer driver and application software you are using.
Using Speed & Progress
Note:To enable the Speed & Progress button, open the printer software window as explained in “Accessing the printer software for Windows” on page 2-2, then click the Utility tab.
Print speed Faster Slower Printer driver menu
Printer driver settings
Ink Black Color Advanced dialog box, Main menu
Flip Horizontal*
Off On Advanced dialog box
Data characteristics
Variety of colors
Grayscale Full color -
Hardware resources
System speed
Fast Slow -
HDD free space
Large Small
Memory free space
Large Small
Software status
Running applications
One Many -
Virtual memory
Not in use In use
-15

You can make certain print speed settings in the Speed & Progress dialog box. Click the Speed & Progress button on your printer software’s Utility menu. The following dialog box appears.
High Speed Copies
Select this check box to turn on high-speed printing for multiple copies. This speeds up printing by using your hard disk space as a cache when printing multiple copies of your document.
EPSON Printer Port (For Windows 95 and 98 only)
Select this check box to enable the EPSON printer port, which is optimized for EPSON printers, instead of the Windows default printer port. This speeds up the data transfer rate to EPSON printers.
-16

Using DMA transfer (For Windows 95 and 98 only)
If your computer has a parallel port which supports ECP mode, you can enable DMA transfer to help speed up printing. See your computer manual to determine if you have ECP support and DMA transfer.
To determine whether you need to enable DMA transfer, compare the message below the EPSON Printer Port check box with this table, and take the recommended action.
If you need to enable DMA transfer, follow these steps.
1. Double-click the My Computer icon and double-click the Control Panel.
2. Double-click the System icon and click the Device Manager tab.
Message Action
High Speed (DMA) Transfer enabled.
DMA transfer is already enabled. Click OK to close the dialog box.
For higher data transfer rates, use DMA Transfer.
Follow the steps below this table to enable DMA transfer.
(No message) Your system's parallel port setting does not allow DMA transfer. However, if you change the parallel port setting to ECP or enhance using your computer's BIOS Setup program, you may be able to use DMA transfer. Consult your computer manual or computer manufacturer for instructions. Once you change the parallel port setting, follow the steps below this table to enable DMA transfer.
Note:Before you run the BIOS Setup program, uninstall the printer driver using Add/Remove Programs in the Control Panel. After running the BIOS Setup program, reinstall the printer driver.
-17

3. Double-click the Ports (COM & LPT) icon and double-click LPT1. If you have connected your printer to a port other than LPT1, double-click the appropriate port icon.
4. Click the Resources tab and select the Use automatic settings check box to deselect the Automatic Setting. Write down the Input/Output Range settings shown in the Resource settings box.
5. Select a basic configuration setting from the Setting based on list that uses the same Input/Output Range settings as those you wrote down in step 4, and make sure the Direct Memory Access channel and Interrupt Request numbers are allocated and displayed. Confirm also that the Conflicting device list box shows No conflicts.
6. Click OK to save the settings.
�
-18

7. Reopen the Speed & Progress dialog box to verify whether DMA transfer has been enabled.
Note:You may not be able to use DMA transfer on some computers even after you make the settings explained above. Consult your computer manufacturer for information on the DMA transfer capability of your computer.
Using Port Configuration (Windows NT 4.0 only)
Note:Port settings for Windows NT 4.0 are complicated and should only be made by experienced personnel with administrative privileges.
If your computer has a parallel port which supports ECP mode, you can make certain print speed settings in the Port Configuration dialog box. Before making settings, make sure that the ECP mode has been selected in your computer settings. For details about ECP mode, see your computer manual.
To access the Port Configuration dialog box, double-click the My Computer icon, double-click the Printer icon, right-click your printer icon, and select Properties. The printer driver window appears. Click the Port tab, then click the Configure Port button.
-19

Click the LPT port tab for the port to which your printer is connected, then click the Port Configuration button.
Note:If your printer is connected to LPT1, only the LPT1 tab is available.
Resources settings (IRQ and DMA)
If you have connected your printer to LPT2 or LPT3, making IRQ and DMA settings here may help you speed up printing. Input the same configuration numbers for IRQ and DMA which you have made with your expansion board. See your computer manual to determine the settings for IRQ and DMA.
Use DMA transfer
Using DMA transfer to send print data to the computer may help you speed up printing. If the Use DMA Transfer check box appears dimmed, you first need to enable DMA transfer in your computer settings. For details, see your computer manual.
-20

Chapter 4
Paper Handling
Notes for Special Media and Other Media . . . . . . . . . . . . . . . . . . 4-2EPSON special media . . . . . . . . . . . . . . . . . . . . . . . . . . . . . . . 4-2Using paper other than EPSON special media . . . . . . . . . . 4-3
Using Roll Paper . . . . . . . . . . . . . . . . . . . . . . . . . . . . . . . . . . . . . . . . 4-3Attaching the roll paper to the spindle . . . . . . . . . . . . . . . . . 4-3Removing the roll paper from the spindle . . . . . . . . . . . . . . 4-4Attaching and removing the spindle from the printer . . . . 4-5Loading the roll paper . . . . . . . . . . . . . . . . . . . . . . . . . . . . . . . 4-8Using the roll paper belt . . . . . . . . . . . . . . . . . . . . . . . . . . . . . 4-13Cutting roll paper or printing page lines . . . . . . . . . . . . . . . 4-13
Using Cut Sheet Media . . . . . . . . . . . . . . . . . . . . . . . . . . . . . . . . . . . 4-17Loading cut sheet media longer than 483 mm
(long edge of Super A3/B size) . . . . . . . . . . . . . . . . . . . . . 4-17Loading cut sheets with a length of 483 mm
(long edge of Super A3/B) or shorter . . . . . . . . . . . . . . . . 4-19Printing on thick paper (0.5 to 1.6 mm). . . . . . . . . . . . . . . . . 4-21
Setting the Paper Basket . . . . . . . . . . . . . . . . . . . . . . . . . . . . . . . . . . 4-23When feeding paper forward . . . . . . . . . . . . . . . . . . . . . . . . . 4-23When feeding paper backward . . . . . . . . . . . . . . . . . . . . . . . 4-24
Notes for Special Media and Other Media
Although most types of coated paper will provide good printing results, printout quality varies depending on the paper quality and the manufacturer. Test the printout quality before purchasing large amounts of paper.
Paper Handling 4-1

c Caution:As much as possible, keep fingers off the printable surface of the media, as fingerprints may reduce printout quality.
EPSON special media
EPSON provides special media that can enrich the usage and expressive power of the printing results. When using EPSON special media, make sure the appropriate settings are made in the printer driver as described in“Printer Software Introduction” on page 2-2. For information on EPSON special media, see “EPSON special media” on page -19.
Note:❏ Use EPSON special media at normal room temperature and
humidity for best results.
❏ Read the enclosed instruction sheets before loading EPSON special media.
Storing EPSON special media❏ Store unused media in its original plastic bag and outer
package to avoid moisture problems.
❏ Avoid storing the media in places exposed to high temperature, humidity, or direct sunlight.
Using paper other than EPSON special media
If you use paper other than EPSON special media or print using the RIP (Raster Images Processor), refer to the appropriate instructions or contact your supplier for more information.
4-2 Paper Handling

Using Roll Paper
Attaching the roll paper to the spindle
To install the roll paper onto the spindle, follow the steps below. To remove roll paper or empty roll paper cores, see “Removing the roll paper from the spindle” on page 4-4.
1. Slide the movable flange off the end of the spindle.
2. Place the roll paper on a flat surface so that the paper unwinds in the direction shown below.
3. Slide the roll paper onto the spindle until it fixes into place on the fixed flange.
Paper Handling 4-3

4. Slide the movable flange (removed in step 1) onto the spindle until it fixes into place in the end of the roll paper.
Removing the roll paper from the spindle
To remove the roll paper from the spindle, follow the steps below.
1. Place the paper loaded spindle down on a flat surface.
2. Slide the movable flange off the end of the spindle.
c Caution:When removing the movable flange from the spindle, do not hold the spindle vertically and tap the end on the floor. Doing so could damage the spindle.
3. Remove the roll paper from the spindle.
4. Attach a new roll paper to the spindle (see “Attaching the roll paper to the spindle” on page 4-3), or slide the movable flange back onto the spindle.
4-4 Paper Handling

Note:Store unused roll paper in its original package. Put the roll paper into its plastic bag and outer package to avoid moisture problems.
Attaching and removing the spindle from the printer
To attach the paper loaded spindle to the printer, follow the steps below. When you remove the spindle from the printer, clear the roll paper from the paper insertion slot, and perform the following steps in reverse order.
Note:When not printing on the roll paper, keep it wound up with the paper belt, to avoid paper jams. See “Using the roll paper belt” on page 4-12.
1. Open the roll paper cover.
2. Make sure that the movable flange is fixed into the end of the roll paper properly.
Paper Handling 4-5

3. Hold the roll paper spindle so that the fixed flange is on the right side. Then place the spindle on the groove on top of the printer once.
Note:To mount the spindle correctly, match the color on the end of the spindle with the mounting bracket.
4. Lift the spindle again, then place it on the mounting brackets inside the printer.
4-6 Paper Handling

5. Close the roll paper cover until it locks into place or see “Loading the roll paper” on page 4-7 to load the paper.
Loading the roll paper
To load roll paper, follow the steps below.
1. Make sure that the printer is on.
2. Press the Paper Source button repeatedly until the Roll Auto Cut light or Roll Cutter Off light comes on.
c Caution:Depending on the kind of paper used, automatic cutting may not be possible.
Paper Handling 4-7

3. Make sure the Operate light and Pause light are not flashing, then push the paper set lever all the way down. ���������appears on the LCD panel.
c Caution:Do not move the paper set lever while the Operate light or Pause light is flashing. Doing so may damage the printer.
4. Open the roll paper cover.
.
4-8 Paper Handling

5. Load the paper into the paper insertion slot.
6. Pull the paper down a small way through the paper insertion slot.
Note:If the bottom edge of the paper does not come out below the lower cover, open the lower cover by pulling down on the handles, then pull the paper through.
Paper Handling 4-9

7. Holding the bottom edge of the paper, roll back the roll paper using the flange on the right to remove the slack. Make sure that the bottom edge of the paper is straight and in line with the rows of punch holes.
8. Pull the paper set lever all the way up, then close the roll paper cover. ���������������� appears on the LCD panel.
Note:If the Roll Auto Cut light is on and the bottom edge of the roll paper was not cut properly after the previous print job, press the Paper Feed button to position the paper in place for cutting (marked with scissors). Then press the Cut/Eject button to recut the edge.
4-10 Paper Handling

9. Press the Pause button.
The print heads move and the paper automatically feeds into the printing position. READY appears on the LCD panel.
Note:Even if you do not press the Pause button, the print heads move, the paper automatically feeds into the printing position. READY appears on the LCD panel.
10. Extend the two paper guides out from the lower printer.
11. Make the printer driver settings (see “Accessing the Printer Software” on page 2-2), then send a print job from the computer. The printer starts printing.
Note:Make sure that the Paper Source setting in the printer driver matches the paper loaded in the printer.
12. After you finish printing, you may need to cut the roll paper. See “Cutting roll paper or printing page lines” on page 4-12.
Paper Handling 4-11

Using the roll paper belt
To keep the roll paper wound tightly, use the roll paper belt included with your printer.
Wrap the roll paper belt tightly around the roll paper. To remove the roll paper belt, simply unwrap it from around the paper.
Cutting roll paper or printing page lines
When your print job is finished, the printer cuts the roll paper automatically or prints page lines around the document according to your settings. You can make these settings using the control panel or printer software.
Note:Software usually overrides control panel settings. Use your software to make settings whenever possible.
Using the Auto Cut settingWhen you want the roll paper to be cut automatically after your print job, use the Auto Cut setting. To make the Auto Cut setting using the Paper Source button on the control panel, see “Buttons” on page 1-2. To use the printer software, see “Using the Roll Paper Option” on page 2-17.
4-12 Paper Handling

Note:When the printer cuts the paper, first the left part of the paper is cut, then the right, and finally the center. Never turn off the printer before the paper is completely cut.
Cutting the roll paper manuallyTo cut the roll paper when the Auto Cut setting is off, follow the steps below.
Cutting after the document is printed
1. Make sure the document is printed, then press the Paper Source button repeatedly until the Roll Auto Cut light comes on.
2. Press the Cut/Eject button. The roll paper is cut.
Cutting the roll paper at other times
1. Press the Paper Feed button to position the paper in place for cutting (marked with scissors).
2. Press the Paper Source button repeatedly until the Roll Auto Cut light comes on.
3. Press the Cut/Eject button. The roll paper is cut.
Cutting cloth manuallyTo cut cloth manually using the utility cutter packed with the printer, follow the steps below.
Note:❏ Some media cannot be cut with the utility cutter. In that case, cut
the media with scissors.
❏ Print the document using Roll Cutter Off mode.
Paper Handling 4-13

1. After confirming that the document is printed, Ready appears on the LCD panel.
2. Press the Cut/Eject button to send the media forward.
Note:Press the Paper Feed button to choose the cut position on the media.
3. Put the utility cutter on the guide track carved in the platen. Then slide the cutter along it and cut the media.
c Caution:❏ Be careful not to cut your finger while using the utility
cutter.
❏ Keep the cutter out of the reach of children.
4. After cutting, press the Pause button to go back to online mode.
Note:When the printer is in online mode after the cutting, the media is not sent to the print position automatically.
Printing page linesIf you want to print continuously on roll paper first, then cut the page yourself after you finish printing, use the Print Page Line setting. To make the Print Page Line setting using the control panel, see “SelecType Settings” on page 1-7. To use the printer software, see “Using the Roll Paper Option” on page 2-17.
4-14 Paper Handling

Using Cut Sheet Media
Loading cut sheet media longer than 483 mm (long edge of Super A3/B size)
To load cut sheet media longer than 483 mm, follow the steps below. To load thick paper (0.5 mm to 1.5 mm), see “Printing on thick paper (0.5 mm to 1.5 mm)” on page 4-19.
c Caution:As much as possible, keep your fingers off the printable surface of the media, as fingerprints may reduce printout quality.
1. Make sure that the printer is on and the roll paper cover is closed.
2. Press the Paper Source button repeatedly until the Sheet light comes on.
3. Make sure the Operate light and Pause light are not flashing, then push the paper set lever all the way down. ��������� appears on the LCD panel.
Paper Handling 4-15

c Caution:Do not move the paper set lever while the Operate light or Pause light is flashing. Doing so may damage the printer.
4. Load the sheet into the paper insertion slot until it comes out below. Make sure that the right and bottom edges of the sheet are straight and in line with the rows of punch holes.
5. Pull the paper set lever all the way up. ���������������� appears on the LCD panel.
6. Press the Pause button.
The print heads move and the sheet automatically feeds into the printing position. ����� appears on the LCD panel.
4-16 Paper Handling

Note:Even if you do not press the Pause button, the print heads move, the paper automatically feeds into the printing position. ����� appears on the LCD panel.
7. Make the printer driver settings (see “Accessing the Printer Software” on page 2-2), then send a print job from the computer. The printer starts printing.
Note:Make sure that the Paper Source setting in the printer driver matches the paper loaded in the printer.
8. When printing is complete, the printer supports the printed media, and �������� is displayed on the LCD panel. To remove the paper, hold it while pressing the Paper Feed (-) button. The paper can be removed from the printer.
Loading cut sheets with a length of 483 mm (long edge of Super A3/B) or shorter
To load cut sheet media with a length of 483 mm or shorter, follow the steps below.
c Caution:As much as possible, keep your fingers off the printable surface of the media, as fingerprints may reduce printout quality.
1. Make sure that the printer is on and the roll paper cover is closed.
2. Press the Paper Source button repeatedly until the Sheet light comes on.
Paper Handling 4-17

3. Make sure that the paper set lever is all the way up. Then load the sheet into the paper insertion slot until it meets resistance. Make sure that the right edge of the paper is straight and in line with the right edge of the scale on the roll paper cover. ���������������� appears on the LCD panel.
4. Press the Pause button.The print heads move and the sheet automatically feeds into the printing position. ����� appears on the LCD panel.
5. Make the printer driver settings (see “Accessing the Printer Software” on page 2-2), then send a print job from the computer. The printer starts printing.
Note:Make sure that the Paper Source setting in the printer driver matches the paper loaded in the printer.
6. When printing is complete, the printer supports the printed media, and �������� is displayed on the LCD panel. To remove the paper, hold it while pressing the Paper Feed (-) button. The paper can be removed from the printer.
4-18 Paper Handling

Printing on thick paper (0.5 mm to 1.5 mm)
When you load thick cut sheets, follow the steps below.
Note:When you use paper other than EPSON special media, or print using the RIP (Raster Images Processor), refer to the appropriate instructions or contact your supplier for more information.
1. Set the paper basket forward, if you have installed the optional Stand. See “When feeding paper forward” on page 4-21.
2. Make sure that the printer is on.
3. Press the Paper Source button repeatedly until the Sheet light comes on.
4. Make sure that the Operate light and Pause light are not flashing, then push the paper set lever all the way down. ��������� appears on the LCD panel. Open the lower cover by pulling down on the handles.
Paper Handling 4-19

5. Load the sheet into the paper insertion slot so that the bottom edge of the paper rests behind the open lower cover. Make sure that the right edge is straight and in line with the right edge of the scale on the roll paper cover.
6. Pull the paper set lever all the way up, then close the lower cover. ���������������� appears on the LCD panel.
7. Press the Pause button. Then follow the same procedure as for other cut sheets.
4-20 Paper Handling

Setting the Paper Basket
When you install the optional Stand to the printer, you can use the paper basket to prevent your printouts from getting dirty or crinkled. You can use the paper basket for both roll paper and cut sheet media. To install the Stand, see the Assembly and Setup Instructions.
Note:When you print on thick paper, set the paper basket forward to prevent your printouts from becoming damaged. See the next section, “When feeding paper forward” on page 4-21.
When feeding paper forward
Pull down the paper basket unit rod so that it rests on the floor.
Paper Handling 4-21

When feeding paper backward
Lift the paper basket rod unit all the way up.
Note:If the parts shown below loosen, tighten them.
4-22 Paper Handling

Chapter 5
Maintenance and Transportation
Replacing Ink Cartridges . . . . . . . . . . . . . . . . . . . . . . . . . . . . . . . . . 5-1
Replacing the Paper Cutter . . . . . . . . . . . . . . . . . . . . . . . . . . . . . . . 5-5
Cleaning the Printer . . . . . . . . . . . . . . . . . . . . . . . . . . . . . . . . . . . . . 5-8If you have not used your printer for a long time . . . . . . . . 5-10
Transporting the Printer . . . . . . . . . . . . . . . . . . . . . . . . . . . . . . . . . . 5-10A long distance . . . . . . . . . . . . . . . . . . . . . . . . . . . . . . . . . . . . . 5-10A short distance . . . . . . . . . . . . . . . . . . . . . . . . . . . . . . . . . . . . 5-10Setting up the printer after transporting it . . . . . . . . . . . . . . 5-15
Replacing Ink Cartridges
The printer’s indicator lights tell you when to replace ink cartridges. They flash when a cartridge is low and remain steady when a cartridge is empty. The LCD panel also displays ���� �� or ������.
Note:❏ Even if only one ink cartridge is empty, the printer cannot print.
❏ If you remove an ink cartridge and then reinstall it, the printer cannot determine the correct level of ink remaining. The corresponding Ink Out light may not flash to warn you even when the cartridge is almost out of ink. Only install unused ink cartridges.
EPSON recommends the use of genuine EPSON ink cartridges. Other products not manufactured by EPSON may cause damage to your printer not covered by EPSON’s warranties. See “Ink cartridges” on page A-11.
Maintenance and Transportation 5-1

To replace an ink cartridge, follow the steps below.
c Caution:Leave the old cartridge installed in the printer until you are ready to replace it with a new one.
1. Make sure the printer is on. Determine which cartridge needs to be replaced as indicated by the Ink Out light.
2. Open the ink compartment cover.
3. Carefully pull the empty cartridge straight out of the printer. ���������������� appears on the LCD panel.
5-2 Maintenance and Transportation

w Warning:If ink gets on your hands, wash them thoroughly with soap and water. If ink gets into your eyes, flush them immediately with water.
4. Make sure the replacement ink cartridge is the correct color, and remove it from the package.
w Warning:Do not shake cartridges that have been installed previously. Doing so may cause ink to leak out.
c CautionFor best results, shake the ink cartridge gently before installing it.
Maintenance and Transportation 5-3

5. Hold the ink cartridge with the arrow mark face-up and pointing to the rear of the printer, then insert the ink cartridge into the slot until the corresponding Ink Out light turns off.
Note:There is a protection system against improper cartridge insertion. If you cannot insert the ink cartridge smoothly, the type of cartridge may be incorrect. Check the package and production code.
6. Close the ink compartment cover. The printer returns to the previous status.
5-4 Maintenance and Transportation

Note:If the Ink Out light remains on, the ink cartridge may not be installed correctly. Remove the ink cartridge and then reinsert it as described above.
Replacing the Paper Cutter
If the paper cutter does not cut cleanly, it may be dull and require replacement. To replace the paper cutter, you need to move the paper cutter holder using the control panel settings.
w Warning:Be careful not to cut yourself while replacing the paper cutter.
To replace the paper cutter, follow the steps below.
1. Make sure that the printer is on.
2. Press and hold the SelecType button for about five seconds until ������� ����=������ appears on the LCD panel. Then press the Enter button. ���� appears and the paper cutter holder moves to the replacement position.
c Caution:Never move the paper cutter holder by hand. Doing so could damage the printer.
Paper Cutter Blade C815131
Maintenance and Transportation 5-5

3. When the paper cutter holder stops at the replacement position, ����� ���������� appears on the LCD panel. Open the lower cover by pulling down on the handles.
4. When ��� ��������� appears on the LCD panel, push in the side pin (➀) while turning the paper cutter cover to the right to open the casing (➁).
5. Slowly take your finger off the side pin. The paper cutter raises so it can be removed.
Note:Be careful not to let the cutter or the spring coil pop out of the casing.
5-6 Maintenance and Transportation

6. Carefully remove the old cutter from the printer.
7. Remove the new paper cutter from its package.
8. Make sure the spring coil is inside the cutter holder. If necessary, reinstall the coil.
9. Fully insert the new cutter into the paper cutter holder in the direction shown below.
Maintenance and Transportation 5-7

10. Push in the side pin (➀) while turning the paper cutter cover to the left to close the casing (➁).
11. Make sure that CLOSE LOWER COVER is displayed on the LCD panel, then close the lower cover. The cutter holder moves to the home (far right) position.
12. Wait until READY appears on the LCD panel. Paper cutter replacement is complete.
After replacing the paper cutter, the print head nozzles may be clogged. Perform a nozzle check and clean the print heads. See your Startup Guide.
Cleaning the Printer
To keep your printer operating at its best, you should clean it thoroughly several times a year.
1. Make sure the printer is turned off and all the lights are off. Then unplug the power cord.
2. Remove the roll paper spindle. Also remove any sheet media from the printer.
5-8 Maintenance and Transportation

3. Make sure that the ink cartridge compartment is closed. Then use a soft brush to carefully clean away any dust or dirt inside the printer unit.
4. Open the lower cover and use a soft brush to carefully clean away any dust or dirt inside the lower cover. Then close the cover.
5. If the optional Stand is installed, remove the paper basket. Then clean away any dust or dirt around the Stand using a soft brush.
6. If the outer case is dirty, clean it with a soft, clean cloth dampened with mild detergent. Keep the ink cartridge compartment closed to prevent water from getting inside.
7. If the inside of the printer accidentally gets soiled with ink, wipe it off with a damp cloth.
8. To wash the paper basket, remove the shafts from the basket and wash them with mild detergent.
w Warning:Be careful not to touch the gears inside the printer.
c Caution:❏ Never use alcohol or thinners to clean the printer; these
chemicals can damage the components as well as the case.
❏ Be careful not to get water on the printer mechanism or electronic components.
❏ Do not use a hard or abrasive brush.
❏ Do not spray the inside of the printer with lubricants; unsuitable oils can damage the mechanism. Contact your dealer or a qualified service person if lubrication is needed.
Maintenance and Transportation 5-9

If you have not used your printer for a long time
If you have not used your printer for a long time, the print head nozzles may be clogged. Perform a nozzle check and clean the print heads. See your Startup Guide.
Note:Even if you will not use your printer for a long time, leave the ink cartridges installed.
Transporting the Printer
When you transport the printer, follow the instructions, described in this section.
A long distance
When you need to transport your printer a long distance, the printer should be repacked using the original box and packing materials. Contact your dealer for assistance.
A short distance
When you need to move the printer a short distance, follow the steps below. If you move the printer using the casters on the optional Stand, see “To move the printer using casters” on page 5-14.
Note:If the printer remains horizontal during the move, you do not have to remove the ink cartridges.
1. Turn on the printer.
5-10 Maintenance and Transportation

2. Remove all ink cartridges from the printer as described in “Replacing Ink Cartridges” on page 5-1.
3. Turn off the printer so that it discharges all the ink from the tubes.
Note❏ Follow the steps shown on the label attached to the inside of the ink
compartment cover when you discharge the ink.
❏ While discharging the ink, the Operate light flashes and then goes off when the operation is finished. Completely discharging the ink requires approximately 2 minutes.
❏ After transportation, leaving the printer for a long time as it is may cause difficulties in ink flow through the ink tube to the nozzle. After transporting the printer, install the ink cartridges as soon as possible, then check the printing performance.
❏ If you reinstall the ink cartridges you have removed above, the printer cannot determine the correct level of ink remaining. The corresponding Ink Out light may not flash to warn you even when the cartridge is almost out of ink. After transporting the printer, install new ink cartridges.
4. Make sure that the paper set lever is up and the lower cover is closed. Press the Power button. The print heads move to the home (far right) position. TRANSPORT PREP nn% appears on the LCD panel and the Operate light flashes for a few minutes. The Operate light goes off and the printer shuts off.
c Caution:Do not unplug the power cord while the Operate light is flashing.
5. Make sure that the printer is off. Remove the following parts and push in the paper guides if necessary.
❏ Power cord❏ Interface cable
Maintenance and Transportation 5-11

❏ Roll paper spindle❏ Roll and cut sheet media
To disassemble your printer and optional Stand and transfer them separately, continue with the step 6.
6. Have two or more people lift the printer using the hand grips and keep the printer level while moving it. The printer unit weighs approximately 43.5 kg (95.8 lb) and should be lifted carefully.
5-12 Maintenance and Transportation

7. While holding the printer unit, remove the wing screws and washers from the left and right sides, and keep them in a safe place.
8. Have two or more people lift the printer unit off of the optional Stand, using the hand grips. The printer unit weighs approximately 43.5 kg (95.8 lb) and should be lifted carefully.
9. Keep the printer level while moving it.
Maintenance and Transportation 5-13

To set up the printer after transporting it, see “Setting up the printer after transporting it” on page 5-15. Before you use the printer after transporting, you may need to perform a nozzle check and realign the print heads. See your Startup Guide.
To move the printer using castersWhen you want to transport the printer a very short distance, such as within the same room, you can slide the printer on its casters.
c Caution:Do not slide the printer on angled or uneven surfaces.
1. Make sure that the power cord, interface cable, roll paper spindle, and sheet media are removed, and the roll paper cover and lower cover are closed.
Note:If you only need to transport your printer a very short distance using the casters, you do not need to remove the ink cartridges.
2. Release the front casters and retract the stabilizer knobs.
5-14 Maintenance and Transportation

3. Move the printer to the new location carefully. Relock the casters and extend the stabilizer knobs after moving the printer.
Setting up the printer after transporting it
The steps you need to take to set up the printer after transporting it are almost identical to the steps carried out the first time you set up the printer. When you set up the printer again, see the Assembly and Setup Instructions, and note the following points:
❏ After transporting the printer, EPSON recommends you perform a nozzle check, clean the print heads, and realign the print heads to ensure print quality. See your Startup Guide.
❏ EPSON recommends installing new ink cartridges after transporting the printer. If you reinstall the cartridges you removed before transporting, the printer cannot determine the correct level of remaining ink. The Ink Out lights may not flash to warn you when a cartridge is almost out of ink.
Maintenance and Transportation 5-15

5-16 Maintenance and Transportation

Chapter 6
Troubleshooting
Printer Stops Printing Unexpectedly . . . . . . . . . . . . . . . . . . . . . . . 6-2Head cleaning, ink charging, or ink drying is in progress . 6-2An error has occurred . . . . . . . . . . . . . . . . . . . . . . . . . . . . . . . 6-3
The Printer does not Turn on or Stay on . . . . . . . . . . . . . . . . . . . . 6-6
The Printer Prints Nothing. . . . . . . . . . . . . . . . . . . . . . . . . . . . . . . . 6-6The printer is not connected to the computer correctly . . . 6-6Your EPSON printer is not selected as the default printer. 6-7Printer port setting does not match the printer
connection port (Windows) . . . . . . . . . . . . . . . . . . . . . . . . 6-7The printer driver doesn’t have enough available
memory (Macintosh) . . . . . . . . . . . . . . . . . . . . . . . . . . . . . . 6-8The printer sounds like it is printing, but nothing prints. . 6-8
Printouts are Not What You Expected . . . . . . . . . . . . . . . . . . . . . . 6-9Incorrect or garbled characters . . . . . . . . . . . . . . . . . . . . . . . . 6-9Incorrect margins . . . . . . . . . . . . . . . . . . . . . . . . . . . . . . . . . . . 6-9Inverted image . . . . . . . . . . . . . . . . . . . . . . . . . . . . . . . . . . . . . 6-10Blank pages are printed . . . . . . . . . . . . . . . . . . . . . . . . . . . . . . 6-10Printed color differs from the color on the screen . . . . . . . . 6-10Ruled lines shift . . . . . . . . . . . . . . . . . . . . . . . . . . . . . . . . . . . . 6-11Printouts have smears on bottom edges . . . . . . . . . . . . . . . . 6-11
Print Quality Could be Better . . . . . . . . . . . . . . . . . . . . . . . . . . . . . 6-12Horizontal banding . . . . . . . . . . . . . . . . . . . . . . . . . . . . . . . . . 6-12Vertical misalignment or banding . . . . . . . . . . . . . . . . . . . . . 6-12Incorrect or missing colors . . . . . . . . . . . . . . . . . . . . . . . . . . . 6-13Faint printout or gaps . . . . . . . . . . . . . . . . . . . . . . . . . . . . . . . 6-13Blurry or smeared printout . . . . . . . . . . . . . . . . . . . . . . . . . . . 6-14
Color Documents Print in Black Only . . . . . . . . . . . . . . . . . . . . . . 6-15
Printing Could be Faster. . . . . . . . . . . . . . . . . . . . . . . . . . . . . . . . . . 6-15
Roll Paper Cannot be Cut. . . . . . . . . . . . . . . . . . . . . . . . . . . . . . . . . 6-16
Troubleshooting 6-1

Paper Feed or Paper Jam Problems Occur Frequently . . . . . . . . 6-16
Roll Paper does not Eject Properly. . . . . . . . . . . . . . . . . . . . . . . . . 6-17When feeding paper forward with the optional Stand . . . 6-18
Clearing Paper Jams. . . . . . . . . . . . . . . . . . . . . . . . . . . . . . . . . . . . . 6-18
Correcting USB Problems . . . . . . . . . . . . . . . . . . . . . . . . . . . . . . . . 6-20Make sure your computer is a Windows 98 or 2000
pre-installed model. . . . . . . . . . . . . . . . . . . . . . . . . . . . . . . 6-20Make sure that EPSON USB Printer Devices appears
in the Device Manager menu (Windows 98 only) . . . . . 6-21Printer does not work correctly with a USB cable . . . . . . . 6-23
Printer Stops Printing Unexpectedly
If the printer stops printing unexpectedly, try the solutions listed for the corresponding problem.
Head cleaning, ink charging, or ink drying is in progress
Check to see if the Pause light is flashing. If so, the printer is in the process of head cleaning, ink charging, or ink drying. During head cleaning and ink charging, WAIT is displayed on the LCD panel. During ink drying, INK DRY NN MIN is displayed. (NN is the number of minutes remaining.) Wait until the printer resumes printing.
An error has occurred
Many common printer problems can be identified by the LCD messages and lights on your printer’s control panel.
6-2 Troubleshooting

If your printer stops working, use the table below to diagnose the problem, then follow the recommended corrective measures. For other messages not included in the table, see “Status messages” on page 1-6.
o = On, f = Flashing, n = Off
Message and Light Problem Solution
PAPER OUT
o Paper Out
No paper is loaded in the printer.
Load paper in the printer.
Paper ran out. Remove any printouts or paper remaining in the printer. Load more paper.If this message appears during a print job, reset the printer by pressing the Pause button for 3 seconds, then load paper and send the job again.
LOAD ROLL PAPER
o Paper Out
f Roll Auto Cut
f Roll Cutter Off
o Sheet
Roll paper is selected in the printer driver, but Sheet is selected at the control panel.
Make sure the paper source setting in the printer driver is the same as the control panel.
LOAD SHEET PAPER
o Paper Out
f Sheet
o Roll Auto Cut
o Roll Cutter Off
Sheet is selected in the printer driver, but Roll Auto Cut or Roll Cutter Off is selected at the control panel.
PAPER JAM
f Paper Out
Paper is jammed in the printer.
Remove the jammed paper as described in “Clearing Paper Jams” on page 6-18. See also “Paper Feed or Paper Jam Problems Occur Frequently” on page 6-16.
Troubleshooting 6-3

COVER OPEN Lower cover is open.
Close the lower cover. Start printing again from the beginning for best results. Otherwise misalignment or banding may appear on the printed image.
PAPER NOT CUT
f Paper Out
Roll paper was not cut.
Cut the paper manually, then remove the cut paper from the printer. When RELOAD PAPER is displayed, load paper.
Cut paper did not fall off.
Remove the cut paper from the printer. When RELOAD PAPER is displayed, load paper.
PAPER NOT STRAIGHT
f Paper Out
Slippage occurred and paper was fed at an angle.
Reload paper. See “Paper Feed or Paper Jam Problems Occur Frequently” on page 6-16.
RELOAD PAPER
f Paper Out
Paper could not be reversed into the printing position.
Remove then reload the paper so that the right and bottom edges are straight and in line with the rows of punch holes on the printer. See “Paper Handling”.
Paper is set out of the printable area.
Paper is set out of the horizontal cutting area.
Paper is not fully ejected.
Cut the paper at the paper insertion slot, then reload paper.
PAPER NOT CUT error was cleared.
Reload paper.
SECURE PAPER LEVER
o Paper Out
Paper set lever was released during the printing process or another operation.
Pull the paper set lever all the way up. Start printing again from the beginning for best results.
6-4 Troubleshooting

REMOVE PAPER
o Paper Out
Paper set is too thick for head cleaning.
Push the paper set lever down to remove the paper. Head cleaning automatically starts. After cleaning, when PAPER OUT is displayed, reload paper.
UNABLE TO PRINT While an error occurs, you try to print a test pattern (nozzle check, status check, head alignment, or paper thickness pattern) from the SelecType settings.
After 3 seconds the message disappears. Press the Pause button to exit the SelecType mode. When an error or status message appears again, clear and print a test pattern again.
INK OUT
o Y/LM/M/LC/C/K
Ink cartridge(s) is (are) empty.
Replace the ink cartridge(s) as indicated by the lights. See “Replacing Ink Cartridges” on page 5-1.
NO INK CARTRIDGE
o Y/LM/M/LC/C/K
Ink cartridge(s) is (are) not installed.
Install ink cartridge(s) as indicated by the lights. See “Replacing Ink Cartridges” on page 5-1.
OPTION I/F ERROR Wrong I/F card is installed.
Install the correct I/F card after turning off the power.
SERVICE REQ.nnnnnnnn
f All lights
A serious error has occurred.
Note the error number “nnnnnnnn” and contact your dealer. See “Contacting Customer Support” on page B-2.
Troubleshooting 6-5

The Printer does not Turn on or Stay on
If the Operate light does not come on and mechanism initialization does not start (even when the Power button is pressed to turn on the printer), try the solutions listed for the corresponding problem.
❏ Turn off the power and make sure the power cord is securely plugged into the printer.
❏ Make sure the power outlet works and is not controlled by a wall switch or timer.
❏ Make sure the supplied voltage to the printer matches the rated voltage label on the printer. If not, turn off the power and unplug the power cord immediately. Contact EPSON for assistance. See “Contacting Customer Support” on page B-2.
c Caution:If the supplied voltage and rated voltage do not match, do not plug the printer back in again. Doing so could damage the printer.
The Printer Prints Nothing
The printer is not connected to the computer correctly
Try one or more of these solutions:
❏ Turn off the printer and computer. Make sure the printer’s interface cable is securely plugged into the correct terminal of the computer.
❏ Make sure the interface cable specifications match the specifications for the printer and computer.
6-6 Troubleshooting

❏ Make sure the interface cable is directly connected to the computer without passing through any device, such as a printer switching device, or extension cable.
❏ If you are using Windows NT 4.0, try uninstalling the EPSON Printer Port. Click Start, point to Programs and EPSON Printers, then click EPSON Printer Port Uninstall. Follow the messages on the screen.
Your EPSON printer is not selected as the default printer
Install the printer driver if it is not installed already, and follow the steps below to select your EPSON printer as the default printer.
For Windows:1. Click Start, point to Settings and select Printers.
2. Right-click EPSON Stylus Pro 7500 in the Printers window.
3. Select Set As Default, then close the Printers window.
For Macintosh:1. Click Apple menu and select Chooser. If the EPSON
STYLUS PRO 7500 printer icon can be seen, the printer driver is installed correctly.
2. Make sure the EPSON STYLUS PRO 7500 printer is selected for the printer port.
Printer port setting does not match the printer connection port (Windows)
If you use Windows, select the printer port as described below.
Troubleshooting 6-7

1. Click Start, point to Settings and select Printers.
2. Right-click EPSON Stylus Pro 7500 in the Printers window, then select Properties.
3. Click the Details tab.
4. Make sure that your printer driver is selected in the Print using the following driver list. Then select the port to which your printer is connected in the Print to following port list.
The printer driver doesn’t have enough available memory (Macintosh)
To increase the available memory in your Macintosh, select Control Panel from the Apple menu and double-click the Memory icon. You can increase the size of RAM cache or virtual memory to increase total available memory. Also, quit all unnecessary applications.
The printer sounds like it is printing, but nothing prints
Try one or more of these solutions:
❏ Run the Head Cleaning utility. See “Using the Printer Utilities” on page 2-21.
❏ If the Head Cleaning utility doesn’t work, replace the ink cartridges. See “Replacing Ink Cartridges” on page 5-1.
6-8 Troubleshooting

Printouts are Not What You Expected
Incorrect or garbled characters
Try one or more of these solutions:
❏ Select your printer as the default printer in Windows. See “Your EPSON printer is not selected as the default printer” on page 6-7.
❏ Clear any stalled print jobs from the Progress Meter (for Windows), or EPSON Monitor3 (for Macintosh). See “Using the Progress Meter” on page 3-1, or “Accessing EPSON Monitor3” on page -10.
❏ Turn off the printer and computer. Make sure the printer’s interface cable is plugged in securely.
❏ Make sure the running application is for Windows 95, 98, NT 4.0, Windows 2000 or Macintosh.
❏ Make sure the EPSON STYLUS PRO 7500 printer driver is selected.
If you are using Windows NT 4.0, try to install the EPSON Printer Port. Click Start, point to Programs, then point to EPSON Printers, and point to EPSON Printer Port Uninstall. Follow the messages on the screen.
Incorrect margins
Try one or more of these solutions:
❏ Check the margin settings in your application software.
❏ Make sure the margins are within the printable area of the page. See “Printable area” on page A-3.
Troubleshooting 6-9

❏ For Windows, check the settings in the Paper menu. Make sure they are correct for the paper size you are using.
For Macintosh, check the settings in the Page Setup dialog box. Make sure they are correct for the paper size you are using.
❏ Make sure the paper set position is correct. Line the paper up straightly and close to the rows of punch holes on the printer.
Inverted image
Turn off the Flip Horizontal setting in the printer driver. For instructions, see the printer driver’s online help.
Blank pages are printed
Try one or more of these solutions:
❏ Select your printer as the default printer in Windows. See “Your EPSON printer is not selected as the default printer” on page 6-7.
❏ For Windows, check the settings in the Paper menu. Make sure they are correct for the paper size you are using.
For Macintosh, check the settings in the Page Setup dialog box. Make sure they are correct for the paper size you are using.
Printed color differs from the color on the screen
Try one or more of these solutions:
❏ To color match your system, select sRGB for Windows, or ColorSync for Macintosh, in the Advanced dialog box.
6-10 Troubleshooting

Since monitors and printers produce colors differently, printed colors will not always match on screen colors perfectly. However, the above color systems are provided to overcome color differences.
❏ Select PhotoEnhance4 in the Advanced dialog box. You can produce sharper images with more vivid colors.
❏ Select Color Controls in the Advanced dialog box and adjust color, brightness, etc. as required.
❏ For Macintosh, make sure your application and image reading devices support the ColorSync system when you select ColorSync in the Advanced dialog box.
❏ Do not use plain paper.
The color of printout images can differ with media. Use the appropriate paper for your color printing requirements.
Ruled lines shift
Make sure the print heads are not misaligned.
When bi-directional printing is made, ruled lines will shift if the print heads are misaligned. Run the Print Head Alignment utility. See “Using the Printer Utilities” on page 2-21.
Printouts have smears on bottom edges
Try one or more of these solutions:
❏ If the paper is curled towards the printable side, flatten it or curl it slightly to the opposite side.
❏ For EPSON paper, check the Media Type setting in the Main menu for Windows or in the Print dialog box for Macintosh. Make sure it is correct for the paper you’re using.
Troubleshooting 6-11

For paper other than EPSON’s, register and select paper thickness in SelecType mode. Make sure it is correct for the paper you’re using. See “SelecType Settings” on page 1-7.
❏ Set the platen gap setting to WIDE in the Printer Setting menu of SelecType mode. See “SelecType Settings” on page 1-7.
Print Quality Could be Better
Horizontal banding
Try one or more of these solutions:
❏ For Windows, check the Media Type setting in the Main menu. Make sure it is correct for the paper you’re using.
For Macintosh, check the Media Type setting in the Print dialog box. Make sure it is correct for the paper you’re using.
❏ Make sure the printable side of the paper is face-up.
❏ Run the Head Cleaning utility to clear any clogged ink nozzles. See “Using the Printer Utilities” on page 2-21.
❏ Check the Ink Out lights. If necessary, replace ink cartridges. See “Replacing Ink Cartridges” on page 5-1.
Vertical misalignment or banding
Try one or more of these solutions:
❏ Turn off the High Speed setting in your printer driver. For instructions, see the printer driver’s online help.
❏ Run the Print Head Alignment utility. See “Using the Printer Utilities” on page 2-21.
6-12 Troubleshooting

Incorrect or missing colors
Try one or more of these solutions:
❏ For Windows, check the Media Type setting in the Main menu. Make sure it is correct for the paper you’re using.
For Macintosh, check the Media Type setting in the Print dialog box. Make sure it is correct for the paper you’re using.
❏ Make sure the printable side of the paper is face-up.
❏ Run the Head Cleaning utility. See “Using the Printer Utilities” on page 2-21.
If colors are still incorrect or missing, replace one or all ink cartridges. See “Replacing Ink Cartridges” on page 5-1.
❏ Adjust the color settings in your application software or your printer driver. See your application’s documentation.
Faint printout or gaps
Try one or more of these solutions:
❏ Make sure that the ink cartridges do not exceed the expiration date.
❏ For Windows, check the Media Type setting in the Main menu. Make sure it is correct for the paper you’re using.
For Macintosh, check the Media Type setting in the Print dialog box. Make sure it is correct for the paper you’re using.
❏ Run the Head Cleaning utility to clear any clogged ink nozzles. See “Using the Printer Utilities” on page 2-21.
❏ Check the Ink Out lights. If necessary, replace ink cartridges. See “Replacing Ink Cartridges” on page 5-1.
Troubleshooting 6-13

❏ Select thinner paper in the SelecType mode. Check the paper number setting in the Paper Configuration menu. See “SelecType Settings” on page 1-7.
❏ The platen gap may be too wide for your paper. Change the platen gap setting from WIDE to AUTO in the Printer Setting menu of SelecType mode. See “SelecType Settings” on page 1-7.
Blurry or smeared printout
Try one or more of these solutions:
❏ For Windows, check the Media Type setting in the Main menu. Make sure it is correct for the paper you’re using.
For Macintosh, check the Media Type setting in the Print dialog box. Make sure it is correct for the paper you’re using.
❏ If the paper you’re using is not supported by the printer driver, set the paper thickness using the SelecType setting. See “SelecType Settings” on page 1-7.
❏ Make sure your paper is dry and the printable side is face-up. Also, make sure you are using the correct type of paper. See “Paper” on page A-8 for specifications.
❏ Ink may have leaked inside the printer. Wipe the inside of the printer with a soft, clean cloth.
❏ Run the Head Cleaning utility. See “Using the Printer Utilities” on page 2-21.
❏ Select thicker paper in the SelecType mode. Check the paper number setting in the Paper Configuration menu. See “SelecType Settings” on page 1-7.
6-14 Troubleshooting

❏ The platen gap may be too narrow for your paper. Set the platen gap setting to WIDE in the Printer Setting menu of SelecType mode. See “SelecType Settings” on page 1-7.
Color Documents Print in Black Only
Try one or more of these solutions:
❏ Make sure the color data settings in your application software are correct.
❏ Make sure Color (not Black) is set in the Main menu for Windows or Print dialog box for Macintosh.
Printing Could be Faster
Try one or more of these solutions:
❏ To increase print speed, select the Automatic mode in the Main menu for Windows or in the Print dialog box for Macintosh and then move the slider towards Speed.
❏ Do not run too many applications at the same time. Close any applications you are not using.
❏ Delete unnecessary files to make room on your hard disk drive.
Note:Your computer may not have enough memory. For further tips, see “Increasing the Print Speed (Windows only)” on page -14.
Troubleshooting 6-15

Roll Paper Cannot be Cut
Try one or more of these solutions:
❏ Make sure that the Roll Auto Cut light is on. Press the Paper Source button if necessary. Then press the Cut/Eject button. The printer cuts the roll paper.
❏ Cut the roll paper by hand if necessary. Check that the paper thickness of the roll paper loaded in the printer matches the paper specification (see “Paper” on page A-8). If so, the paper cutter may be dull and require replacement as described in “Replacing the Paper Cutter” on page 5-5.
Note:If you use roll paper other than EPSON special media, see the user documentation included with the paper, or contact your supplier.
Paper Feed or Paper Jam Problems Occur Frequently
Try one or more of these solutions:
❏ Before loading paper and feeding it through the paper insertion slot, make sure the roll paper is wound up firmly. Position the bottom edge of the paper straightly and in line with the rows of punch holes on the printer.
❏ Make sure the paper is not folded or wrinkled.
❏ Make sure printing occurs within the operational temperature range.
❏ Make sure the paper is not damp.
❏ Make sure the paper is not too thick or too thin. See “Paper” on page A-8.
6-16 Troubleshooting

❏ Make sure no foreign objects are inside the printer.
❏ For Windows, check the Media Type setting in the Main menu. Make sure it is correct for the paper you are using.
For Macintosh, check the Media Type setting in the Print dialog box. Make sure it is correct for the paper you are using.
❏ Make sure that the platen gap setting matches your paper. You can change the platen gap setting in the Printer Setting menu of SelecType mode. See “SelecType Settings” on page 1-7.
❏ For paper other than EPSON's, check the paper type selected in the Paper Configuration menu of SelecType mode. See “Setting the paper thickness” on page 1-18.
Roll Paper does not Eject Properly
If you are using the printer on the desk, roll paper is wound tightly and may feed with a curl. Extend the two paper guides out from the lower printer.
Troubleshooting 6-17

When feeding paper forward with the optional Stand
Extend the two paper guides out from the lower printer.
Clearing Paper Jams
To remove jammed paper, follow these steps:
1. If the roll paper is jammed, cut it at the paper insertion slot.
6-18 Troubleshooting

2. Make sure the Operate light and Pause light are not flashing, then push the paper set lever all the way down.
3. Open the roll paper cover and rewind the roll paper using the flange on the right. If the sheet is jammed, carefully pull down the jammed paper.
4. When ������������������ is displayed on the LCD panel, press the Power button to turn the printer off and back on.
5. Make sure that the Paper Out light is on and ��������� is displayed on the LCD panel. To load paper see “Using Roll Paper” on page 4-3 or “Using Cut Sheet Media” on page 4-15.
Troubleshooting 6-19

Note:When you are not printing on the loaded roll paper, secure it with the roll paper belt included with your printer. See “Using the roll paper belt” on page 4-12.
If you do not resume printing afterwards, make sure the print heads are in the home (far right) position. If not, turn the printer on, wait until the print heads move to the home position, then turn off the printer.
c Caution:If the print heads are not all the way to the right in the home position, print quality may decline.
Correcting USB Problems
Make sure your computer is a Windows 98 or 2000 pre-installed model
Your computer must be a Windows 98 or 2000 pre-installed model. You may not be able to install or run the USB Printer Driver on a computer which is not equipped with a USB port or which is upgraded from Windows 95 to 98.
For details about your computer, contact your dealer.
6-20 Troubleshooting

Make sure that EPSON USB Printer Devices appears in the Device Manager menu (Windows 98 only)
If you canceled the plug-and-play driver installation before the procedure was completed, either the USB printer device driver or the printer driver may be installed incorrectly.
Follow the steps below to check the installation and reinstall the drivers.
1. Turn the printer on. Plug the USB cable into the printer and the computer.
2. Right-click the My Computer icon on your desktop, then click Properties.
3. Click the Device Manager tab.
If your drivers are correctly installed, EPSON USB Printer Devices should appear in the Device Manager menu.
Troubleshooting 6-21

If EPSON USB Printer Devices does not appear in the Device Manager menu, click the plus (+) sign beside Other devices to view the installed devices.
If USB Printer appears under Other devices, the USB printer device driver is not installed correctly. If EPSON Stylus Pro 7500 appears, the printer driver is not installed correctly.
If neither USB Printer nor EPSON Stylus Pro 7500 appears under Other devices, click Refresh or unplug the USB cable from the printer, then plug it into the printer again.
4. Under Other devices, click USB Printer or EPSON Stylus Pro 7500, then click Remove. Then click OK.
6-22 Troubleshooting

5. When the following dialog box appears, click OK. Then click OK to close the Properties window.
6. Unplug the USB cable from the printer, then follow the instructions as described in “Setting up the Printer with Your Computer” in the Startup Guide.
Printer does not work correctly with a USB cable
If your printer does not work correctly with a USB cable, try one or more of these solutions:
❏ Use the recommended USB cable as described in “System Requirements” on page A-12.
❏ If you use a USB hub, connect the printer to the first tier of the hub, or connect the printer to the computer’s USB port directly.
❏ For PCs, try reinstalling the USB printer device driver and the printer software. First, uninstall EPSON Printer Software using the Add/Remove Programs utility in the Control Panel, then uninstall EPSON USB Printer Devices. Next, reinstall the software as described in the Startup Guide. If EPSON USB Printer Devices is not registered in the Add/Remove Programs list, access the CD-ROM and double-click Win 9X\epusbun. exe. Then follow the on-screen instructions.
Troubleshooting 6-23

❏ Make sure that the PARA. I/F setting is COMPAT. You can change this setting in the Printer Setting menu of SelecType mode. See “SelecType Settings” on page 1-7. If this problem still occurs, turn the printer off and back on.
6-24 Troubleshooting

Appendix A
Product Information
Printer Specifications . . . . . . . . . . . . . . . . . . . . . . . . . . . . . . . . . . . . A-2Printing. . . . . . . . . . . . . . . . . . . . . . . . . . . . . . . . . . . . . . . . . . . . A-2Printable area . . . . . . . . . . . . . . . . . . . . . . . . . . . . . . . . . . . . . . A-3Mechanical. . . . . . . . . . . . . . . . . . . . . . . . . . . . . . . . . . . . . . . . . A-5Electrical. . . . . . . . . . . . . . . . . . . . . . . . . . . . . . . . . . . . . . . . . . . A-5Environmental . . . . . . . . . . . . . . . . . . . . . . . . . . . . . . . . . . . . . A-6Initialization . . . . . . . . . . . . . . . . . . . . . . . . . . . . . . . . . . . . . . . A-7Safety approvals . . . . . . . . . . . . . . . . . . . . . . . . . . . . . . . . . . . . A-7Paper. . . . . . . . . . . . . . . . . . . . . . . . . . . . . . . . . . . . . . . . . . . . . . A-8Ink cartridges . . . . . . . . . . . . . . . . . . . . . . . . . . . . . . . . . . . . . . A-11
System Requirements . . . . . . . . . . . . . . . . . . . . . . . . . . . . . . . . . . . . A-12For using your printer with a PC . . . . . . . . . . . . . . . . . . . . . . A-12For using your printer with a Macintosh . . . . . . . . . . . . . . . A-13
Interface Specifications . . . . . . . . . . . . . . . . . . . . . . . . . . . . . . . . . . . A-13Parallel interface . . . . . . . . . . . . . . . . . . . . . . . . . . . . . . . . . . . . A-14USB interface . . . . . . . . . . . . . . . . . . . . . . . . . . . . . . . . . . . . . . . A-16
Options and Consumable Products . . . . . . . . . . . . . . . . . . . . . . . . A-17Options. . . . . . . . . . . . . . . . . . . . . . . . . . . . . . . . . . . . . . . . . . . . A-17Consumable products . . . . . . . . . . . . . . . . . . . . . . . . . . . . . . . A-18EPSON special media . . . . . . . . . . . . . . . . . . . . . . . . . . . . . . . A-19
Product Information A-1

Printer Specifications
Printing
Character mode:
* characters per inch
Raster graphics mode:
* dots per inch
Printing method: On-demand ink jet
Nozzle configuration: Black: 64 nozzlesColor: 64 nozzles × 5(cyan, magenta, yellow, light cyan, light magenta)
Character Pitch Printing Column
10 cpi* 237
Horizontal resolution
Printable width Available dots
360 dpi* 604 mm(23.78 inches)
8561
720 dpi 604 mm(23.78 inches)
17123
1440 dpi 604 mm(23.78 inches)
34246
A-2 Product Information

Printable area
Roll paper and cut sheets
Resolution: Maximum 1440 × 720 dpi
Print direction: Bidirectional
Control code: ESC/P Raster
Line spacing: 1/6 inch or programmable in 1/360 inch increments
Paper feed speed: 200 ± 10 m seconds per 1/6 inch line
RAM: 10 MB
A
B-L B-R
C
Product Information A-3

* For roll paper, the following margin widths can be selected using the control panel as follows. For details, see “ROLL MARG (Roll paper margin selection)” on page 1-11 in “Printer Setting menu (PRINTER SETTING MENU)”.
Note:The printer automatically detects the dimensions of the paper that is set. Print data that exceeds the printable area of the paper cannot be printed.
A: For roll paper, the minimum top margin is 3.0 mm (0.12")*.For cut sheets, the minimum top margin is 3.0 mm (0.12").
B-L: For roll paper, the minimum left margin is 3.0 mm (0.12")*.For cut sheets, the minimum left margin is 3.0 mm (0.12").
B-R: For roll paper, the minimum right margin is 3.0 mm (0.12")*.For cut sheets, the minimum right margin is 3.0 mm (0.12").
C: For roll paper, the minimum bottom margin is 3.0 mm (0.12")*.For cut sheets, the minimum bottom margin is 14.0 mm (0.55").
Parameter A B-L B-R C
3 MM 3 mm 3 mm 3 mm 3 mm
15 MM 15 mm
15 mm
15 mm
15 mm
T/B 15 MM (Default)
15 mm
3 mm 3 mm 15 mm
A-4 Product Information

Mechanical
Electrical
Note:Check the label on the back of the printer for voltage information.
Paper feed method: Friction
Paper path: Roll paper or cut sheets with manual insertion
Dimensions (printing): Width: 1,100 mm (43.31 inches)Depth: 572 mm (22.52 inches)Height: 560 mm (22.05 inches)
Weight: 43.5 kg (95.8 lb) without the ink cartridges
120 V Model 220-240 V Model
Input voltage range 90 to 132 V 198 to 264 V
Rated frequency range
50 to 60 Hz
Input frequency range 49 to 61 Hz
Rated current 1.0 A 0.5 A
Power consumption Approx. 100 W (ISO10561 Letter Pattern)15 W or less in standby mode
Product Information A-5

Environmental
* Stored in shipping container
** Without condensation
Operational conditions (temperature and humidity):
Temperature: Operation:Storage:Transit:
10 to 35°C (50 to 95°F)-20 to 40°C (-4 to 104°F)-20 to 60°C (-4 to 140°F)*1 month at 40°C (104°F)120 hours at 60°C (140°F)
Humidity: Operation:Storage:Transit:
20 to 80% RH**20 to 85% RH**5 to 85% RH*,**
temperature (°C)
Humidity (%)
A-6 Product Information

Initialization
Safety approvals
Safety standards:
Hardware initialization when the power is turned on:
The printer mechanism is set to its initial state.The input data buffer and print buffer are cleared.The printer returns to the default condition last set.
Software initialization when the ESC@ (initialize the printer) command is received:
The print buffer is cleared.The printer returns to the default condition last set.
Panel button initialization by pressing the Pause button on the control panel for 3 seconds or more:
Print head capping occurs.Any paper loaded in the printer is ejected.The input data buffer and print buffer are cleared.The printer returns to the default condition last set.
U.S. model UL 1950, CSA 22.2 No. 950
European model Directive 73/23/EECEN 60950
Product Information A-7

EMC:
Paper
Note:Since the quality of any particular brand or type of paper may be changed by the manufacturer at any time, EPSON cannot attest to the quality of any non-EPSON brand or type of paper. Always test paper samples before purchasing large quantities or printing large jobs.
U.S. model FCC part 15 subpart B class BCSA C108.8 class B
European model Directive 89/336/EECEN 55022 (CISPR Pub. 22) class BEN 61000-3-2EN 61000-3-3EN 50082-1IEC 60801-2IEC 60801-3IEC 60801-4
Australian model AS/NZS 3548 class B
A-8 Product Information

Roll paper:
Size 210 to 610 mm (W) × 279 to 202000 mm (L)(8.27 to 24.0 inches × 11.0 to 7952.76 inches)(Internal diameter: 3 inches)210 to 610 mm (W) × 279 to 45000 mm (L)(8.27 to 24.0 inches × 11.0 to 1771.65 inches)(Internal diameter: 2 inches)
Outer diameter 103 mm (4.06 inches) maximum for standard/optional 2-inch roll paper spindle150 mm (5.90 inches) maximum for optional 3-inch roll paper spindle
Paper types Plain paper, special papers distributed by EPSON
Thickness(for plain paper)
0.08 to 0.5 mm (0.003 to 0.020 inches)
Weight(for plain paper)
64 g/m² (17 lb) to 90 g/m² (24 lb)
Product Information A-9

Cut sheets:
Note:❏ Poor quality paper may reduce print quality and cause paper jams
or other problems. If you encounter problems, switch to a higher grade of paper.
❏ Do not load curled or folded paper.
Size B2 (515 × 728 mm)A1 (594 × 841 mm)Super A1 (24 × 36 inches)A2 (420 × 594 mm)A3 (297 × 420 mm)Super A3/B (329 × 483 mm)A4 (210 × 297 mm)US D (22 × 34 inches)US C (17 × 22 inches)US B (11 × 17 inches)Letter (8.5 × 11 inches)
Paper types Plain paper, special papers distributed by EPSON
Thickness(for plain paper)
0.08 to 0.11 mm(0.003 to 0.004 inches)
Weight(for plain paper)
64 g/m² (17 lb) to 90 g/m² (24 lb)
Use paper under the following conditions:
Temperature 15 to 25°C (59 to 77°F)Humidity 40 to 60% RH
EPSON Photo Quality Glossy Film should be stored under the following conditions:
Temperature 15 to 30°C (59 to 86°F)Humidity 20 to 60% RH
A-10 Product Information

Ink cartridges
Your printer accepts 110 ml ink cartridges.
* The print capacity may vary, depending on how often you use the print head cleaning function and how often you use the printer.
** Ink thaws and is usable after approximately 3 hours at 25°C (77°F).
Colors: BlackCyanMagentaYellowLight CyanLight Magenta
T480031T483031T482031T481031T485031T484031
Print capacity*: Approx. 28 pages/A1 (720 dpi, 40% duty)Approx. 3,400 pages/A4 (360 dpi, 5% duty)
Cartridge life: Within 6 months after opening package, at 25°C (77°F)
Temperature: Storage (uninstalled):
-30 to 40°C (-22 to 104°F)1 month at 40°C (104°F)
Storage (installed): -20 to 40°C (-4 to 104°F)1 month at 40°C (104°F)
Transit: -30 to 60°C (-22 to 140°F)1 month at 40°C (104°F)120 hours at 60°C (140°F)
Freezing: -10°C (14°F)**
Dimensions: 25.1 (W) × 141.1 (D) × 105.3 (H) mm(0.99 (W) × 5.6 (D) × 4.15 (H) inches)
Weight: Approx. 200 g (0.44 lb.)
Capacity: 110 ml
Product Information A-11

c Caution:❏ EPSON recommends the use of original EPSON ink
cartridges only. Other products not manufactured by EPSON may cause damage to your printer not covered by EPSON's warranties.
❏ Do not use an ink cartridge if the expiration date has passed.
❏ For best results, shake the ink cartridge gently before installing it.
System Requirements
For using your printer with a PC
To use your printer, you need Microsoft Windows 95, Windows 98, Windows NT 4.0, Windows 2000; and a shielded, twisted-pair parallel cable. If you want to connect your printer to a USB port, you need a Windows 98 pre-installed PC equipped with a USB port; and a shielded USB cable.
Your computer dealer can help you update your system if it does not meet these requirements.
Minimum system Recommended system
i486/25 MHz for Windows 95 and NT 4.0i486/66 MHz for Windows 98Pentium 133 MHz for Windows 2000
Pentium II 300 MHz or higher processor
16 MB RAM for Windows 95/98, NT 4.064 MB RAM for Windows 2000
128 MB RAM or more
20 MB hard disk space for Windows 95 and 9840 MB for Windows NT 4.0 and Windows 2000
400 MB or more free disk space
VGA monitor VGA or better monitor
A-12 Product Information

For using your printer with a Macintosh
To use this printer, your Apple® Macintosh must meet the following system requirements. You also need a USB cable to connect this printer to Apple Macintosh computers.
Note:❏ The amount of available memory varies according to the number and
kind of applications that are open. To see how much memory is available, choose About This Macintosh from the Apple menu and refer to the memory size (listed in kilobytes) under “Largest Unused Block” (1,024 K = 1 MB).
❏ The memory requirements above are for printing on A1 (594 × 841 mm) size paper. These requirements may vary depending on the size of the paper, the type of application you are using, and the complexity of the document you want to print.
In addition to these system and memory requirements, you also need 12 MB of free hard disk space to install your printer software. To print, you need extra hard disk space amounting to about double the size of the files you want to print.
Interface Specifications
Your printer is equipped with an 8-bit parallel interface and a serial interface.
Minimum system Recommended system
PowerPC PowerPC 604e 300 MHz or higher processor
System 7.6.1 System 7.6.1 or later
9 MB of available memory12 MB of available memory when background printing is turned on.
16 MB or more of available memory27 MB of available memory when background printing is turned on.
Product Information A-13

Parallel interface
The built-in parallel interface has the following characteristics:
Forward channel
Reverse channel
ECP mode
Data format 8-bit parallel, IEEE-1284 compatibility mode
Synchronization STROBE pulse
Handshake timing BUSY and ACKNLG signals
Signal level TTL compatible
Connector 57-30360 Amphenol connector or equivalent
Transmission mode IEEE-1284 Nibble mode
Adaptable connector
57-30360 Amphenol connector or equivalent
Synchronization Refer to the IEEE-1284 specification
Handshaking Refer to the IEEE-1284 specification
Signal level IEEE-1284 Level 1 device
Data transmission timing
Refer to the IEEE-1284 specification
Transmission mode IEEE-1284 ECP mode
Adaptable connector
57-30360 Amphenol connector or equivalent
Synchronization Refer to the IEEE-1284 specification
Handshaking Refer to the IEEE-1284 specification
Signal level IEEE-1284 Level 1 device
A-14 Product Information

Data transmission timing
Refer to the IEEE-1284 specification
Product Information A-15

USB interface
The printer’s built-in USB interface is based on the standards specified in the Universal Serial Bus Specifications Revision 1.0 and the Universal Serial Bus Device Class Definition for Printing Devices Version 1.0. This interface has the following characteristics.
Standard Based on Universal Serial Bus Specifications Revision 1.0, Universal Serial Bus Device Class Definition for Printing Devices Version 1.0
Bit rate 12 Mbps (full speed device)
Data encoding NRZI
Adaptable connector
USB Series B
Recommended cable length
2 meters
A-16 Product Information

Options and Consumable Products
Options
The following options are available for use with your printer.
Note:The asterisk is a substitute for the last digit of the product number, which varies by country.
Roll paper spindles❏ Additional roll paper spindles are available to make changing
roll paper faster and easier. You can keep different types of roll paper on several spindles so they are always ready to be loaded in the printer. To use optional spindles, see “Using Roll Paper” on page 4-3.
StandYou can place your printer on the optional Stand instead of a desk. When you assemble the optional Stand, you can also install the included paper basket. To assemble the Stand, see Assembly and Setup Instructions.
Interface cardsA number of optional interface cards are available to supplement the printer's built-in interfaces. To install optional interface cards, see your Startup Guide.
Roll Feed spindle 2 inch C811092
Roll Feed spindle 3 inch C811102
Stand C844024
-17

If you are not sure whether you need an optional interface, or if you want to know more about interfaces, contact your dealer.
Note:The use of some optional interface cards may increase the time required to print graphics and image data.
Consumable products
The following consumable products are available with your printer.
Paper cutterIf the edge of the paper is not cut finely, you can replace the cutter blade. See “Replacing the Paper Cutter” on page 5-5.
Ink cartridgesTo replace ink cartridges, see “Replacing Ink Cartridges” on page 5-1.
Type B Ethernet I/F card (10BASE-T) C82362✽
Type B Ethernet I/F card (100BASE-TX) C82363✽
IEEE 1394 I/F card C82372✽
Paper Cutter Blade C815131
Ink cartridge (Black) T480031
Ink cartridge (Cyan) T483031
Ink cartridge (Magenta) T482031
Ink cartridge (Yellow) T481031
Ink cartridge (Light Cyan) T485031
Ink cartridge (Light Magenta) T484031
-18

EPSON special media
Most plain paper works well in your printer. In addition, EPSON offers specially designed media for ink jet printers to meet most high-quality printing needs.
Roll paper
Cut sheets
Note:❏ The availability of special media varies by country.
❏ The names of some special media vary by country. Use the product number to confirm the type of special media you need or have.
EPSON Doubleweight Matte Paper 24” × 25 m S041385
EPSON Glossy Paper-Photo Weight 22” × 20 m S041388
EPSON Premium Glossy Photo Paper 24” × 30.5 m S041390
EPSON Premium Semigloss Photo Paper 24” × 30.5 m S041393
EPSON Watercolor Paper-Radiant White 24” × 18 m S041396
EPSON Glossy Film (610 mm × 20 m) S041314
EPSON Synthetic Paper 24” × 45 m S041399
EPSON Adhesive Synthetic Paper 24” × 30 m S041402
EPSON Watercolor Paper - Radiant White (Super A3/B)S041352S041351
EPSON Glossy Paper-Photo Weight (Super A3/B) S041347
EPSON Glossy Paper-Photo Weight (A3) S041350
EPSON Glossy Paper-Photo Weight (A4) S041349
-19

-20

Appendix B
Contacting Customer Support
Customer Information . . . . . . . . . . . . . . . . . . . . . . . . . . . . . . . . . . . B-1For United Kingdom and the Republic of Ireland Users . . B-2For Australian Users . . . . . . . . . . . . . . . . . . . . . . . . . . . . . . . . B-3For India Users . . . . . . . . . . . . . . . . . . . . . . . . . . . . . . . . . . . . . B-4For Malaysia Users . . . . . . . . . . . . . . . . . . . . . . . . . . . . . . . . . . B-5For Singapore Users . . . . . . . . . . . . . . . . . . . . . . . . . . . . . . . . . B-5For Hong Kong Users . . . . . . . . . . . . . . . . . . . . . . . . . . . . . . . B-6For Philippines Users . . . . . . . . . . . . . . . . . . . . . . . . . . . . . . . . B-7
Contacting Customer Support B-1

Contacting Customer Support
If your EPSON product is not operating properly and you cannot solve the problem using the troubleshooting information in your product documentation, contact customer support services for assistance. If customer support for your area is not listed below, contact the dealer where you purchased your product.
Customer support will be able to help you much more quickly if you give them the following information.
❏ Product serial number(The serial number label is usually on the back of the product.)
❏ Product model
❏ Product software version(Click About, Version Info, or similar button in the product software.)
❏ Brand and model of your computer
❏ Printer software version(Click About in your printer driver.)
❏ Your computer operating system name and version
❏ Names and versions of the software applications you normally use with your product
For Users in the United Kingdom and the Republic of Ireland
If you purchased your product in the UK or the Republic of Ireland, EPSON (UK) LTD provides a range of customer services and technical support.
B-2 Contacting Customer Support

Support Via the World Wide Web
❏ For information on the latest EPSON products, software drivers, online user guides, and answers to frequently asked questions:
http://www.epson.co.uk
❏ To e-mail EPSON Technical Support:
http://www.epson.co.uk/support/email/
❏ For a full list of EPSON Customer and Warranty Support services:
http://www.epson.co.uk/support/
Support Via Telephone
Our Customer and Warranty Support teams can be contacted by calling 0870 163 7766 in the UK or 0044 0870 163 7766 from the Republic of Ireland. They can provide the following services:
❏ Technical information on installing, configuring, and operating your EPSON products
❏ Arranging for faulty EPSON products to be repaired within the warranty period
Pre-Sales Enquiry Desk
Our Enquiry Desk team can be contacted by calling 0800 220546 in the UK or 1 800 409132 from the Republic of Ireland, by faxing 01442 227271 in the UK or 0044 1442 227271 from the Republic of Ireland, and via e-mail at [email protected]. They can provide the following information:
❏ Pre-sales information and literature on new EPSON products (also available via our world wide web site at http://www.epson.co.uk)
Contacting Customer Support B-3

❏ Where to purchase genuine EPSON consumables, accessories, and options
For Users in Australia
EPSON Australia wishes to provide you with a high level of customer service. In addition to your product documentation, we provide the following sources for obtaining information:
EPSON FAXBACK
EPSON FAXBACK will fax you the latest specifications and pricing for most EPSON products offered in Australia. There is also technical information including details of the latest software and drivers available. Phone (02) 9903 9075 and the system will guide you through a number of choices before faxing the information to your fax machine.
EPSON Bulletin Board System
This is where you can download the latest software and drivers. Visit the BBS to check out the latest versions. If you have a modem, phone (02) 9417 5090.
Internet URL http://www.epson.com.au
Access the EPSON Australia World Wide Web pages. Worth taking you modem here for the occasional surf! You can get the same information as offered on the EPSON FAXBACK and the EPSON Bulletin Board plus more.
Your dealer
Don’t forget that your dealer can often help identify and resolve problems. The dealer should always be the first call for advice on problems. They can often solve problems quickly and easily as well as give you advice on the next step to take.
B-4 Contacting Customer Support

EPSON Helpdesk
EPSON Helpdesk is provided as a final backup to make sure our clients have access to advice. Operators on the Helpdesk can aid you in diagnosing hardware and software problems. They can also advise you on the latest EPSON products and where the nearest dealer or service agent is located. Many types of queries are answered here.
The Helpdesk numbers are:
We encourage you to have all the relevant information on hand when you ring. The more information you prepare, the faster we can help solve the problem. This information includes your EPSON product documentation, type of computer, operating system, application programs, and any other information you feel is required.
For Users in Singapore
Sources of information, support, and services available from Epson Singapore are:
World Wide Web (www.epson.com.sg)
Information on product specifications, drivers for download, Frequently Asked Questions (FAQ), Sales Enquiries, and Technical Support via e-mail are available.
Epson HelpDesk (Phone: (065) 8323111)
Our HelpDesk team can help you with the following over the phone:
Phone: (02) 9903 9040
Fax: (02) 9903 9189
Contacting Customer Support B-5

❏ Sales enquiries and product information
❏ Product usage questions or problem
❏ Enquiries on repair service and warranty
For Users in Hong Kong
To obtain technical support as well as other after-sales services, users are welcome to contact EPSON Hong Kong Limited.
Internet home page
EPSON Hong Kong has established a local home page in both Chinese and English on the Internet to provide users with the following information:
❏ Product information
❏ Answers to Frequently Asked Questions (FAQs)
❏ Latest versions of EPSON drivers
Users can access our World Wide Web home page at:
http://www.epson.com.hk
Electronic bulletin board system
An electronic bulletin board system (BBS) is also available to obtain product information and the latest versions of product drivers. You can log on to the following number for the BBS service:
BBS: (852) 2827-4244
B-6 Contacting Customer Support

Technical Support Hotline
You can also contact our technical staff at the following telephone and fax numbers:
Phone: (852) 2585-4399
Fax: (852) 2827-4383
Contacting Customer Support B-7

B-8 Contacting Customer Support

Glossary
The following definitions apply specifically to printers.
applicationA software program that helps you carry out a particular task, such as word processing or financial planning.
ASCIIAmerican Standard Code for Information Interchange. A standardized coding system for assigning numerical codes to letters and symbols.
bandingThe horizontal lines that sometimes appear when printing graphics. This occurs when the print heads are misaligned. See also MicroWeave.
bitA binary digit (0 or 1), which is the smallest unit of information used by a printer or computer.
brightness The lightness or darkness of an image.
bufferThe portion of the printer's memory used to store data before printing it.
byteA unit of information consisting of eight bits.
characters per inch (cpi)A measure of the size of text characters, sometimes referred to as pitch.
CMYKCyan (blue-green), magenta, yellow, and black. These colored inks are used to create the subtractive system array of printed color.
color matchingA method of processing color data so that colors displayed on a computer screen closely match colors in printouts. A variety of color-matching software is available. See also ColorSync and sRGB.
ColorSyncMacintosh software that is designed so you get WYSIWYG (What You See Is What You Get) color output. This software prints colors as you see them on your screen.
cpiSee characters per inch.
Glossary -1

defaultA value or setting that takes effect when the equipment is turned on, reset, or initialized.
DMADirect Memory Access. A data transfer feature that by-passes a computer’s CPU and allows direct communication between the computer’s memory and peripheral devices (such as printers).
dot matrixA method of printing in which each letter or symbol is formed by a pattern (matrix) of individual dots.
dpiDots per inch. The dpi measures the resolution. See also resolution.
driveA memory device, such as CD-ROM, hard disk, or floppy disk. In Windows, a letter is assigned to each drive for easy management.
driver A software program that sends instructions to a computer peripheral to tell it what to do. For example, your printer driver accepts print data from your word processor application and sends instructions to the printer on how to print this data.
economy printingPrinting in which images are printed with fewer dots to save ink.
error diffusionError diffusion blends individual colored dots with the colors of the surrounding dots to create the appearance of natural colors. By blending colored dots, the printer can achieve excellent colors and subtle color gradation. This method is best suited for printing documents that contain detailed graphics or photographic images.
ESC/PAbbreviation for Epson Standard Code for Printers. This system of commands gives you control of your printer from your computer. It is standard for all EPSON printers and supported by most application programs for personal computers.
ESC/P RasterA command language that gives you control of your printer from your computer. Commands in this language produce laser-like features, such as enhanced graphics printing.
Finest detailThis printer driver setting automatically makes your printout sharper and clearer, especially for text. Be aware that this may increase the time required for printing.
-2 Glossary

fontA style of type designated by a family name.
grayscaleA scale of shades of gray from black to white. Grayscale is used to represent colors when printing with black ink only.
halftonesPatterns of black or colored dots used to reproduce an image.
halftoningMethod of using dot patterns to represent an image. Halftoning makes it possible to produce varying shades of gray using only black dots, or a nearly infinite array of colors using only a few colors of dots. See also halftones.
head alignmentThe operation to correct any misalignment of the print heads. Vertical banding will be corrected.
head cleaningThe operation to clean any clogged nozzles for correct printing.
high speed printingPrinting in which images are printed in both directions. This provides faster printing.
initializationReturns the printer to its defaults (fixed set of conditions). This happens every time you turn on the printer or reset the printer.
ink cartridgeA cartridge that contains ink.
ink jetA method of printing in which each letter or symbol is formed by precisely spraying ink onto paper.
interfaceThe connection between the computer and the printer. A parallel interface transmits data one character or code at a time. A serial interface transmits data one bit at a time.
interface cableThe cable that connects the computer and the printer.
LCDLiquid Crystal Display. Shows various messages according to the status of the printer.
local printerThe printer which is connected to the computer’s port directly by interface cable.
Glossary -3

mediaMaterials upon which data is printed, such as roll paper and cut sheets, plain paper, and special paper.
memoryThe part of the printer’s electronic system that is used to store information (data). Some information is fixed and is used to control how the printer operates. Information that is sent to the printer from the computer is stored in the memory temporarily. See also RAM and ROM.
MicroWeave Printing in which images are printed in finer increments to reduce the possibility of banding and to produce laser-like images. See also banding.
monochromeThis means printing with only one color of ink, which is generally black ink.
nozzleFine tubes in the print head through which ink is sprayed on the page. Print quality may decline if the print head nozzles are clogged.
nozzle checkA method for checking the operation of the printer. When you perform a nozzle check, the printer prints the firmware (ROM) version and a nozzle check pattern.
online helpHelpful comments related to the current window or dialog box.
parallel interfaceSee interface.
Peer-to-peer networksWindows 95 and 98 and Windows NT 4.0 support peer-to-peer networking. Any computer can access the resources of a computer on the network.
PhotoEnhance4The EPSON software to change the shade of tone, correct image data, and change the sharpness of the image data.
portAn interface channel through which data is transmitted between devices.
printable areaThe area of a page on which the printer can print. It is smaller than the physical size of the page due to margins.
printer driverA software program that sends commands for using the features of a particular printer. Often shortened to “driver”. See also driver.
-4 Glossary

printing modeThe number of dots per inch used to represent an image. Your printer has three printing mode settings: SuperFine (1440 dpi), Fine (720 dpi), and Normal (360 dpi).
print queueIf your printer is connected to a network, print jobs that are sent to the printer while it is busy are stored in a waiting line, or print queue, until they can be printed.
Progress MeterA meter that shows the progress of the current print job for Windows.
RAMRandom Access Memory. The portion of the printer's memory used as a buffer and for storing user-defined characters. All data stored in RAM is lost when the printer is turned off.
resetTo return a printer to its defaults by turning the printer off and then back on.
resolutionThe number of dots per inch used to represent an image.
ROMRead Only Memory. A portion of memory that can only be read and cannot be used for data storage. ROM retains its contents when you turn off the printer.
RGBRed, green, and blue. These colors, in phosphors irradiated by the computer monitor's electron gun, are used to create the additive array of screen colors.
SelecType settingsSettings made using the printer’s control panel. In SelecType mode, various printer settings that are not available using the printer driver, such as test print settings, can be made.
serial interfaceSee interface.
spoolThe first step in printing, in which the printer driver converts the print data into codes that your printer understands. This data is then sent to the printer directly or to the print server.
Spool ManagerThe software program that converts print data into codes that your printer understands. See also spool.
sRGBWindows software that is designed so you get WYSIWYG (What You See Is What You Get) color output. This software prints colors as you see them on your screen.
Glossary -5

Status MonitorThe software program that allows you to check the printer’s status.
subtractive colorsColors produced by pigments that absorb some colors of light and reflect others. See also CMYK.
utilityA program for carrying out a specific function, which is usually related to system maintenance.
WYSIWYGAcronym for What You See Is What You Get. This term is used to describe printouts that look exactly as they appear on screen.
-6 Glossary

SelecType Menu List
* Default values
Menu Item Parameters
PRINTER SETTING MENU
PLATEN GAP AUTO*, WIDE
PAGE LINE ON*, OFF
INTERFACE AUTO*, PARA./USB, OPTION
PARA. I/F COMPAT*, ECP
CODE PAGE PC437*, PC850
ROLL MARG T/B 15 MM*, 3 MM, 15 MM
PAPER SIZE CHK ON*, OFF
PAPER ALIGN CHK
ON*, OFF
INIT. PANEL EXEC.
TEST PRINT MENU NOZZLE CHECK PRINT
STATUS CHECK PRINT
SelecType Menu List -1

PRINTER STATUSMENU
VERSION XXXXXX
INK LEFT-K E✽✽✽✽✽F to E✽ F, 10% to 0%
INK LEFT-C E✽✽✽✽✽F to E✽ F, 10% to 0%
INK LEFT-M E✽✽✽✽✽F to E✽ F, 10% to 0%
INK LEFT-LC E✽✽✽✽✽F to E✽ F, 10% to 0%
INK LEFT-LM E✽✽✽✽✽F to E✽ F, 10% to 0%
INK LEFT-Y E✽✽✽✽✽F to E✽ F, 10% to 0%
CUTTER LIFE E✽✽✽✽✽F to E F
TOTAL PRINTS (nnnnnn)
WASTE INK E✽✽✽✽✽F to E F
CR MOTOR E✽✽✽✽✽F to E F
PF MOTOR E✽✽✽✽✽F to E F
HEAD UNIT E✽✽✽✽✽F to E F
CLEANER E✽✽✽✽✽F to E F
PAPER CONFIG. MENU
PAPER NUMBER STD*, 1 to 4
THICK. PAT. PRINT
PAPER THICK. NO.
1 to 17
DRYING TIME 0 MIN* to 30 MIN
SUCTION NORM*, LOW
CUTTER REPLACE MENU
CUT. REPLACE EXEC.
OPEN LOWER COVER
-
REPLACE CUTTER -
CLOSE LOWER COVER
-
-2 SelecType Menu List

HEAD ALIGNMENT MENU
PAPER THICK. STD*, 0.0 MM to 1.5 MM(0.1 mm step)
ADJUST. PATT. ALL*, #1 to #6
#1 1 to 15 (4*)
#2 1 to 15 (4*)
#3 1 to 15 (4*)
#4 1 to 15 (4*)
#5 1 to 15 (4*)
#6 1 to 15 (4*)
SelecType Menu List -3

-4 SelecType Menu List