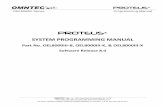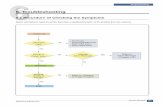Printer Fx880
-
Upload
miltonlucero -
Category
Documents
-
view
220 -
download
0
Transcript of Printer Fx880
-
8/13/2019 Printer Fx880
1/92
9-pin Dot Matrix Printer
Users Guide
This manual is divided in two sections: English and Spanish. TheEnglish section begins after this page. The Spanish section beginsapproximately at the middle of the manual.
Este manual est dividido en dos secciones: Ingls y Espaol. Elmanual en espaol comienza aproximadamente a la mitad del libro. El
manual en ingls comienza despus de esta pgina.
-
8/13/2019 Printer Fx880
2/92
ii
All rights reserved. No part of this publication may be reproduced, stored in a retrieval system, ortransmitted in any form or by any means, electronic, mechanical, photocopying, recording, orotherwise, without the prior written permission of SEIKO EPSON CORPORATION. Theinformation contained herein is designed only for use with this EPSON printer. EPSON is notresponsible for any use of this information as applied to other printers.
Neither SEIKO EPSON CORPORATION nor its affiliates shall be liable to the purchaser ofthis product or third parties for damages, losses, costs, or expenses incurred by the purchaseror third parties as a result of: accident, misuse, or abuse of this product or unauthorized
modifications, repairs, or alterations to this product, or (excluding the U.S.) failure to strictlycomply with SEIKO EPSON CORPORATIONs operating and maintenance instructions.
SEIKO EPSON CORPORATION shall not be liable for any damages or problems arising fromthe use of any options or any consumable products other than those designated as Original
EPSON Products or EPSON Approved Products by SEIKO EPSON CORPORATION.
EPSON and EPSON ESC/P are registered trademarks of SEIKO EPSON CORPORATION.
EPSON Store and SoundAdvice are service marks of Epson America, Inc.
Microsoft, Windows, and Windows NT are registered trademarks of Microsoft Corporation.
IBM and ProPrinter are registered trademarks of International Business MachinesCorporation.
General Notice:Other product names used herein are for identification purposes only and may betrademarks of their respective owners. EPSON disclaims any and all rights in those marks.
Copyright 2001 by SEIKO EPSON CORPORATION, Nagano, Japan. 11/01
-
8/13/2019 Printer Fx880
3/92
iii
Contents
Introduction
Warnings, Cautions, and Notes. . . . . . . . . . . . . . . . . . . . . . . . . . . . 1Where to Find Information . . . . . . . . . . . . . . . . . . . . . . . . . . . . . . . 1Using the Online Reference Guide . . . . . . . . . . . . . . . . . . . . . . . . . 2
Viewing the Reference Guide from the CD-ROM. . . . . . . . 2Installing and viewing the Reference Guide from
the hard disk. . . . . . . . . . . . . . . . . . . . . . . . . . . . . . . . . . . . . 2
Using the Quick Guide . . . . . . . . . . . . . . . . . . . . . . . . . . . . . . . . . . . 3Options . . . . . . . . . . . . . . . . . . . . . . . . . . . . . . . . . . . . . . . . . . . . . . . . 3
Chapter 1 - Setting Up the Printer
Unpacking the Printer. . . . . . . . . . . . . . . . . . . . . . . . . . . . . . . . . . . . 1-1Choosing a Place for the Printer . . . . . . . . . . . . . . . . . . . . . . . . . . . 1-2Installing the Ribbon Cartridge. . . . . . . . . . . . . . . . . . . . . . . . . . . . 1-3Attaching the Paper Guide. . . . . . . . . . . . . . . . . . . . . . . . . . . . . . . . 1-7
Connecting the Printer to Your Computer . . . . . . . . . . . . . . . . . . 1-8Using the parallel interface . . . . . . . . . . . . . . . . . . . . . . . . . . . 1-8Using the USB interface. . . . . . . . . . . . . . . . . . . . . . . . . . . . . . 1-9Installing an optional interface card . . . . . . . . . . . . . . . . . . .1-10
Plugging in the Printer . . . . . . . . . . . . . . . . . . . . . . . . . . . . . . . . . . . 1-11Installing the Printer Software. . . . . . . . . . . . . . . . . . . . . . . . . . . . .1-12
For Windows. . . . . . . . . . . . . . . . . . . . . . . . . . . . . . . . . . . . . . .1-13For DOS programs . . . . . . . . . . . . . . . . . . . . . . . . . . . . . . . . . .1-14
Chapter 2 - Paper Handling
Setting the Paper Release Lever . . . . . . . . . . . . . . . . . . . . . . . . . . . 2-1Adjusting the Paper-Thickness Setting . . . . . . . . . . . . . . . . . . . . . 2-2Loading Continuous Paper with the Front Push Tractor . . . . . . 2-3Loading Continuous Paper with the Rear Push Tractor . . . . . . . 2-6Loading Continuous Paper with the Pull Tractor . . . . . . . . . . . . 2-8
Removing paper from the pull tractor . . . . . . . . . . . . . . . . .2-13
Loading Single Sheets with the Paper Guide . . . . . . . . . . . . . . . .2-13
-
8/13/2019 Printer Fx880
4/92
iv
Loading Single Sheets with the Single-Bin Cut-Sheet Feeder . . 2-15Loading Single Sheets with the High-Capacity
Cut-Sheet Feeder . . . . . . . . . . . . . . . . . . . . . . . . . . . . . . . . . . . . . 2-18Loading Special Papers . . . . . . . . . . . . . . . . . . . . . . . . . . . . . . . . . . 2-22
Continuous multipart forms . . . . . . . . . . . . . . . . . . . . . . . . . 2-22Single-sheet multipart forms . . . . . . . . . . . . . . . . . . . . . . . . . 2-22Labels . . . . . . . . . . . . . . . . . . . . . . . . . . . . . . . . . . . . . . . . . . . . 2-23Envelopes . . . . . . . . . . . . . . . . . . . . . . . . . . . . . . . . . . . . . . . . . 2-24
Switching Paper Types . . . . . . . . . . . . . . . . . . . . . . . . . . . . . . . . . . 2-25Switching to printing on single sheets . . . . . . . . . . . . . . . . . 2-26Switching to printing on continuous paper. . . . . . . . . . . . . 2-27
Using the Micro Adjust Function. . . . . . . . . . . . . . . . . . . . . . . . . . 2-27Adjusting the tear-off position . . . . . . . . . . . . . . . . . . . . . . . 2-27
Adjusting the top-of-form position. . . . . . . . . . . . . . . . . . . . 2-29
Chapter 3 - Using the Control Panel
Buttons and Lights . . . . . . . . . . . . . . . . . . . . . . . . . . . . . . . . . . . . . . 3-1Selecting a Font and Pitch . . . . . . . . . . . . . . . . . . . . . . . . . . . . . . . . 3-3About Your Printers Default Settings. . . . . . . . . . . . . . . . . . . . . . 3-4
Changing default settings . . . . . . . . . . . . . . . . . . . . . . . . . . . 3-9Locking the Control Panel Buttons . . . . . . . . . . . . . . . . . . . . . . . . 3-10
Turning Lock-out mode on and off . . . . . . . . . . . . . . . . . . . 3-10Changing the Lock-out mode settings . . . . . . . . . . . . . . . . . 3-10
Emulating the Okidata Microline 320 Turbo . . . . . . . . . . . . . . . . 3-11
Chapter 4 - Troubleshooting
Using the Error Indicators. . . . . . . . . . . . . . . . . . . . . . . . . . . . . . . . 4-1Problems and Solutions. . . . . . . . . . . . . . . . . . . . . . . . . . . . . . . . . . 4-2
Power supply problems . . . . . . . . . . . . . . . . . . . . . . . . . . . . . 4-3Paper loading or feeding problems . . . . . . . . . . . . . . . . . . . 4-4Printing position problems . . . . . . . . . . . . . . . . . . . . . . . . . . 4-7Printing or printout quality problems . . . . . . . . . . . . . . . . . 4-9
Correcting USB Problems . . . . . . . . . . . . . . . . . . . . . . . . . . . . . . . . 4-13Clearing Paper Jams. . . . . . . . . . . . . . . . . . . . . . . . . . . . . . . . . . . . . 4-15Aligning Vertical Lines in Your Printout . . . . . . . . . . . . . . . . . . . 4-16Printing a Self Test . . . . . . . . . . . . . . . . . . . . . . . . . . . . . . . . . . . . . . 4-17Printing a Hex Dump. . . . . . . . . . . . . . . . . . . . . . . . . . . . . . . . . . . . 4-18Where To Get Help . . . . . . . . . . . . . . . . . . . . . . . . . . . . . . . . . . . . . 4-19
-
8/13/2019 Printer Fx880
5/92
v
Chapter 5 - Product Information
Safety Instructions. . . . . . . . . . . . . . . . . . . . . . . . . . . . . . . . . . . . . . . 5-1Hot Parts Caution Symbol. . . . . . . . . . . . . . . . . . . . . . . . . . . . 5-1Important Safety Instructions . . . . . . . . . . . . . . . . . . . . . . . . . 5-1ENERGY STAR Compliance. . . . . . . . . . . . . . . . . . . . . . . . . . 5-3
FCC Compliance Statement for United States Users . . . . . . . . . . 5-3WARNING . . . . . . . . . . . . . . . . . . . . . . . . . . . . . . . . . . . . . . . . 5-4For Canadian users. . . . . . . . . . . . . . . . . . . . . . . . . . . . . . . . . . 5-4Declaration of Conformity . . . . . . . . . . . . . . . . . . . . . . . . . . . 5-5
-
8/13/2019 Printer Fx880
6/92
Introduction 1
Introduction
This manual covers the following information:
Setting Up the Printer
Paper Handling
Using the Control Panel
Troubleshooting
Product Information
Warnings, Cautions, and Notes
w Warnings must be followed carefully to avoid bodily injury.
c Cautions must be observed to avoid damage to yourequipment.Notescontain important information and useful tips on the operationof your printer.
Where to Find Information
In addition to this manual, youll find detailed information
about your printer in the following places:
Online Reference Guide. It describes all the printersfunctions, optional products, printer software,troubleshooting, and technical specifications. See Using theOnline Reference Guideon page 2.
Online Quick Guide. It explains the control panel functionsand includes the paper handling information youll find in
Chapter 2 of this bookall in a convenient online format.
-
8/13/2019 Printer Fx880
7/92
2 Introduction
Online Help. Access help anytime for information andinstructions on the printer software that controls yourprinter. Online help is automatically installed when youinstall the printer software.
Note:Although the illustrations in this manual show the FX-880+ printer,the instructions apply to both the FX-880+ and the FX-1180+; theprinters work the same.
Using the Online Reference Guide
You can view the online Reference Guidedirectly from theCD-ROM that comes with the printer, or install it on your harddisk and view it from your computer.
Viewing the Reference Guidefrom the CD-ROM
1. Insert the printer software CD-ROM in the CD-ROM drive.The Installation Program Screen appears. If it does not,double-click the My Computericon. Click the CD-ROMicon, then double-click SETUP.EXE.
2. Double-click User Guides.
3. To open the Reference Guide, click the appropriate Viewbutton.
Installing and viewing the Reference Guidefrom the hard disk
To install the Reference Guideon your hard disk, follow steps 1and 2 in the previous section. Then clickInstall ReferenceGuide, and follow the on-screen instructions. When theinstallation is complete, the FX880P 1180P Guideicon appearsin the EPSON folder.
-
8/13/2019 Printer Fx880
8/92
Introduction 3
To view the Reference Guide, click Start, go to Programsandselect EPSON. Then, click FX880P 1180P Guide.
Note:If your hard disk does not have enough space to install the Reference
Guide, view it directly from the CD.
Using the Quick Guide
You can view the Quick Guidefrom the printer softwareCD-ROM, copy it to your hard disk, or print it out.
Follow these steps to view the Quick Guidefrom the CD-ROM:
1. Insert the printer software CD-ROM in the CD-ROM drive.The Installation Program Screen appears. If it does not,double-click the My Computericon. Click the CD-ROMicon, then double-click SETUP.EXE.
2. Double-click User Guides.
3. To open the Quick Guide, click the appropriate Viewbutton.
Options
By adding options, such as a cut-sheet feeder or roll paperholder, you can further expand your printers capabilities.Optional interface cards are also available to supplement your
printers built-in interfaces. (See Options and Consumablesinthe Reference Guidefor more information.)
You can purchase ribbon cartridges, paper, manuals, andaccessories from EPSON at (800) 873-7766, or visit the EPSONStoreSMat www.epsonstore.com (U.S. sales only). In Canada,please call (800) 873-7766 for dealer referral.
-
8/13/2019 Printer Fx880
9/92
Setting Up the Printer 1-1
Chapter 1
Setting Up the Printer
This chapter describes how to unpack and set up your printer.
Unpacking the Printer
Besides the items shown below, the printer box should includean EPSON printer software CD-ROM and a Notice Sheet.
c Caution:There are several models of the printer designed for differentvoltages, and it is not possible to adjust the printer for use withanother voltage. If the label on the back of the printer does notshow the correct voltage for your country, contact your dealer.
You must remove all protective materials packed around andinside your printer before you set it up and turn on the power.Follow the directions on the Notice Sheet (packed with theprinter) to remove these materials. Save all packing andprotective materials in case you need to ship the printer later.
printer paper guide
power cordribbon cartridge
-
8/13/2019 Printer Fx880
10/92
1-2 Setting Up the Printer
Choosing a Place for the Printer
Place the printer on a flat, stable surface. The printer will notoperate properly if it is tilted or placed at an angle.
Place the printer where you can easily connect it to anetwork interface cable, if necessary. Leave adequate roomaround the printer for easy operation and maintenance.
Avoid using or storing the printer in places subject to rapidchanges in temperature and humidity. Keep it away fromdirect sunlight, strong light, heat sources, or excessivemoisture or dust.
Avoid places subject to shocks and vibrations.
Place the printer near a wall outlet where you can easilyunplug the power cord.
Note for French-speaking users:Placez limprimante prs dune prise de courant o la fiche peuttre dbranche facilement.
Avoid electrical outlets controlled by wall switches orautomatic timers. An interruption in power can eraseinformation in the memory of your printer or computer.Also avoid outlets on the same circuit as large motors orother appliances that can cause voltage fluctuations.
Keep the entire computer system away from potentialsources of electromagnetic interference, such asloudspeakers or the base units of cordless telephones.
Use a grounded power outlet; do not use an adapter plug.
If you plan to use a printer stand, make sure it does not tiltand is strong enough to hold the printer.
Position the power cord and interface cable so they do notinterfere with paper feeding.
-
8/13/2019 Printer Fx880
11/92
Setting Up the Printer 1-3
Installing the Ribbon Cartridge
EPSON recommends the use of genuine EPSON ribboncartridges (#8750 for the FX-880+, #8755 for the FX-1180+).
Products not manufactured by EPSON may cause damage toyour printer that is not covered by EPSONs warranties.
w Warning:You need to move the print head by hand to install the ribboncartridge. If you have just used the printer, the print head maybe hot; let it cool for a few minutes before touching it.
1. Make sure the printer is turned off. If it is connected to an
electrical outlet, unplug it from the outlet.
2. Open the printer cover, then pull it up to remove it.
The printer is off when the
power switch is pressed
down to the Nside.
-
8/13/2019 Printer Fx880
12/92
1-4 Setting Up the Printer
3. Press the tabs on each side of the paper tension unit asshown, then lift the front of the unit and pull it up and out ofthe printer.
4. Make sure the print head is not hot; if it is, let it cool for afew minutes before touching it. Then slide the print head tothe middle of the printer by hand.
c Caution:Never move the print head while the printer is turned on;this can damage the printer.
5. If a used ribbon cartridge is installed, grasp the cartridge bythe handle and pull it up and out of the printer.
-
8/13/2019 Printer Fx880
13/92
Setting Up the Printer 1-5
6. Remove the new ribbon cartridge from the package and turnthe ribbon-tightening knob in the direction of the arrow toremove any slack from the ribbon so it is easier to install.
7. Hold the ribbon cartridge by its handle and insert it into theprinter as shown below; then press both sides of thecartridge firmly to fit the plastic hooks into the printer slots.
8. Use a pointed object, such as a ball point pen, to guide theribbon between the print head and ribbon guide. Turn theribbon-tightening knob to help feed the ribbon into place; itshould not be twisted or creased.
-
8/13/2019 Printer Fx880
14/92
1-6 Setting Up the Printer
9. Slide the print head from side to side to make sure it movessmoothly.
10. Reinstall the paper tension unit by placing it on the printers
mounting pegs and lowering it into place. Press down onboth sides of the unit until it clicks into place.
11. Replace the printer cover by inserting the front tabs into theslots on the printer and lowering the cover into place. Thenpush it down until it clicks.
-
8/13/2019 Printer Fx880
15/92
Setting Up the Printer 1-7
Attaching the Paper Guide
To attach the paper guide to your printer, insert the tabs straightdown into the mounting slots on the printer. Then let it rest in
the upright position.
Note:You can use the paper guide only when the tractor is installed in the
front or rear push position.When you are not using the paper guide, lay it flat to prevent itfrom obstructing your paper or being damaged. Lift it upslightly, then lower it until it is lying flat on top of the printer.
2
1
-
8/13/2019 Printer Fx880
16/92
1-8 Setting Up the Printer
Connecting the Printer to Your Computer
Your printer is equipped with both an IEEE-1284-compatibleparallel interface and a USB (Universal Serial Bus) interface. It
also includes a Type-B optional interface slot in case yourcomputer requires a different type of printer interface. (SeeInstalling an optional interface cardon page 1-10.) Connectyour computer to the desired interface as described below.
Note:You can connect a cable to both interfaces; the printer switchesautomatically to the appropriate interface when it receives data.
Using the parallel interface
To connect your computer to your printers built-in parallelinterface, you need a shielded, twisted-pair parallel cable with a36-pin Centronicscompatible connector for the printer.
1. Make sure the printer and computer are turned off.
2. Plug the parallel cable connector securely into the printersparallel interface port. Squeeze the wire clips together untilthey lock in place on both sides of the connector.
3. If there is a ground wireat the end of the cable,attach it to the printersground connector asshown below.
-
8/13/2019 Printer Fx880
17/92
Setting Up the Printer 1-9
4. Plug the other end of the cable into the computers parallelinterface port. (If there is a ground wire at the end of thecable, attach it to the ground connector at the back of thecomputer.)
Using the USB interface
To connect the printer to a USB port, you need a standard,shielded USB cable.
Note:Your computer must be a Windows Me, 98, or 2000 pre-installedmodel that is equipped with a USB port. If you use a USB hub, it is
recommended that you connect the printer to the first tier of the hub orconnect the printer directly to the computers USB port.
Follow these steps to connect the printer to your computer usingthe printers built-in USB interface:
1. Make sure both the printer and computer are turned off.
2. Plug the appropriate end of the cable into the USB port on
the back of the printer.
3. Connect the other end of the cable to the computers USBport.
-
8/13/2019 Printer Fx880
18/92
1-10 Setting Up the Printer
Installing an optional interface card
You can use optional interface cards to supplement yourprinters built-in parallel interface. The EPSON interface cardsbelow are compatible with your printer. (Not all interfaces areavailable worldwide.)
* The last digit varies by country.
** When using an optional interface adapter (C82525).
Follow these steps to install an optional interface card:
1. Make sure the printer is turned off. Unplug the printerspower cord and disconnect the interface cable.
2. Remove the screws securing the shield plate to the back ofthe printer and remove the plate.
Model number Card type
C82305 / C82306 Serial interface
C82307/ C82308 32 KB intelligent serial interface
C82313 32 KB IEEE-488 interface
C82314 Coax interface
C82315 Twinax interface
C82345 IEEE-1284 parallel interface
C82363**/C82364 EpsonNet 10/100 Base Tx Int. Print Server
C82362 EpsonNet 10 Base 2/T Int. Print Server
C82384 EpsonNet 10/100 Base TX Int. Print Server
-
8/13/2019 Printer Fx880
19/92
Setting Up the Printer 1-11
3. Slide the interface card along the slots on both sides of theinterface compartment. Firmly push in the card to make surethe connector at the back of the card is fully inserted into theprinters internal socket. Then replace the screws and tightenthem.
To remove the interface card, reverse the steps above.
Plugging in the Printer
Follow these steps to plug in the printer:
1. Make sure the printer is turned off.
Store the shield plate in
a safe place; you willneed to reattach it if
you remove the
interface card later.
The printer is off when the
power switch is pressed
down to the Nside.
-
8/13/2019 Printer Fx880
20/92
1-12 Setting Up the Printer
2. Check the label on the back of the printer to make sure thevoltage required by the printer matches that of yourelectrical outlet. Also make sure the shape of the plug onyour printers power cord matches the shape of yourelectrical outlet.
c Caution:It is not possible to change the printers voltage. If the ratedvoltage on the printer and your outlet voltage do not match,contact your dealer for assistance. Do not plug in the powercord.
3. Plug the appropriate end of the power cord into the AC inlet
on the back of the printer.4. Plug the other end of the power cord into a properly
grounded electrical outlet.
Installing the Printer Software
After you connect the printer to your computer, you need toinstall the software included in the EPSON printer softwareCD-ROM shipped with your printer:
Printer driverThe printer driver is the software that runs, or drives,yourprinter. With it, you can select printer settings such as printquality, resolution, and paper size.
EPSON Status Monitor 3 (Windows Me, 98, 95, 2000 or
NT 4.0)EPSON Status Monitor 3 notifies you of printer errors anddisplays printer status information. See the Reference Guidefor more information on Status Monitor 3.
When you install the printer driver on Windows Me, 98, 95, 2000or NT 4.0, the EPSON Status Monitor 3 utility will also beinstalled. For information on using the software, see Printer
Softwarein the Reference Guide.
-
8/13/2019 Printer Fx880
21/92
Setting Up the Printer 1-13
For Windows
Follow the steps below to install the printer software inWindows Me, 98, 95, 2000, or NT 4.0.
Note: Installing the printer software for Windows 2000 or NT 4.0 may
require administrator privileges. If you have problems, ask youradministrator for more information.
If you want to make a floppy disk version of the printer software onyour CD-ROM, insert the CD and run SETUP.EXE. In thedialog box that appears, double-click Create Floppy basedprinter driver/utility disks and follow the on-screen instructions.
If you are using the floppy disk version of the EPSON software,make a backup copy of the EPSON printer software disk or disksbefore you begin installation.
If the New Hardware Found screen or any other wizard appearswhen you turn on your computer, click Cancel.
If the Digital Signature Not Found screen appears, click Yes. Ifyou click No, you must reinstall the printer driver.
1. Make sure Windows Me, 98, 95, 2000, or NT 4.0 is runningand the printer is turned off.
2. Insert the printer software CD-ROM into the CD-ROMdrive. The Install dialog box appears. If it does not,double-click the My Computericon. Click the CD-ROMicon, then double-click SETUP.EXE.
(If you are using a floppy disk, insert the disk into the floppydisk drive. Double-click the floppy disk drive icon and thendouble-click the FD_SETUP.EXEicon.)
3. Click Installto start the printer software installation.
4. Select your printer from the list, then follow the instructionson the screen.
-
8/13/2019 Printer Fx880
22/92
1-14 Setting Up the Printer
For DOS programs
To control the printer from DOS application programs, you needto select the printer you are using or another available printerfrom the printer list in your application.
Choose the EPSON printer at the appropriate step in theinstallation or setup procedure. If the list in your applicationdoes not include your printer, choose the first available printerfrom the following list:
If none of these printers is listed, choose the first one available
from the following:
FXLXRXMXEPSON printerStandard printer
Draft printerASCII printer
Note:If your application does not list a suitable alternative, contact thesoftware manufacturer to see if an update is available.
For FX-880+:
FX-880FX-870FX-850FX-800FX-85FX-80+FX-80
For FX-1180+:
FX-1180FX-1170FX-1050FX-1000FX-105FX-100+FX-100
-
8/13/2019 Printer Fx880
23/92
Paper Handling 2-1
Chapter 2
Paper Handling
This chapter covers some important instructions you need toload and use paper in your printer. For complete paper handlinginformation, see the Reference Guide.
Setting the Paper Release Lever
When you load continuous paper in the printer, you need to set
the paper release lever to indicate the paper source you want touse, as described in the table below.
Lever position Description
Single-sheet position
For loading single-sheet paper from the top or front slot.
Front push tractor position
For loading continuous paper with the tractor installed inthe front push position or when using the front push andpull tractors in combination.
Rear push tractor position
For loading continuous paper with the tractor installed inthe rear push position or when using the rear push and pulltractors in combination.
Pull tractor position
For loading continuous paper from the tractor installed ontop of the printer in the pull position. You can load paper
in the front, rear, or bottom slot.
-
8/13/2019 Printer Fx880
24/92
2-2 Paper Handling
Adjusting the Paper-Thickness Setting
Before you start printing, make sure the paper-thickness settingis correct for the type of paper you are using:
1. Turn the printer off and open the printer cover. Thepaper-thickness lever is located on the left side of the printer.The numbers next to the lever indicate the thickness setting.
2. Select the correct lever setting according to this table.
Note:When the temperature is 5C (41F) or less, set the paper-thicknesslever one position lower to improve print quality. When thetemperature is 35C (95F) or more, set the paper-thickness lever oneposition higher to improve print quality.
Paper type Lever position
Ordinary paper 0 or 1 (single sheets)0 (continuous paper)
Carbonless multipart forms with:2 parts (original + 1 copy)3 parts (original + 2 copies)4 parts (original + 3 copies)5 parts (original + 4 copies)6 parts (original + 5 copies)
12345
Continuous paper with labels 2
Envelopes 2 to 6
-10
12
34
5
6
-
8/13/2019 Printer Fx880
25/92
Paper Handling 2-3
Loading Continuous Paper with theFront Push Tractor
1. Make sure the printer is turned off. Then open the frontcover and the flap. Make sure the tractor is installed in thefront push position.
2. Set the paper release lever to the front pushtractor position. Also set the paper-thicknesslever to the proper position for your papersthickness. See Adjusting the Paper-ThicknessSettingon page 2-2 for instructions.
3. Release the left and right sprockets by pushing the blue locklevers backward.
-
8/13/2019 Printer Fx880
26/92
2-4 Paper Handling
4. Slide the left sprocket approximately 12 mm (0.5 inch) fromthe far left position and pull the blue lever forward to lock itin place. Then slide the right sprocket to match the width ofyour paper, but do not lock it. Move the center supportmidway between the two sprockets.
5. Remove the front cover by pulling it straight down, asshown below.
6. Make sure your paper has a clean, straight edge. Then openboth sprocket covers and fit the first four holes of the paper,with printable side up, over the tractor pins.
10
5
0
-
8/13/2019 Printer Fx880
27/92
Paper Handling 2-5
7. Close the sprocket covers.
8. Slide the right sprocket to remove any slack in the paper;then lock it in place by pushing the sprocket lock down.
9. Attach the front cover with the continuous paper positionedas shown below.
10. Make sure the paper guide is lying flat on the printer and theedge guides are open all the way to the left and right. Thenraise the continuous paper support.
11. Turn on the printer. When the printer receives data, itautomatically loads the paper and starts printing.
If the first line on your page appears too high or low, you canchange its position by using the Micro Adjust function asdescribed on page 2-27.
c Caution:Never use the knob to adjust the top-of-form position; this maydamage the printer or cause it to lose the top-of-form position.
-
8/13/2019 Printer Fx880
28/92
2-6 Paper Handling
Loading Continuous Paper with theRear Push Tractor
1. Close the flap on the front cover if paper is not loaded fromthe front slot.
2. Make sure the printer is turned off, the tractor is installed inthe rear push position, and the paper guide is removed.
3. Set the paper release lever to the rear pushtractor position.
4. Release the left and right sprockets bypulling the blue sprocket lock levers forward.
-
8/13/2019 Printer Fx880
29/92
Paper Handling 2-7
5. Slide the left sprocket approximately 12 mm (0.5 inch) fromthe far left position and push the blue lever back to lock it inplace. Then slide the right sprocket to match the width ofyour paper, but do not lock it. Move the center supportmidway between the two sprockets.
The triangle mark on top of the printer indicates the pointfurthest to the left where printing can begin.
6. Make sure your paper has a clean, straight edge. Then openboth sprocket covers and fit the first four holes of the paper,with the printable side down, over the tractor pins.
7. Close the sprocket covers. Then slide the right sprocket toremove any slack in the paper and lock it in place by
pushing the blue lock lever down.
-
8/13/2019 Printer Fx880
30/92
2-8 Paper Handling
8. Attach the paper guide and lay it flat on the printer. Openthe edge guides all the way to the left and right, then raisethe continuous paper support.
9. Turn on the printer. When the printer receives data, itautomatically loads the paper and starts printing.
If the first line on your page appears too high or low, change itsposition with the Micro Adjust function. (See page 2-27.)
c Caution:Never use the knob to adjust the top-of-form position; this maydamage the printer or cause it to lose the top-of-form position.
Loading Continuous Paper with thePull Tractor
1. Close the front cover flap if paper is not loaded from thefront slot.
-
8/13/2019 Printer Fx880
31/92
Paper Handling 2-9
2. Make sure the printer is turned off, and the printer cover isremoved. Also make sure the tractor is installed in the pullposition and the paper guide is lying flat on the printer.
3. Set the paper release lever to the pull
tractor position.
4. Release the sprockets by pulling thesprocket lock levers forward.
5. Slide the left sprocket approximately 12 mm (0.5 inch) fromthe far left position and push the lever back to lock it inplace. Then slide the right sprocket to match the width ofyour paper, but do not lock it. Move the center support
midway between the two sprockets.
6. Make sure your paper has a clean, straight edge. Then openthe sprocket covers.
-
8/13/2019 Printer Fx880
32/92
2-10 Paper Handling
Note:Make sure the printer is off before you insert the paper in the paperslot. If you insert the paper while the printer is on, a paper jammay occur.
7. Insert the paper into the front or bottom paper slot as shownin the illustrations below until it emerges between the platenand the ribbon guide. Then pull up the paper until theperforation between the first and second pages is even withthe top of the printers ribbon.
Front slot
Before you load paper in the front slot, remove the front
cover. Then load paper with the printable side facing up.
Bottom slot
Load paper in the bottom slot with the printable sidefacing up.
-
8/13/2019 Printer Fx880
33/92
Paper Handling 2-11
8. Fit four holes of the paper over the tractor pins on bothsprockets. Then close the sprocket covers.
9. Slide the right sprocket to remove any slack in the paper,then lock it in place.
10. Open the edge guides on the paper guide all the way to theleft and right, then raise the continuous paper support.
11. If you are using the front slot, open the flap on the frontcover. Then, reattach the front cover as shown below.
12. Turn on the printer.
-
8/13/2019 Printer Fx880
34/92
2-12 Paper Handling
13. Remove any slack in the paper by pressing the LF/FFbutton.(Always remove any slack from the paper; otherwise printquality may deteriorate.)
14. When the printer receives data, it will start printing at the
current position without advancing the paper. If necessary,follow the steps in Using the Micro Adjust Functiononpage 2-27 to adjust the current position of the paper.
c Caution:Never use the knob to adjust the top-of-form position;turning the knob when the printer is on may damage it orcause it to lose the top-of-form position.
15. Attach the printer cover by inserting the front tabs into theslots on the printer, then lowering the cover into place.
16. Send a print job to the printer. The printer starts printingfrom the top-of-form position. After you finish printing, tearoff the printed document at the perforation nearest thepaper exit slot.
-
8/13/2019 Printer Fx880
35/92
Paper Handling 2-13
Removing paper from the pull tractor
1. After you finish printing, tear off the paper supply at theperforation nearest the paper entry slot.
2. To feed paper forward and eject it, hold down the LF/FFbutton.
c Caution:Never press the Load/Ejector Tear Off/Binbutton whenyou are using the pull tractor; the paper could come off the
pull tractor and jam the printer.
Loading Single Sheets with the Paper Guide
1. Close the flap on the front cover if paper is not loaded fromthe front slot.
-
8/13/2019 Printer Fx880
36/92
2-14 Paper Handling
2. Make sure the paper guide is in the upright position. Thenset the paper-thickness lever to 0 if you are using ordinarysingle-sheet paper. (If you are using envelopes, seeEnvelopeson page 2-24 to set the lever.)
Also move the paper release lever to thesingle-sheet position.
3. Turn on the printer, if necessary.
4. Slide the left edge guide until it locks in place next to thetriangle mark on the paper guide. Next adjust the right edgeguide to match the width of your paper.
5. Insert a sheet of paper with the printable side down betweenthe edge guides until it meets resistance. The printer feedsthe paper automatically and is ready to print.
-
8/13/2019 Printer Fx880
37/92
Paper Handling 2-15
If the first printed line on your page appears too high or low,you can use the Micro Adjust function to adjust the top-of-formposition. See page 2-29 for more information.
Loading Single Sheets with the Single-BinCut-Sheet Feeder
The single-bin cut-sheet feeder holds up to 50 sheets of paper.See the Reference Guidefor instructions on installing the cut sheetfeeder.
cCaution:Do not load multipart forms, carbon paper, envelopes, or labelsin the single-bin cut-sheet feeder.
1. Close the flap on the front cover if paper is not loaded fromthe front slot.
2. Make sure the paper guide is removed, set the paper releaselever to the single-sheet position, and set the paper-thicknesslever to 0.
-1
12
34
5
6
-
8/13/2019 Printer Fx880
38/92
2-16 Paper Handling
3. Slide the left paper guide of the cut-sheet feeder so it isaligned with the triangle mark. Next, slide the right paperguide to roughly match the width of your paper. Slide thepaper support midway between the paper guides.
4. Pull both paper set levers forward until the paper guidesretract and lock open to allow paper loading.
5. Take a stack of paper (up to 50 sheets) and fan it. Next, tapthe side and bottom edges of the paper on a flat surface toeven up the stack.
paper guides
paper support
-
8/13/2019 Printer Fx880
39/92
Paper Handling 2-17
6. Insert the paper stack printable side down along the leftpaper guide.
7. Adjust the right paper guide so that it matches your paperswidth. Make sure the position of the guide allows the paperto move up and down freely.
8. Push back the paper set levers to clamp the paper against theguide rollers.
9. Attach the stacker-support wires to the paper guide asshown below, if necessary.
-
8/13/2019 Printer Fx880
40/92
2-18 Paper Handling
10. Install the paper guide with the attached stacker-support byfitting the notches on the paper guide straight down over themounting posts on the printer. Slide the edge guides to themiddle of your paper.
The cut-sheet feeder automatically loads paper when the printerreceives data.
If the first line on your page appears too high or low, you can
adjust its position using the Micro Adjust function. Seepage 2-27.
Loading Single Sheets with theHigh-Capacity Cut-Sheet Feeder
The high-capacity cut-sheet feeder holds up to 150 sheets of
paper or up to 25 envelopes. For instructions on installing it, seethe Reference Guide.
c Caution:Do not load multipart forms, carbon paper, or labels in thehigh-capacity cut-sheet feeder.
-
8/13/2019 Printer Fx880
41/92
Paper Handling 2-19
1. Close the flap on the front cover if paper is not loaded fromthe front slot.
2. Set the paper release lever to the single-sheet position. Alsomake sure the paper-thickness lever is set to 0 if you areusing ordinary single-sheet paper. (If you are usingenvelopes, see Envelopeson page 2-24 for instructions onsetting the paper-thickness lever.)
3. Pull the lock levers on the edge guides forward to releasethem.
-1
12
34
5
6
-
8/13/2019 Printer Fx880
42/92
2-20 Paper Handling
4. Slide the left paper guide until it is aligned with the trianglemark; then lock it in place by pushing back its lock lever.Next, slide the right paper guide to roughly match the widthof your paper. Slide the paper support to midway betweenthe paper guides.
5. Pull both paper set levers forward until the paper guidesretract and lock open to allow paper loading.
6. Take a stack of paper (up to 150 sheets) and fan it. Next, tapthe side and bottom edges of the paper on a flat surface toeven up the stack.
-
8/13/2019 Printer Fx880
43/92
Paper Handling 2-21
7. Insert the paper stack printable side down along the leftpaper guide.
8. Adjust the right paper guide so that it matches your paperswidth and lock it in place. Make sure the position of theguide allows the paper to move up and down freely.
If you are loading envelopes, push back the envelope leversas shown below.
9. Push back the paper set levers to clamp the paper orenvelopes against the guide rollers.
The cut-sheet feeder automatically loads paper when the printerreceives data. If the first line on your page appears too high orlow, you can adjust its position using the Micro Adjust function.
See page 2-27 for more information.
-
8/13/2019 Printer Fx880
44/92
2-22 Paper Handling
Loading Special Papers
Follow the guidelines in this section when loading continuousmultipart forms, single-sheet multipart forms, labels, and
envelopes.
Continuous multipart forms
Except for setting the paper-thickness lever, you loadcontinuous multipart forms the same way as ordinarycontinuous paper. Just keep the following in mind:
Be sure your multipart forms do not exceed 0.46 mm(0.018 inch) in thickness.
Do not load paper that is curled or has been folded.
Thick paper, such as multipart forms with five or six parts,requires a straight paper path to avoid paper jams. Loadthick paper in the front or bottom slots.
Single-sheet multipart formsTo load single-sheetmultipart forms, usethe front paperentry slot with theoptional front paperguide or front sheetguide installed.Thick paper, such asmultipart formswith five or sixparts, requires astraight paper pathto avoid paper jams.For moreinformation, see the
Reference Guide.
front paper guide
front sheet guide
-
8/13/2019 Printer Fx880
45/92
Paper Handling 2-23
Labels
When printing on labels, use only the type of labels that aremounted on continuous backing sheets with sprocket holes foruse with a tractor feeder. Do not try to print on single sheetswith labels because the printer may not feed labels on a shinybacking sheet properly.
Thick paper, such as continuous paper with labels, requires astraight or almost straight paper path. You can load labels in thefront (push tractor or pull tractor) or bottom (pull tractor) paperslot; however, for best results, use the tractor in the pull position,and load paper in the front or bottom paper slot.
The loading procedure for continuous paper with labels is thesame as that for ordinary continuous paper, except you must setthe paper-thickness lever to 2 before printing.
Note: It is best to load continuous paper with labels on the pull tractor.
Do not load labels on the rear or front push tractor.
Never feed labels backward using the Load/Ejector
Tear Off/Binbutton. When fed backward, labels can easily peel offthe backing sheet and cause a paper jam.
Because labels are sensitive to temperature and humidity, use themonly under normal operating conditions:
Do not leave labels loaded in the printer between jobs; they maycurl around the platen and jam when you resume printing.
Do not load continuous paper with labels from the rear paper slot.Because the rear paper path is curved, labels may come off theirbacking sheets inside the printer and cause a paper jam.
Do not load paper that is curled or has been folded.
TemperatureHumidity
15 to 25C (59 to 77F)30 to 60% RH
-
8/13/2019 Printer Fx880
46/92
2-24 Paper Handling
Removing continuous paper with labels
To prevent labels from peeling off the backing sheet andjamming the printer, follow these steps to remove continuouspaper with labels from the printer:
1. Tear off the fresh supply of continuous labels at theperforation nearest the paper entry slot.
2. Hold down the LF/FFbutton to eject the remaining labelsfrom the printer.
c Caution:Never feed labels backward using the Load/EjectorTear Off/Bin
button. When fed backward, labels can easily comeoff the backing sheet and cause a paper jam.
Envelopes
You can feed envelopes one at a time using the paper guide, oryou can load multiple envelopes using the optionalhigh-capacity cut-sheet feeder (bin 1 of the double-bin cut-sheetfeeder).
Before loading envelopes, set the paper-thickness lever to aposition from 2 (for thin envelopes) to 6 (for thick envelopes).
-
8/13/2019 Printer Fx880
47/92
Paper Handling 2-25
To load single envelopes, follow the instructions in LoadingSingle Sheets with the Paper Guideon page 2-13. To loadmultiple envelopes, see Loading Single Sheets with theHigh-Capacity Cut-Sheet Feederon page 2-18.
Note: Be sure to place the envelope printable side down and insert the top
edge of the envelope into the printer first.
The print head must not print past the left or right edge of the
envelope or other thick paper. Make sure your application programprints entirely within the printable area of your envelope. SeePrinter Specificationsin the Reference Guidefor moreinformation on the printable area of envelopes.
If you are using No. 6 envelopes, make sure the left edge guide isaligned with the arrow on the paper guide.
Switching Paper Types
You can easily switch back and forth between printing oncontinuous paper with a push tractor and printing on singlesheets without having to remove or reload the continuouspaper.
-
8/13/2019 Printer Fx880
48/92
2-26 Paper Handling
Switching to printing on single sheets
Follow the steps below to switch from printing on continuouspaper from a push tractor to printing on single sheets.
Note:If continuous labels are loaded in the printer, remove them beforeswitching to single-sheet printing. See Removing continuous paperwith labelson page 2-24 for more information.
If the tractor is in the pull position, remove any continuous paper fromit before switching to single-sheet printing. See Removing paper fromthe pull tractoron page 2-13 for more information.
1. If any printed pages remain in the printer, press theTear Off/Binbutton to advance the paper to the tear-offposition. Then tear off the printed pages.
c Caution:Make sure you tear off your printed document before youpress the Load/Eject button in the next step. Reversefeeding several pages at a time may cause a paper jam.
2. Press the Load/Ejectbutton to feed the continuous paperbackward to the standby position. The paper is still attachedto the push tractor but is no longer in the paper path.
3. Lower the continuous paper support on the paper guideuntil it clicks into place, then move the paper guide to theupright position.
4. Set the paper release lever to the single-sheetposition.
5. Load single sheets as described in LoadingSingle Sheets with the Paper Guideon page 2-13.
-
8/13/2019 Printer Fx880
49/92
Paper Handling 2-27
Switching to printing on continuous paper
Follow the steps below to switch from printing on single sheetsto printing on continuous paper with a push tractor.
Note:To switch from printing with the optional front sheet guide to printingwith the front push tractor, you need to remove the front sheet guide.
1. If a single sheet remains in the printer, press the Load/Ejectbutton to eject it.
c Caution:Never use the knob to eject paper when the printer is on; thismay damage the printer or cause it to lose the top-of-formposition.
2. Make sure the tractor is installed in the front or rear pushposition and that continuous paper is loaded on it.
3. Set the paper release lever to the front or rear push position,depending on the tractor position you are using.
Your printer loads the continuous paper automatically whenyou begin printing.
Using the Micro Adjust Function
The Micro Adjust function allows you to move the paperforward or backward in 0.118 mm (1/216-inch) increments to
adjust the tear-off and top-of-form positions.
Adjusting the tear-off position
If your papers perforation is not aligned with the tear-off edge,you can use the Micro Adjust function to move the perforationto the tear-off position, as described below. Your tear-offposition setting remains in effect until you change it, even if you
turn off the printer.
-
8/13/2019 Printer Fx880
50/92
2-28 Paper Handling
c Caution:Never use the knob to adjust the tear-off position; this maydamage the printer or cause it to lose the tear-off position.
1. You may need to press the Tear Off/Binbutton to advancethe paper to the tear-off position. Make sure the TearOff/Bin light is flashing (the paper is at the current tear-offposition).
2. Hold down the Pausebutton for about three seconds. ThePause light begins flashing and the printer enters the Micro
Adjust mode.
3. Press the LF/FF Dbutton to feed paper backward, or pressthe Load/EjectUbutton to feed paper forward, until thepaper perforation is aligned with the tear-off edge of theprinter cover.
tear-off edge ofthe printer cover
paper perforation
-
8/13/2019 Printer Fx880
51/92
Paper Handling 2-29
Note:The printer has a minimum and a maximum tear-off position. Ifyou try to adjust the tear-off position beyond these limits, theprinter beeps and stops moving the paper.
4. Tear off the printed pages.
5. Press the Pausebutton to turn off Micro Adjust mode.
When you resume printing, the printer automatically feeds thepaper back to the top-of-form position and begins printing.
Adjusting the top-of-form position
The top-of-form position is the position on the page where theprinter starts printing. If your printing appears too high or lowon the page, you can use the Micro Adjust function to adjust thetop-of-form position, as described below. Your top-of-formposition setting remains in effect until you change it, even if youturn off the printer.
c
Caution:
Never use the knob to adjust the top-of-form position; this maydamage the printer or cause it to lose the top-of-form position.
1. Make sure the printer is turned on.
2. Load paper. (If the tractor is in a push position, press theLoad/Ejectbutton to advance continuous paper to thecurrent top-of-form position.) If necessary, lift up the printercover so you can see the paper position.
3. Hold down the Pausebutton for three seconds. The Pauselight flashes and the printer enters the Micro Adjust mode.
-
8/13/2019 Printer Fx880
52/92
2-30 Paper Handling
4. Press the LF/FF Dbutton to move the top-of-form positionup on the page, or press the Load/Eject Ubutton to movethe top-of-form position down on the page.
5. Press the Pausebutton to exit the Micro Adjust mode.
Note: The printer has a minimum and a maximum top-of-form
position. If you try to adjust it beyond these limits, the printerbeeps and stops moving the paper.
When the paper reaches the default top-of-form position, theprinter beeps and stops moving the paper briefly. You can usethis setting as a reference point when adjusting the position.
The top margin setting made in some software overrides thetop-of-form position setting you make with the Micro Adjustfunction.
-
8/13/2019 Printer Fx880
53/92
Using the Control Panel 3-1
Chapter 3
Using the Control Panel
This chapter describes how to use the buttons on the controlpanel to control various printer functions.
Buttons and Lights
Button/Light Function
1 Font button Selects one of the fonts. See Selecting aFont and Pitchon page 3-3.
Font lights Indicate which font is selected.
2 Reset When you press both the Font and Pitchbuttons simultaneously, the printer clears thebuffer and restores its default settings.
3 Pitch button Selects one of the pitch settings. SeeSelecting a Font and Pitchon page 3-3.
4 Tear Off/Bin button Feeds continuous paper forward to thetear-off position.
Feeds continuous paper backward from thetear-off position to the top-of-form position.
Selects a cut-sheet feeder bin when thecut-sheet feeder is installed.
-
8/13/2019 Printer Fx880
54/92
3-2 Using the Control Panel
Tear Off/Bin light Flashes when continuous paper is in thetear-off position.
On when bin 1 of the optional cut-sheetfeeder is selected.
Off when bin 2 of the optional cut-sheetfeeder is selected.
5 LF/FF button Feeds paper line by line when pressedquickly.
Ejects a single sheet or advancescontinuous paper to the next top-of-formposition when held down.
6 Micro Adjust When you hold down the Pause button forthree seconds, the printer enters the micro
adjust mode. In this mode, you can press theLF/FF D and Load/Eject U buttons to adjustthe top-of-form or tear-off position. SeeUsing the Micro Adjust Functiononpage 2-27.
7 Load/Eject button Loads a single sheet of paper.
Ejects a single sheet of paper.
Loads continuous paper from the standbyposition.
Feeds continuous paper backward to thestandby position if a sheet is loaded.
8 Pause light On when the printer is paused.
Flashes when the printer is in the Micro Adjustmode.
9 Pause button Stops printing temporarily, and resumesprinting when pressed again.
When held down for three seconds, enters
the Micro Adjust mode. When pressedagain, exits the Micro Adjust mode.
10 Lock When Lock-out mode is on, the Paper Outand Pause lights flash if a locked button ispressed.
11 Paper Out light On when no paper is loaded in the selectedpaper source or paper is not loadedcorrectly.
Flashes when paper has not been fully
ejected or a paper jam has occurred.
-
8/13/2019 Printer Fx880
55/92
Using the Control Panel 3-3
Selecting a Font and Pitch
Usually, you use your application program to select the font andpitch you want to use in a document. However, you can select
one of the printers five fonts (in different pitches) with thebuttons on the printers control panel, as described below. (Thesettings you make in application programs usually overridesettings you make from the printers control panel.) Theavailable pitch depends on the font you select:
1. Make sure that the printer is not printing.
2. Press the Fontbutton until the two Font lights indicate thedesired font as shown below.
n= on o= off f = flashing
3. Press the Pitchbutton until the two Pitch lights indicate thedesired pitch.
Font Pitch
USD 10, 12
HSD 10, 12, 15, 17, 20Draft 10, 12, 15, 17, 20, PS
Roman 10, 12, 15, 17, 20, PS
Sans Serif 10, 12, 15, 17, 20, PS
o n USD
n o HSD
n n Draft
o f Roman
f o Sans Serf
o n 10 cpi
n o 12 cpi
n n 15 cpi
o f 17 cpi
f o 20 cpi
n f PS
-
8/13/2019 Printer Fx880
56/92
3-4 Using the Control Panel
About Your Printers Default Settings
The default settings control many printer functions. While youcan often set these functions through your software or printer
driver, you may sometimes need to change a default settingfrom the printers control panel using the default-setting mode.The following table shows the options available for each printersetting. For instructions on changing the settings, see page 3-9.
Default-setting mode
Setting Options
Page length for front tractor Length in inches: 3, 3.5, 4, 5.5, 6, 7, 8, 8.5, 11,70/6, 12, 14, 17
Page length for rear tractor Length in inches: 3, 3.5, 4, 5.5, 6, 7, 8, 8.5, 11,70/6, 12, 14, 17
Skip over perforation Off, On
Auto tear-off Off, On
Auto tear off wait time* 0.5 second, 1 second, 2 seconds, Others
Auto line feed Off, On
Print direction Bi-D, Uni-D
Software ESC/P, IBM PPDS (same as IBM 2380 Plus),OKI ML 320T*
0 slash 0,0/
I/F (interface) mode Auto, Parallel, USB, Option
Auto I/F (interface) wait time 10 seconds, 30 seconds
Parallel I/F bidirectional mode** Off, On
Packet mode** Off, AutoCharacter table Standard model: italic, PC 437, PC 850,
PC 860, PC 863, PC 865, PC 861, BRASCII,Abicomp, Roman 8, ISO Latin 1, PC858,ISO 8859-15All other models: Italic, PC 437, PC 850,PC 437 Greek, PC 853, PC855, PC 852,PC 857, PC 866, PC 869, MAZOWIA,Code MJK, ISO 8859-7, Bulgaria, PC 774,Estonia, PC 866 LAT., ISO 8859-2, PC 866 UKR,PC-APTEC, PC-771, PC-AR864, PC 708,
PC 720
-
8/13/2019 Printer Fx880
57/92
Using the Control Panel 3-5
* Available only in Okidata mode. (See page 3-11 for more information.)
** Not available in Okidata mode.
*** Available only in IBM PPDS emulation mode.
Page length for front tractor
This setting allows you to set the page length (in inches) for thecontinuous paper loaded on the front push tractor.
Page length for rear tractor
This setting allows you to set the page length (in inches) for thecontinuous paper loaded on the rear push tractor.
Skip over perforation
This feature is available only when continuous paper is selected.When you turn on this feature, the printer provides a one-inch
(25.4 mm) margin between the last line printed on one page andthe first line printed on the next page. Because most applicationprogram margin settings override margin settings from thecontrol panel, you should use this setting only if you cannot setyour top and bottom margins using your application.
International character set foritalic table (options varydepending on the country)
Italic U.S.A., Italic France, Italic Germany,Italic U.K., Italic Denmark 1, Italic Sweden,Italic Italy, Italic Spain 1
Manual feed wait time 1 second, 1.5 seconds, 2 seconds, 3 secondsBuzzer Off, On
Auto CR (carriage return)*** Off, On
IBM character table*** Table 2, Table 1
Bottom margin* 4.2 mm, 20 mm, 22 mm, 24 mm, Others
Line spacing (lines per inch)* 6 LPI, 8 LPI
Paper out override* Off, On
Setting Options
-
8/13/2019 Printer Fx880
58/92
3-6 Using the Control Panel
Auto tear-off
When auto tear-off is on and you are using continuous paperwith the front or rear push tractor, the printer advances thepaper perforation to the tear-off position. When the printer
receives data again, it moves the paper back to the top-of-formposition and starts printing, so you can use all of the next page.
When auto tear-off is off and you are using continuous paperwith the front or rear push tractor, you need to move theperforation to the tear-off position manually by pressing theTear Off/Binbutton. See Adjusting the tear-off positiononpage 2-27 for more information.
Auto tear-off wait time
When the printer is in Okidata mode, this option lets you specifyhow long to wait before the printer advances the paperperforation to the tear-off position.
Auto line feed
When auto line feed is on, the printer accompanies each carriage
return (CR) code received with a line feed (LF) code.
Print direction
You can select auto print direction, bidirectional printing (Bi-D),or unidirectional printing (Uni-D). Printing is normallybidirectional; however, unidirectional printing allows forprecise vertical printing alignment.
Software
Select ESC/Pto operate the printer in EPSON ESC/P mode.Select IBM PPDSto make the printer emulate an IBM printer.
0 slash
The zero character has a slash (0/) when this feature is on; it hasno slash (0) when this feature is off. The slash allows you to
easily distinguish between the uppercase letter Oand a zero.
-
8/13/2019 Printer Fx880
59/92
Using the Control Panel 3-7
I/F (interface) mode
The printer has a slot for an optional interface in addition to itsbuilt-in parallel and USB interfaces. You can choose Auto(automatic), Parallel, USBor Optionfor the interface mode.
When you select Auto, the printer automatically selects theinterface that is receiving data. This lets you share the printeramong multiple computers without changing the interfacemode. If only one computer is connected to the printer, you canselect Parallel, USBor Option, depending on which interfaceyour computer uses.
Auto I/F (interface) wait time
When the printer is in auto interface mode and it receives nodata from the currently selected interface for the amount of timespecified with this setting, it determines which interface isreceiving data and switches to that interface. You can specifyeither 10 secondsor 30 seconds.
Parallel I/F bidirectional mode
The Parallel Interface bidirectional transfer mode is used whenthis feature is on. If bidirectional transfer mode is unnecessary,turn this off.
Packet mode
Make sure Autois selected when you print from Windowsusing the printer driver. If you cannot connect when printingwith DOS, turn this feature off.
Character table
You can select various standard character tables.
International character set for italic table
You can select among several international character sets for theitalic character table. Each character set contains eight charactersthat vary depending on the country or language, so you cancustomize the italic table to suit your printing needs.
-
8/13/2019 Printer Fx880
60/92
3-8 Using the Control Panel
Manual feed wait time
The printer is set to wait 1.5 seconds between feeding sheetsmanually, but you can change it to 1, 2, or 3 seconds if necessary.
Buzzer (beeper)
The printer beeps when an error occurs. If you dont want theprinter to beep when an error occurs, turn off this setting.
Auto CR (carriage return)
This setting is available only in IBM PPDS emulation mode.When auto carriage return is on, each line feed (LF) code orESC J code is accompanied by a carriage return (CR) code so theprinter moves the next printing position to the left margin.When this setting is off, you must send a CR code after the linefeed code to move the printing position to the left margin.
IBM character table
This setting is available only in IBM PPDS emulation mode.When you select Table 1, hex codes 00H to 1FH and 80H to 9FHof the character tables are used for the control codes. When youselect Table 2, hex codes 00H to 1FH are used for the controlcodes and 80H to 9FH are used for characters.
Bottom margin
When the printer is in Okidata mode, you can change the lengthof the bottom margin (the area between the last printable lineand the bottom of the sheet).
Line spacing
When the printer is in Okidata mode, use this setting to changethe number of lines printed per inch.
Paper out override
When the printer is in Okidata mode, you can turn this settingon to disable the paper out function and print beyond the
bottom margin. Then you can press theLF/FF
button for eachextra line you want to print until you reach the bottom limit.
-
8/13/2019 Printer Fx880
61/92
Using the Control Panel 3-9
Changing default settings
Follow these steps to enter the default-setting mode and changethe printers default settings:
Note: To print the language selection and default-setting mode
instructions, you need three sheets of A4 or letter size single-sheetpaper or three pages of continuous paper that is at least 279 mm(11 inches) long and 210 mm (8.3 inches) wide.
If you use single sheets, you need to load a new sheet of paper eachtime the printer ejects a printed sheet from the paper guide.
1. Make sure paper is loaded and the printer is turned off.
2. Turn on the printer while holding down the Fontbutton.The printer enters the default-setting mode and prints thelanguage selection instructions (one page).
3. Press the Fontbutton until the Fontand Pitchlights indicatethe language you want, as described in the languageselection instructions.
Note:If you want the instructions in English, there is a faster way toenter default setting mode which skips printing the languageinstruction sheet. Hold down the Tear Offand Font buttonswhile you turn on the printer.
4. Press the Tear Off/Binbutton to print the current defaultsettings and instructions in the language you selected.
5. Follow the printed instructions to change the printersdefault settings from the control panel.
6. When you finish making settings, turn off the printer tostore your new settings and exit the default-setting mode.
Note:You may exit the default-setting mode by turning off the printer atany time. Any settings you have made remain in effect until youchange them again.
-
8/13/2019 Printer Fx880
62/92
3-10 Using the Control Panel
Locking the Control Panel Buttons
You can restrict the use of buttons on the control panel usingLock-out mode. In the default Lock-out mode, you can use only
the Pause, Load/Ejectand Tear offbuttons. If you want tochange which functions are locked, see Changing the Lock-outmode settingsbelow.
Turning Lock-out mode on and off
1. Make sure the printer is turned off.
2. Turn on the printer while holding down theLoad/Eject
andPausebuttons. The printer beeps twice, indicating that theLock-out mode has been turned on.
When the Lock-out mode is on, the Pause and Paper Out lightsflash simultaneously three times when any locked button ispushed.
To turn Lock-out mode off, repeat steps 1 and 2. The printer
beeps once, indicating that Lock-out mode has been turned off.
Changing the Lock-out mode settings
You can select which printer functions you want to be lockedwhile Lock-out mode is on (as described below). The followingtable shows which functions you can lock and their defaultsettings (in Lock-out mode).
Function Default setting
Load Unlocked
Eject Unlocked
LF Locked
FF Locked
Tear Off Unlocked
Bin Locked
-
8/13/2019 Printer Fx880
63/92
Using the Control Panel 3-11
1. Make sure paper is loaded and the printer is turned off.
2. Turn on the printer while holding down the LF/FFandPausebuttons. The printer enters the Lock-out setting modeand prints the instructions. (Youll need three sheets of A4 orletter size single-sheet paper or three pages of continuous
paper that is at least 279 mm [11 inches] long and 210 mm[8.3 inches] wide.)
3. Follow the instructions to change the settings as desired.
4. Turn off the printer.
See Turning Lock-out mode on and offon page 3-10 forinstructions on how to turn on Lock-out mode after you changethe Lock-out mode setting.
Emulating the Okidata Microline 320 Turbo
If you have the EPSON FX-880+, you can make it work like theOkidataMicroline320 Turbo by turning the printer on in adifferent mode. In Okidata mode, the printer emulates Okidatafunctions, and the following additional settings can be selectedin the default setting mode:
Micro Adjust Locked
Font Locked
Pitch Locked
Pause UnlockedReset Locked
Feature Printer settings in Okidata mode
Software emulation IBM PPDS, EPSON ESC/P, Oki ML 320T
Auto tear off wait time 0.5 second, 1 second, 2 seconds,Others
Bottom margin 4.2 mm, 20 mm, 22 mm, 24 mm, Others
Line spacing (lines per inch) 6 LPI, 8 LPI
Paper out override Off (No), On (Yes)
-
8/13/2019 Printer Fx880
64/92
3-12 Using the Control Panel
The default settings (shown in bold) are consistent with OkidataMicroline 320 Turbo factory settings.
Note:Because the ML 320T does not have a built-in USB interface, the
FX-880+ does not support the USB interface in Okidata mode.
If you want to use your printer in Okidata mode, do not installthe Windowsdriver that came with your FX-880+. If you havebeen using an Okidata driver, you can continue to use it withyour FX-880+ in Okidata mode.
If you have been using an Okidata printer, you may want toprint out its default settings for reference before changing
modes on the FX-880+. To do this on the ML 320T, press SHIFT+SELto enter Menu mode, and then press PRINT.
To enter Okidata mode, make sure the printer is turned off.Then hold down the Tear Off/Binand Pausebuttons while youturn on the printer. The printer beeps once to indicate it is nowin Okidata mode.
The printer remains in Okidata mode until you repeat the aboveprocedure. To return to FX-880+ mode, hold down the TearOff/Binand Pausebuttons while you turn on the printer. Theprinter beeps twice and is now operating in FX-880+ mode.
Note:When you switch from one mode to the other, any changes you made tothe printers settings in the original mode are restored to their defaultvalues. You can print the default settings for the printer when it is in
Okidata mode to check the current settings and change them ifnecessary. See Changing default settingson page 3-9.
-
8/13/2019 Printer Fx880
65/92
Troubleshooting 4-1
Chapter 4
Troubleshooting
Using the Error Indicators
If your printer stops working and one or more control panel lights areon or flashing or the printer beeps, use the following table to diagnoseand fix the problem. If you cannot fix your printer problem, seeProblems and Solutionson page 4-2.
Light status Beeppattern
Problem
Solution
nPaper Outn Pause
No paper is loaded in the selected paper source.
Load paper in the printer or select a differentpaper source; the Paper Out light goes off. Thenpress the Pause button; the Pause light goes offand the printer starts printing.
The paper is not loaded correctly.
Remove your paper and reload it correctly. SeeChapter 2 or the Reference Guide.
nPause The paper release lever is set to the wrongposition.
Set the paper release lever to the position for thepaper source you want to use. If paper fromanother paper source is currently in the paperpath, press the Load/Eject button to eject the
paper; then move the paper release lever to thedesired position.
fPaper OutnPause
A single sheet of paper is not fully ejected.
Press the Load/Eject button to eject the sheet.
Continuous paper is not fed to the standbyposition.
Tear off the printed page at the perforation; thenpress the Load/Eject button. The printer feeds the
paper to the standby position.
-
8/13/2019 Printer Fx880
66/92
4-2 Troubleshooting
n= on f = flashing= three beeps, = five beeps
Problems and Solutions
Most problems you may encounter while operating your printer havesimple solutions. Use the information in this section to find the cause
of and solution to printer problems that occur. Determine the type ofproblem that occurred, and see the appropriate section below:
Power supply problemson page 4-3
Paper loading or feeding problemson page 4-4
Printing position problemson page 4-7
Printing or printout quality problemson page 4-9
fPaper OutnPause
Paper is jammed in the printer.
To clear the paper jam, see Clearing PaperJamson page 4-15.
fPause The print head is overheated.
Wait a few minutes; the printer resumes printingautomatically once the print head cools.
The printer is in Micro Adjust mode
Make the adjustments as described onpage 2-27.
f Paper Outf Pausef Tear Off/Binf f Font lightf f Pitch light
An unknown or fatal printer error has occurred.
Turn off the printer and leave it off for severalminutes; then turn on the printer again. If the errorrecurs, contact your dealer.
Light status Beeppattern
Problem
Solution
-
8/13/2019 Printer Fx880
67/92
Troubleshooting 4-3
You can also use the self test to determine whether the printer or thecomputer is causing the problem. See Printing a Self Testonpage 4-17 for instructions. To pinpoint communication problems,experienced users may want to use the printers hex dump mode,described in Printing a Hex Dumpon page 4-18.
To clear a paper jam, see Clearing Paper Jamson page 4-15.
Power supply problems
w
Warning:
Do not reconnect the power cord to an electrical outlet that has thewrong voltage for your printer.
The control panel lights come on briefly, but then go off andstay off.
Cause What to do
The printers voltage ratingdoes not match the voltageof your electrical outlet.
Check the printer and the outletvoltage ratings. If the voltages do notmatch, unplug the printerimmediately and contact your dealer.
The printer does not work and the control panel lights are offeven when you turn on the printer.
Cause What to do
The power cord is notproperly plugged into theelectrical outlet or yourprinter.
Turn off the printer, and make surethe power cord is firmly plugged intothe electrical outlet (and the printer, ifnecessary). Then turn on the printer.
The electrical outlet does notwork.
Use a different outlet.
-
8/13/2019 Printer Fx880
68/92
4-4 Troubleshooting
Paper loading or feeding problems
The printer does not load single-sheet paper or does not feedit properly.
Cause What to do
Continuous paper is in thepaper path.
Press the Load/Ejectbutton to feedthe continuous paper back to thestandby position. Set the paperrelease lever to the single-sheetposition and insert a new sheet. (SeeSwitching to printing on single
sheetson page 2-26 for moreinformation.)
The paper release lever is setto a tractor position.
Set the paper release lever to thesingle-sheet position.
The paper on the paperguide is positioned too far tothe left or right for the
printer to detect that it isthere.
Move the paper (and the edge guides)a little to the left or right.
Single-sheet paper is notloaded properly.
See Chapter 2 or the Reference Guidefor instructions on loadingsingle-sheet paper.
The paper-thickness lever isnot set correctly.
Set the paper-thickness lever to matchthe thickness of your paper. See
page 2-2 for instructions.Paper is creased, old, toothin, or too thick.
Use new, clean sheets of paper.
-
8/13/2019 Printer Fx880
69/92
Troubleshooting 4-5
The printer does not fully eject a single sheet.
Cause What to do
Paper is too long. Press the Load/Ejectbutton to ejectthe sheet. Make sure the page lengthof your paper is within the rangespecified for single-sheet paper. Alsocheck and adjust the paper sizesetting in your application or printerdriver.
The paper does not feed properly with the optional cut-sheetfeeder.
Cause What to do
The cut-sheet feeder is notinstalled properly.
Reinstall it as described in the onlineReference Guide.
Too many sheets are loaded
in the cut-sheet feeder. Youcannot load more than 150sheets of paper in thehigh-capacity cut-sheetfeeder.
Load less than 150 sheets of paper.
See the online Reference Guideformore information.
The edge guides of thecut-sheet feeder are notpositioned correctly.
Align the left edge guide with thearrow mark, then move the right edgeguide to match your papers width.
There is only one sheet leftin the bin.
Add more paper to the cut-sheetfeeder.
-
8/13/2019 Printer Fx880
70/92
4-6 Troubleshooting
The printer does not load continuous paper or does not feed itproperly.
Cause What to do
The paper release lever isnot set correctly.
Set the paper release lever to theposition for the paper source youwant to use. See Setting the PaperRelease Leveron page 2-1.
Single-sheet paper is in thepaper path.
Press the Load/Ejectbutton to ejectthe sheet.
Continuous paper is notloaded properly.
See Chapter 2 or the online ReferenceGuidefor instructions on loadingcontinuous paper with the tractor youwant to use.
The paper-thickness lever isnot set correctly.
Set the paper-thickness lever to matchthe thickness of your paper, asdescribed on page 2-2.
The printer does not feed continuous paper to the standbyposition.
Cause What to do
You have not torn off theprinted pages beforepressing the Load/Eject
button.
Tear off the printed pages at theperforation. Then press theLoad/Ejectbutton to feed the paper
backward to the standby position.
-
8/13/2019 Printer Fx880
71/92
Troubleshooting 4-7
Printing position problems
Wrong top-of-form position
Your printing appears too high or low on the page.
Cause What to do
The paper size setting inyour application software orprinter driver does notmatch the size of the paperyou are using.
Check the paper size setting in yourapplication or printer driver.
The printers page lengthsettings for the front or reartractor do not match the sizeof the continuous paper youare using.
Check the page length settings for thefront or rear tractor using the printersdefault-setting mode. See AboutYour Printers Default Settingsonpage 3-4.
The top margin ortop-of-form position setting
is incorrect.
Check and adjust the margin ortop-of-form position settings in your
software.You can also adjust the top-of-formposition using the Micro Adjustfunction. However, settings made inWindows applications overridesettings made in the Micro Adjustmode. See Adjusting the top-of-formpositionon page 2-29.
The printer driver settingsyou want to use are notselected in your software.
Choose the correct printer driversetting from the Windows desktop orin your application before printing.
You moved the paper usingthe knob while the printerwas on.
Adjust the top-of-form position usingthe Micro Adjust function. SeeAdjusting the top-of-form positionon page 2-29.
-
8/13/2019 Printer Fx880
72/92
4-8 Troubleshooting
c Caution:Never use the knob to adjust the top-of-form position; this may damagethe printer or cause it to lose the top-of-form position.
Wrong tear-off position
c Caution:Never use the knob to adjust the tear-off position; this may damage theprinter or cause it to lose the tear-off position.
The printer prints on (or too far away from) the perforation ofyour continuous paper.
Cause What to do
The tear-off position settingis incorrect.
Adjust the tear-off position using theMicro Adjust function. See
Adjusting the tear-off positiononpage 2-27.
You moved the paper using
the knob while the printerwas on.
Adjust the tear-off position using the
Micro Adjust function. SeeAdjusting the tear-off positiononpage 2-27.
The printer you want to useis not selected in yoursoftware.
Choose the correct printer from theWindows desktop or in yourapplication before printing.
The paper size setting in
your application or printerdriver does not match thesize of the paper you areusing.
Check the paper size setting in your
application or printer driver.
The printers page lengthsettings for the front or reartractor do not match the sizeof the paper you are using.
Check the page length settings for thefront or rear tractor using the printersdefault-setting mode. See AboutYour Printers Default Settingson
page 3-4.
-
8/13/2019 Printer Fx880
73/92
Troubleshooting 4-9
Printing or printout quality problems
The printer does not print when the computer sends data.
Cause What to do
The printer is paused. Press the Pausebutton to turn off thePause light.
The interface cable is notplugged in securely.
Check that both ends of the cablebetween the printer and the computerare plugged in securely. If the cable isconnected correctly, run a self test as
described on page 4-17.
Your interface cable doesnot meet the printer and/orcomputer specifications.
Use an interface cable that meets therequirements of both the printer andcomputer. See Connecting thePrinter to Your Computeronpage 1-8 and your computerdocumentation.
Your software is notproperly set up for yourprinter.
Select your printer from the Windowsdesktop or in your application. Ifnecessary, install or reinstall theprinter driver software as describedon page 1-12.
The printer makes noise, but nothing prints or printing stops
abruptly.
Cause What to do
The paper-thickness lever isset incorrectly.
Set the paper-thickness lever to matchthe thickness of your paper. SeeAdjusting the Paper-ThicknessSettingon page 2-2 for instructions.
-
8/13/2019 Printer Fx880
74/92
4-10 Troubleshooting
The ribbon has too muchslack, the ribbon has comeloose, or the ribboncartridge is not installed
properly.
Remove any slack in the ribbon byturning the ribbon-tightening knob,or reinstall the ribbon cartridge asdescribed on page 1-3.
The printout is faint.
Cause What to do
The paper-thickness lever is
set incorrectly for yourpaper.
Move the paper-thickness lever to a
lower setting. See Adjusting thePaper-Thickness Settingon page 2-2for instructions.
The ribbon is worn out. Replace the ribbon cartridge asdescribed on page 1-3.
Part of the printout is missing, or dots are missing in randompositions.
Cause What to do
The ribbon has too muchslack, the ribbon has comeloose, or the ribboncartridge is not installedproperly.
Remove any slack in the ribbon byturning the ribbon-tightening knob,or reinstall the ribbon cartridge asdescribed on page 1-3.
The ribbon is worn out. Replace the ribbon cartridge asdescribed on page 1-3.
-
8/13/2019 Printer Fx880
75/92
Troubleshooting 4-11
c Caution:Never replace the print head yourself; you may damage the printer.Also, other parts of the printer must be checked when the print head isreplaced.
Lines of dots are missing in the printout.
Cause What to do
The print head is damaged. Stop printing and contact your dealerto have the print head replaced.
All the text is printed on the same line.
Cause What to do
A line feed command is notbeing sent at the end of eachline of text.
Turn on the auto line feed settingusing the printers default-settingmode so that the printerautomatically adds a line feed code toeach carriage return. See About YourPrinters Default Settingsonpage 3-4.
The printout has extra blank lines between lines of text.
Cause What to do
Two line feed commandsare being sent at the end ofeach line of text, because theprinters auto line feedsetting is on.
Turn off the auto line feed settingusing the printers default-settingmode. See Changing defaultsettingson page 3-9.
The line space setting inyour application software isincorrect.
Adjust the line space setting in yourapplication software.
-
8/13/2019 Printer Fx880
76/92
4-12 Troubleshooting
The printer prints strange symbols, incorrect fonts, or otherinappropriate characters.
Cause What to do
Your printer and computerare not communicatingcorrectly.
Make sure you are using the correctinterface cable and that thecommunications protocol is correct.See Connecting the Printer to YourComputeron page 1-8. If youinstalled an optional serial interfacecard, also see Installing an optional
interface cardon page 1-10.
The wrong character table isselected in your software.
Select the correct character table usingyour software or the default-settingmode. The character table setting inyour software overrides settingsmade in the default-setting mode.
The printer you want to use
is not selected in yoursoftware.
Choose the correct printer from the
Windows desktop or in yourapplication before printing.
Your application software isnot configured correctly foryour printer.
Make sure that your applicationsoftware is configured correctly foryour printer. See your applicationdocumentation. If necessary, install orreinstall the printer driver software asdescribed on page 1-12.
Software settings overridesettings you make using thedefault-setting mode or thecontrol panel buttons.
Use your application software toselect the font.
-
8/13/2019 Printer Fx880
77/92
Troubleshooting 4-13
Correcting USB Problems
If you are having difficulty using your printer with a USB connection,read the information in this section.
Make sure that your computer is a Windows Me, Windows 98,or Windows 2000 pre-installed model
Your computer must be a Windows Me, Windows 98, or Windows2000 pre-installed model. You may not be able to install or run theUSB printer driver on a computer which is not equipped with a USB
port or which has been upgraded from Windows 95 to Windows Me,98, or 2000.
For details about your computer, contact your dealer.
Make sure that EPSON USB Printer Devices appears on theDevice Manager menu (for Windows Me and Windows 98only)
If you canceled the plug-and-play driver installation before theprocedure was complete, either the USB printer device driver or theprinter driver may be incorrectly installed.
Follow these steps to check the installation and reinstall the drivers:
1. Turn the printer on, and plug the USB cable into the printer andthe computer.
2. Right-click the My Computericon on your desktop, then click
Properties.
Vertical printed lines are not aligned.
Cause What to do
Bidirectional printing,which is the printersstandard printing mode, isout of alignment.
Use the printers bidirectionaladjustment mode to correct thisproblem. See Aligning Vertical Linesin Your Printouton page 4-16.
-
8/13/2019 Printer Fx880
78/92
4-14 Troubleshooting
3. Click the Device Managertab.
If your drivers are correctly installed, EPSON USB PrinterDevicesshould appear on the Device Manager menu.
If EPSON USB Printer Devicesdoes not appear on the DeviceManager menu, click the plus (+) sign beside Other devicestoview the installed devices.
If USB Printerappears under Other devices, the USB printerdevice driver is not installed correctly. If EPSON FX-880+orEPSONFX-1180+appears, the printer driver is not installedcorrectly.
If neither USB Printernor EPSON FX-880+or EPSONFX-1180+appears under Other devices, click Refreshor unplug the USBcable from the printer, then plug it into the printer again.
4. Under Other devices, select USB Printeror EPSON FX-880+orEPSONFX-1180+and click Remove. Then, click OK.
5. At the confirmation screen, click OK. Then click OKagain toclose the System Properties dialog box.
6. Turn off the printer and restart your computer. Then, reinstallthe drivers from the beginning, following the instructions onpage 1-12.
Printer does not work correctly with the USB cable
If your printer does not work correctly with the USB cable, try one ormore of these solutions:
Make sure that the cable you are using is a standard, shieldedUSB cable.
If you are using a USB hub, connect the printer to the first tier ofthe hub, or connect the printer directly to the computers USBport.