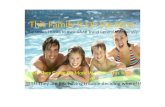Printed Documentation - Eagle Business...
Transcript of Printed Documentation - Eagle Business...
iii
Table of Contents
INTRODUCTION .................................................................................................. 1 Technical Support ............................................................................................................. 1 Payroll Overview ............................................................................................................... 2
GETTING STARTED ............................................................................................ 5 Pay Types ......................................................................................................................... 7 Configuring Payroll Forms ............................................................................................... 11 Workman's Compensation .............................................................................................. 12
EMPLOYEES ..................................................................................................... 13 Adding and Deleting Employee Folders .......................................................................... 13 Setting Employee Defaults .............................................................................................. 15 Entering New Employees ................................................................................................ 23 Changing Employee Information ..................................................................................... 28 Benefit Pay ...................................................................................................................... 36 Configuring Withholding Taxes and Deductions ............................................................. 45 Overtime, Double, and other Calculated Pay Rates ....................................................... 49 Entering Existing Balances for Employees ..................................................................... 50 Employee History ............................................................................................................ 52 Employee Terminations .................................................................................................. 54
TAXES AND DEDUCTIONS .............................................................................. 55 Adding New Taxes and Deductions ................................................................................ 55 Configuring Company Taxes ........................................................................................... 64 Changing Taxes and Deductions .................................................................................... 67 Taxes for Multiple Locations ........................................................................................... 69 Removing an Unused Tax Entry ..................................................................................... 73 Viewing Tax and Deduction History ................................................................................ 75 Tax Links ......................................................................................................................... 76
WORK CODES ................................................................................................... 77 Work Codes .................................................................................................................... 77 Creating Work Code Groups or Folders .......................................................................... 80
Adding a Folder ...................................................................................................................... 80 Deleting a Folder .................................................................................................................... 81 Changing the Name of a Folder .............................................................................................. 81
PROCESSING PAYROLL .................................................................................. 83 Opening New Pay Period ................................................................................................ 83 Entering Timecards ......................................................................................................... 85 Reimbursements ............................................................................................................. 89 Processing Tips ............................................................................................................... 90 Printing Pay Checks ........................................................................................................ 91 Viewing Pay Period Information ...................................................................................... 94 Closing Payroll Periods ................................................................................................... 95
DIRECT DEPOSIT .............................................................................................. 97 Bank Account Settings .................................................................................................... 97 Create Prenote Test File ................................................................................................. 99 Employee Configuration ................................................................................................ 101 Processing Direct Deposit Pay ...................................................................................... 103 Voiding/Changing a Direct Deposit ............................................................................... 105
Printed Documentation
iv
PROCESSING PAYROLL - ADVANCED ........................................................ 107 Minimum Wage and Makeup Pay ................................................................................. 107 Processing Workweeks ................................................................................................. 108 Daily Hours .................................................................................................................... 109 Separate Bonus Pay Periods ........................................................................................ 112 Voiding a Payroll Check ................................................................................................ 115 Copying Timecards ....................................................................................................... 118
SALARIED PAY ............................................................................................... 123 Salaried Pay Overview .................................................................................................. 123 Entering Salaried Employee Information ....................................................................... 124 Entering Salaried Employee Timecards ........................................................................ 127
PIECEWORK PAY ........................................................................................... 129 Piecework Pay Overview .............................................................................................. 129 Creating Piecework Work Codes .................................................................................. 132 Variable Piecework Pay by Employee .......................................................................... 135 Entering Piecework Pay into the timecard .................................................................... 137 Piecework Forms and Reports ...................................................................................... 139 Calculating Overtime Piecework Pay ............................................................................ 142
PREVAILING WAGES ..................................................................................... 147 Overview of Prevailing Wages ...................................................................................... 147 The optional Prevailing Wages module of EBMS is a payroll add-on that enables the user to calculate and manage prevailing wages. The module includes the tools to manage certified payroll and prevailing wage jobs. The prevailing wage option combined with the EBMS Job Costing module is a powerful tool for various contractors that require certified payroll. .......................................................................................... 147 Creating Work Codes for Prevailing Wage Rates ......................................................... 148 Prevailing Wage Rates .................................................................................................. 150
CLOSING THE PAYROLL YEAR .................................................................... 155 Closing .......................................................................................................................... 155 Automatic Payroll Tax Update ....................................................................................... 157 Year End Payroll Adjustments ...................................................................................... 160 Printing W-2 Forms ....................................................................................................... 166
INDEX ............................................................................................................... 171
1
Introduction Technical Support
Welcome to the instructional manual for Eagle Business Management System (EBMS). Eagle Solutions is pleased to provide you with instructions and tips regarding the Windows version of EBMS. An additional manual may be required to cover the details of the optional modules within EBMS such as Job Costing, Manufacturing, Multiple Warehouse, and Task modules.
In the sections following, explanations and examples of the available features in the Eagle Business Management System will be explained for optimal use of the system. If you need to reach our staff for further help, contact us using the information below:
Eagle Software
5351 Lincoln Highway, Suite 9
Gap, PA 17527
(717) 442-3247 x2
(717)-442-1096 fax
www.EagleBusinessSoftware.com
Email: [email protected]
Manual Revision 7.6 November 2012
Printed Documentation
2
Payroll Overview
The Payroll module of EBMS is very flexible and contains many powerful tools. The system works well for a small company with a few employees or a larger company with a variety of requirements such as complex deductions or pay types. The timecard system can handle hourly pay, salary, piecework, tips, commissions, and many other types of pay. Benefit pay such as vacation or holiday pay can be easily managed using the tools within the system.
The EBMS payroll module is integrated with a variety of option modules such as the work order system (tasks), job costing, and electronic time clocks. EBMS allows payroll to be based on a weekly or biweekly basis. How often employees are paid is decided by the pay periods and pay dates used. Checks can be printed as often as needed. Review Getting Started > Pay Types for a list of available pay types.
Hourly and Overtime Pay - Review the Employees > Overtime, Double and other Calculated Pay Rates section for more details.
Salary Pay - Review the Salaried Pay section for more details.
Benefit Pay - EBMS can track vacation days, sick days, personal days, etc. for employees, as well as calculate the accumulation of such if the information is entered in the employee information window. This can help save time for the payroll personnel in calculating used and unused compensation days. This will be explained in more detail later. Review the Employees > Benefit Pay section for more details.
Piecework Pay - Review the Piecework Pay section for more details.
Reimbursements - Review the Processing Payroll > Reimbursements section for more details.
Makeup Pay - Review the Processing Payroll - Advanced > Minimum Wage and Makeup Pay section for more details.
Tips - Review the Processing Payroll > Processing Tips section for more details.
Prevailing Wage - Review the Prevailing Wages section for more details.
The Payroll module of EBMS is fully integrated with the General Ledger module, making it very easy to have payroll information posted to the G/L as often as necessary. When Time Cards are entered and payments are made to employees, the transactions are posted to the G/L as increases in wages, payroll taxes, taxes payable, and as decreases in cash accounts. When the payment of the payroll taxes is posted as expense invoices or payroll journal entries taxes payable accounts are increased and cash is decreased.
EBMS can handle many types of payroll deductions, both tax and other. The basic tax deductions that are standard will come already set up and will just need to be assigned to employees. Review the Taxes and Deductions section for more details on taxes and other deductions.
Taxes can be calculated based on a job location review the Taxes and Deductions > Taxes for Multiple Locations section for more details.
Work codes are an important tool used to manage labor. Review the Work Codes section.
Introduction
3
Payroll can be processed by generating a printed payroll checks or by depositing directly into an employees bank account. Review the Processing Payroll > Printing Pay Checks or Direct Deposit > Processing Direct Deposit Pay sections for more details.
EBMS contains the tools to record the clock in and clock out times of an employee. Review the Processing Payroll - Advanced > Daily Hours section for more details.
5
Getting Started Settings
To view and edit payroll settings as needed take the following steps:
Go to Payroll > Options > Settings tab and the following window will appear:
Minimum Wage should be set at the current Federal rate.
Select the proper checking account to use for payroll from the drop down box in the Payroll Bank Account box. This bank account may be a separate checking account used only for payroll or a common checking account that is used also for paying expense invoices.
Enter the current payroll year in the Payroll Year block. This will automatically be updated when a Payroll Year is closed.
Active Payroll Period is the current, open payroll period. This can be changed here if there is more than one payroll period open. If only one payroll period is open, it will be listed as active. To enter new payroll periods review the Processing Payroll > Opening New Pay Period section.
Default Pay Type can be set at Regular, Vacation, Sick, or etc. This should normally be set to Regular unless your company has changed the standard pay types or added one of their own.
Printed Documentation
6
Default Salary Type is the pay type that will be the company default for salary, if different from hourly employees.
Enter Hours Daily enables the entry of dates in the employee advanced tab window for daily hours. Review the Processing Payroll - Advanced > Daily Hours section for more details.
The following two options are available only if the Piecework or Prevailing Wage modules are added. Contact your Eagle Solutions consultant for information on adding these modules.
Enable Piece Work enables piecework.
Enable Prevailing Wages enables prevailing wages.
Getting Started
7
Pay Types
Pay types are used to identify the type of pay within the timecard and employee history. Before a pay type can be used within an employee’s timecard the pay type must be entered in the employee’s pay tab. Go to Payroll > Employees > Pay tab to set pay types.
To view, add, or change the standard pay types included with EBMS take the following steps:
Go to Payroll > Options > Pay Types tab and the following window will appear:
Adding a Pay Type
Click the New button, the following window will appear:
Printed Documentation
8
1. Enter a short Description of the new pay type.
2. Select a Base option of either:
Dollar based pay is used for pay such as bonuses, commissions, tips, or piece work.
Hour based pay is the most common type of pay. It is calculated by taking the number of hours worked and multiplying by the hourly rate.
3. Enter the Type of pay, which can be any of the following:
Benefit pay is normally hourly based. This type records the number of hours accumulated, number of hours used and the total available at the current time. Hours can be accumulated automatically in a number of different ways. Some common Benefit type pays are vacation, holiday, sick, or personal pay. See Employees > Benefit Pay section for more details on setting up Benefit pay types for an employee.
Employer Paid Tips type identifies tips that are paid through the payroll check. All tips that are recorded in payroll but are taken home as cash must be identified as Take Home Tips pay. Employer Paid Tips are always dollar based. Review the Processing Payroll > Processing Tips section for more details.
The Salary type is used to identify salary pay. Review the Salaried Pay > Salaried Pay Overview section for details on processing salary pay.
The Standard type is the most common used type. Use this type if none of the other types apply.
The Reimbursement option is useful when reimbursing an employee for miscellaneous expenses such as mileage or tolls that should not be taxed. Review the Processing Payroll > Reimbursements section for more details.
Getting Started
9
Take Home Tips is the pay type used to process tips that were paid to the employee as cash. Take Home Tips are always dollar based. Review the Processing Payroll > Processing Tips section for more details.
Benefit Salary is similar to the Benefit type except that the benefit pay is not added to the salaried employee’s pay, but rather the benefit time is included in the employee’s salary. This type is useful if the salaried employee does not get paid extra for vacation or holidays but the number of days needs be tracked within the benefit hour windows. Review the Salaried Pay > Entering Salaried Employee Information section for more details.
Piecework is used when paying an employee by the piece rather than by the hour. This option may not be available if the optional piecework feature is not included in your system. This type is always dollar based.
The Following options are only applicable if when the Base value is set to Hour and the Type setting is set to Benefit or Benefit Salary.
4. The Reset Hours Available setting identifies the method used to reset the annual benefit hours. Review the pay tab section of Employees > Changing Employee Information to setup pay types within an employee.
5. Turn the Carry unused hours to next year option ON to copy the balance of unused hours to the following year.
6. Click Ok to create new type or cancel to abort.
Review the Employees > Benefit Pay section for more details explaining the management of benefit hours.
Editing Existing Pay Types
1. Highlight the pay type to be edited.
2. Click the Properties button.
3. Change the Description if desired. Note that this description is used to identify the pay type throughout the system so if the description is changed the system must search through a number of databases and update the pay type description. This can be time consuming.
4. Change the Base if desired. Use with caution if the pay type has been used in previous timecards.
Warning: It is recommended that the user does not change the base from an hourly base to a dollar based if the pay type has already been used. This change can result skewed hour / pay reports especially with benefit pay. It is recommended that the user create a new pay type for the new base and then remove the original pay type from the employee pay table.
5. Change the Type if desired. See list of types in section above. Use caution if the selected pay type has been used since the change will effect benefit hours and history.
6. Click OK to save or Cancel to abort.
Removing an Existing Pay Type
Printed Documentation
10
Click Delete to remove an existing pay type. If this pay type is listed within any employee pay tab or within the employee folder defaults, the pay type will not be able to be deleted.
Getting Started
11
Configuring Payroll Forms Payroll forms are configured within the bank account that is used to process payroll. Payroll checks are required to be configured if employees are paid using a printed check. Direct deposit receipts are required for employees that are paid using direct deposit payroll. Complete the following steps:
1. Go to Expenses > Bank Accounts to display the list of bank accounts.
2. Select the bank account that is used to process payroll and click on the Properties button.
3. Click on the Reports tab of the bank account, as shown below:
4. Select the proper Payroll check report by clicking on the Select Report button.
5. Enable the Pre-Printed option only if the payroll checks are being printed on blank security paper. Review the Expenses > Vender Payments > Printing Checks and other Forms on Blank Security Paper section from the main documentation for more details on blank security forms.
6. Select the Payroll Direct Deposit Receipt report setting. A receipt must be given to the employee as evidence of the ACH payment. Review the Direct Deposit > Bank Account Settings section for more details on direct deposit settings.
Review the Expenses > Bank Accounts > Changing Bank Account Information section of the main documentation for more details on the bank account reports settings.
Printed Documentation
12
Workman's Compensation
This window is used to identify the classification for each employee. It is recommended that the Workman’s Compensation Classifications are setup before employees are entered. Go to Payroll > Options > Workman’s Comp. tab to enter the classifications.
Enter the list of workman’s compensation classifications into the Classification column. Keep the classification description brief.
Enter the workman’s compensation Rate for each classification.
Click OK to save changes or click Cancel to ignore changes.
Employee classifications are set for each individual employee in Payroll > Employees > General tab.
13
Employees Adding and Deleting Employee Folders This feature helps with the organization of employees. The folders are created in Payroll > Options > Employee Folders tab. Common settings such as employee taxes, company taxes, and other common employee settings can be set per employee folder. Review the Setting Employee Defaults for more details on setting defaults for the employee.
The EBMS program comes with two standard folders-employees and inactive. Additional active folders can be added as needed. Folders will be most helpful if designed in a manner that will facilitate ease of selection for which folder to use for new employees.
EXAMPLE If you have an office employee and warehouse employee you could set up folders for office employees and warehouse employees. Then, when new employees are entered or existing employees are being searched for they are easier to find.
Folders have been designed that there can be main folders with sub folders underneath them. This setup can help facilitate a more detailed breakdown of employees as well. This allows sub grouping of employees of one type into multiple folders underneath the main folder. Instead of deleting employees, it is better to put them in the inactive folder. This allows access to the employee information but does not put the information in reports with current employees. To add, delete, or edit folders take the following steps:
Go to Payroll > Options > Employee Folders tab, the following window will appear:
Adding a Folder
To add a folder highlight the folder that it is to be a subfolder to and click the New Folder button and the following dialog will appear:
Printed Documentation
14
1. Enter the New Folder name describing the contents of the folder.
2. Turn the Allow Only Subfolders switch ON if you do not want any employees placed into this folder but only wish to allow other subfolders.
Deleting a Folder
Click Delete Folder button and a message asking to verify folder being deleted will appear. A folder cannot be deleted if there are employees in the folder. To delete the folder the employees will need to be moved to another folder before deletion is possible. To move the employees see the section on entering new employees.
Changing the Name of a Folder
To change the name of a folder, click the Properties button. Change the folder name or edit the button of the highlighted folder as necessary. .
Employees
15
Setting Employee Defaults It is wise to set employee folder defaults before entering new employees. Go to Payroll > Options and click on Employee Folders tab. Click on the root folder named Employees and click the Edit Defaults button. The following window will appear:
The Employee window appears very similar to the Employee entry window, but is used only to enter default values. Any data entered in any of the entry fields will default the next time you enter a new employee in the main employee entry window.
EXAMPLE If you set the country entry field default to "USA" then you will not need to enter USA into that field when entering a new employee.
General Tab
Most of the information on the General tab will remain blank with the following exceptions:
Set the Contact Information field labels to reflect the most common contact information that you obtain from your employees. Click on the right arrow button to the right of each of the 5 entry fields and you will be able to select a variety of labels.
Set the Workman’s Comp. Classification to the most common classification used for new employees. If you do not wish to have this field default to a classification, keep the field blank.
Pay Tab
Printed Documentation
16
Pay Frequency should be set to the length of the normal payroll period such as Weekly or BI-Weekly.
The Is subject to minimum wage option should be enabled under normal circumstances. This option is important if piecework payroll is being utilized.
Default Pay Type should be set to the most common pay type, Hourly, or Salary.
Pay Rates and Previous Pay values should be kept blank and be entered at the employee level.
The standard Pay Types should be listed within the default employee setting. Select the new Pay Type you wish to list on all new employees. Perform the following steps to setup defaults in Pay Rates table:
1. Click on the New Rate button. The following dialog will appear:
Employees
17
2. Select a Pay Type from the list. The user must create a pay types in the Payroll > Options > Pay Types tab before they show on the options list. See the Getting Started > Pay Types section for details on how to create new pay types.
3. The default Work Code entry is normally blank for default settings unless a work code is always associated with this pay type. See the Work Codes > Work Codes section for details on the function of a work code.
4. The Rate Formula should be set to Equal to in the default screen if the pay type is hour based. Select the formula template by clicking on the right arrow and choose one of the available templates.
5. Increment fields are only used for benefit pay types that are limited such as vacation or sick days. Ignore the Increment and hours available field entries if they are not consistent for all employees.
6. Choose the Increment Condition from one of the following options:
Each Time Card will increment the available benefit hours each time a timecard is processed.
Either the Beginning of Year or Beginning of Anniversary Year option will be available based on the Reset Hours setting within the pay type settings. See the Getting Started > Pay Types section for details on changing this setting to the other option. Both options will increment the Amount once a year.
The Never option will not increment the Hours Available amount automatically but will require manual entry of hours.
7. The Amount field reflects the amount that This Calendar Year is increased each time the Increment Condition is TRUE.
8. Click OK to save pay type changes. Repeat these steps for any additional default pay types.
Click Properties button to edit Pay Types.
Click Delete to remove a pay type. Pay types should be deleted from the default list if the pay type is not standard.
Printed Documentation
18
The Direct Deposit option should be disabled in the default employee dialog. Direct Deposit options should be set whenever a new employee is added.
Personal Tab
Keep the personal tab blank since this information should be set for each employee.
Advanced Tab
Set the Makeup Pay general ledger account as an expense account to record any makeup pay that is paid to an employee. Makeup pay is added to an employee’s pay and must meet minimum wage requirements. Review the Processing Payroll - Advanced > Minimum Wage and Makeup pay section for more details.
Set the Payroll Payable general ledger account, which requires an account with a Payroll Payable classification. If no account is available go to General Ledger > Chart of Accounts and add a liability account with a Payroll Payable classification.
Set the Default Tax Location of the company. Review the Taxes and Deductions > Taxes for Multiple Locations section for more details.
Credit Workweek Amount is the minimum dollar amount an employee needs to work to become eligible for state benefits such as Workers’ Compensation. This value should be set within the employee defaults before new employees are added. If this total changes for all employees, filter down default amounts to all existing employees.
Keep the Daily Hours blank unless you wish to enter the normal working hours that any new employee will work. Review the Processing Payroll - Advanced > Daily Hours section for more details.
Employee Taxes Tab
Employees
19
It is recommended that you list all common employee taxes and deductions so they are defaulted whenever a new employee is added. If the employee tax and deductions are not setup go to Payroll > Taxes / Deductions and enter tax and deduction codes and rates before continuing with the following steps.
If any taxes or deductions are listed that are not used for your average employee, delete them by highlighting the deduction and clicking the Delete button.
Add any new taxes and deductions by clicking New Tax. The following dialog will appear:
Printed Documentation
20
Select the Tax you wish to add by clicking on the down arrow. To create a new tax or deduction, go to Payroll > Taxes/Deductions > Tax tables. The most common employee taxes are FWT, FICA, MED, a state withholding tax and possibly a local tax. Also, add any company wide employee deduction. For more information on how to set up taxes, see Taxes and Deductions section.
All other fields in this dialog should be kept blank until setting up a new employee.
Company Taxes Tab
Employees
21
Setup the common company taxes such as state and federal unemployment taxes and the company portions of FICA taxes and Medicare taxes.
If any taxes or deductions are listed that are not used for your average employee, delete them by highlighting the deduction and clicking the Delete button.
Add any new taxes and deductions by clicking New Tax. The following dialog will appear:
Printed Documentation
22
Click on the lookup button to view the available taxes and select the Tax you wish to add. To create a new tax or deduction, go to Payroll > Taxes/Deductions > Tax tables.
All other fields in this dialog should be kept blank until adding a new employee, with the exception of Expense G/L. Enter an expense general ledger account to record company tax expenses for each tax list in the Company Taxes tab.
Messages Tab
This tab can be used to enter any global messages that appear when certain procedures are performed. For details, see the Message section.
If subfolders exist and you wish to copy the default values from the root folder into the subfolders, drill down the default value for each entry field in each tab.
Click the OK button to return to the Employee Folders tab.
Repeat the steps above if you wish to set different default settings for subfolders than the ones set for the root vendor folder.
For more details on individual fields, go to the Employees > Entering New Employees section.
Employees
23
Entering New Employees
An employee record must be created for every employee that is processed within the payroll system. Each employee’s record is created only once and is used to record employee contact information, tax identification, and pay detail. The employee record also includes a large amount of pay history such as timecards and totals.
To enter new employee records take the following steps:
1. Select Employees from the Payroll menu (Payroll > Employees).
2. Click the Edit menu and select New. A new employee wizard will start taking you through the following steps:
3. Highlight the folder in which you want to place the new employee and click Next. Review the Employees > Adding and Deleting Employee Folders section for more details on creating new folders.
Printed Documentation
24
4. Enter the employee’s name and address information into the appropriate fields. EBMS creates a zip code database when the user enters a city, state, and zip. If you have already entered the zip for a particular city and state before, you can enter the zip and the system will display the corresponding city and state. The zip code list can be viewed or changed by going to File > System Options > Zip Codes tab. Click Next to continue.
5. Enter the Contact Information for the employee as requested. Clicking on the arrow key to the right of the field and selecting the appropriate field name can change the field label. Click Next.
Employees
25
6. Enter the requested information.
Enter employee’s Social Security number. Social security numbers are required for all employee records by law.
Enter Locality. The county of the Employee.
Enter Municipality or township in which the employee resides.
Enter the number of Exemptions the employee is claiming for tax purposes as recorded on W-4 form.
Enter the employee’s Birth Date.
Select the employee’s marital status as Single or Married by clicking on the down arrow.
Set the employee’s sex as Male or Female.
If the employee is claiming Head of Household status for tax purposes, click the switch. Click the Next button and the following window will appear:
Printed Documentation
26
7. Enter Pay information.
Enter the Hire Date of employee. This date is used to determine the employee’s anniversary.
Enter employee’s Hour Pay. If this employee is salaried enter an hourly pay rate only if overtime pay is used for this employee.
Enter Salary Pay only if an employee is salaried, otherwise keep this field blank.
Select the appropriate Pay Frequency for the new employee. Click the Next button and the following window will appear:
8. Enter the Employee Id code. This code is required to be unique to a specific employee. This Id is used throughout the entire accounting system for all transactions associated with this employee. (Changing the employee Id is a lengthy process – plan and use an Id that is satisfactory). Click Finish to create a new employee or Cancel to ignore new entries.
Employees
27
EXAMPLE Jack Miller may have an Employee Id code of MILJAC.
Go to File > System Options > Zip Codes tab to view or change the city, state, and zip code list.
Continue with next section Changing Employee Information to setup employee taxes, company taxes and other employee information.
Printed Documentation
28
Changing Employee Information
The main employee window is used to record information about each employee such as name, address, and tax information. The employee window is also very useful in viewing history such as timecards and tax history. If you wish to edit or view information for a specific employee, select Employees from the Payroll menu and the Employee list will appear:
If you wish to create a new employee, review the Employees > Entering New Employees section. For more details about sorting, searching or changing the list review the Features > Search Lists section from the Main EBMS Documentation. Select the employee to be edited or viewed and the following screen will open:
Employees
29
General Tab
The Employee Id code of the employee that was selected will appear in the upper left-hand corner of the employee window and the employee’s name will appear on the window title. To change the employee’s Id, right click on the Employee field with your mouse to open the context menu. Select Change ID, which will start a lengthy process of changing this employee’s code throughout the system. It is possible to load a different employee by clicking on the lookup button to the right of the Employee entry field and selecting a new employee.
Clicking on the down arrow button to the right of the current folder name and selecting a new folder can change the employee’s Folder. If an employee is placed in the inactive folder, this employee will not be listed on a number of reports.
The Name, Address, and Contact Information may be changed at any time although the change will not be reflected on existing timecards.
Type - You can enter an optional employee Type for each employee, which will allow you to print out reports, or query employees in groups.
Example: If you want to group all the employees who work in a specific warehouse – you could enter a type – "South WH" and then query by this entry. The Type field is very useful when employees are part of more than one group. Use the type field if you wish to group a specific employee within two or more different groups. Grouping employees only by using folders is limited since each employee can only appear once in a folder. By entering a group of keywords or group names within the type field separated by a comma or space, the user can then query the employee by any type or combination of types.
Locality – Enter the county of the employee.
Enter the Municipality or town in which the employee resides.
Enter employee’s Social Security number. Social security numbers are required on all employees by law.
Printed Documentation
30
Set the employee’s Workman’s Comp. Classification. Go to Payroll > Options > Workman’s Comp. tab to add or edit available classifications and to enter Workman’s Compensation rates. Review the Getting Started > Workman's Compensation section for more details.
You can use the Note field to enter miscellaneous employee information. The length of this entry field is not limited but will scroll if more information is entered than what can be displayed on a single page.
Pay Tab
Pay Frequency should be set to the length of the normal payroll period such as Weekly or BI-Weekly.
Enable the Is subject to minimum wage box if applicable.
Default Pay Type should be set to the most common pay type, Hourly, or Salary.
Enter or change the Hourly pay and/or the Salary amount. Both values will only be used if a salaried employee receives hourly benefit or other hourly pay.
The Previous Pay settings are for historical purposes. The Rate field within the Previous Pay group is used to record the pay rate before the most recent pay raise. This field should not be confused with the Hourly Pay value that affects the employee’s pay rate. Use the memo to record miscellaneous pay raise or evaluation information.
A Pay Type must be added to the Pay Rates list before it can be used within the employee’s timecard. Complete the following steps to add a rate to the Pay Rates list:
1. Click on the New Rate button and the following dialog should appear:
Employees
31
2. Select the additional Pay Type for this employee. New pay types must be created in the Pay Types tab within the payroll Options window. Review the Getting Started > Pay Types section for details on how to create new pay types.
3. Enter the default Work Code associated with this pay type. Populating this field can save on redundant data entry if the employee’s work code is consistent. Let the work code field blank if you do not wish to default a work code for this employee. Review the Work Codes section for details on the function of a work code.
4. The Rate Formula is only useful when pay types are Hour based. The Rate Formula is calculated from the employee Hourly Pay rate amount. Select the formula template by clicking on the right arrow and choose one of the available templates.
Select Equal to formula whenever the pay rate is equal to the hourly rate. This is the standard formula for regular pay.
Select Add ___ % formula and enter the formula value of 50 to create formula Add 50 %. This formula would be appropriate for an overtime pay type since the rate would be the pay rate + 50 %, or time and a half.
Select Add $___ formula and enter the formula value of 1 to create formula Add $1. This formula would add $1.00 to the hourly pay rate whenever this pay type is used.
5. Complete Increment and Hours Available if the pay type is a benefit pay such as vacation, holiday, or sick days. Review the Employees > Benefit Pay section for details regarding benefit pay.
Printed Documentation
32
6. Click OK to save Pay Type. Repeat the steps listed above for each of the employee’s pay type. If you wish to add or change a pay type for an entire group of employees, review the Employees > Setting Employee Defaults section for details.
Click the Properties button to edit the Pay Types.
Click Delete to remove pay type from the employee’s pay type list. A pay type cannot be deleted but must be made inactive if pay history is present. Disable the Active option by highlighting the Pay Rates item, click on the Properties button, and disable the Active option.
Click on a Pay Rate line and then the View History button to view the employee pay history. The following window will open:
The Employee Pay History window displays the annual total of hours and gross pay for each pay type. To view the details source of totals, double click on the pay type or click on the Source button. Click Close to return to the Pay tab.
Personal Tab
Employees
33
Hire Date - Enter the date the employee was hired.
NOTE: The employee’s anniversary date used to reset benefit pay settings etc is determined by the hire date. If the anniversary date needs to be different then the hire date because of part time status changes, place the original hire date in the employee note area and change the hire date to the desired anniversary date.
o Enter the Termination Date when the employee is terminated or is no longer employed by the company.
o Enter the Employee's Social Security number.
o Enter the employee’s Birth Date.
o Select the employee’s marital status as Single or Married by clicking on down arrow. If the status is changed the following message will appear:
o Click Yes to change marital status for all taxes. If a different status is used for any taxes, go to the Employee Taxes tab and change exemptions to desired setting.
o Set the employee’s sex as Male or Female.
o If the employee is claiming Head of Household status for tax purposes, click the switch ON.
Printed Documentation
34
o Enter the number of Exemptions the employee is claiming for tax purposes. The employee is included in the number of exemptions. For example, if an employee were married with one child the employee would normally claim three exemptions. If the employee is single, the standard is one exemption. If this number is changed the following message will appear:
Click Yes to change exemptions for all taxes. If a different number of exemptions are used for any taxes, go to the Employee Taxes tab and change exemptions to desired amount.
Select the Employee Type for W-2 purposes.
If the employee is Deceased, or they have Legal Representation, click the appropriate switch. These settings will show on the payroll W-2 form.
Advanced Tab
Enter the Makeup Pay general ledger account as an expense account to record any makeup pay to be paid to an employee. Review the Processing Payroll - Advanced > Minimum Wage and Makeup pay section for more details.
Employees
35
Set the Payroll Payable general ledger account, which requires an account with a Payroll Payable classification. If no account is available go to General Ledger > Chart of Accounts and add a liability account with a Payroll Payable classification.
Set the Default Tax Location to the employees normal place of work. Review the Taxes and Deductions > Taxes for Multiple Locations section for more details.
The Credit Workweek Amount is the minimum dollar amount an employee needs to work to become eligible for state benefits such as Workers’ Compensation. This total should be set within the default folder before new employees are added. If this total changes for all employees, filter down the new default amounts to all existing employees.
The employee’s Daily Hours can be entered here on a daily basis and they will be transferred to the timecard when a new timecard is entered. Daily hours record the exact times that the employee worked. The law does not require this time if the employee is paid by the hour or salaried. Review the Processing Payroll - Advanced > Daily Hours section for more details on entering and processing Daily Hours. If the employee’s hours are not similar from one payroll to the next, or if this employee does not need to have daily hours recorded, the Daily Hours information entries can be ignored.
For information on the Employee Taxes tab or the Company Taxes tab review the Taxes and Deductions section.
For information on the Timecards tab, review the Employees > Employee History section.
The Messages tab is used to setup messages for individual employees. The message feature can be used to display reminders within the timecard screen.
Click OK to save employee information.
Printed Documentation
36
Benefit Pay EBMS includes many tools to calculate and manage a company’s payroll benefit pay such as vacation pay, holiday pay, sick pay, and etc. Benefit pay is often part of an employee’s benefit package and will vary on the payment plan of the employer. The following section explains the steps to create hourly benefit pay for an employee. Benefit pay for a salaried employee that is paid above the annual salary amount uses the same setup procedures. Review the Salaried Pay > Entering Salaried Employee Information section of this manual for details on recording benefit hours for salaried employees without altering their salary.
Benefit pay can include a fixed number of days or hours per year such as holiday pay or may vary based on the employee’s employment history. The following section will list some common benefit pay types but EBMS is not limited to the following options:
Holiday Pay
Complete the following steps to setup holiday pay for employees:
1. Go to Payroll > Options > Pay Types tab. Highlight the holiday pay type and click on the properties button to view an existing pay type or click on the New button to create a new pay type.
2. Enter an easy-to-remember pay type Description for holiday pay such as Holiday.
3. The Base should be set to Hour since holiday pay is based on an hourly rate.
4. The Type option must be set to Benefit since it involves benefit pay. This option instructs EBMS to track the total amount of hours and pay for a specific employee. If the user does not wish to track hour history for holiday pay, the Type can be set to Standard and all benefit features will be disabled.
5. The Reset Hours Available option should be set to At end of calendar year option.
6. Disable the Carry unused hours to next year option since holiday hours are used on the holiday and cannot be accumulated into the next year.
Click on the OK button to save changes to the pay type.
Employees
37
7. Insert the holiday pay type into all the employee’s pay rate tables. Go to Payroll > Options > Employee folders highlight the Employee root folder or subfolder, and click on the Edit Defaults button. Open the Pay tab to view the standard pay rates as shown below:
Note: To insert a holiday pay type into selected employees instead of all employees, replace the steps above by going directly into the employee record (Payroll > Employees) and click on the Pay tab
8. Click on the New Rate button if no holiday rate exists or highlight the holiday pay rate and click on the Properties button if the rate already exists.
Printed Documentation
38
9. Select the holiday Pay Type.
10. The Work Code should reflect the benefit work code such as HOL (Holiday) or BEN (Benefit) that directs the cost to a payroll overhead expense account.
11. The Active option should be enabled to make the pay rate active.
12. Set the Rate Formula to Equal to so the pay rate equals the employee’s hourly rate. This setting can be set to an hourly amount if a fixed hourly rate is paid to the employee.
13. Set the increment Condition to Never since the Increment settings are only used for benefit pay types that are limited such as vacation or sick days.
14. The number of holiday hours paid to the standard employee should be entered within the This Calendar Year field in the Hours Available section. Keep the From Previous Years value at zero since holiday hours are not carried over from the previous year. The hours for the This Calendar Year should = number of holidays * hours paid per holiday. Note that this value can be altered for individual employees if holiday hours are not consistent for all employees.
15. Clock on the OK button to save the pay type. Filter down the pay type to all employees by right clicking on the pay type and selecting Filter Down from the context menu.
Employees
39
Enable both filter-down options to copy settings to all employees. The filter down will copy the pay type and all the pay type settings to all employees in the folder or subfolder.
Enter the Holiday Pay Type within the timecard to the holiday type whenever holiday pay is paid to the employee. The work code entered in step 2 will default within the timecard. Review the Processing Payroll > Entering Timecards section for more details on entering timecards.
Vacation Pay
Vacation pay may be very similar to holiday pay although additional management tools are needed to record the amount of vacation days available for each employee. Complete the following steps to setup vacation pay:
1. Go to Payroll > Options > Pay Types tab. Highlight the vacation pay type and click on the properties button to view an existing pay type or click on the New button to create a new pay type.
Printed Documentation
40
a. Enter an easy to remember pay type Description such as "Vacation".
b. The Base should be set to Hour since vacation pay is normally based on an hourly rate.
c. The Type option must be set to Benefit since it involves benefit pay. This option instructs EBMS to track the total amount of hours used and available for each employee.
d. The Reset Hours Available option should be set to either:
At the end of calendar year if the vacation hours for all employees are reset at the end of the calendar year
At employee anniversary if the employee hours are based on the employee’s employment year and are reset at the end of the employee’s anniversary.
NOTE: The employee’s anniversary date is determined by the hire date found within the employee’s personal tab. If the anniversary date needs to be different then the hire date because of part time status changes, place the original hire date in the employee note area and change the hire date to the desired anniversary date.
Never is used if the user wishes to zero and change the vacation hours manually. This option is not recommended unless a high level of user intervention is desired.
a. Enable the Carry unused hours to next year option if the company policy allows the employee to accumulate vacation time from one year to the next. Disable the option if vacation time is not transferred from one year to the next.
Click on the OK button to save changes to the pay type.
2. Insert the vacation pay type into all the employee’s pay rate tables. Go to Payroll > Options > Employee Folder, highlight the Employee root folder or subfolder, and click on the Edit Defaults button. Click on the Pay tab to view the standard pay rates as shown below:
Employees
41
Note: To insert a vacation pay type into selected employees instead of all employees, replace the steps above by going directly into the employee record (Payroll > Employees) and click on the Pay tab.
3. Click on the New Rate button if no vacation rate exists. Highlight the vacation pay rate and click on the Properties button if the vacation rate already exists.
Printed Documentation
42
a. Select the vacation Pay Type that was created in step #1.
b. The Work Code should reflect the benefit work code such as VAC (Vacation) or BEN (Benefit) that directs the cost to a payroll overhead expense account.
c. The Active option should be enabled to allow the pay rate to be used within the employee’s timecard.
d. Set the Rate Formula to Equal to so the vacation pay rate equals the employee’s hourly rate. This setting can be set to an hourly amount if a fixed hourly rate is paid to the employee.
e. The Increment Condition can be set to the following 2 options:
The Never option should be used if the user wished to manually set the number of vacation hours each year or if the number of vacation days or hours do not change from one year to the next.
The Beginning of Calendar Year option or Beginning of Anniversary Year option (depending on the setting within the pay type – Payroll > Options > Pay Types) should be used to reset the vacation hours annually.
a. The Increment Amount and Hours Available settings should be set globally only if the amounts are identical for all employees. Normally these values are set for individual employees as explained later in this section.
b. Click on the OK button to save the vacation pay type.
2. Right click on the Vacation pay type and select Filter Down from the context menu.
These steps are necessary only to insert the vacation pay type into all employees. This will filter down not only the pay type but all the settings within the pay type.
Employees
43
a. Enable the top option (Check this box to change existing data along with the folder defaults) to insert the new holiday pay into existing employee records. Click OK to insert pay type in all employees.
2. Set vacation days for individual employees.
a. Open the Pay tab of an employee – go to Payroll > Employees > Pay tab.
b. Highlight the Vacation pay rate and click on the Properties button and the following dialogue will open:
c. Set the Increment Condition to one of the following options if the default setting is not correct.
The Never option should be used if the user wished to manually set the number of vacation hours each year or if the number of vacation days or hours do not change from one year to the next.
The Beginning of Calendar Year option or Beginning of Anniversary Year option (depending on the setting within the pay type – Payroll > Options > Pay Types) should be used to reset the vacation hours annually.
Printed Documentation
44
d. Enter the increment Amount. For example, if an employee receives an extra vacation day each year the Condition should be set to Beginning of Year and the Amount should be set to 8 hours. Note that the system does not automatically create thresholds for incrementing vacation so the manual setting (Condition = Never) should be used for any vacation policy that does not increment time consistently each year.
e. Enter the total number of vacation Hours Available This Year for the employee. The hours From Previous Years will be disabled unless the Carry unused hours to next year option is enabled within the pay type. See Payroll > Options > Pay Types tab > Properties to change this option setting.
Save changes by clicking on the OK button.
Sick Pay
Sick Pay benefit pay is structured similar to vacation pay and can be managed similarly. Review the vacation pay section for details.
The benefit pay type should not be used to pay for 3rd party sick pay. Contact an Eagle Solutions consultant for details on configuring EBMS for 3
rd part sick pay.
Personal and other benefit pay can be configured in a variety of ways. Contact your Eagle Solutions consultant for details on configuring unique benefit pay programs.
Employees
45
Configuring Withholding Taxes and Deductions Employee taxes and deductions are setup within the employee window. Or, to globally setup a tax or deduction for all employees, go to Payroll > Options > Employee Folders tab. Review the Employees > Setting Employee Defaults for details on globally changing employee information. Go to the employee window by selecting Employees on the Payroll menu. Open an employee and click on the Employee Taxes tab.
This tab is used to identify any withholding tax or other employee deductions that are deducted from the employee’s paycheck. Any payroll taxes or deductions that are paid by the employer must be listed in the Company Taxes tab.
You must click on the Properties button to edit any existing tax information or click on the New Tax button to add taxes to the list.
Tax Adding
To add taxes to the tax list click on the New Tax button and the following window will open:
Printed Documentation
46
Select a valid tax or deduction from the tax list by clicking on the lookup button to the right of the tax field and selecting a valid tax from the tax list.
To create a new tax click on the New button on the tax list or go to Payroll > Taxes/Deductions.
Review the Taxes and Deductions section for more details on entering or editing taxes or deductions. EBMS contains many of the common taxes, but verify that the correct rates are entered for each tax before you process any payroll.
Changing
To edit Tax Properties select a tax from the tax list and click on the Properties button. The following window will open:
Employees
47
When editing tax Properties you cannot change the Tax identification code. If you wish to change the tax you must make the original tax inactive and then add the new tax line.
The marital Status will be copied from the employee’s Personal tab and should be kept the same unless this particular tax is to be calculated using a different marital status.
The number of Exemptions will be copied from the employee’s Personal tab and should be kept the same unless this particular tax is to be calculated using a different exemption number.
The Extra Deduction Formula is used to add an additional tax to the standard rate. This formula should be set to (none) or Equal to except for the following situations:
To add additional tax to the standard rate use the Add __ % template to add additional percentage for this employee or Add $__ template to add additional dollar amount. This feature is useful if an employee wishes to withhold an additional amount of Federal Withholding Tax, or if an additional amount is deducted from one employee compared to the other employees. It is best to set the appropriate rate within the Tax/Deduction window when possible, but the Deduction Formula can be used to do deductions that are more complex or variations.
To ignore Tax/Deduction rate and manually set the deduction amount use the Is $___ template to set the exact dollar amount of the deduction or use Is ___% template to set a percentage that is unique to this employee. These templates will ignore any rates set within the Tax/Deduction window.
Click OK to save changes.
Repeat the steps listed above for each tax that you wish to add or edit.
View Year
Printed Documentation
48
Select the appropriate tax and click on the Properties button. Go to the appropriate year tab to view the tax or deduction history for the entire year.
The history consists of 3 columns.
The Tax amount is the total that has been withheld from the employee.
The Taxable Gross amount is the employee’s total pay that was subject to the tax or deduction.
The Total Gross amount reflects the employee’s total gross including both the taxable and non-taxable totals.
To view the source detail for both the Tax and the Total Gross columns right click on the total you wish to view and select Drill down from the context menu. From the details list select the pay date that you wish to view and click Source to view the timecard from which the tax or deductions was withheld.
Click OK to return to the Employee Taxes tab.
Employees
49
Overtime, Double, and other Calculated Pay Rates
The EBMS software allows the user to set pay rates based on a formula rather than a fixed pay rate. The most common pay rate that is based on a formula is the overtime rate. Overtime pay is normally calculated by adding 50% to the average pay rate as shown below:
Review the Getting Started > Pay Types section for instructions on how to create a Pay Type such as Overtime if it does not already exist.
Open an employee record and click on the Pay tab as shown above. Select a formula based Pay Type and click on the Properties button to review the Rate Formula.
Formula rates are calculated from the average standard pay rate rather than calculating from the base rate. Note that the overtime rate (or other formula rate) may not equal the rate shown on the Pay tab if the average rate of the standard pay varies from the employee's hourly rate. The average standard pay may vary if the user adjusts individual pay rates within the timecard or if the pay varies based on prevailing wages etc.
Printed Documentation
50
Entering Existing Balances for Employees If EBMS is being installed in the middle of a payroll year and the data is not being automatically imported, beginning balances will be required to be entered for all the employees before any payroll can be processed. This is needed to make sure wages, taxes, and other deductions are correct for quarterly payroll taxes and year-end W-2 processing. To do this the following steps will need to be taken:
Enter the balances to date as a single timecard for each employee. All timecards to date may be entered separately if so desired but this will take considerably more time, unless only a few months or wages have been processed within the calendar year. Taxes will need to be verified and corrected on an employee-by-employee basis. Use the following steps to enter existing balances for each employee:
1. Enter the timecard or timecards for entire period from the beginning of January to date. Go to Payroll > Timecard Entry to enter timecard detail. Make sure all payroll types are properly entered, such as regular, overtime and benefit pay if you wish to list the year to date totals properly on the employee’s pay stub.
2. When wage totals have been entered, process taxes by selecting Process > Calculate Taxes from the timecard menu. This step will calculate the taxes for this timecard using the current tax configuration. You will need to setup taxes before this step is taken.
3. Select View > Taxes from the timecard menu and the following list will open:
Compare the tax Amount column with the total amount of tax that has been withheld year-to-date. These amounts may not be equal because of payroll period differences, rounding differences, or rate changes. Change the tax Amount column to match the employee’s year to date totals.
4. Save timecard information by selecting File > Save from the timecard menu.
5. Select File > New to enter the next employee’s information.
Repeat the steps above for each employee.
When all timecards have been entered and the taxes for each employee have been corrected, verify all the totals by running the Employee Earnings Record report. Go to File > Reports and select Payroll > Employees >Employee Earnings Record report. Compare all the numbers before proceeding with the next step.
1. Go to Payroll > Employee Payments to open the following window:
Employees
51
2. Select the current pay period and click on View All option. The timecards for all the employees that you entered should be listed on the screen. Click Select All button to select all timecards. DO NOT CALCULATE TAXES FROM THIS WINDOW since it will overwrite any changes you have made to the tax list.
3. Click the Process Checks button to process timecards. Load plain paper into your printer since the system will generate checks for the timecards you have entered. The First Check Number can be any number unless you are entering each pay period timecard individually, in which case you should enter the first check number of the original payroll checks.
4. After the first check is printed and again after all checks printed, a dialog will appear asking if checks printed properly. Click Yes if checks have printed correctly.
Repeat the steps above if you are entering the past timecards for each pay period. Note that you will need to set new pay period dates for each batch of timecards.
The checks that were processed will be posted to the payroll checking account. To correct the checking account balance a journal entry will need to be entered and posted. It is recommended that you work with your accountant or Eagle Solutions consultant to correct this balance if you are not familiar with general ledger balance sheet accounts.
When this has been completed, the employee windows should have the information needed to do quarterly payroll reports and year-end W-2 processes. The journal entry will have reversed the unneeded entries from the account balances.
Printed Documentation
52
Employee History EBMS retains a large amount of employee history information in two different methods within the employee window. To access the employee information window go to Payroll > Employees and select the employee you wish to access.
Click on the Timecards tab and the following window will open:
To view all of the employee’s past timecards set Status option to ALL. If you wish to only view Unpaid or Paid timecards set the appropriate Status option. If you wish to view or edit a timecard, you can open the document by double clicking on the timecard with a mouse. Click on the Pay Period column heading to sort the timecard list by pay period date.
Year tabs will appear on the employee window for each year that a timecard was processed. EBMS does not restrict the number of years or tabs that may exist.
To drill down and view the timecards within a given month take the following steps:
Employees
53
1. Place the cursor on the summary total to be viewed by clicking on the summary total with the mouse or tabbing to it using the keyboard.
2. Right click to display the context menu and select Drill Down. The transaction Details window will open.
a. To view a specific timecard double-click on the transaction with a mouse. Click Close to return to the employee year page.
3. To view all the makeup-pay for an employee double click the makeup-pay total. Review the Processing Payroll - Advanced > Minimum Wage and Makeup Pay section for more details.
4. Click W2 Adjustment to view or edit W2 information. Review the Closing the Payroll Year > Printing W2 forms section for more information on making W2 adjustments.
Printed Documentation
54
Employee Terminations When an employee leaves or is terminated you should take the following steps:
1. Go to Payroll > Employees and select the employee that is being terminated and click on the Personal tab:
2. A Termination Date should be entered in the employee’s pay tab window for reference purposes.
3. The employee should be moved from the current folder into the inactive folder. To accomplish this click on the down arrow to the right of the folder field, and select the Inactive folder. This will keep the employee from being listed on many reports, but will continue to retain the employee’s history.
Click OK to accept changes when exiting.
NOTE: All inactive (accounts, vendors etc) will be grayed on the search lists when all (Accounts, Vendors ETC) are listed.
55
Taxes and Deductions Adding New Taxes and Deductions
All employee taxes, employee deductions, and company taxes must be setup with the Taxes/Deduction window before they can be used within payroll. EBMS allows a variety of rate calculations to accommodate the large number of different payroll taxes and deductions. It is very important that these tax and deduction rates are properly setup before any payroll is processed. Contact an accountant or EBMS consultant if you need assistance in configuring your taxes or wish to add a complex deduction. EBMS comes with multiple taxes already setup that can be changed. Go to Changing Tax/Deduction Rates for details.
To add new taxes or deductions take the following steps:
1. Go to Payroll > Taxes/Deductions and the following window will appear.
2. Click on New button and the following wizard will start.
Printed Documentation
56
3. Select the Tax Type or deduction type by choosing from the drop down list. The drop down list can be opened by clicking on the down arrow to the right of the Tax Type field. It is important to select the proper type because:
The wizard will ask appropriate questions based on this type.
Payroll register reports sort taxes and deductions in the order determined by this type.
This type determines the location within tax forms such as W2s.
Manual adjustments will be or not be allowed depending on the type.
Prevailing wage rates are calculated based on variables connected to this type.
If none of the types apply to the tax or deduction that you are entering, choose Other – other deduction. Consult with your accountant or EBMS consultant before creating a new tax if you are unsure of which type to choose:
4. Enter a detailed description explaining the tax or deductions. The description will default to the tax type description, but can be easily changed.
Taxes and Deductions
57
5. Select Tax/Deduction type by clicking on option button with a mouse. Review the Tax Links for details on creating tax links. Click the Next button and the following window will appear:
6. Select the How is this tax calculated? option by clicking on the appropriate option with your mouse or pressing ALT + underlined letter on the keyboard. The options available are:
Tax table is used for taxes such as Federal Withholding Tax and some state taxes that used graduated tax rates.
Flat Percent Rate option is used for taxes that calculate the deduction based on a certain percentage of gross wages. Withholding Taxes such as Social Security tax, unemployment taxes, and many state and local taxes use this method as well as many common employee deductions.
The Flat dollar amount option should be used when a set dollar amount is required to be deducted-such as OPT withholding tax.
If Manual tax is selected, the user will be prompted to enter the tax or deduction amount each time the timecard is processed. This option is convenient when the deduction is not standard.
The Benefit Adjustment option is used when a benefit is given to an employee and the employee is obligated to pay tax on the value of the benefit. This adjustment is not withheld from or added to the paycheck but
Printed Documentation
58
is added to the gross pay when other taxes are calculated. This adjustment is sometimes called a gross-up. See Benefit Pay section for more details.
7. Enter the Liability G/L account that you wish to accrue this tax or deduction. All taxes and deductions should be accrued in a general ledger liability account and be reconciled on a regular basis to assure that the total withheld equals the total paid to the tax or benefit vendor. An account must have a classification of Payroll Tax/Deduction to be listed as an available account. Click Next to continue.
8. The next wizard page depends on How the tax is calculated setting. Move to the appropriate section, skipping the settings that do not apply. The following rate and pretax pages (the next 2 pages) only apply if the deduction rate is set to Tax Table or Flat Rate as shown below:
a. Tax Table
1. 1. Withholding Allowance – Enter the exemption allowance for the
new tax or deduction. This is important for taxes such as Federal Withholding Tax as well as any other tax that gives a deduction based on the number of exemptions. Keep this field blank if there is no withholding allowance.
2. The Tax Frequency identifies the tax period that the table is based upon. For example, if the Tax Frequency is annual and the timecard being processes is weekly, the rates would be divisible by
Taxes and Deductions
59
52. If the Tax Frequency equals weekly and a BI-weekly timecard is processed, the rates are multiplied by 2.
3. The Up To, Base, and Percentage columns are used to enter a graduated tax table. The Up To identifies the range, The Base the base dollar amount, and the Percentage the additional percentage amount.
b. Flat Percent Rate
c. Flat Dollar Amount dialog is similar to the Flat Percent Rate dialog.
d. Manual and Benefit Adjustment deductions ignore the rate page since rates are entered manually on the timecard.
Click the Next button and the following window will appear:
Printed Documentation
60
10. Set the appropriate Minimums and Maximums for the tax. Select the first options within the Minimum and Maximum option boxes if the tax or deductions should be deducted on all pay.
a. If the pay is not to be deducted on the first part of the pay select the second option and enter the gross pay amount that must be earned before tax is deducted.
b. If there are limits to the amount that is to be deducted from the employee’s pay then set the appropriate option. Set to the second option if the limit is wage based or set the third option if limit is tax based.
Click the Next button and the following window will appear:
Taxes and Deductions
61
11. Set the first option if the tax or deduction is not pretax or set the second option if tax is pretax. If the second option is set, (Pretax) the deduction will be deducted from the gross wages before other (non-pretax) taxes and deductions are processed. This option is commonly used for medical benefits, which does not require the employee to pay taxes on the benefits that are deducted from his/her pay. If the Pretax option is enabled, the following page will appear when Next is clicked.
Printed Documentation
62
a. You must list all taxes that are calculated after the pretax deduction is calculated. For example, if a health benefit deduction can be pretax for Social Security, Medicare and Federal Withholding taxes, then list FWT, FICA, and MED tax codes in the pretax list. To add taxes to pretax list, click on a blank line in the list, click on the lookup button, and select the appropriate taxes. Click Next when list is complete.
Taxes and Deductions
63
14. Enter the Deduction or Tax Id. This code is required to be unique for a specific tax or deduction. This Id is used throughout the entire accounting system for all transactions associated with this tax or deduction. The Tax Id for a state withholding tax should be labeled with the state’s 2 character abbreviation. For example, label the New Jersey withholding tax with an ID as NJ. See the Closing the Payroll Year > Printing W-2 Forms section for specific reasons for this requirement.
15. Click Finish to create new tax or deduction or Cancel to abort.
Printed Documentation
64
Configuring Company Taxes If you need to change company taxes, click on the Company Taxes tab of the employee window. Most company taxes are globally setup; to setup company taxes globally go to Payroll > Options > Employee Folders and click the Edit Defaults button and click on the Company Taxes tab. Review the Employees > Setting Employee Defaults section for more details on employee defaults.
To setup a company tax or deduction for a specific employee, follow the steps listed below. The steps to edit or add a company tax are very similar to adding an employee withholding tax.
Add Tax and Properties Button
Click on the Properties button to edit any existing tax information, or click on the New Tax button to add taxes to the list. The following window will appear if either button is clicked.
Taxes and Deductions
65
Tax
Adding
To add a company tax or deduction, a valid tax must be selected from the tax list. To select a tax, click on the lookup button to the right of the tax field and select a valid tax. To create a new tax, click on the New button on the tax list, or go to Payroll > Taxes/Deductions. Review the Taxes and Deductions > Adding New Taxes and Deductions section for more details on entering or editing taxes or deductions. EBMS contains many of the common taxes, but verify that the correct rates are entered for each tax before you process any payroll.
Changing
When editing tax Properties you cannot change the Tax identification code. To change the tax Id, the original tax must be made inactive and the new tax line added.
A tax cannot be deleted but should be made inactive by selecting the Inactive (no taxable) deduction formula option. Review the Taxes and Deductions > Removing an Unused Tax Entry section for more details.
The Extra Deduction Formula is used to add additional tax to the standard rate. This formula should be set to (none) or Equal to for all company taxes except in very rare occasions.
Set the Expense G/L Code to a general ledger overhead account to record the expense of this tax. Since employee taxes are withheld from the employee’s check they are not recorded as an expense to the company, but company taxes are paid by the employer and must be recorded within an expense general ledger account. Click on the lookup button to view the available general ledger accounts. The tax expense codes should be located within the expense folder of the ledger.
Click OK to save changes.
Repeat the steps listed above for each tax that you wish to add or edit.
Printed Documentation
66
View Year History
Select the correct year tab to view annual tax or deduction history.
Taxes and Deductions
67
Changing Taxes and Deductions To view tax history, edit or update a tax or deduction rate, or make other adjustments to the tax file go to Payroll > Taxes/Deductions and the following window will appear:
Select the Tax Id that you wish to view or edit by entering the Tax Id or clicking on the lookup button to select from the tax list. Note that you can also page through the taxes by using the page up and page down buttons on top of the window or by pressing Ctrl + Page Up or Page Down on the keyboard. To change the Tax Id code, right click and select Change ID on the context menu. This can be a lengthy process so use this feature sparingly.
The Description can be changed anytime and should briefly describe the tax or deduction.
To create or change a tax Link, review the Taxes and Deductions > Tax Links section of this manual.
Change the Type and Liability G/L Account cautiously since the change could have an adverse effect on the general ledger or on the payroll process.
To change Minimum amounts, Maximum limits, or rate types, click on the appropriate field drop down list by clicking on the down arrow button. Also enter the appropriate values in the Minimum and Maximum fields if they are activated. The tax rate can only be set in this window if the tax or deduction is based on a flat rate.
Click on the Taxed After button to view all the taxes and deductions that are deducted before the current tax is calculated. This feature lets the user view the pre-taxes in a reverse manner from the way they are entered in the pretax wizard. For example, if a medical deduction has FICA, MED, and FWT taxes listed as pretax within the medical deduction record then if the FICA tax record is viewed the medical deduction would be listed in the Taxed After list. This list can be viewed but cannot be edited. Depending on the type of deduction
Printed Documentation
68
being viewed some additional tabs such as Links, Pre-Tax, and Rates tabs may be present. For details on these tabs review the Taxes and Deductions > Adding new Taxes and Deductions for details on how to enter pre-taxes and rate tables.
Click on the Location tab. Select the appropriate locations settings for this tax. Review the Taxes for Multiple Locations section for more details.
Click OK to save changes and exit the tax and deduction window.
Taxes and Deductions
69
Taxes for Multiple Locations EBMS allows the user to calculate taxes based on where the labor was rendered. This option may calculate taxes on a portion of the timecard. For example, state or local taxes are often based on the location of the employee. The employee may have labored on a project in multiple localities within the same pay period. For example, a construction crew may spend the first two days of the pay period on a job site located within the state of Missouri and complete the pay week in the state of Illinois. This may require the payroll system to calculate Missouri and Illinois state taxes only on a portion of the pay check.
Complete the following steps to configure a payroll tax based on a location.
1. Go to Payroll > Options and click on the Locations tab.
2. The locations record should include a general Country setting such as USA and the primary State/Province location of the business. Add any City, County, Zip locations that require specific tax calculations. Also Include any additional tax jurisdiction locations by clicking on the New button, as shown below:
Printed Documentation
70
A. The Location ID is created by the system and cannot be changed by the user.
B. Set the appropriate Applies to setting
Select Country for any federal tax.
Select State for any state or provincial tax.
Select City, County, or Zip for any local tax.
C. Set the appropriate Country, State, and/or local setting and click OK.
3. Repeat for each tax Location.
4. Set the Location setting for each tax. Go to Payroll > Taxes/Deductions and select the appropriate tax. Click on the Location tab.
Taxes and Deductions
71
A. Select the This applies to business locations or all locations option if this tax or deductions always applies, no matter what location the work is done.
B. Select the This applies only to employees residing (location matches employee record) in option if the tax is based on the location setting within the employee record.
C. Select the This applies only to work done (location matches timecard lines) in if the tax is based on the location of where the labor is rendered. Set the appropriate Applies to and location settings and click OK.
5. Set the Default Tax Location for each employee. Open the employee record (Payroll > Employees from the main EBMS menu) and click on the Advanced tab. The Default Tax Location should reflect where the employee normally works.
Printed Documentation
72
6. Open an employees timecard by selecting Payroll > Timecard Entry.
7. The Location column will default to the employees Default Tax Location in the employees Advanced tab. Make sure the Location column is not hidden. Review the Features > Column Appearance section from the main EBMS documentation.
8. The Location setting should be changed if the employee labor for this detail line is rendered in a different location than the previous line.
The Location setting within a timecard can be set from within the Job record if the job costing module is included in EBMS. Review the Jobs > Changing Job Information section from the Job Costing manual.
Taxes and Deductions
73
Removing an Unused Tax Entry Highlight the desired Tax ID and click on the Delete button to remove a tax entry that has not been used. A tax or deduction cannot be deleted but should be made inactive if any tax has been withheld. This limitation is required so the employee history is not lost. Complete the following steps to configure a tax or deduction as inactive:
1. Click on the Employee Taxes tab of an employee as shown below:
2. Click on the Properties button and select the Inactive (No Taxable) option, as shown below:
Printed Documentation
74
3. Click on the OK button to return to the tax list.
4. Click the Hide inactive taxes option ON if you wish to remove the inactive taxes from the list.
Taxes and Deductions
75
Viewing Tax and Deduction History As soon as a deduction has been processed on a timecard and posted to general ledger, a history year tab will appear on the Taxes/Deductions screen. These year tabs are similar to the tabs found on the employee window, customer window, general ledger window, etc. To view the information for any calendar year, click on the appropriate history year tab.
The history year tab consists of three columns:
Tax
This amount is the total that has been withheld from all employees.
Taxable Gross
Amount reflects the total wage amount that was subject to the tax or deduction.
Total Gross
The Amount reflects the total payroll gross including both the taxable and non-taxable totals.
To view the source detail for the Tax or the Total Gross columns, right click on the total to view and select Drill down from the context menu. From the details list, select the employee and pay date to view and click Source to view the timecard from which the deductions were withheld.
Click Ok to exit the Taxes/Deductions window.
Printed Documentation
76
Tax Links EBMS uses links to connect taxes that are the same deduction, but are different rates, based on employee information. Federal Withholding Tax (FWT) is a prime example. There are two different rate tables that must be used based on an employee’s marital status. To accomplish this the rate tables are linked together using a Tax Link. All employees can have the FWT tax listed in their employee tax tab, but based on the employee’s marital status setting, the FWT tax links with either the withholding tax rate table for married employees (FWT-M) or the rate table for singles (FWT-S).
To view or edit a tax link take the following steps:
1. Go to Payroll > Taxes/Deductions. Select the appropriate tax link and click on the Links tab. Note that if the Link option is checked on the General tab, a Links tab appears.
2. In the Tax Id column, list the tax Id rate that should be used if the Condition is TRUE. If the Condition is not true, the system will check the next line. If none of the conditions are true the system will not deduct the tax.
3. The Condition column must contain a dBase expression that must be evaluated as TRUE for the tax rate of that line to be used. The dBase expressions used in this window are similar to the dBase expressions used within the Message tabs and Advanced Queries. Contact an EBMS consultant for information on this advanced tax feature.
Click OK to save link information.
77
Work Codes Work Codes Work codes are an important component of the EBMS Payroll System. A work code is required to identify the work category for each detail line. The payroll expense general ledger account is identified by the work code. The work code is a useful management tool for analyzing and managing payroll costs. The payroll rates are associated with the work code when processing piecework pay and prevailing wages. Review the Processing Piecework Pay and Prevailing Wages sections for more details. The work code can be associated with an employee and pay type to conveniently default the code within the timecard. Work codes must be setup before any payroll is processed because a work code entry is required on each time card. To enter new work codes, edit existing work codes, or to view work code history, take the following steps:
1. Go to Payroll > Work Codes, and open work code and the following window will appear:
The General Ledger Account identifies the expense or cost of sales general ledger account into which the payroll expenses are posted for this work code. To create detailed work code history using a number of different work codes without using a large number of different general ledger wage accounts, it is possible to direct multiple work codes into a single general ledger account.
The Description of the work code is used in search lists or reports to further describe the work code.
Workman’s Compensation Classification: This setting is used to generate workman’s compensation reports based on the employee’s work class that is identified by the work code. If employees are grouped within the Workman’s Comp classifications rather than an employee having multiple classes then set the Workman’s Comp. Classification to (Use Employee Class). Review the Getting Started > Workman's Compensation section for more details.
Printed Documentation
78
The Wage Type options depend on the available payroll modules and include Standard, Piecework (if piecework is enabled in the Payroll > Options > Settings tab) and Prevailing Wage (if prevailing wage is enabled in the Payroll > Options > Settings tab). Normally this setting is set to Standard.
Enter an optional Associated Service Item if the work code labor is being resold. This entry should be kept blank for non-billable labor. This service item is used for reporting purposes.
The Note field can be used to further explain the work code or to record details as needed.
2. To create a new work code, click the New button and enter the information described above.
3. Click Delete to delete the current work code. A work code can not be deleted if wage history has been posted to the year pages.
4. The Print button works like other print buttons and can have reports linked to it to select or reports can be added by selecting Add Report.
If any wages history have been posted using the current work code, the history will show on the year history pages shown below:
The columns Pay and Hours list the gross pay and total hours posted to that work code for the corresponding months. To view the detail, drill down on any month by right clicking on a total and selecting Drill Down on the context menu. It is also possible to drill down by double clicking on the total with a mouse. The drill down list will open as shown below.
Work Codes
79
To locate the source of the detailed transactions, highlight the desired line and click Source.
To return to work code history click on the Close button.
To save any changes to the work code screen click OK.
Printed Documentation
80
Creating Work Code Groups or Folders The Work Code Folders settings allows the user to group work codes into work groups. The Work Code Folders are setup and configured in a similar manner as other folder groups. Select Payroll > Options from the main EBMS menu and click on the Work Code Folders tab. The work code folders can be used to create work groups within the task and work order system or to group work codes for reporting purposes. Review the Tasks Documentation for more details on work groups.
Folders have been designed that there can be main folders with sub-folders underneath them. This setup can help facilitate a more detailed reporting of work groups and work codes. Move work codes to the inactive folder instead of deleting the work code including the history. To add, delete, or edit folders take the following steps:
Go to Payroll > Options > Work Code Folders tab to open the following dialog:
Adding a Folder
To add a folder, highlight the folder that it is to be a subfolder to and click New Folder button and the following dialog will appear:
Work Codes
81
1. Enter the New Folder name describing the contents of the folder.
2. Enable the Allow Only Subfolders option to limit the folder to only subfolders.
Deleting a Folder Click Delete Folder button and a message asking to verify the folder being deleted will appear. A folder cannot be deleted if there are work codes writing the folder. To delete the folder, the work codes will need to be moved to another folder before deletion is possible.
Changing the Name of a Folder To change the name of a folder, click the Properties button. Change the folder name or edit the button of the highlighted folder as necessary.
83
Processing Payroll Opening New Pay Period The first thing that is needed to process payroll is to establish Pay Periods. Pay periods are an important part of organizing payroll within EBMS. A pay period consists of both the pay period’s ending date and the pay date. The pay period ending date is the last day of the pay period while the pay date is the day that the paychecks are printed.
EXAMPLE: If the last day of the pay week is on Saturday and the paychecks are printed on the following Wednesday, the ending pay date for each pay period would be Saturday’s date and the pay date would be the following Wednesday’s date.
Unlike the checks within accounts payable where the checks can be processed with any date within the fiscal year, the paychecks must be dated with the pay period’s pay date. A pay period MUST be created before any timecards can be entered.
EBMS allows many payroll periods to be opened at the same time. Only one payroll period can be active at one time, however. To choose which one is currently active, and therefore is the default for timecard entry, take the following steps:
1. Go to Payroll > Set Pay Period, and the following window will appear:
2. If the desired pay period has already been created, highlight the pay period and click the Set Active button. Otherwise, click the New button to create a new pay period. The following dialog will appear if you click New.
Printed Documentation
84
3. Enter a new Pay Period date. This date must be unique. This is the ending date of the pay period. If you wish to run two payrolls within the same week for bonus pay purposes or some other reason, the pay period date must be two different dates within the same week.
4. Enter the Pay Date that the paychecks will be printed. If you print a paycheck or group of paychecks before the pay date, which is possible, the checks will be post dated with this date.
5. Only enable the Bonus Pay Period option for bonus payrolls. Review the Processing Payroll - Advanced > Separate Bonus Pay Periods section for more details on bonus pay periods.
Copying Timecards from Previous Pay Periods
To Copy Timecards from Previous Pay Period click on the check box and the dialog will expand with the following fields:
Set the Previous Pay Period from which the timecards are to be copied.
Check the Hourly check box to copy all timecards except for salaried employees or select Salary to copy timecards of salaried employees. To copy all the timecards, click both check boxes.
To only copy the timecards from a range of employees click the Copy only these Employees check box and enter the range of employees.
Click the OK button to create the new pay period or to save the new active setting or click Cancel to abort any changes.
Processing Payroll
85
Entering Timecards The timecard window is the main window used to enter employee’s time. Hourly time, daily hours, piecework, commissions, tips and other types of pay are all entered into this window. An employee can only have one timecard per pay period. This screen can also be used to view processed timecards and the taxes withheld from the wages. A pay period must be established before any timecards can be entered.
To enter employee hours into timecards take the following steps:
1. Go to Payroll > Time Card Entry and the following window will appear:
2. Enter an Employee Id or click on the lookup button to the right of the field and select from the employee list.
3. Select the Pay Period from the list of open pay periods by clicking on the down arrow. Note that multiple open pay periods can be established at one time.
4. The Pay Frequency field identifies this timecard as weekly, BI-weekly, or otherwise. The Pay Frequency field is copied from the Pay Frequency field within the employee window. Unless the employee’s pay frequency changes on a regular basis, set the frequency field within the employee window under the Payroll > Employees > Pay tab.
5. An unlimited number of detail lines can be entered within a timecard. If an employee is involved in different work areas within the same day, the multiple work codes must be entered on multiple lines. Each day’s work should be entered on separate detail lines. The window will scroll to accommodate as many lines as necessary.
a. Enter the Date the employee worked. A separate line should be used for each day in which an employee worked. The expense of the payroll detail line will be posted to the general ledger month in which the detail occurred. For example, if most of the payroll occurred within the last month, but the paycheck was printed this month, the expense would be posted to the month in which the expense occurred, rather than on the date the employee was paid.
b. Enter the Pay Type, i.e. regular, overtime, etc. These pay types are determined within the Payroll > Options window. Go to Payroll > Options > Pay Types. The pay type on the first line will default to the pay type that is specified within payroll options (Payroll > Options > Settings – Default Pay Type field). The pay type on all other lines will copy from the previous line. The pay type determines the pay rate unless a piecework or prevailing wage code is used. It also identifies the entry format on the wage that is being entered. For example, if the Pay Type is Overtime (hour based) the system will prompt for the number of hours but if the Pay Type is Commission (dollar based) the system would ignore the hour column. Go to Payroll > Employees > Pay tab to set the employee’s pay type rates.
Printed Documentation
86
c. The Work Code identifies the type of work the employee was involved in. The general ledger account is set based on the work code. Review the Work Codes > Work Codes section for more details on work codes. This field will default to the pay type work code set in the employee pay tab key (Payroll > Employees > Pay tab key – Pay Rates table – Default Work Code). If piecework or prevailing wage work codes are used the rate is derived from the work code.
d. Enter the Hours worked. If the Pay Type is dollar based this field will be ignored. If a piecework work code is used this column identifies the number of piecework units being processed.
e. The Rate will be copied from the Payroll > Employee > Pay tab – Pay Rates table. This rate can be changed on a per line basis without any problem. For example if you wish to increase the hourly rate for a detail line, change the Rate value to the desired amount. Note that if the Pay Type is dollar based the rate column will be irrelevant.
f. The Pay will be calculated by multiplying the hours times the rate if the pay type is hour based or of piecework type. This field will be entered directly if the pay type is dollar based.
g. The Location will default from the employee setting. Change it if the work rendered on this line is in a different location. Review the Taxes and Deductions > Taxes for Multiple Locations section for more details.
h. The G/L Account identifies the account that the wage expense is posted to within general ledger. This code is defaulted by the work code. This column normally does not need to be changed.
Repeat the steps above for each detail line. Enter a new detail line if either the date, pay type, or work code are different from the line before.
Calculating Overtime
If an employee worked ten (10) hours in one day but should be receiving overtime on the last 2 hours you are required to:
1. Enter one line with a regular pay type and 8 hours.
2. Enter a second line with a pay type of Overtime and a quantity of 2 hours.
Both lines would contain the same date and work code. If an employee is working at two or more different projects in the same day, a detail line must be entered for each work code containing the same date.
Overtime can be calculated by EBMS by selecting Calculate Overtime from the timecard’s Process menu.
1. Set the Regular Pay Type to the pay type used for regular pay.
Processing Payroll
87
2. Set the Overtime Pay Type to the pay type used for overtime pay.
Overtime can be calculated by the week (over 40 hours) or by the day (over 8 hours) depending on the companies overtime payment policy. Set the appropriate option.
Identify the overtime threshold amounts and click the OK button.
NOTE: The user can manually alter the regular and overtime pay types after this utility has been completed.
View Options
By clicking on the View menu on the timecard screen you can choose from a number of view options listed below.
Click Employee Account menu option to quickly view the employee information screen.
View Taxes option allows the user to view the total taxes that will be withheld from the paycheck as well as company taxes. You must calculate taxes prior to viewing or the list will be blank. Go to Timecard menu > Process > Calculate Taxes option to calculate taxes. Note that taxes and deductions can be calculated in a batch basis within the Employee Payment window.
Advanced Options window is used to view or change advanced options copied from the employee screen such as payroll payable. To permanently change these codes within an employee go to Payroll > Employee > Advanced tab.
The Daily Hours option allows the user to view the pay type totals or the daily hour detail. If the Daily Hours are not checked, the pay type summary totals will show both total hours and total gross for each pay type. If the Daily Hours option is checked (this can be done by selecting Daily Hours on the menu), the Daily Hours are shown instead of the Pay Type Totals.
Review the Processing Payroll - Advanced > Daily Hours section for details in entering and processing daily hours. The Daily Hours menu option is an option, which is checked when it is ON or unchecked when the status is OFF.
Select the Memo option to enter or edit a memo or note to add to the current timecard. This can be used to enter miscellaneous notes about this employee within the current pay period.
Click Details to hide the timecard detail section and to view more timecard detail lines. This convenient feature enables the user to see more timecard detail lines simultaneously. The Details selection is a switch option similar to the Daily Hours option.
These View options are optional during Timecard Entry.
Summary Totals
Located at the bottom of the timecard are varieties of summary totals:
The Workweeks amount is calculated at the time that taxes are calculated and reflect the total workweeks for the current period. The Workweeks field is the only total that can be changed by the user. Do not change this field unless you are familiar with workweeks. Review the Processing Payroll - Advanced > Processing Workweeks section for more details.
Makeup Pay is automatically calculated to ensure that employees meet minimum wage requirements. Review the Processing Payroll - Advanced > Minimum Wage and Makeup Pay section for further description of makeup pay or details to disable the feature.
Total Hours for the current timecard.
Total Gross Pay for the current Pay Period. Gross pay may include benefit adjustments and take home tips, which are not paid to the employee via a paycheck.
Total Deductions is the total withholding taxes and deductions. To view a detailed list of this total, select View > Taxes from the timecard menu.
Take Home Tips total identifies the cash paid tips that are added to the gross pay but subtracted from paycheck since they were paid by cash. Review the Processing Payroll > Processing Tips section.
Printed Documentation
88
Net Pay amount is the total amount of the paycheck.
Net Pay = Gross Pay – Deductions – Take Home Tips.
Saving a Timecard
Save the timecard by selecting the Save option within the timecard’s File menu or by pressing the Ctrl + S on the keyboard. All processes can be accomplished in a batch manner within the Employee Payment window.
Creating Another New Timecard
To create another new timecard select File > New within the timecard menu or press Ctrl + N.
Exit the Timecard Window
To exit the timecard window select File > Close.
Processing Payroll
89
Reimbursements Employee reimbursements can be added to an employee’s check without altering the employee’s tax liability. For example, an employer may need to reimburse the employee for travel expenses or other company incurred costs that are not taxable. These reimbursements should be added to the EBMS payroll system using a reimbursement pay type. Contact your accountant for guidelines regarding reimbursements. Complete the following steps to add reimbursements to an employee’s paycheck:
1. Create a reimbursement pay type if one does not already exist. Go to Payroll > Options > Pay Types tab. Click on the New button to create a new pay type.
a. Enter a reimbursement Description such as Reimburse or Mileage to be more descriptive.
b. Enter the Base type as Dollar.
c. Set the Type option as Reimbursement.
Click OK to save and exit.
1. Enter the pay type into the employee’s pay rate list. Go to Payroll > Employees > Pay tab. Review the Employees > Changing Employee Information section of this manual for more details.
2. Enter an additional detail line within the employee’s timecard with a pay type as reimbursement pay (whatever the pay type description) and enter the reimbursement amount in the pay column.
NOTE: Reimbursement pay will not change the taxable gross amounts for any taxes. It will affect the gross pay totals on the employee’s history tabs.
Printed Documentation
90
Processing Tips Paying employee tips must be processed in a unique manner because of tax reporting requirements. All tips must be identified within a timecard with a pay type classified either as a Take Home Tip or an Employer Paid Tip. Complete the following steps to create a pay type for tips payments:
1. Go to Payroll > Options > Pay Types tab and click on the New button to create a new pay type.
2. Enter a pay type Description that describes the tip pay. For example, use the EP-TIP description for Employer paid tip and/or TH-TIP for take home tips.
3. The Base should be set to the Dollar option.
4. The Type option should be set to Employer Paid Tips if the tip is included within the employees’ paycheck. The Take Home Tips option should be used if the cash tips were given to the employee but must be added to the gross pay for tax calculations. Create both pay types if employees are paid using both tips methods.
Click on the OK button to save changes to the pay type. Review the Payroll > Processing Payroll > Entering Employee Timecard Information section for details on entering pay into the timecard.
Processing Payroll
91
Printing Pay Checks When timecards have been entered for all employees and it is time to calculate and print payroll checks, take the following steps:
1. Go to Payroll > Employee Payments and the following window will appear:
2. Click All to list all the unpaid timecards or click Pay Period to only show the unprocessed timecards within a specific pay period. The latter is normally the selection chosen since paychecks are based on a single pay period.
3. Click the switch in front of View All to show all the timecards.
4. Make sure the proper Bank Account is selected. It can be changed using the drop down box to the right of the Bank Account Field.
5. The Pay Date is the date printed on the paycheck and is the same for all paychecks within a pay period. The Pay Date is set when the Pay Period is created. EBMS allows the user to generate a paycheck for an employee before all other timecards are entered but the check date for both the employee that was paid early and the other employees is the same. Review the Open New Pay Period section for more details.
6. To select all the timecards for payment hit the Select All button at the bottom of the window. To select each employee timecard individually, click on the timecard with a mouse, which will put a check mark in the first, or Pay column.
7. The Payment Method column determines if employee payment processing will generate a paycheck or a direct deposit notice for the employee. This column can be ignored if payroll is not processed using the direct deposit option. Review the Direct Deposits > Employee Configuration for more details on ACH direct deposit processing.
8. Processing and printing paychecks consists of two steps:
a. Calculating Taxes and Deductions - This step will calculate the taxes and deductions for all the timecards that have been selected. Changes to the timecard can be after this step is completed but taxes and deductions must be recalculated after any changes are made.
1. The Calculate Taxes (Typical) option should be used in a normal payroll process. Click on the Process button and select Calculate Taxes (Typical) as shown below:
Printed Documentation
92
Only use the Calculate Taxes (Advanced) when doing a special payroll process such as a separate bonus paycheck. Review the Processing Payroll - Advanced > Separate Bonus Pay Periods for more details regarding the Calculate Taxes (Advanced) function.
1. Taxes can also be calculated on an individual basis directly within the timecard by selecting Process > Calculate taxes from the timecard menu.
To view the taxes and deductions that will be withheld from the paycheck, take the following steps:
a. Open the timecard you wish to view by highlighting the timecard and clicking the Timecard button.
b. Select the View > Taxes selection from the timecard menu.
c. Use the up and down cursor keys on the keyboard to scroll list. Be careful not to change the taxes inadvertently.
d. Click Ok on tax list to close window. Select File > Close from the timecard menu to close timecard window.
1. Process Checks - Click on the Process Checks option of the Process button menu again after all taxes have been calculated. The following dialog will only appear if the Payment Method setting for any employee is set to Direct Deposit:
2. Click on the Print Checks option if the dialog shown above appears. Review the Direct Deposit > Processing Direct Deposit Pay section for more details on processing direct deposits.
Processing Payroll
93
a. Verify the First Check No and click print to generate paychecks. The user will be prompted to verify that the first check printed properly and again when all checks have printed. Do not click Yes to confirm that all checks have printed correctly until the paychecks have all successfully printed.
2. If you click Yes all the timecards will be processed and the general ledger transactions will be created. If the checks did not print properly click No and a Check Confirmation list will appear:
a. Remove check marks in the Printed column for all paychecks that did NOT print properly by double clicking on appropriate check. All paychecks that have a check mark in the printed column will be processed and the timecards will be marked paid. By removing the check mark, the timecard will not be marked paid and transactions will not be made. To reprint paychecks return to Employee Payment screen and start over with step one.
Click OK when only the checks that printed properly are checked. Click the Cancel button to cancel the entire check run.
Note: All payroll transactions should be posted before processing payroll. The user will be prompted during the process step to post transactions. Employee payment and tax history is updated during the post procedure.
Printed Documentation
94
Viewing Pay Period Information To view pay period information from any past pay period, including information from past years, go to Payroll > Pay Periods and the following window will appear:
The pay periods are grouped by a calendar year. Click on the year tab you wish to view. The Pay Period ending date and the Pay Date are listed as well as the status of the pay period and the number of timecards entered within each period. If the payroll period has been closed, a check mark will appear in the Closed column.
Click New to establish a new pay period to be established. See Processing Payroll > Open New Pay Period section for details on creating a new pay period.
Click Delete to delete the selected pay period. Note that a pay period cannot be deleted if there are timecards associated with it.
Click Close Period, which appears when an open pay period is selected, if you wish to close the selected pay period. A pay period cannot be closed if there are open timecards associated with it. See Processing Payroll > Closing Pay Periods section for details on closing pay periods.
Click Reopen, which appears only when a closed pay period is selected, to reopen a pay period that has been closed. This allows entries or changes to be made to the related timecards. Note that a paycheck cannot be voided unless the pay period in which the timecard was established is open.
Click Timecards to display a list of all the timecards within the selected pay period. The timecard and its details can be viewed by highlighting it and clicking the Timecards button.
Click Close Window to exit the pay period window.
Processing Payroll
95
Closing Payroll Periods To close a pay period that is completed and paid, the following steps should be taken. This step can only be done if paychecks have been printed for all the timecards. A pay period should not be closed until all employee timecards have been entered, paid, and verified. You cannot enter any additional timecards in a period that has been closed without reopening it. Review the Pay Periods section for more details on reopening a pay period.
Go to Payroll > Close Pay Period, the following window will appear:
Select the pay period to close and click the Close button.
97
Direct Deposit Bank Account Settings
EMBS Payroll module will accommodate the creation of an ACH Transactions file that can be uploaded to the user’s bank for the processing of Direct Deposit Payroll transactions. Direct Deposit means automatically depositing your employees' net payroll amounts into the employees' bank accounts. Your employees will no longer have to cash checks to get paid.
The user must establish internet/on-line services with any bank(s) to which you will submit an ACH Transactions file before the direct deposit feature can be put into operation. Speak with the bank’s customer service representative who handles corporate or business internet/on-line services to determine if direct deposit capabilities are available. Direct deposit transactions must be approved before implementing the service within EBMS. There will be enrollment forms to complete and return to the bank so that they can set up the internet/on-line access for your company. The bank’s approval time in implementing direct deposits must be considering when planning the timing of implementing this feature within EBMS.
Complete the following steps to configure the bank account information within EBMS. The user must enter the bank’s routing information for each company bank account used to transfer direct deposit transactions. This account is normally the checking account used for payroll.
1. Go to Expenses > Bank Accounts and select the checking account used for payroll.
Printed Documentation
98
2. The bank account Type should be set to Checking.
3. Enter or verify the bank account number within the Account Number entry. As the source of funds for the direct deposit transactions, this should be the company’s payroll account number within the originating bank. It is part of the MICR encoded numbers on pre-printed checks and pre-printed deposit slips. It is the set of numbers
that immediately precedes the On-US transit symbol (" ").
4. Enter the Account Number, Next Check Number, Vender Setting ect. Review the Expenses > Bank Accounts > Changing Bank Account Information section in the EBMS Main Documentation for more details on these settings.
5. Enter the Company Name as required by the bank that is processing payroll direct deposits. The Company Name may also need to appear in the exact syntax the bank requires. Because of a limit on the number of characters in this field, the bank may require an abbreviated copy of the company name.
6. Enter the direct deposit Company ID. The Company ID is the identification code for the employer or sender. This exact employer identification code is defined by the bank and must be formatted properly with dashes. The bank may ask the company to use its tax identification number or EIN number. Copy the Company ID and Company Name directly from the direct deposit agreement from your bank or consult with your bank to get these exact values.
7. Enter the Routing Number/ODFI of the originating bank in Routing Number. As the origin of funds for the direct deposit transactions, this should be the bank’s unique identifying number within the Federal Reserve System. It is part of the MICR encoded numbers on pre-printed checks and pre-printed deposit slips. Use the nine digit
number between the two transit symbols (" ")
8. Enter the Immediate Origin code. This setting is an ACH origin or sending point identification number.
9. Enter the ACH origin or sending point Name. This is usually the payroll company name.
10. Enter the Immediate Destination code. This is the receiving point or ACH Identification number of the destination bank.
11. Enter the Immediate Destination Name. This is the ACH destination or receiving point name. This is usually the destination bank name. It is recommended that the user consult with the bank to determine if there is a standard bank name that should be utilized for this entry.
12. Enable the Create unbalanced file (no debit record) option only if required by the destination bank.
13. Configure the direct deposit form settings within the Reports tab. Review the Getting Started > Configuring Payroll Forms section for details.
Review the Expenses > Bank Accounts > Changing Bank Account Information section in the EBMS Main Documentation for details on the other bank account entries. Click on the OK button to save bank account information.
Direct Deposit
99
Create Prenote Test File A Prenote file is a zero dollar transaction that is created and sent through the ACH network to test the validity of the payroll information within EBMS. This pre-authorization process is required by some banks whenever employees are added or removed or account information is changed. This process has no affect on the bank account balance or the employees pay since all of the account values are zero. Complete the following steps to create a pre-note file.
1. Go to Expenses > Bank Accounts from the main EBMS menu.
2. Select the checking account and click Properties.
3. Click on the Create Pre-Note File button.
4. Click on the OK button when the following dialog appears:
5. Save the Prenote file as shown below:
Printed Documentation
100
6. Upload the Prenote file using the standard ACH direct deposit steps from the bank.
Direct Deposit
101
Employee Configuration
EBMS allows the employer to pay all employees using direct deposit or only a portion of the employees. The employee must supply the employer with the routing and bank account numbers of the account(s) that will receive the direct deposit payments. The employee must alert his employer if their bank account is moved or closed.
Complete the following steps to enter the employee’s bank account information:
1. Open an employee record by selecting Payroll > Employees from the main EBMS menu. Click on the Pay tab as shown below:
2. Enable the Direct Deposit option which allows the user to edit the account list. The Direct Deposit account list is located in the lower part of the Pay tab.
Note: The ON setting also produces ACH Transactions for the direct deposit of the employee’s pay during payment processing. Turning the switch OFF will inactivate the employee’s payment distribution and prevent the creation of ACH Transactions for direct deposit.
3. Enter the employee’s bank Account Number. This code identifies the account into which the employee wishes to have his pay deposited. This should be the employee’s unique account number within the destination bank. It is part of the MICR encoded numbers on the employee’s personal pre-printed checks and pre-printed deposit slips.
. It is the set of numbers that immediately precedes the On-US transit symbol (" ").
4. Enter the financial institution’s Routing Number. This code should be the designation bank’s unique identifying number within the Federal Reserve System. It is part of the MICR encoded numbers on pre-printed checks and pre-printed deposit slips. Use the
nine digit number between the two transit symbols (" ")
Printed Documentation
102
5. Enter a Description of the designation bank account. This entry will appear on the employee’s printed voucher that is generated from EBMS.
6. Select the Account Type. Direct Deposits can be made to Checking or Savings accounts only.
7. The Calculation option specifies the method used to compute the amount to assign to the deposit transaction. Select an option from the list below:
Select the Remaining Balance option if the remainder of the pay amount is to be deposited into this account. This option will claim the balance of an employee’s net pay if the direct deposit is posted to multiple accounts. One account within the direct deposit account list must contain this option.
o The ____% of net pay option and the Up to $____ option will deposit a portion of the pay to the bank account. The balance of the pay will be deposited into the account that contains the Remaining Balance option. This option can be used only if multiple accounts are entered in the direct deposit account list. Enter the percentage or amount of the partial deposit option into the Calculation option.
The order of records sets the preference by which the employee’s net pay is divided up. Amounts calculated for each ACH Transaction are deducted from the employee’s net pay in succession until the last of the available balance of net pay is allocated to a payment distribution record. The exception to this rule is the ‘Remaining Balance’ distribution record: Regardless of its position, the ‘Remaining Balance’ record will have lowest priority.
There is a no limit on the number of payment distribution records that may be entered for a single employee. The accounts can be located within multiple financial institutions and can be a combination of checking and savings accounts. EBMS will not permit the direct deposit settings be saved unless at least one of the calculation methods has been set to Remaining Balance.
Repeat the steps for each employee that is paid using the ACH direct deposit method.
Direct Deposit
103
Processing Direct Deposit Pay
It is imperative that direct deposit parameters have been entered in your company bank account record prior to creating ACH Transactions. Review the Direct Deposit > Bank Account Settings section for details on entering the payroll bank account settings. Employees must also be configured for direct deposit before continuing with this section. Review the Direct Deposit > Employee Configuration section for more details.
The steps required to process employee payments using the ACH direct deposit method is very similar to printing pay checks. Complete the following steps to process employee payments:
1. Go to Payroll > Employee Payments to open the following dialog:
2. Click the Pay Period option and select the current Pay Period.
3. Click the switch in front of View All to show all the timecards.
4. Make sure the proper Bank Account is selected.
5. The Pay Date is the date printed on the paycheck and is the same for all paychecks within a pay period. The Pay Date is set when the Pay Period is created. EBMS allows the user to generate a paycheck for an employee before all other timecards are entered but the check date for both the employee that was paid early and the other employees is the same. Review the Processing Payroll > Open New Pay Period section for more details.
6. To select all the timecards for payment hit the Select All button at the bottom of the window. To select each employee timecard individually, click on the timecard with a mouse, which will put a check mark in the first, or Pay column.
7. Review The Payment Method column. This setting determines if employee payment processing will generate a paycheck or a direct deposit notice for the employee. The Payment Method option will not include Direct Deposit as a payment option unless the Direct Deposits option is enabled within the employee record. Go to Payroll > Employees > Pay tab to enable the direct deposit option for an employee.
Printed Documentation
104
8. Click on the Process Payments button and select Calculate Taxes (Typical) to process taxes and deductions. This step will calculate the taxes and deductions for all the timecards that have been selected. Review the Processing Payroll - Advanced > Separate Bonus Pay Periods for more details regarding the Calculate Taxes (Advanced) option.
9. Click on the Process button and select Process Checks and the following dialog will appear:
10. Click on the Print Checks step to print pay checks. This option will be disabled if all employees are paid using the direct deposit method. Review the Processing Payroll > Printing Pay Checks section for more details printing pay checks.
11. Click on the Process Direct Deposit option to create ACH transactions and print direct deposit vouchers.
Direct Deposit
105
Voiding/Changing a Direct Deposit A Direct Deposit batch can be voided if the bank has not yet processed it. Complete the following steps if a mistake is made on one or more employee timecards and it has already been uploaded to the bank’s website.
A. See if the deposit can be voided on the bank side. If you dated it for the following day or further in the future you can see on your bank’s website or call your bank directly for information on whether they can void the batch.
B. If they can void it on the bank side use the following steps in EBMS.
1. Go to Expense > Bank Accounts.
2. Highlight the correct checking account and click on the Reconcile button.
3. Highlight the direct deposit transaction and select the Void button at the bottom of the screen.
4. Click Next.
5. Enter the correct Process Date and click Finish.
This will put all the timecards for that direct deposit back in the employee payments window. Changes can now be made to the timecard as needed.
Complete the following steps If only one of the timecards is rejected by the bank:
1. Void the entire direct deposit transaction in the Reconcile window. Go to Payroll > Employee Payments and process the correct timecards, but do not send that file to the bank.
2. Make the necessary changes on the rejected timecard and process as normal by uploading the changed file to the bank.
If the deposit has been processed on the bank side, you will need to make your corrections either next pay period, or issue a bonus pay period check to process the changes for the current pay period. If you have questions on this, please contact Technical Support.
107
Processing Payroll - Advanced Minimum Wage and Makeup Pay The required minimum wage rate is set within the payroll options. See the Minimum Wage field within Payroll > Options >Settings tab. This minimum wage rate should be updated whenever there is a rate change to ensure that all timecards are processed within the minimum wage law requirements.
Makeup pay is used within EBMS to insure that an employee has been paid minimum wage. This is normally not necessary for hourly or salaried employees. This feature is used when processing piecework or tip pay and the employee has not earned minimum wage based on the hours the employee worked. Makeup Pay is used in industries such as Restaurants where minimum wage is not paid and the total income of the employee is made up of and hourly wage and tips. Makeup Pay is used as an adjustment when the total income for a given pay period (wages plus tips), divided by the number of hours, does not equal the Minimum Wage pay rate. Makeup pay is added if the total wage divided by the total hours is less than minimum wage (Wage / Hours < Min Wage). The total work hours for non-hourly pay types are calculated using the Daily Hours totals within the Daily Hours window. Review the Processing Payroll - Advanced > Daily Hours section for more details on Daily Hours.
If makeup pay is required it is automatically calculated within the timecard screen and displayed at the lower part of the timecard. This expense is added to the employee’s gross pay and is paid and taxed as all other pay. The total makeup pay expense is posted to the general ledger account identified within the Timecard > View > Advanced Options window. The account located within the timecard is copied from the Employee > Advanced tab at the time the timecard is created. Go to the Makeup Pay general ledger account within Employee > Advanced tab.
To globally change the Makeup Pay general ledger account for all employees go to Payroll > Options > Employee Folders – Edit Defaults button > Advanced tab and filter down.
If you do not wish to process Makeup Pay for a specific employee go to Employee > Pay tab and switch the Is Subject to Minimum Wage check OFF. By turning this switch OFF, the system will not check minimum wage requirements.
Printed Documentation
108
Processing Workweeks Workweeks are defined within the EBMS Payroll system as the number of weeks that an employee earns the minimum gross wage or greater. Workweeks are calculated within payroll for unemployment tax purposes and are incremented every week the gross pay is equal or greater than the Credit Workweek Amount found in the Payroll > Employee > Advanced tab. Check with your accountant or an EBMS consultant to maintain the Credit Workweek Amount.
Workweeks are calculated within a timecard at the same time taxes are calculated. The total gross wages must be greater than the Credit Workweek Amount each week. For a full time employee on a BI-weekly payroll the average credit workweeks would be two per timecard.
Workweek totals are accumulated within the employee history year tabs within the employee window. Go to Payroll > Employee > [Year] tab and the following window will open:
Drill down on workweek totals by right clicking on total and selecting Drill Down on context menu. A detailed list displaying the source of all the workweeks for the given month will be shown.
Processing Payroll - Advanced
109
Daily Hours Daily hours information contains the clock-in and clock-out times for an employee. These start and stop times give the manager more detail than only recording the total hours worked per day. Using daily hours is an optional feature within EBMS although state or federal reporting requirements may require the user to record this detail.
1. Go to Payroll > Timecard Entry and create a timecard entry. Review the Processing Payroll > Entering Timecards section for more details regarding timecard entry.
2. Select View > Daily Hours from the timecard menu to turn Daily Hours ON (Daily Hours checked on View menu) and to show the daily hour’s entry table.
Printed Documentation
110
Daily hours can be recorded either manually or using Eagle Solutions’ electronic time clocks. The timecard screen may need to be resized in order to view the entire daily hours table. Complete the following steps to enter daily hours manually:
1. Enter the Date of the first day worked.
Some date entry shortcuts are to enter "Monday" to enter Monday’s date or "Last Monday" to enter the date for last Monday. "509" would be a numeric syntax to enter the month (5 – May), day (09), and the current year.
2. The Daily Hours, Timecard Hours, and Difference are all calculated columns.
The Daily Hours value reflects the total time for the individual start and stop times.
The Timecard Hours are derived from the detail lines of the timecard.
The Difference = Daily Hours – Timecard Hours
3. The time entry columns consist of a pair of Start Time and Stop Time that is used to enter an employee’s clock-in and clock-out times. Time entry can be expedited by ignoring the colon within time entry such as "1130" instead of 11:30. Other shortcuts:
5:00 PM can be entered by typing "5p".
8:00 AM can be entered by typing "8".
3:30 PM can be entered by type "1530" using the 24 hour clock.
Repeat steps 1 – 3 for each workday. Use multiple lines within the daily hours table if more than two Start Times and Stop Times are needed for a single day. Set the Date of the second line to the same date as the previous line.
NOTE: The Timecard Hours and the Difference calculations are calculated only on the first line of the redundant date lines.
Enter the detail lines of the timecard. Note that the Date will default to the first date contained within the daily hours list. Enter the Pay Type, Work Code, and other timecard detail information as usual. The Hours / Units value will default to the balance of unallocated daily hours for the specific date.
Review the Processing Payroll > Entering Timecards section for more details on entering timecards.
Processing Payroll - Advanced
111
Default daily hours can be entered for employees in the Advanced tab of the employee record.
Enable the Default timecard to Daily Hours option to copy the employee's daily hours to the timecard.
Set the Day of the week for each workday as well as the Start Times and Stop Times. Multiple sets of start and stop times can be entered for the same day of the week. Duplicate the day of the week if the employee’s pay frequency is Bi-weekly or longer.
The % Available values are not required if the task and work order module is not installed. The Daily Hours settings are also used with the task and work order system. Review the task documentation for more details.
Use the Payroll > Options > Employee Folders > Edit Defaults window to enter daily hours for all employees or a group of employees at the same time.
An employee’s Daily hour history can be printed by launching the Payroll > Employees > Employee’s Daily Hours report found on the main reports menu.
Electronic Time Clocks
Daily hours can be electronically entered into the employee’s timecard using Eagle Solution’s electronic time clocks. The employee clocks in and out by entering a numeric pin code that is set within the Timecard Login entry field of Payroll > Employee > General tab. This login pin code field will only show if electronic time clocks are connected to EBMS.
See installation and operation instructions that are shipped with the time clock for more details.
Printed Documentation
112
Separate Bonus Pay Periods This chapter explains the process of creating and processing an extra pay period for bonus pay. The tools explained in this section may be useful in a variety of circumstances but this section will explain them in the context of a special bonus pay period. Complete the following steps to complete a bonus pay period:
1. Create a pay period with a unique pay period date. Enable the Bonus Pay Period option as shown below:
For example, if the normal weekly payroll pay period date ends Saturday with a pay date of the following Thursday, a bonus pay period date of Monday with a pay date from the same week would be recommended. Review the Processing Payroll > Open New Pay Period section for more details in creating a new pay period.
Reminder: The pay date dictates when the tax liabilities must be paid.
NOTE: The pay period dates of the pay period following the bonus pay period will not automatically default to the correct pay period date. It is advisable to open the next new standard period after the bonus pay period is created and verify the correct dates.
2. Verify that the Employee pay rate list contains a bonus pay type. Go the Pay tab of the employee and verify that a Bonus pay type is listed in the pay rate list.
Review the Employees > Changing Employee Information section for details on adding a pay type to the employee’s pay rate table.
Review the Getting Started > Pay Types section for more information if a bonus pay type does not exist. A bonus pay type should have a Dollar base and a Benefit type.
Tip: Go to Payroll > Options > Employee Folders > Edit Defaults button > Pay tab, enter the bonus pay type in the pay rate list, and filter down the pay type to all employees.
3. Enter the bonus pay within a new timecard as shown below:
Processing Payroll - Advanced
113
a. Enter the bonus pay period date on the single bonus line of the timecard.
b. Set the Pay Type to the bonus pay type.
c. Enter a Work Code that contains the bonus pay’s general ledger expense account. This can be defaulted within the Employee’s pay rate table properties.
d. Enter the bonus pay amount within the pay column.
2. Calculate taxes and deductions using the advanced process options.
a. Go to Payroll > Employee Payments, select the timecards and click on the Process Payments button.
b. Select the Calculate Taxes (Advanced) option from the Process button menu and the following dialog will open:
Printed Documentation
114
The advanced calculate taxes process allows the user to alter the way the employee’s taxes and deductions are processed. The Select column identifies all the taxes and deductions that will be deducted from the gross bonus pay. The Add to Taxable switch allows the user to ignore the deduction but add the gross pay to the taxable amount of the tax or deduction. Turning both check marks ON will process the tax or deduction in the same manner as a typical calculation.
Some suggestions:
All taxes that contain a flat rate should have both the Select and Add to Table options ON.
If the user prefers to not deduct (Select option is OFF) a table based tax from the timecard such as FWT (Federal Withholding Tax) the Add to Taxable should be turned ON for proper tax reporting.
The Select option may be turned OFF for deductions that the user wishes to ignore when processing a bonus paycheck. Deductions such as housing, medical, and other period based deductions may be ignored during an extra pay period. The Add to Taxable switch should remain ON if the gross pay must be added to the taxable amount for the deduction.
Calculate workweek amounts for this pay period option MUST be turned OFF since this pay period is not part of a standard pay period. This step is very important since the workweek amounts should not be incremented in a non-standard pay period such as an extra bonus pay process. Review the Processing Payroll - Advanced > Processing Workweeks section.
Use CAUTION when changing these settings since it may adversely affect tax liability reporting and other payroll documents such as W2s etc. Contact your accountant to identify the proper settings for each tax or deduction.
Process checks using the normal payroll process procedure. Review the Processing Payroll > Printing Pay Checks section for more details.
Processing Payroll - Advanced
115
Voiding a Payroll Check If a payroll check was issued in error or was incorrect and needs to be voided take the following steps:
Go to General Ledger > Account Reconciliation and the selection window for reconcilable accounts will appear:
1. Select the Checking Account used for payroll.
2. Go to the Checks tab.
a. Locate the check number that is to be voided, and highlight that row.
3. Select the Void button at the bottom of the window. The following window will appear:
Printed Documentation
116
4. Verify the correct check was selected and hit the Next button. If this is the wrong check, select Cancel.
5. Enter the date the check is to be voided. This defaults to the date of the check, which is the recommended date to use for the void.
Click the Finish button to complete the void.
If the check being voided is a time card in a closed pay period, the following message will appear when the Void button is clicked:
Click OK on the above message.
To void a check in a Closed Pay Period take the additional following steps:
Processing Payroll - Advanced
117
Go to Payroll > Pay Periods, the following window will appear:
1. Select the closed pay period that needs to be opened and highlight.
2. Click the Reopen button at the bottom of the window.
3. Continue with step (1) of the previous section for voiding a payroll check.
Printed Documentation
118
Copying Timecards
When a timecard is copied, only the timecard details are copied. The Pay Period is changed to the new Pay Period and all the dates on the timecard are changed according to the pay period change. Tax and deduction amounts, timecard status, and net pay amounts are not copied, but need to be recalculated the same way a new timecard is processed. Timecards can be copied two different ways, which will be explained below.
Copying Salaried Employee Timecards
To automate the timecard entry for a salaried employee enter a typical 40-hour week timecard and then copy it from one week to the next using the copy timecard function. Salaried timecards are copied from the previous pay period when the pay period is created.
1. To create a new pay period go to Payroll > Set Pay Period, click on the New button and the following window will open:
2. Enter the new Pay Period dates. Review the Processing Payroll > Open New Pay Period section for more details on setting or creating new pay periods. Turn the Processing Payroll - Advanced > Copying Timecard switch with a mouse and the window should change as shown:
Processing Payroll - Advanced
119
To copy all salaried employees timecards complete the following steps:
1. Set the Previous Pay Period date to the pay period that the salaried timecard exists. Note that a timecard must be entered for an employee before it can be copied. Review the Salaried Pay > Entering Salaried Employee Timecards for instructions on creating a timecard for a salaried employee.
2. Turn the Salary switch ON. Turn the Hourly switch OFF to copy only salaried employee timecards.
3. To copy only a range of employee timecards turn the Copy Only these Employees switch and enter the range of employee’s you wish to copy.
4. To copy individual salaried employee timecards review the Processing Payroll - Advanced > Copying Timecards section of this manual.
Copying an Entire Batch of Timecards
You must copy entire batches of timecards at the time a new pay period is created. You cannot copy a range of timecards to a pay period if the pay period is already created. If the new pay period has been created but no timecards have been entered, delete the pay period and recreate it using the copy option. To delete a pay period that does not contain any timecards go to Payroll > Pay Periods, select the pay period you wish to delete, and click the Delete button. Proceed with the following steps to copy timecards and create a new pay period:
1. Go to Payroll > Set Pay Period, click the New button and the following window will appear:
2. Enter the new pay period dates. See Processing Payroll > Open New Pay Period section for more details on setting or creating new pay periods. Check the Copy Timecards from Previous Pay Period switch with a mouse and the window should change as shown below:
Printed Documentation
120
To copy a range of timecards complete the following steps:
1. Set the Previous Pay Period date to the pay period in which the timecards that you wish to copy reside.
2. Turn the Hourly switch ON if you wish to copy any hourly paid employee’s timecards and check the Salary switch ON if you wish to copy any salaried employee’s timecards.
3. To copy all timecards within a Pay Period turn the Copy Only These Employees switch OFF; to copy a range of employee’s timecards turn the switch ON. Enter the range of employees that you wish to copy. It is not possible to copy multiple ranges or timecards within a pay period. To copy individual timecards see the next section for details.
Copying Individual Timecards
The pay period in which the new timecards will be placed must be established before the timecards can be copied. To copy individual timecards take the following steps:
1. Open the timecard screen by selecting Payroll > Timecard Entry .
2. Select File > Copy Timecard selection on the timecard menu and the following dialog will open:
Processing Payroll - Advanced
121
3. Enter the Pay Period and Employee ID code. To select a specific timecard from a list click on the Find Timecard button and the following list will open:
4. To select a timecard for a specific employee switch the Search by Employee option box and select the appropriate Employee by clicking on the search button to the right of the Employee field. Check the Search by Pay Period switch to limit the list to a specific Pay Period. Highlight the desired timecard and click OK.
5. Enter the Pay Period and the Employee ID for the New Timecard. To create a new pay period, click on the New Pay Period button. Review the Processing Payroll > Open New Pay Period section for more details.
Printed Documentation
122
6. When a paid timecard is copied the new timecard will not be marked paid, nor will the taxes be calculated. Go to Payroll > Employee Payments to complete the payroll process.
Click OK to copy or Cancel to abort.
123
Salaried Pay Salaried Pay Overview Salary Pay is processed within the EBMS system through a timecard similar to hourly pay and piecework pay. A timecard MUST be created so a paycheck is issued.
The number of hours entered into the timecard of a salaried employee does not change the employee’s pay. The ratio of hours entered into the timecard does divide the salary costs between work codes if different codes are used. For example, if 20 hours are entered under work code SALES and 20 hours are entered under OFFICE, then half of the employee’s salary costs are posted under the sales work code and half to the office work code. This allows the manager to post the employee’s salary to the correct work code and general ledger account.
The user can enter the average or committed average hours per pay period rather than the actual hours worked if the employee does not track the actual hours worked. The number of hours has not affect on the total salary for the employee. The salaried employee’s timecard can be convenient copied if the hours, work codes, and pay types are identical each pay period. Review the Processing Payroll > Open New Pay Period section for details on copying timecards from one pay period to the next.
Review the following Salaried Pay > Entering Salaried Employee Information and Salaried Pay > Entering Salaried Employee Timecards sections for details on processing salaried employee pay.
Printed Documentation
124
Entering Salaried Employee Information
Enter a new employee record within Payroll > Employees if the employee record has not been created. Select Edit > New from the employee list or click New within the employee window to create a new employee record the same way other employee records are created. Review the Employees > Entering New Employees section for detailed instructions on how to create a new employee record.
Setup the desired salaried employee pay information. Go to Payroll > [Employee] > Pay tab and the following window will appear:
Enter the following employee information.
1. Enter the employee’s salary wage within the Salary field. The salary amount should reflect the salary for each pay period as set in the Pay Frequency field. If the Pay Frequency is set to Weekly the salary amount should equal the employee’s weekly salary wage.
2. If the employee is paid overtime pay over and above the annual salary then enter the base hourly rate within the Hourly Pay field. Do not enter the overtime rate (time and a half) but enter the base rate. This field can be ignored or blanked if the salaried employee is never paid any additional hourly pay such as overtime or benefit time.
3. Set the Pay Frequency to reflect the Salary amount. For example, if the amount entered into the Salary field reflects the employee’s weekly salary set the Pay Frequency to Weekly. The Pay Frequency should reflect the employee’s normal pay period.
4. Set the Default Pay Type to Salary.
5. Remove the Regular pay type as well as any other pay types that should never be used for a salaried employee.
Salaried Pay
125
6. Insert a new salary pay type for this employee by clicking on the New Rate button. If no salary pay type is available take the following steps:
a. Go to Payroll > Options > Pay Types window.
b. Click on the New button.
1. Enter a Description for the salary type such as Salary, Set the Base as Hour, and set Type as Salary.
2. Click OK to create new pay type.
Review the Getting Started > Pay Types section for more details in creating Pay Types.
Benefit Pay
Benefit pay can be calculated one of two (2) ways for salaried employees:
If the benefit pay is over and above the Salary pay amount, the benefit pay type should be setup using the standard holiday and/or vacation pay types explained within the Employees > Benefit Pay section of this manual.
If the benefit pay is included in the employee’s total salary but the number of hours (days) of benefit hours received must be recorded through the payroll system. Proceed with the following procedure:
NOTE: Continue with this section only if the total salary pay includes benefit pay.
Go to Payroll > Options > Pay Types tab to list all available pay types. Click on the New button to create an additional pay type:
Printed Documentation
126
1. Enter a benefit salary pay Description such as Salary-Hol for holiday pay for salaried employees since pay type - HOLIDAY is used for additional holiday pay.
2. Enter a Base type as Hour.
3. Select Benefit Salary for the Type field.
Note that the Type option list includes a Benefit type and a Benefit Salary type. To enter benefit pay types for a salaried employee without changing his/her salary pay, use the Benefit Salary type rather than the Benefit type. Go to the Employees > Benefit Pay section for details in creating benefit pay such as holiday pay and vacation pay for hourly employees.
4. The benefit salary pay types must be added to the salaried employee’s pay rate list before they can be used within a timecard. Review the Employees > Benefit Pay section for details on adding benefit pay to an employee.
NOTE: When these benefit salary pay types are used within the timecard, the pay is calculated for the benefit detail lines the same way as the standard salary pay.
Salaried Pay
127
Entering Salaried Employee Timecards A timecard must be created for a salaried employee similarly to an hourly paid employee or the salaried employee will not be issued a paycheck. If you are not familiar with entering timecards, review the Salaried Pay > Entering Employee Time Card Information section before you continue with this section.
Go to Payroll > Time Card Entry and the following window will appear
:
If the salary wage total has not been set within the employee window, exit the timecard window and enter the salary information before the timecard information is entered. If the salary rate is changed within the employee window the timecard window must be closed and reopened to reflect the salary change.
Enter the Employee Id and Pay Period information the same way that a regular timecard is entered. Review the Salaried Pay > Entering Salaried Employee Information section for more details about creating a new time card.
The Pay Frequency field will default to the Pay Frequency setting within the Employee > Pay tab. If this setting is changed, the salary total will be calculated to reflect the change.
EXAMPLE: if the pay frequency within the Employee > Pay tab is set to Weekly and the timecard pay frequency is set to BI-Weekly the Salary amount will be doubled on the timecard. If you wish to permanently change the pay frequency for an employee close the timecard window and change within the Employee > Pay tab.
To properly expense the pay wage to the proper general ledger month it is recommended that you create a detail line for each day.
EXAMPLE: If a salaried employee worked Monday through Friday within a weekly pay period, enter a detail line for each day. A weekly timecard would consist of five detail lines if all salary pay consists of one work code. If multiple work codes are used, enter a detail line for each work code within a day.
Printed Documentation
128
Each detail line should consist of the following information:
The Date the work was rendered.
Salary Pay Type - If no salary pay types are available for this employee, review the steps listed at the beginning of this section. Do not use any other pay type unless you wish to add to the employee’s salary. For example if you use the Overtime pay type, the employee will be paid the employee’s hourly time and a half rate (as entered in Employee > Pay tab) and this will be added to the employee’s salary pay.
Enter the appropriate Work Code.
The Hours entry does not need to reflect the employee’s exact hours since most salaried employees to not submit the hours worked and the pay amount is not derived from the number of hours worked. To evenly distribute the pay costs over the number of days at work, enter 8 hours per day to total 40 hours per week.
The Location will default from the employee setting. Change it if the work rendered on this line is in a different location. Review the Taxes and Deductions > Taxes for Multiple Locations section for more details.
129
Piecework Pay Piecework Pay Overview Piecework Pay is an optional module. Review the Main > Optional Features > Optional EBMS Modules section for more details on how to identify or add optional modules.
The piecework pay option within the EBMS payroll system allows the user to pay an employee by the piece instead of salary or by the hour. Work codes within the system can contain piecework pay rates and are entered into the timecard in a similar manner as standard pay. The number of pieces or units are entered into the timecard instead of the amount of hours. The unit pay is derived from the work code record rather than the employee’s hourly or salary pay entered within the employee record.
The system will calculate makeup pay if the employee’s pay does not meet minimum wage requirements. Review the Processing Payroll - Advanced > Minimum Wage and Makeup Pay section for more details on makeup pay. The amount of time spent doing piecework is calculated using the daily hours feature of the payroll system. Recording the daily hours time of an employee is important if the employee is paid with piecework rates. Review the Processing Payroll - Advanced > Daily Hours section for more details on recording daily hours for an employee.
The piecework system within EBMS can be combined with the Horticulture module designed for an orchard or produce grower. This combination allows the user to pay the employee by the piece and track the labor costs and yields per acre or block by using piecework and bin codes.
The piecework option must be enabled to use piecework payroll. Go to Payroll > Options to enable this option. Contact your EBMS customer service representative to add this option if the option does not appear.
A piecework pay type must be created if the type does not already exist. Go to Payroll > Options and click on the Pay Types tab to view the existing pay types.
Printed Documentation
130
Click on the New button to a piecework pay type if the type does not already exist.
Piecework Pay
131
A common Description for the piecework pay type is Piecework. Set the Type option to Piecework. Note that the Base option is disabled since all piecework is based on units rather than dollars or hourly. All the other options are not applicable for a piecework pay type.
The piecework pay type must be added to the list of pay type options within an employee or group of employees. Review the pay tab section of Employees > Changing Employee Information to setup pay types within an employee.
Printed Documentation
132
Creating Piecework Work Codes The EBMS payroll system includes the option to process and manage piecework labor. Click on Payroll > Work Codes from the main EBMS menu to create these codes.
Click on the New button to create a new piecework code.
Piecework Pay
133
Enter the General Ledger expense Code to record the payroll labor costs. Review the General Ledger > Chart of Accounts > Adding General Ledger Accounts section within the main EBMS manual for more details on creating labor cost G/L accounts.
Enter a Description of the piecework code.
The Wage Type must be set to Piecework rather than a standard wage. Review the Work Codes section for details on creating standard wage work codes.
Set the appropriate Workman’s Comp. Classification. Review the Workman's Compensation section for more details on this setting. Click Next to continue.
Enter the Piecework Rate for the piecework work code. Review the Variable Piecework Pay by Employee section for instructions on setting the piecework rate per employee. Click Next to continue.
Printed Documentation
134
Enter a Work Code Id for the piecework code and click Finish to open the work code dialog.
Click on the Piecework tab to change the piecework rate.
Review the Work Codes section for more details on creating work codes.
Piecework Pay
135
Variable Piecework Pay by Employee Piecework pay may vary by employee. This section can be ignored if the piecework pay is consistent for each work code. Review the Piecework Pay > Creating Piecework Work Codes section for more details on entering the piecework pay within the work code.
The Allow entry of piecework rates for individual employee option must be enabled before piecework rates can be entered into the employee record. Select Payroll > Options from the main EBMS menu and enable the option within the Settings tab as shown below:
Open the employee record to set a piecework rate for an individual employee. Click on the Piecework tab as shown below:
Printed Documentation
136
Enter only the Work Codes within the employee tab that require a different rate from the standard piecework rate entered within the work code. The standard rate will be paid if a work code is not listed in the employee’s Piecework tab. Enter the employee’s piecework Rate.
Piecework Pay
137
Entering Piecework Pay into the timecard Piecework pay is entered into the timecard using the Payroll > Timecard window the same way other types of pay is entered. Open a timecard by clicking on the Payroll > Timecard Entry
It is important that the Daily Hours settings of the timecard are entered if the employee’s timecard contains piecework pay. Review the Processing Payroll - Advanced > Daily Hours section of the payroll documentation for details on this entry.
A timecard may contain an assortment of piecework pay and standard hourly pay.
Enter the Date that the activity occurred in the same manner as standard pay.
The Pay Type setting determines if the pay is based on piecework or standard pay. The piecework option must be enabled within Payroll > Options. Review the Piecework Pay > Piecework Pay Overview section of the payroll manual for details on creating the piecework Pay Type.
The Work Code setting is dependent on the Pay Type setting. Only Work Codes that have a Wage Type option set to Piecework can be entered if the Pay Type is set to piecework. Go to Payroll > Work Codes to view or change this option. Only standard Work Codes can be entered if the Pay Type setting is to anything but piecework. Review the Piecework Pay > Creating Piecework Work Codes for more details on piecework work codes.
Enter the quantity of hours into the Hours/Units column if the employee is being paid hourly. Enter the number of units if piecework pay is being entered.
The Rate is derived from the Piecework tab of the work code rather than the hourly or salary rate if the Pay Type is set as piecework. The Pay column reflects the employee pay no matter what type of pay is being entered into the timecard.
The Location will default from the employee setting. Change it if the work rendered on this line is in a different location. Review the Taxes and Deductions > Taxes for Multiple Locations section for more details.
Review the Processing Payroll > Entering Timecards section of the payroll documentation for details on other columns within the timecard.
Makeup Pay and Piecework Hours are values at the footer of the timecard that should be evaluated when processing timecards that contain piecework pay.
Printed Documentation
138
Makeup Pay is used to compensate the employee if the total pay does not match minimum wage requirement. The Piecework Hours value is calculated by subtracting the standard hours from total of the daily hours entered within the daily hours list. The View > Daily Hours option must be selected to display the daily hours on the top right pane of the timecard. Review the Processing Payroll - Advanced > Minimum Wage and Makeup Pay section for more details on Makeup Pay and Piecework Hours.
Review the payroll manual for more details on processing employee pay.
Piecework Pay
139
Piecework Forms and Reports Piecework pay will be summarized on the employee’s pay check stub as shown below:
The amount of space available to display the piecework information is limited so the user may need to generate an additional report for the employee. Complete the following steps to generate this report.
1. Go to File > Reports to open the reports menu.
2. Select Reports > Payroll > Piecework to view the available piecework reports.
3. Select the Piecework by Employee & Pay Period report and click on the Print button.
Printed Documentation
140
4. Set the Range of employees or select All Employees to print piecework details for all employees.
5. Select the current pay period from the Range prompt to print only the piecework information from a single pay period.
6. Enable the Do Not Print Details to print a piecework summary. This option should be disabled to list each individual piecework item. The details is important if the employee wishes to compare ticket stubs to the report.
7. Enable the New Page for Each Employee option if the report is given to individual employees.
The following report sample includes details.
Printed Documentation
142
Calculating Overtime Piecework Pay Increased piecework pay may be required for overtime labor. This process will increase the piecework pay by time and a half in the same was regular overtime pay. EBMS gives the user a number of options especially if the employee has a mixture of hourly pay and piecework pay. Continue with the following section for details on these options.
1. Go to Payroll > Options as shown below:
2. Enable the Calculate overtime on piecework option and click OK.
3. The next step is to create an overtime piecework pay type if it does not already exist. Select Payroll > Options from the EBMS menu and click on the Pay Types tab as shown below:
Piecework Pay
143
4. Click on the New button if no piecework overtime pay type exists. Enter the overtime piecework pay type Description. Change the Type option to Piecework and the Base entry will be changed to Unit as shown above. Click the OK button to save the pay type.
5. The pay type must be added to each employee that is being paid piecework overtime as shown below:
6. Make sure the Rate Formula is set to Add 50 % as show above. Review the Pay tab section of Employees > Changing Employee Information section for details on adding pay types into the employee’s Pay tab. Review the Pay Tab section of the Employees > Setting Employee Defaults section to add the pay type to a group of an employees or all employees. Save the employee record by clicking the OK button.
Printed Documentation
144
7. Enter hourly and piecework time into the timecard using the standard pay types as described in the Processing Payroll > Entering Timecards section of the documentation.
Click on the Process > Calculate Overtime option from the timecard menu. The Regular Pay Type and Overtime Pay Type
settings must be set properly. Review the Processing Payroll > Calculating Overtime section for more details on the standard overtime fields.
8. Set the Regular Piecework Type and Overtime Piecework Type. These are pay types created within the Payroll > Options > Pay Type tab described earlier in this section. Review the Getting Started > Pay Types section for more details on pay types.
9. The Piecework has precedence in calculating overtime option will determine if the hourly or piecework time has precedence. The following tables describe the calculations that are completed using the overhead wizard and the affect that this option on the pay calculations.
The following table includes only regular hourly and piecework pay.
Pay Type Work Code Units/Hours Rate Total Pay
Reg Piecework A 20 10.00 200.00
Reg Piecework B 10 5.00 50.00
Reg Piecework B 30 5.00 150.00
Reg Hourly C 10 15.00 150.00
Totals:
60units / 10hrs 550.00
If Piecework has precedence in calculating overtime option is enabled the wizard will determine the ratio of piecework overtime. If the employee worked 50 hours this week, then 10 hours of the 40 piecework hours (50 – hourly time) are overtime. This results in 25% of the piecework being overtime. The wizard will create
Piecework Pay
145
overtime piecework lines in the timecard for each work code. The following chart illustrates how these new lines are created in the timecard:
Pay Type Work Code Units/Hours Rate Total Pay
Reg Piecework A 15 10.00 150.00
Reg Piecework B 10 5.00 50.00
Reg Piecework B 20 5.00 100.00
Reg Hourly C 10 15.00 150.00
OT Piecework A 5 15.00 75.00
OT Piecework B 10 7.50 75.00
Totals:
60units / 10hrs 600.00
If Piecework has precedence in calculating overtime option is disabled the wizard results will be as follows:
Pay Type Work Code Units/Hours Rate Total Pay
Reg Piecework A 20 10.00 200.00
Reg Piecework B 10 5.00 50.00
Reg Piecework B 30 5.00 150.00
OT Hourly C 10 22.50 225.00
Totals:
60units / 10hrs 625.00
10. Click the OK button to create the overtime records.
11. Repeat this step for each timecard that contains hourly and piecework pay.
147
Prevailing Wages Overview of Prevailing Wages
The optional Prevailing Wages module of EBMS is a payroll add-on that enables the user to calculate and manage prevailing wages. The module includes the tools to manage certified payroll and prevailing wage jobs. The prevailing wage option combined with the EBMS Job Costing module is a powerful tool for various contractors that require certified payroll. The Enable Prevailing Wage option must be checked to use the prevailing wage feature within EBMS. Select Payroll > Options from the EBMS menu and enable this option within the Settings tab as shown below:
The prevailing wage rate is set within the payroll work code. Review the Prevailing Wages > Creating Work Codes for Prevailing Wage Rates section for details on setting the rate.
Printed Documentation
148
Creating Work Codes for Prevailing Wage Rates The prevailing wage rates are set within the payroll work code. Complete the following steps to create a work code for a prevailing wage:
1. Select Payroll > Work Codes from the main EBMS menu. Click Edit > New from the main EBMS menu. Select the folder correct folder and click Next. The following new work code dialog will open:
2. Enter the expense General Ledger Account. This entry identifies the expense general ledger account into which the payroll expenses are posted when the work code is processed within a timecard. It is possible to direct multiple work codes into a single general ledger account to create detailed work code history without using a large number of different general ledger wage accounts.
3. Enter a Description of the prevailing wage work code.
4. The Wage Type must be set to Prevailing Wage.
5. Set the appropriate Workman’s Comp Classification. Review the Getting Started > Workman's Compensation section for more details on this setting.
6. Click Next to continue to the next page:
Prevailing Wages
149
7. Enter a Prevailing Wage rate and Benefit Rate for each job. A single Prevailing Wage rate and Benefit Rate is required if the job costing module is NOT installed. Review the Prevailing Wage Rates section for more details on prevailing wage rates and benefit rates.
8. Enter the Work Code Id for the new prevailing wage work code and click the Finish button. Click on the Prevailing Wage tab of the work code and enter the prevailing wage rates for each job. Review the Prevailing Wage Rates section for more details on creating rates.
Printed Documentation
150
Prevailing Wage Rates Click on Payroll > Work Codes to set the rate for each work code. Prevailing wages are normally set based on the type of work that is performed on the job. Create a separate work code for each type of task that contains a different prevailing wage rate. Review the Prevailing Wages > Creating Work Codes for Prevailing Wage Rates section for more detail on creating work codes for prevailing wages.
A Prevailing Wage tab will appear if the Wage Type is set to Prevailing Wage as shown above. Click on the Prevailing Wage tab.
The following job list will appear on the tab if the optional Job Costing module is installed within EBMS. Otherwise the Prevailing Wage tab will only show a single set of rates. The Job Costing module must be installed to set prevailing wages based on the job. Contact an EBMS customer service rep for more details on the job costing module.
Prevailing Wages
151
The Prevailing Wage tab will show a table of job entries if the Job costing module exists. The prevailing wage rate consists of two rates; Prevailing Wage and the Benefit Rate. The employee is paid a minimum of the Prevailing Wage rate and a maximum based on the Prevailing Wage rate plus the Benefit Rate. For example based on the example shown below, the employee will be paid a minimum of $23 an hour for job - 981211 or a maximum of $28 an hour based on the Prevailing Wage Benefit set within the employee. Click on the Pay tab of an employee to set the Prevailing Wage Benefit rate as shown below:
Printed Documentation
152
The Prevailing Wage Benefit rate should reflect the total hourly value of the benefits given to an employee such as holiday pay, vacation pay, medical insurance, and any other company paid benefit. This hourly rate will be used to calculate the prevailing wage within the timecard. The employee’s pay = the Prevailing Wage rate within the work code tab + (the Benefit Rate within the work code – Prevailing Wage Benefit rate set within the employee). If the Prevailing Wage Benefit rate within the employee record is greater than the Benefit Rate within the work code the total pay will be equal the Prevailing Wage amount found in the work code.
Using the examples shown above, Mike Jeffro (JEFMIK) will be paid a prevailing wage of $21.57 an hour for electrical labor (PW-ELE work code) for the 981211 job.
Note: The formula set for hourly pay must be set to use the hourly pay setting within the pay tab for prevailing wages to be calculated properly. For example, the Regular pay type formula must be set to Equal to rather than set to a specific rate. Review the Employees > Setting Employee Defaults section for more details on setting pay rates.
Overtime pay rates are calculated based on the average pay on the timecard rather than calculated from the hourly pay rate entered in the Pay tab of the employee record. Review Employees > Overtime, Double, and other Calculated Pay Rates section for more details.
Go to the File > Reports option from the main EBMS menu to view the prevailing wage reports.
Prevailing Wages
153
Prevailing wage reports can be found within the Payroll > Pay Periods section of the reports menu as shown above. Prevailing wage reports are useful to communicate certified payroll job summary to the state.
155
Closing the Payroll Year Closing
At the end of each calendar year the payroll year must be closed before any additional pay can be processed within a new year. The pay date rather than the pay period date indicates if the payroll falls within the new year or the past year. For example, a payroll with a pay period ending date within the year of 1999 and a pay date within the year of 2000 is considered within the new year. The Close Year function must be completed before the new pay period can be created. Adjustments can be made to last year’s data via journal entries and year-end reports such as W-2s and wage summaries can be printed after the year is closed.
The Close Payroll Year wizard closes the current payroll year and opens a new year. All timecards that have been created within the current year must be processed or deleted before the year can be closed. Make sure that no one is entering, editing, or processing timecards while the Close Payroll Year wizard is in process.
1. Select Close Payroll Year from the main Payroll menu to activate the close year wizard.
2. Click on the Next button to continue. The wizard will prompt the user to close all pay periods if any payroll periods are open. Note that you cannot add or modify any timecards within a closed pay period.
Printed Documentation
156
3. Highlight each report and click the Print button. Note that these reports can be printed after the year is closed. To print the reports listed within this wizard after the reports are closed, go to File > Reports > System Folders > Payroll > Close Year and select the reports from the report list. See the next paragraph on Adding Reports to the Close Payroll Year Wizard for the necessary steps in adding reports to this list.
Adding Reports to the Close Payroll Year Wizard
Complete the following steps to insert additional reports into the Close Payroll Year wizard.
1. Go to File > Reports > System Folders > Payroll > Close Year folder.
2. Drag a payroll report from any other payroll folder into the Close Year folder or click on the Add Report button and insert the desired report. Each report located within the Close Year folder will be listed within the Close Payroll Year wizard.
Click on the Finish button to close the year. The wizard will continue with the Automatic Payroll Tax Update wizard, which is explained in the next section.
Closing the Payroll Year
157
Automatic Payroll Tax Update
The Automatic payroll tax update wizard is used to update the most common tax and deduction rates within the payroll system with the new year’s rates. Many taxes and deductions such as local income tax and unemployment tax will not be updated. An accountant or tax consultant SHOULD REVIEW ALL RATES. EBMS does NOT CERTIFY THESE RATES and is not liable for any rates used within this software.
The Automatic Payroll Tax Update wizard is activated after a payroll year is closed but can also be started by going to Payroll > Utilities > Tax/Deduction Rate Update. If payroll has already been closed DO NOT RERUN THE CLOSE PAYROLL YEAR WIZARD TO UPDATE TAXES, but rather access the wizard from the Utilities menu.
The following dialog will appear if the Automatic Payroll Tax Update wizard is activated:
The first page of the Update wizard will contain two options if any payroll tax update files have been found. The wizard will advise the user if the updated tax rate file cannot be found. Contact your Eagle Solutions’ consultant for tax update information. Do not process any payroll within the New Year until all tax rate changes have been entered.
1. Click on the first option – Automatically update my payroll taxes… to continue with rate updates or click on the second option – Do not automatically update… do not change payroll rates and manually change all rates or change them at a later date.
Click the Cancel button if you do not wish to continue with the tax updates.
Click the Next button to continue.
Printed Documentation
158
2. If the Automatically update my payroll taxes… option has been selected the following dialog will appear:
The Tax Id and Description column lists all the taxes and deductions currently with the payroll system. Some of these deductions may not be currently deducted from any employee.
The Update To field identifies the new tax that will be used to update the Tax Id’s rate. The system will automatically try to match the original Tax Id with the Update To rate. Click on any field within the Update To column and click on the drop down button (down arrow button) to list all the available options. Only the taxes with the same type will be listed as options. Go to Payroll > Taxes / Deductions > General tab to view the Type setting for any current tax. Note that many deductions will not have any Update To options since they vary between companies.
Click on the Next button and the following wizard page will appear:
Closing the Payroll Year
159
3. The wizard will print a list of all the payroll rates AFTER the new rates have been updated. Click the Print the payroll tax rates OFF if you do not want this report to print. An accountant or payroll tax consultant should review and verify all rates before any payroll is processed within the New Year.
4. Click on the Finish button to update taxes and print rate report.
Payroll rates can be changed after timecards have been entered but new rates will not take affect until the timecards are recalculated.
Printed Documentation
160
Year End Payroll Adjustments
At times it is necessary to adjust tax amounts or gross pay for an employee or group of employees. This may be necessary if a wrong tax code has been used or if adjustments need to be made to an employee’s information after the payroll year has been closed and all timecards have been processed. Some basic notes or additions to an employee’s W-2 form can be accomplished without creating transactions with the journal entry screen and are explained in the proceeding Printing W-2 Forms section. These adjustments must be made with caution and should not be attempted unless the user has a thorough knowledge of the general ledger and the effect that it has on the payroll records.
Adjusting an Employee’s Gross Pay or Works Weeks
Debit/Credit G/L Class Employee ID Reference2 Payment Flag Track1 Track2
Debit Payroll Payable
Employee ID Check No. E -
Go to Payroll > Journal Entry:
1. Enter a descriptive Journal Id for the year end adjustments.
2. The transaction Date must be within the month and year of the period that is being adjusted. Multiple journals must be entered if the user wishes to change the employee’s gross pay within different month periods. A single journal can be used to adjust the gross pay of multiple employees but not different monthly periods.
3. Employee’s gross pay may need to be raised for a number of reasons. The debit G/L Account and Debit Amount values depend on the type of gross pay adjustment.
If the gross pay is to be increased and the pay is payable to the employee, the debit G/L Account would identify the expense account. The user must then adjust payroll payable. To issue a check to the employee, enter an expense invoice using the Payroll Payable general ledger account within the expense invoice.
Closing the Payroll Year
161
If the gross pay is to be adjusted for the employee but payroll payable should not be effaced then the same general ledger account that is entered into the credit G/L Account column should be entered in the credit G/L Account column. This will increase the employee’s gross pay without affecting the company’s profit and loss statement and without increasing payroll payable to the employee.
4. The credit G/L Account must be a liability general ledger account classified as Payroll Payable in order to affect the employee’s gross pay.
5. Enter the gross pay adjustment into the Credit Amount column. The adjustment amount must be entered into the credit column. If you wish to decrease the gross pay amount you must enter a negative value in the credit column rather than entering a debit.
6. The employee’s id code must be entered into the Employee ID column. Please verify that the Employee ID code is spelled correctly and are in all caps. It is important to double-check each id since the system will not verify the code or give a warning until the journal is posted.
7. The check number is normally entered into the Reference 2 column if gross pay is increased within the payroll system. Since the transactions will be created with this journal, enter a brief description such as "Adjustment" into the Reference 2 field.
8. Set the Payment Flag to ’r;E’ since it is an employee adjustment.
9. The Track 1 and Track 2 columns can be kept zero.
The journal entry must be balanced to ensure the integrity of the general ledger.
Select Process > Process from the journal menu to create the transactions. TRANSACTIONS MUST BE POSTED TO GENERAL LEDGER BEFORE EMPLOYEE’S HISTORY IS ADJUSTED. Select Payroll > Post Transactions to post the adjustment transactions to general ledger and to employee history pages.
Note that adjusting the gross pay within a journal will not add gross pay-by-pay type in Employee Pay tab > View Years. The gross pay totals by pay type cannot be adjusted since these totals are determined based on the pay date rather than the timecard detail date.
Adjusting an Employee’s Work Weeks
Debit/Credit G/L Class Employee ID Reference2 Payment Flag Track1 Track2
Debit Payroll Payable
Employee ID
Work Weeks
Complete the following steps to adjust an employee’s Work Week values for past payroll periods.
1. Go to Payroll > Journal Entry to open the following window:
Printed Documentation
162
2. The Debit G/L Account must be a liability general ledger account classified as Payroll Payable in order to affect the employee’s work week totals.
3. Enter a zero value into the Debit Amount and the Credit Amount columns if the gross pay should not be adjusted.
4. The employee’s id code must be entered into the Employee ID column. Please verify that the Employee ID code is spelled correctly and are in all caps. It is important to double-check each id since the system will not verify the code or give a warning until the journal is posted.
5. The check number is normally entered into the Reference 2 column if gross pay is increased within the payroll system. Since the transactions will be created with this journal, enter a brief description such as "Adjustment" into the Reference 2 field.
6. The Payment Flag and the Track 1 setting should not have values..
7. Enter the work week adjustment into the Track 1 entry. The user can enter a negative or positive workweek amount. The example above will reduce the work week value for employee - DOEJOH by 2 work weeks.
Note that the general ledger code classified as PAYROLL PAYABLE must be entered into the debit G/L account column to adjust the work week values.
Process the journal as usual.
Adjusting an Employee’s Tax amount or Taxable Gross Pay
Debit/Credit G/L Class Employee ID Reference2 Payment Flag
Track1 Track2
Credit Payroll Tax Deduction
Employee ID Tax ID
E Taxable Gross
Gross Pay
Complete the following steps to adjust an employee’s tax-withheld amounts or taxable gross pay totals. This may be necessary if the wrong tax or deduction has been withheld from the
Closing the Payroll Year
163
employee’s pay. This method may also be used to enter an employee’s beginning balances if the payroll system has been implemented after payroll has already been processed.
1. Go to Payroll > Journal Entry to open the following window:
In the example above, an adjustment was needed since the wrong state tax was withheld from JD’s pay. A total of $40.30 was withheld from an employee’s taxable gross pay of $650.00 in the month of January. The first line removes it from the wrong state tax of PA and the second line enters the tax into the tax id – OH. The taxable gross pay and the gross pay are also adjusted within the Track 1 and Track 2 columns. This adjustment will NOT adjust the employee’s taxable gross pay. See previous section for details in adjusting an Adjusting an Employee’s Gross Pay.
2. Enter a descriptive Journal Id for the year-end adjustments. A possible format may be the last two digits of the payroll year suffixed with "YRAD" as an abbreviation of year-end adjustments.
3. Enter the transaction Date or click on the Ending Adjustment option. It is important that the date or ending adjustment year is set to adjust the appropriate payroll year.
4. The debit G/L Account and Debit Amount should be blank.
5. Enter a liability general ledger account classified as a payroll tax/deduction account into the credit G/L Account column.
6. The Credit Amount should equal the amount of the tax or deduction adjustment. Both positive and negative adjustments must be listed in the credit column so the employee’s accumulated tax totals are adjusted. To decrease the tax or gross values use a negative number within the credit column rather than creating a debit transaction.
7. The Employee Id must be entered in the Employee Id column to identify the employee who requires an adjustment. Please verify that the Employee ID code is spelled correctly and are in all caps. It is important to double-check each id since the system will not verify the code or give a warning until the journal is posted.
8. Enter the tax or deduction’s Id code into the Reference 2 column. It is important that the proper tax id is entered with the code properly spelled and formatted. The Journal Entry window does not verify the spelling or formatting of employee Ids.
9. The Payment Flag option must be set to E to adjust the employee’s tax history.
Printed Documentation
164
10. Enter the employee’s Taxable Gross pay into the Track 1 and Track 2 columns. The Track 1 values should be zero if the employee has already reached the maximum amount of tax for the tax that is being adjusted. The Track 2 value should always equal the employee’s gross pay even if the tax in questions is not being withheld.
The journal entry must be balanced to ensure the integrity of the general ledger.
11. Select Process > Process from the journal menu to create the transactions. TRANSACTIONS MUST BE POSTED TO GENERAL LEDGER BEFORE EMPLOYEE’S HISTORY IS ADJUSTED. Select Payroll > Post Transactions to post the adjustment transactions to general ledger and to employee history pages.
The general ledger transactions created from the journal explained above will also adjust the tax totals found in the main tax window.
Adjusting Company Tax Amounts
Debit/Credit G/L Class Employee ID Reference2 Payment Flag Track1 Track2
Credit Payroll Tax Deduction
Employee ID Tax ID C Taxable Gross
Gross Pay
Adjusting the company taxes is a process very similar to adjusting Employee taxes. All the information is identical with exception of the Payment Flag column. This option must be set to C instead of E.
A general ledger journal can be processed without any employee identification but the adjustments will NOT affect the employee’s company tax history. All payroll reports that display company tax information will not be accurate if a journal is processed without the employee’s id. To view company tax history for a specific employee go to Payroll > Employees > Company Tax tab, highlight the tax you wish to view, and click the View Year button.
1. Go to Payroll > Journal Entry to open the following window:
2. Enter the company’s expense general ledger account into the debit G/L Account and enter the amount of the adjustment within the Debit Amount field.
Closing the Payroll Year
165
3. Enter a liability general ledger account classified as a payroll tax/deduction account into the credit G/L Account column.
4. The Credit Amount should equal the Debit Amount, which is the amount of the tax adjustment.
5. The Employee Id must be entered in the Employee Id column if the employee’s history is to be affected.
6. Enter the tax or deduction’s Id code into the Reference 2 column. It is important that the proper tax id is entered with the code properly spelled and formatted. The Journal Entry window does not verify the spelling or formatting of employee Ids.
7. Set the Payment Flag option to C.
8. Enter the taxable gross pay into the Track 1 column and the gross pay into the Track 2 column.
9. The journal entry must be balanced to ensure the integrity of the general ledger.
10. Select Process > Process from the journal menu to create the transactions. TRANSACTIONS MUST BE POSTED TO GENERAL LEDGER BEFORE EMPLOYEE’S HISTORY IS ADJUSTED. Select Payroll > Post Transactions to post the adjustment transactions to general ledger and to employee history pages.
Adjusting Work Code Totals
Use the following guide to adjust work code totals. Follow the same entry and posting steps as explained in the preceeding sections.
Debit/Credit G/L Class Employee ID Reference2 Payment Flag Track1 Track2
Credit Payroll Payable
Employee ID Work Code ID
Hours - Pay Level
Printed Documentation
166
Printing W-2 Forms W-2 Forms can be printed for the past year after the payroll year is closed and payroll has been entered and processed within the new year. To order preprinted W-2 forms fax an order sheet to Eagle Solutions listing your company name and the number of forms that are needed. Order a few extra forms in case any W-2 forms need to be reprinted.
The user should verify the employee’s general information as well as tax deductions and gross pay before W-2 forms are printed. Proceed with the following steps to verify payroll information.
1. Go to Payroll > Employees – General tab and verify the employee’s Name, Address, and Social security number.
2. Click on the Personal tab and verify that the Head of household, deceased, and Legal Representative options are properly set. See W-2 instructions or contact your accountant for detailed explanations of these options.
3. Review the employee’s withholding taxes and deductions recorded within the Employee Taxes tab.
4. Click on the Properties button for each tax to review the amount withheld, taxable gross, and gross amounts. The history is found on individual year history tabs.
5. The Employee Earnings Record may be a valuable tool to use to verify all the taxes withheld from all the employee’s pay.
6. Print the Employee Earnings Record, go to File > Reports > Payroll > Employees folder and select the report.
Review the Year End Payroll Adjustments section to adjust an employee’s gross pay, workweeks, amount of tax withheld, and taxable gross amounts.
Some deduction totals printed on the W-2 form can be manually adjusted such as EIC payments, benefit adjustments, dependent care benefits, etc. Any tax or deduction that is listed on the W-2 form must be listed within the Employee Tax tab of the employee window. For example, if benefit adjustments need to be listed on the W-2 form but no benefit adjustments have been processed for the employee, the user must complete the following steps:
1. A deduction must be created and classified as a Benefit Adjustment if it has not already been created. Review the Payroll > Taxes and Deductions > Adding New Taxes/Deductions section for details on creating new taxes.
The benefit adjustment deduction must be listed in the employee’s Employee Taxes tab.
The amount can be entered or adjusted by going to Payroll > Employees > (the year tab identifying the W-2 calendar year) and clicking on the W-2 Adjustment button. The following window will open:
Closing the Payroll Year
167
2. Tax or deduction adjustments can be entered into the Adjustment column to adjust some taxes or deductions. Many taxes such as Federal Withholding or Medicare cannot be adjusted directly in this screen. An adjustment journal must be entered for these taxes, which is explained in a previous section - Year End Payroll Adjustments. Additional information can be manually typed into box 13 and 14 of the W-2 form by entering information within the W2MEMO13 and the W2MEMO14 memo fields.
3. All taxes and deductions are placed within the W-2 forms based on the deduction types. To view the position of a specific tax amount on a W-2 form go to Payroll > Taxes/Deductions > General tab and click on the lookup button to the right of the Type field. The following list will appear:
Printed Documentation
168
The W-2 Position column identifies the specific box within the W-2 form that will display the tax total. For example, any deduction that has a tax type of Medicare will be displayed within box 6 or the form. The W-2 Prefix code is displayed when a deduction total is listed within box 13 or 14.
The W-2 Position, W-2 Prefix code, and the manual adjustment option are set within the PYTXTYPE.DBF file and must be changed with a dbase file editor. Contact an EBMS consultant if you wish to change these options.
The following company information should be verified before W-2s are printed:
The Company Name and Address located in File > Company Information > General tab.
The SS/EMP. ID# located in File > Company Information > Advanced tab. The Employer’s Identification number or social security number should be entered in this field.
Closing the Payroll Year
169
The Payroll Payer Type. Contact your accountant or Eagle Solutions consultant if you are not familiar with this setting.
All states in which employees reside should be listed along with the State ID#. This information will be listed at the bottom of the W-2 form. The State column should reflect the 2 character abbreviation of the state.
NOTE: The state income withholding tax ID code must equal the state abbreviation entered in the State column. This is required to properly print the W2 forms.
The W-2 forms may be printed after all employee data has been verified. Go to File > Reports > Reports > Payroll > Year End folder and select the appropriate W-2 report.
After the W-2 forms are printed the W3 form should also be printed. See W3 form listed in the File > Reports > Reports > Payroll > Year End folder.
Printed Documentation
172
A
Account Number .............................. 105, 110 Account Reconciliation ............................ 126 Account Type ........................................... 110 Accounts2, 5, 17, 25, 30, 40, 55, 60, 61, 71,
74, 85, 91, 93, 105, 108, 110, 117, 123, 126, 146, 164, 176 Account identifies ................................... 93 Chart ...................................................... 17 code identifies ...................................... 110
Accounts, Vendors ETC ............................ 60 ACH Identification .................................... 105 ACH Transactions.................... 105, 110, 113 Active ........................... 5, 15, 30, 40, 50, 91 Add5, 7, 15, 17, 30, 50, 54, 61, 71, 76, 85,
88, 93, 97, 98, 108, 117, 123, 136, 140, 143, 158, 171, 176 Table .................................................... 123 Taxable ................................................ 123
Add button ...........................40, 98, 136, 158 Add Rate button ................................. 17, 136 Add Report button ................................... 171 Add Tax button .......................................... 71 Adding .............................................. 136, 171
Reports ................................................. 171 Adding Reports .................................. 85, 171
Close Payroll Year Wizard ................... 171 Address ........................................ 25, 30, 184 Adjusting .................................................. 176
Adjusting .............................................. 176 Employee's Gross Pay ......................... 176 Work Code Totals ................................ 176
Adjustment .......... 61, 74, 117, 171, 176, 184 Adjustment button .................................... 184 Adjustments need .................................... 176 Advanced5, 17, 30, 76, 84, 93, 99, 113,
117, 118, 119, 123, 184 Advanced Options window ................ 93, 117 Advanced Queries ..................................... 84 Advanced Tab5, 17, 30, 76, 93, 117, 118,
119, 184 All Employees17, 25, 30, 40, 50, 61, 83, 84,
99, 104, 110, 113, 117, 119, 123, 154, 158
All existing employees ......................... 17, 30 Allow ... 15, 30, 40, 54, 61, 88, 110, 143, 149 Allow Only ............................................ 15, 88 Allowance .................................................. 61
Withholding ............................................ 61 Allowed depending .................................... 61
type ........................................................ 61 ALT ............................................................ 61 AM ........................................................... 119
Amount17, 25, 30, 40, 50, 55, 57, 61, 74, 83, 93, 97, 105, 110, 123, 129, 136, 140, 143, 154, 163, 166, 176, 184 increment ............................................... 17
Amount reflects ................................... 50, 83 Amounts calculated................................. 110 Ank Account .............................................. 5 Anniversary Year ................................ 17, 40 Approval time .......................................... 105 Associated Service Item ........................... 85 Automatically update .............................. 173 Available1, 2, 5, 7, 17, 30, 40, 61, 71, 85,
105, 110, 119, 136, 140, 154, 173 Available take .......................................... 136
B
Bank Account2, 5, 11, 99, 105, 108, 110, 113
Bank account balance ............................ 108 Bank Account Field ................................... 99 Bank account numbers ................... 105, 110 Bank Account Settings .................... 105, 113 Bank Name ............................................. 105 Base7, 40, 54, 61, 97, 98, 123, 136, 143,
158 Beginning ............................................ 17, 40
Anniversary Year ............................. 17, 40 Calendar Year ....................................... 40 Year ................................................. 17, 40
Benefit2, 7, 17, 30, 40, 55, 61, 93, 123, 136, 166, 184 list includes .......................................... 136
Benefit Adjustment ...................... 61, 93, 184 Benefit Adjustment deductions ......... 61, 184 Benefit Pay .............. 2, 7, 17, 30, 40, 55, 136 Benefit Rate ............................................ 166 Benefit Salary ...................................... 7, 136 Birth Date ............................................ 25, 30 Bonus ............................................ 7, 91, 123 Bonus line ............................................... 123
timecard ............................................... 123
C
Calculate Overtime ........................... 93, 158 selecting ................................................ 93
Calculate Taxes ...... 55, 76, 93, 99, 113, 123 Calculating ........................................ 99, 158
Enable ................................................. 158 Overtime Piecework Pay ..................... 158 Taxes ..................................................... 99
Calculation option ................................... 110 Calendar Year ....... 40, 55, 83, 103, 171, 184
Beginning .............................................. 40 Cancel button .................................... 99, 173
Index
173
Carry ...................................................... 7, 40 Disable ................................................... 40 Enable .................................................... 40
Ccount ..................................................... 176 Change5, 7, 13, 15, 17, 25, 30, 40, 50, 55,
60, 61, 71, 74, 76, 85, 88, 91, 93, 97, 98, 99, 103, 108, 117, 123, 129, 135, 136, 140, 146, 151, 158, 173, 176, 184 Makeup Pay ......................................... 117 Type ..................................................... 158 Unit ....................................................... 158 Yes ......................................................... 30
Change existing ......................................... 40 Change ID ............................................ 30, 74 Changed according ................................. 129 Changing Employee Information ... 25, 30, 50 Chart ............................................ 17, 30, 158
Accounts .......................................... 17, 30 Check Confirmation ................................... 99 Check Confirmation list .............................. 99 Check No ................................................. 176 Checking ................... 91, 105, 110, 126, 129
Copy Timecards ................................... 129 Hourly ..................................................... 91 Salary ................................................... 129 Search .................................................. 129
Checking Account ...... 5, 55, 105, 108, 126 Select ................................................... 126
Checking account balance ........................ 55 Checking account used ............ 5, 105, 126
payroll ........................................... 105, 126 Claiming ............................................... 25, 30 Classification used ..................................... 17 Classifications ........... 13, 17, 30, 61, 85, 146 Clicking ........................................ 17, 99, 136
Add Rate button ................................... 136 Delete ..................................................... 17 Process Checks ..................................... 99 Timecard button ..................................... 99
Close5, 30, 57, 85, 93, 99, 103, 104, 110, 126, 140, 171, 173, 176, 184 inish button ........................................... 171
Close button ....................................... 85, 104 Close Payroll Year ................................... 171 Close Payroll Year Wizard ....................... 171
Adding Reports .................................... 171 Close Window .................................... 99, 103 Close Year ............................................... 171 Code17, 25, 30, 40, 50, 61, 71, 74, 85, 93,
105, 110, 119, 129, 135, 143, 146, 176, 184
Code identifies ......................................... 110 account ................................................. 110
Commission ....................................... 2, 7, 93 Company ID ............................................. 105
Copy ..................................................... 105
Company Information ............................. 184 Company Name .............................. 105, 184 Company Taxes15, 17, 25, 30, 50, 61, 71,
93, 176 Company Taxes Tab ............ 17, 30, 71, 176 Compensation ................................. 2, 17, 30 Complete Increment ................................. 30 Condition ............................................. 40, 84
Never ..................................................... 40 Configuring ................................................ 50
Withholding ............................................ 50 Contact1, 5, 17, 25, 30, 40, 61, 84, 97, 123,
143, 166, 173, 184 Eagle Solutions ..................................... 40
Contact Information....................... 17, 25, 30 Contains2, 50, 71, 84, 93, 110, 119, 123,
129, 143, 151, 158, 166, 173 dBase .................................................... 84
Copy Only These Employees ........... 91, 129 Pay Period turn ................................... 129
Copy Timecards ........................ 91, 129, 135 Check .................................................. 129
Copying ..................................... 91, 105, 129 Company ID ........................................ 105 Entire Batch ......................................... 129 Individual Timecards ........................... 129 Salaried Employee Timecards ............ 129 Timecards ...................................... 91, 129
Country ............................................... 17, 76 Country setting .......................................... 76 County ........................................... 25, 30, 76
Locality – Enter ..................................... 30 Create Prenote Test File ......................... 108 Creating ............................ 93, 105, 136, 164
Another .................................................. 93 Pay Types ........................................... 136 Piecework Work Codes ....................... 146 Work Codes ......................................... 164
Credit Amount ......................................... 176 Credit Workweek Amount ........... 17, 30, 118
maintain ............................................... 118
D
Daily Hours5, 17, 30, 93, 117, 119, 143, 151 Keep ...................................................... 17 using .................................................... 117
Daily Hours ON ....................................... 119 Daily hours record ..................................... 30 Daily Hours window ................................ 117 Date5, 25, 30, 40, 55, 91, 93, 99, 103, 113,
119, 123, 126, 129, 140, 151, 171, 173, 176 Enter ...................................................... 30
Date needs .......................................... 30, 40 Date used .................................................. 30
Printed Documentation
174
Day2, 7, 17, 30, 40, 76, 91, 93, 119, 136, 140
DBase ........................................................ 84 contain .................................................... 84
Dbase file ................................................. 184 DBF file .................................................... 184 Debit ................................................ 105, 176 Debit Amount ........................................... 176 Debit/Credit .............................................. 176 Deceased ........................................... 30, 184 Deduction Formula .............................. 50, 71 Deduction History .......................... 50, 71, 83 Deduction rate .......................50, 61, 74, 173 Deduction Rate Update ........................... 173 Deduction total is listed ............................ 184 Deductions2, 17, 50, 55, 61, 71, 74, 76, 81,
83, 84, 93, 99, 113, 123, 129, 173, 176, 184
Deduction's Id .......................................... 176 Default5, 7, 15, 17, 30, 40, 61, 71, 76, 85,
91, 93, 119, 123, 126, 136, 140, 151 Default Pay Type ............. 5, 17, 30, 93, 136
Salary ................................................... 136 Default Salary Type ................................... 5 Default Tax Location ...................... 17, 30, 76 Default Work Code ........................ 17, 30, 93 Delete ........................................................ 81 Delete button ............................... 17, 81, 129 Delete Folder ....................................... 15, 88 Delete Folder button ............................ 15, 88 Deleting ................. 7, 15, 17, 30, 85, 88, 103
clicking ................................................... 17 Folder ............................................... 15, 88
Deleting Employee Folders ....................... 15 Description7, 13, 40, 61, 74, 85, 93, 97, 98,
110, 136, 143, 146, 158, 164, 173, 176 Description explaining ............................... 61
tax .......................................................... 61 Detail line ................................. 119, 136, 140
timecard ............................................... 119 Details1, 2, 5, 7, 11, 15, 17, 25, 30, 40, 50,
55, 57, 61, 71, 74, 76, 83, 85, 88, 91, 93, 97, 98, 99, 103, 104, 105, 113, 117, 118, 119, 123, 129, 135, 136, 140, 143, 146, 149, 151, 154, 158, 163, 164, 166, 176, 184
Details explaining......................................... 7 Details regarding..................30, 99, 113, 119 Details window ........................................... 57 Difference .......................................... 55, 119 Direct Deposit 11, 17, 99, 105, 108, 110, 113
set .......................................................... 99 Direct deposit Company ID ...................... 105 Direct deposit option ............17, 99, 110, 113 Direct Deposit Pay ................................... 113 Direct Deposit Receipt ............................... 11
Do Not Print Details ................................ 154 Enable ................................................. 154
Documentation11, 30, 76, 88, 105, 119, 151, 158
Double clicking .............................. 57, 85, 99 timecard ................................................. 57
Drill ............................ 17, 50, 57, 83, 85, 118 Drill Down .................. 17, 50, 57, 83, 85, 118
selecting ................................................ 85
E
Each Employee13, 17, 25, 30, 40, 55, 76, 99, 110, 113, 154, 158
Eagle Business Management System ........ 1 Eagle Software ............................................ 1 Eagle Solutions ... 1, 5, 40, 55, 119, 173, 184
Contact .................................................. 40 EBMS1, 2, 7, 15, 25, 30, 40, 50, 54, 55, 57,
61, 71, 76, 84, 85, 88, 91, 93, 97, 99, 105, 108, 110, 113, 117, 118, 119, 135, 143, 146, 149, 158, 163, 164, 166, 173, 184
EBMS Main ............................................. 105 Edit Defaults .......... 17, 40, 71, 117, 119, 123 Edit Defaults button....... 17, 40, 71, 117, 123 Edit Defaults window .............................. 119 Edit menu .................................................. 25 Electronic Time Clocks ....................... 2, 119 Email ........................................................... 1 EMBS Payroll .......................................... 105 Employee2, 5, 7, 11, 13, 15, 17, 25, 30, 40,
50, 54, 55, 57, 60, 61, 71, 76, 81, 83, 84, 85, 91, 93, 97, 98, 99, 105, 108, 110, 113, 117, 118, 119, 123, 129, 135, 136, 140, 143, 146, 149, 151, 154, 158, 163, 166, 173, 176, 184 work week value .................................. 176
Employee Account menu .......................... 93 Employee classifications ........................... 13 Employee compared ................................. 50 Employee Configuration ......................... 110 Employee Earnings Record .............. 55, 184 Employee earns ...................................... 118
minimum .............................................. 118 Employee enter ............................... 129, 176 Employee Folder7, 15, 17, 30, 40, 50, 71,
117, 119, 123, 184 Employee History 7, 57, 60, 81, 97, 118, 176 Employee ID ....................... 25, 93, 129, 176
New Timecard ..................................... 129 Employee labor ......................................... 76 Employee list ............................... 30, 93, 136 Employee needs ................................. 17, 30 Employee Pay7, 17, 30, 40, 55, 60, 61, 93,
97, 108, 110, 113, 117, 119, 123, 135, 136, 140, 143, 151, 154, 158, 166, 176, 184
Index
175
Employee Pay History window .................. 30 Employee Pay History window displays .... 30 Employee Payments55, 93, 99, 110, 113,
123, 129 return ...................................................... 99
Employee receives .............................. 30, 40 Employee record25, 40, 54, 76, 110, 113,
119, 136, 143, 149, 158, 166 set ........................................................ 149
Employee Taxes15, 17, 25, 30, 50, 71, 81, 84, 97, 123, 176, 184
Employee Taxes Tab ..................... 17, 30, 84 Employee Terminations ............................. 60 Employee Type .......................................... 30 Employee window17, 30, 50, 55, 57, 71, 83,
93, 118, 136, 140, 184 Employee withholding tax .................. 71, 184 Employee's beginning .............................. 176 Employee's Daily Hours ..................... 30, 119 Employee's Gross Pay ............ 117, 176, 184 Employee's pay during ............................ 110 Employees residing ................................... 76 Employer7, 40, 50, 71, 97, 98, 105, 110, 184 Employer Paid Tips ............................... 7, 98 Employer's Identification .................. 105, 184 Enable5, 11, 17, 30, 40, 61, 85, 88, 91, 93,
105, 110, 113, 119, 123, 143, 149, 151, 154, 158, 163 Calculate .............................................. 158 Do Not Print Details ............................. 154 New Page ............................................. 154
Enable Piece Work .................................... 5 Enable Prevailing Wage .................... 5, 163 Ending Adjustment .................................. 176 Eneral Ledger Account .............................. 85 Enter Hours Daily....................................... 5 Enter Locality ............................................. 25 Enter Municipality ...................................... 25 Enter Pay ............................................. 25, 98 Enter Salary Pay ........................................ 25 Entering5, 7, 13, 25, 91, 93, 98, 104, 105,
123, 126, 136, 143, 151, 171, 176, 184 Immediate Destination ......................... 105 Immediate Origin .................................. 105 New Employees ..................................... 25 Piecework Pay into .............................. 151 Salaried Employee Information ............ 136 Timecards .............................................. 93
Entire Batch ............................................. 129 Copying ................................................ 129
Entry5, 17, 25, 30, 55, 81, 85, 93, 103, 105, 110, 119, 140, 149, 151, 158, 164, 166, 176
Entry identifies ......................................... 164 Equal17, 30, 40, 50, 54, 55, 61, 71, 117,
118, 136, 166, 176, 184
Formula ................................................. 40 Exemptions ............................. 25, 30, 50, 61 Existing Balances ...................................... 55
Entering ................................................. 55 Existing Pay Types ....................... 7, 40, 143
Editing ..................................................... 7 Removing ................................................ 7
Expense2, 5, 7, 11, 17, 30, 40, 71, 85, 93, 97, 105, 108, 117, 123, 140, 143, 146, 163, 164, 176 General Ledger Account identifies ........ 85
Extra Deduction Formula .................... 50, 71
F
Federal5, 17, 50, 61, 76, 84, 105, 110, 119, 123, 184
Federal Reserve System ................ 105, 110 Federal Withholding ................................ 184 Federal Withholding Tax ....... 50, 61, 84, 123 FICA .............................................. 17, 61, 74 FICA tax .............................................. 17, 74 File menu .................................................. 93 Filter Down .................... 17, 30, 40, 117, 123 Finish button ................... 126, 164, 171, 173 First Check No .......................................... 99
Verify ..................................................... 99 First Check Number .................................. 55 Flat .............................................. 61, 74, 123 Flat Dollar Amount dialog ......................... 61 Flat Percent Rate ...................................... 61 Flat Percent Rate dialog ........................... 61 Folders15, 17, 25, 30, 40, 60, 71, 88, 164,
171, 184 Deleting ................................................. 88 Name ..................................................... 88 work codes writing ................................. 88
Following options ............................ 7, 17, 40 Footer ...................................................... 151
timecard ............................................... 151 Forms .............. 11, 25, 30, 61, 105, 176, 184 Formula ..................................................... 40
Equal ..................................................... 40 FWT ...................................... 17, 74, 84, 123 FWT tax .............................................. 74, 84 G
G/L Class ................................................ 176 General Ledger2, 17, 30, 55, 61, 71, 74, 83,
85, 93, 99, 117, 123, 126, 135, 140, 146, 164, 176
General Ledger Account17, 30, 71, 85, 93, 117, 126, 135, 164, 176
General Tab .... 13, 17, 30, 84, 119, 173, 184 Gross Pay30, 61, 85, 93, 97, 98, 118, 123,
176, 184
Printed Documentation
176
H
Highlight7, 15, 17, 25, 30, 40, 81, 85, 88, 91, 99, 103, 126, 129, 171, 176 Pay Rates item ....................................... 30
Hire Date ........................................ 25, 30, 40 Horticulture .............................................. 143 Hour Pay ................................................ 7, 25 Hourly2, 5, 7, 17, 25, 30, 40, 54, 91, 93,
117, 129, 135, 136, 140, 143, 151, 158, 166 Turn ...................................................... 129
Hourly Pay2, 25, 30, 117, 135, 136, 151, 158, 166
Hours Available .......................... 7, 17, 30, 40 increment ............................................... 17
Hours Available This Year ......................... 40 Hours From ........................................ 40, 151 Hours from total ....................................... 151 Hours paid ................................................. 40 Household .................................... 25, 30, 184 I
Id 25, 30, 61, 71, 74, 84, 93, 140, 173, 176, 184
ID code .................................................... 176 Immediate Destination ............................. 105
Enter ..................................................... 105 Immediate Origin ..................................... 105
Enter ..................................................... 105 Inactive ................. 15, 30, 50, 60, 71, 81, 88 Inactive folder .......................... 15, 30, 60, 88 Include7, 25, 30, 40, 50, 76, 83, 85, 88, 93,
98, 103, 113, 136, 146, 154, 158 Include Standard........................................ 85 Increment .............................17, 40, 118, 123
Amount ................................................... 17 Hours Available ...................................... 17 Ignore ..................................................... 17
Increment Condition ............................ 17, 40 Choose ................................................... 17
Individual Timecards ................................ 129 Copying ................................................ 129
J
Job ............................ 1, 2, 76, 163, 164, 166 Job Costing ....................... 1, 2, 76, 164, 166 Journal Entry ..........................2, 55, 171, 176 Journal Id ................................................. 176
L
Legal Representation ................................ 30 Legal Representative ............................... 184 Legal Representative options .................. 184 Liability .............. 17, 30, 61, 74, 97, 123, 176 Link ................................................ 74, 84, 85
List2, 5, 7, 11, 13, 17, 25, 30, 40, 50, 55, 57, 60, 61, 71, 74, 81, 83, 84, 85, 93, 97, 99, 103, 110, 118, 119, 123, 129, 136, 140, 143, 149, 151, 154, 164, 166, 171, 173, 176, 184 All .......................................................... 99
List contains ............................................ 123 List displaying ......................................... 118
source .................................................. 118 List FWT .................................................... 61 List includes ............................................ 136
Benefit ................................................. 136 Locality – Enter ......................................... 30
county .................................................... 30 Location ID ................................................ 76 Location setting ......................................... 76 Locations ............. 2, 61, 74, 76, 93, 140, 151
type determines ..................................... 61
M
Made2, 30, 50, 55, 71, 81, 99, 103, 110, 117, 171, 176 Checking ............................................. 110
Main11, 15, 17, 30, 76, 88, 93, 108, 110, 119, 146, 149, 164, 166, 171, 176
Maintain .................................................. 118 Credit Workweek Amount ................... 118
Makeup Pay 2, 17, 30, 57, 93, 117, 143, 151 change ................................................. 117
Manual ...................................................... 61 Manual tax ................................................ 61 Manufacturing ............................................. 1 Maximum ............................ 61, 74, 166, 176
tax .......................................................... 61 Maximum limits ......................................... 74 Medicare ..................................... 17, 61, 184 Medicare taxes .......................................... 17 Memo .......................................... 30, 93, 184 Ment Method ........................................... 113 Message ................... 15, 17, 30, 84, 88, 126
see ......................................................... 17 Messages Tab .................................... 17, 84 Mileage ................................................. 7, 97 Min Wage ................................................ 117 Minimum5, 17, 30, 61, 74, 93, 117, 118,
143, 151, 166 employee earns ................................... 118
Minimum Wage 5, 17, 30, 93, 117, 143, 151 Multiple Locations ..................................... 76 Multiple Warehouse .................................... 1 Municipality ............................................... 30
N
Never option ........................................ 17, 40 New5, 7, 15, 17, 25, 30, 40, 50, 55, 61, 71,
76, 85, 88, 91, 93, 97, 98, 103, 123, 129,
Index
177
136, 140, 143, 146, 154, 158, 164, 171, 173, 184 Adding .................................................... 61
New button7, 40, 50, 61, 71, 76, 85, 91, 97, 98, 129, 136, 143, 146, 158, 164
New employee record ........................ 25, 136 New Employees .............. 15, 17, 25, 30, 136
Entering .................................................. 25 New Folder button ............................... 15, 88 New Timecard ......................30, 93, 123, 129
Employee ID......................................... 129 New Year ................................. 171, 173, 184 Next button ................. 25, 61, 126, 171, 173 Next Check Number ................................ 105 Note File .................................................. 108 Number7, 25, 30, 40, 50, 55, 57, 61, 85, 93,
103, 105, 110, 117, 118, 126, 135, 136, 140, 143, 151, 158, 164, 176, 184 Exemptions ............................................ 25 type records ............................................. 7
O
OK7, 13, 17, 30, 40, 50, 60, 71, 74, 76, 81, 84, 85, 91, 93, 97, 98, 99, 105, 108, 126, 129, 136, 158 return ...................................................... 50
OK button .... 17, 40, 81, 91, 93, 98, 105, 158 ON ........ 7, 15, 30, 50, 81, 93, 110, 123, 129 ON setting ................................................ 110 Only Work Codes ..................................... 151 OPT withholding tax .................................. 61 Option allows ..................................... 93, 163 Option specifies ....................................... 110 Options2, 5, 7, 11, 13, 15, 17, 30, 40, 50,
55, 57, 61, 71, 76, 81, 84, 85, 88, 91, 93, 97, 98, 99, 105, 110, 113, 117, 119, 123, 129, 136, 143, 146, 149, 151, 154, 158, 163, 166, 173, 176, 184
Options window ................................... 30, 93 Origin ID ................................................... 105 OT Piecework .......................................... 158 Other Calculated ........................................ 54 Overtime 2, 25, 30, 54, 55, 93, 136, 140, 158
Calculating ............................................. 93 Overtime Pay Type ..............30, 93, 140, 158 Overtime Piecework Pay ......................... 158
Calculating ........................................... 158 Overtime Piecework Type ....................... 158 Overview .......................................... 143, 163
Prevailing Wages ................................. 163 P
Page Down ................................................ 74 Page Up ..................................................... 74
Paid2, 7, 11, 17, 30, 40, 50, 57, 61, 71, 93, 98, 99, 104, 105, 110, 113, 117, 123, 129, 136, 140, 143, 149, 151, 158, 166
Part ......... 30, 40, 61, 91, 105, 110, 117, 123 MICR ................................................... 110 Pay ...................................................... 110
Pay2, 5, 7, 17, 25, 30, 40, 50, 54, 55, 57, 61, 76, 83, 85, 91, 93, 97, 98, 99, 103, 104, 110, 113, 117, 119, 123, 126, 129, 135, 136, 140, 143, 151, 154, 158, 166, 171, 176 option will deposit a portion of ............. 110 Review ................................................. 158
Pay Checks ......................... 76, 99, 113, 154 Printing .................................................. 99
Pay Date2, 50, 83, 91, 99, 103, 113, 123, 171, 176
Pay Frequency ........ 17, 25, 30, 93, 136, 140 Weekly ................................................. 136
Pay Level ................................................ 176 Pay Period2, 55, 57, 76, 91, 93, 99, 103,
104, 113, 117, 123, 126, 129, 135, 136, 140, 154, 166, 171
Pay period dates ... 55, 57, 91, 123, 129, 171 Pay Period ending........................... 103, 171 Pay Period ending date ............ 91, 103, 171 Pay period following ................................ 123 Pay Period Information ................... 103, 140 Pay Period switch ................................... 129 Pay Period take ....................................... 126 Pay Period turn ....................................... 129
Copy Only These Employees .............. 129 Pay purposes ............................................ 91 Pay raise ................................................... 30 Pay Rates . 17, 30, 40, 54, 93, 117, 123, 166 Pay Rates list .................................... 30, 123 Pay Tab7, 17, 30, 40, 54, 110, 123, 136,
143, 158, 166 Review ................................................. 158
Pay type determines ................................. 93 Pay Type setting ..................................... 151 Pay type totals .......................................... 93 Pay type used ....................................... 7, 93 Pay Types2, 5, 7, 17, 30, 40, 54, 85, 93, 97,
98, 119, 123, 135, 136, 140, 143, 151, 158, 176 Adding ..................................................... 7 creating ................................................ 136 Select .................................................... 17
Pay Types window .................................. 136 Payment Flag .......................................... 176 Payment Method ............................... 99, 113 Payroll2, 5, 7, 11, 13, 15, 17, 25, 30, 40, 50,
55, 57, 60, 61, 71, 74, 76, 83, 84, 85, 88, 91, 93, 97, 98, 99, 103, 104, 105, 108, 110, 113, 117, 118, 119, 123, 126, 129,
Printed Documentation
178
136, 140, 143, 146, 149, 151, 154, 158, 163, 164, 166, 171, 173, 176, 184 checking account used ................ 105, 126
Payroll checks .............................................. 2 Payroll Overview .......................................... 2 Payroll Payable ......................17, 30, 93, 176 Payroll Payer Type .................................. 184 Payroll Period5, 17, 30, 55, 91, 103, 104,
171, 176 Payroll System25, 76, 85, 97, 118, 136, 143,
146, 173, 176 Payroll system allows .............................. 143 Payroll Year ......... 5, 55, 171, 173, 176, 184 Percentage .................................. 50, 61, 110 Periods55, 61, 91, 93, 103, 104, 123, 129,
154, 176 Personal .... 2, 7, 17, 30, 40, 50, 60, 110, 184 Personal Tab ............ 17, 30, 40, 50, 60, 184 Piecework2, 5, 7, 17, 85, 93, 117, 135, 143,
146, 149, 151, 154, 158 Select ................................................... 154 view ...................................................... 154
Piecework details ..................................... 154 Piecework Forms ..................................... 154 Piecework Hours .............................. 151, 158 Piecework Pay2, 85, 135, 143, 149, 151,
154, 158 Piecework Pay into .................................. 151
Entering ................................................ 151 Piecework Rate ........................ 143, 146, 149 Piecework Work Codes ............. 93, 146, 151 Position ............................................ 110, 184 Post Transactions .............................. 99, 176 Precedes .......................................... 105, 110
On ........................................................ 110 Preceeding ............................................... 176 Prefix ........................................................ 184 Prefix code ............................................... 184 Prenote file ............................................... 108 Pretax option .............................................. 61 Prevailing ................................................. 166
Wage Rates ......................................... 166 Prevailing Wage Benefit .......................... 166 Prevailing Wage Benefit set .................... 166 Prevailing Wage Rates ..... 61, 163, 164, 166 Prevailing Wages2, 5, 54, 61, 85, 93, 163,
164, 166 Previous Pay ..........................17, 30, 91, 129 Print2, 11, 30, 55, 85, 91, 93, 99, 104, 105,
110, 113, 119, 154, 171, 173, 176, 184 proceeding ........................................... 176
Print button ................................ 85, 154, 171 Print Checks ............... 11, 99, 105, 110, 113 Printed after all employee ........................ 184 Printed option ............................................. 11 Printing ....................................... 99, 173, 176
Pay Checks ........................................... 99 Printing W ............................................... 184 Proceeding .............................................. 176
Printing ................................................ 176 Process2, 7, 11, 17, 25, 30, 50, 55, 57, 61,
71, 74, 83, 85, 91, 93, 98, 99, 105, 108, 110, 113, 117, 118, 123, 129, 135, 143, 146, 151, 158, 163, 164, 171, 173, 176, 184
Process allows ........................................ 123 Process button .......................... 99, 113, 123 Process button menu ........................ 99, 123 Process Checks .................. 55, 99, 113, 123 Process checks using ............................. 123 Process Makeup Pay .............................. 117 Process Payments .................................. 123 Process Payments button ............... 113, 123 Processing Daily Hours ...................... 30, 93 Processing Tips .................................... 7, 98 Processing Workweeks .......................... 118 Properties7, 11, 15, 17, 30, 40, 50, 54, 71,
81, 88, 108, 123, 184 Properties button7, 11, 15, 17, 30, 40, 50,
54, 71, 81, 88, 184 Province .................................................... 76 R
Range ................................. 61, 91, 129, 154 Up To identifies ..................................... 61
Range prompt ......................................... 154 Rate5, 7, 13, 17, 25, 30, 40, 50, 54, 55, 61,
71, 74, 84, 85, 93, 97, 117, 123, 136, 140, 143, 149, 151, 158, 163, 164, 166, 173 Update ................................................. 173
Rate exists ................................................ 40 Rate Formula .................. 17, 30, 40, 54, 158 Rate value ................................................. 93 Reference ......................................... 60, 176 Reg Hourly .............................................. 158 Reg Piecework ........................................ 158 Regarding ............................................. 1, 99
Calculate Taxes .................................... 99 Windows .................................................. 1
Regular5, 30, 55, 61, 93, 136, 140, 158, 166 Remove ............................................... 136
Regular Pay Type ............. 93, 136, 158, 166 Regular Piecework Type ......................... 158 Reimburse ............................................. 7, 97 Reimbursements ............................... 2, 7, 97 Remaining Balance ................................. 110 Removing ...................................... 7, 81, 136
Existing Pay Type ................................... 7 Regular ................................................ 136 Unused .................................................. 81
Reopen ........................... 103, 104, 126, 140
Index
179
Reopen button ......................................... 126 Reports7, 11, 15, 30, 55, 60, 61, 85, 88, 98,
105, 119, 123, 154, 166, 171, 173, 176, 184 Adding .................................................. 171
Required by ............................................. 108 Reset ......................................... 7, 17, 30, 40 Reset Hours Available ........................... 7, 40 Reset Hours Available setting ..................... 7 Reset Hours setting ................................... 17 Resized .................................................... 119 Restaurants ............................................. 117 Return ........... 17, 30, 50, 57, 81, 85, 99, 105
Employee Payment ................................ 99 Review2, 5, 7, 11, 15, 17, 25, 30, 40, 50, 54,
57, 61, 71, 74, 76, 85, 88, 91, 93, 97, 98, 99, 104, 105, 113, 117, 119, 123, 129, 135, 136, 140, 143, 146, 149, 151, 158, 163, 164, 166, 173, 184 Pay ....................................................... 158 Pay Tab ................................................ 158 Workman's Compensation ................... 146
Rint button ................................................. 85 Routing Number............................... 105, 110 Running ..................................................... 55 S
Salaried Employee Information ............... 136 Entering ................................................ 136
Salaried Employee Timecards . 129, 135, 140 Copying ................................................ 129 Entering ................................................ 140
Salaried employees timecards complete . 129 Salaried enter ............................................ 25 Salaried Pay Overview ............................ 135 Salary2, 5, 7, 17, 25, 30, 40, 91, 117, 129,
135, 136, 140, 143, 151 check .................................................... 129 Default Pay Type ................................. 136 Turn ...................................................... 129 Weekly ................................................. 140
Salary Pay .............. 2, 7, 135, 136, 140, 143 SALES ..................................................... 135 Save2, 7, 13, 17, 30, 40, 50, 55, 71, 74, 84,
85, 91, 93, 98, 105, 108, 110, 158 Save option ................................................ 93 Savings .................................................... 110 Search ........................ 7, 15, 30, 60, 85, 129
Check ................................................... 129 switch ................................................... 129
See7, 15, 17, 40, 61, 93, 103, 117, 119, 129, 171, 176, 184 Minimum Wage .................................... 117
See Benefit Pay ......................................... 61 See W3 .................................................... 184 Select All button ........................... 55, 99, 113
select ..................................................... 55 Select Benefit Salary .............................. 136
Type .................................................... 136 Select City ................................................. 76 Select Close Payroll Year ....................... 171 Select Country .......................................... 76 Select Edit ............................................... 136 Select Employees ................... 25, 30, 40, 50 Select File ............................. 55, 93, 99, 129 Select Report button ......................... 11, 105 Select Reports .................................. 11, 154 Selecting17, 40, 60, 85, 99, 110, 118, 123,
126, 154 Account Type ...................................... 110 Add Report ............................................ 85 Calculate Overtime ................................ 93 Checking Account ............................... 126 Daily Hours ............................................ 93 Drill Down ...................................... 85, 118 Memo .................................................... 93 Pay Type ............................................... 17 Piecework ............................................ 154 Process ................................................. 99 Remaining Balance ............................. 110 Save ...................................................... 93 View ....................................................... 99 Void button .......................................... 126
Separate Bonus ................................ 99, 123 Separate detail .......................................... 93 Set Active button ....................................... 91 Set Type .................................................. 136 Setting ....................................................... 76
Applies ................................................... 76 Setting Employee Defaults ....................... 17 Setting identifies .......................................... 7 Setting Up Company Taxes ...................... 71 Settings5, 11, 15, 17, 30, 40, 61, 74, 76, 85,
88, 93, 105, 110, 117, 119, 123, 149, 151, 158, 163
Sick Pay .................................................... 40 Single25, 30, 55, 84, 85, 99, 110, 119, 123,
154, 164, 166, 176 Social Security ...................... 25, 30, 61, 184 Social Security tax .................................... 61 Source ..................... 30, 50, 83, 85, 105, 118
list displaying ....................................... 118 Source detail ....................................... 50, 83
Tax ........................................................ 83 South WH .................................................. 30 Standard2, 5, 7, 15, 17, 30, 40, 50, 54, 61,
71, 85, 105, 108, 123, 136, 143, 146, 149, 151, 158
Standard type .............................................. 7 Start Time ............................................... 119 State .......... 17, 25, 30, 61, 76, 119, 176, 184 State ID ................................................... 184
Printed Documentation
180
State withholding tax ........................... 17, 61 Status .... 25, 30, 40, 50, 57, 84, 93, 103, 129 Stop Time ................................................ 119 Subfolder ....................................... 15, 40, 88 Suite ............................................................. 1 Summary Totals ................................... 57, 93 Switch15, 25, 30, 93, 99, 110, 113, 117,
123, 129 Is Subject ............................................. 117
Switch allows ........................................... 123 System Folders ........................................ 171 System Options ......................................... 25
T
Table7, 17, 40, 61, 74, 84, 93, 119, 123, 158, 166 Add ....................................................... 123
Take Home Tips .............................. 7, 93, 98 Task .................................. 1, 2, 88, 119, 166 Tax Frequency ........................................... 61 Tax Frequency identifies ........................... 61 Tax ID ................... 61, 81, 84, 173, 176, 184 Tax Id's rate ............................................. 173 Tax link take ............................................... 84 Tax Links ....................................... 61, 74, 84 Tax Location .............................................. 76 Tax Properties ..................................... 50, 71 Tax reporting ...................................... 98, 123 Tax Type ............................................ 61, 184 Tax Update ...................................... 171, 173 Taxable ..... 50, 71, 81, 83, 97, 123, 176, 184 Taxable Gross .............. 50, 83, 97, 176, 184 Taxed After button ..................................... 74 Taxed After list ........................................... 74 Taxes2, 7, 17, 25, 30, 50, 55, 61, 71, 74, 76,
81, 83, 84, 93, 97, 98, 99, 105, 113, 117, 118, 123, 129, 171, 173, 176, 184 Calculating ............................................. 99 Maximums .............................................. 61 source detail ........................................... 83
Taxes Tab .................................................. 17 Technical Support ........................................ 1 Termination Date ................................. 30, 60 This Calendar Year .............................. 17, 40 Time Card Entry ................................. 93, 140 Time Cards ............... 2, 17, 85, 93, 126, 140 Timecard button ......................... 99, 103, 129 Timecard Entry 55, 76, 91, 93, 119, 129, 151 Timecard Hours ....................................... 119 Timecard Login ........................................ 119 Timecard menu ..... 55, 93, 99, 119, 129, 158 Timecard window .................93, 99, 140, 151 Timecards2, 7, 17, 25, 30, 40, 50, 54, 55,
57, 61, 76, 83, 85, 91, 93, 97, 98, 99, 103, 104, 113, 117, 118, 119, 123, 129, 135,
136, 140, 143, 151, 158, 164, 166, 171, 173, 176 bonus line ............................................ 123 Copying ......................................... 91, 129 detail lines ........................................... 119 double clicking ....................................... 57 Entering ................................................. 93 footer ................................................... 151 Saving ................................................... 93
Timecards complete................................ 129 Timecards take ......................................... 93 TIP ............................................................ 98 Total Gross ........................... 50, 83, 93, 118 Total Gross Pay ........................................ 93 Total Hours ......................... 85, 93, 117, 119 Total hours posted .................................... 85 Total Pay ........................... 50, 151, 158, 166 Track ......................... 2, 7, 40, 135, 143, 176 Transactions file ...................................... 105 Turn ............... 7, 15, 110, 117, 119, 123, 129
Allow Only Subfolders ........................... 15 Copy Only ............................................ 129 Hourly .................................................. 129 Salary .................................................. 129
Type2, 5, 7, 15, 17, 30, 40, 55, 61, 74, 93, 97, 98, 105, 117, 119, 123, 136, 143, 151, 158, 166, 173, 176, 184 allowed depending ................................ 61 Change ................................................ 158 Select Benefit Salary ........................... 136 Work Code identifies ............................. 93
Type determines ....................................... 61 location .................................................. 61
Type records ............................................... 7 number .................................................... 7
Type setting ................................................ 7 U
Units .......................... 93, 119, 143, 151, 158 changed ............................................... 158
Units/Hours ............................................. 158 Unused ........................................ 2, 7, 40, 81
Removing .............................................. 81 Up ........... 2, 7, 15, 17, 61, 99, 105, 110, 117
pay option and ..................................... 110 Up To ................................................ 61, 110 Up To identifies ......................................... 61
range ..................................................... 61 Update ........................ 5, 7, 74, 99, 117, 173
rate ...................................................... 173 Update To options................................... 173 Update To rate ........................................ 173 Updated during ......................................... 99 USA ..................................................... 17, 76
Index
181
Use1, 2, 5, 7, 15, 25, 30, 40, 50, 55, 61, 74, 84, 85, 98, 99, 105, 110, 119, 123, 126, 136, 140, 143, 163, 166, 176, 184 Calculate Taxes ..................................... 99
Use Employee Class ................................. 85 Uses links .................................................. 84 Using1, 2, 11, 30, 50, 55, 57, 74, 84, 85, 97,
98, 99, 108, 110, 113, 117, 119, 123, 129, 136, 143, 151, 158, 163, 164, 166, 176 Daily Hours ........................................... 117
Utilities ............................................... 93, 173 Utilities menu ........................................... 173
V
Vacation ............ 2, 5, 7, 17, 30, 40, 136, 166 Highlight ................................................. 40
Vacation Pay .............................. 40, 136, 166 Value7, 17, 30, 40, 61, 74, 93, 105, 108,
119, 151, 166, 176 50 ........................................................... 30
Value reflects ........................................... 119 Variable Piecework Pay ........................... 149 Vender Setting ect ................................... 105 Verify15, 50, 55, 71, 88, 99, 104, 105, 123,
126, 173, 176, 184 First Check No ....................................... 99 message asking ..................................... 88
View5, 7, 17, 25, 30, 40, 50, 55, 57, 71, 74, 83, 84, 85, 93, 99, 103, 113, 117, 119, 143, 151, 154, 166, 173, 176, 184 Select ..................................................... 99 Source .................................................... 83 View History button ................................ 30 W2 Adjustment ....................................... 57 Work Codes ......................................... 151
View All ........................... 55, 57, 74, 99, 113 View History ............................................... 30 View History button .................................... 30
view ........................................................ 30 View Options .............................................. 93 View Unpaid ............................................... 57 View Year button ..................................... 176 View Year History ...................................... 71 View Years ................................... 50, 71, 176 Void .......................................................... 126 Void button ............................................... 126
Select ................................................... 126 W
W2 ..................................................... 57, 184 W2 Adjustment .......................................... 57 W-2 Forms ............................................... 184 Wage / Hours ........................................... 117
Wage Rates ............................................ 166 Prevailing ............................................. 166
Wage Type ................ 85, 146, 151, 164, 166 Weekly2, 17, 30, 61, 93, 118, 119, 123, 136,
140 Pay Frequency .................................... 136 Salary .................................................. 140
Window used ............................................ 93 Windows1, 2, 5, 7, 13, 15, 17, 25, 30, 50,
55, 57, 60, 61, 71, 74, 83, 84, 85, 91, 93, 99, 103, 104, 113, 118, 119, 126, 129, 136, 140, 176, 184 regarding ................................................. 1
Withholding ......................................... 50, 61 Allowance .............................................. 61 Configuring ............................................ 50
Work Code Folders ................................... 88 Work Code Folders settings ..................... 88 Work Code Groups ................................... 88 Work Code Id .......................... 146, 164, 176 Work Code identifies ................................. 93
type ........................................................ 93 Work Code setting .................................. 151 Work Code Totals ................................... 176 Work Codes2, 17, 30, 40, 85, 88, 93, 119,
123, 135, 140, 143, 146, 149, 151, 158, 163, 164, 166, 176 Creating ............................................... 164 set ........................................................ 166
Work codes writing.................................... 88 folder ..................................................... 88
Work Week values .................................. 176 employee ............................................. 176
Workers ............................................... 17, 30 Workman's Compensation .... 13, 30, 85, 146
Review ................................................. 146 Workman's Compensation Classification 13,
85 Works Weeks .......................................... 176 Workweeks ............... 93, 118, 123, 176, 184
Y
Year7, 17, 40, 50, 55, 57, 71, 83, 85, 91, 103, 118, 119, 171, 176, 184 Beginning ........................................ 17, 40
Year End ........................... 55, 171, 176, 184 Year End Payroll Adjustments ........ 176, 184 Yes ................................................ 30, 55, 99
change ................................................... 30
Z
Zip ....................................................... 25, 76 Zip Codes .................................................. 25