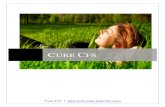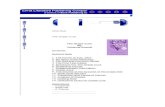Print Quality Issues and How to Cure Them - Nikonians...March 2008 Print Quality Issues and How to...
Transcript of Print Quality Issues and How to Cure Them - Nikonians...March 2008 Print Quality Issues and How to...

March 2008
Print Quality Issues and How to Cure Them
Dear User, This guide was created to offer hints and tips for getting the best out of your A3+. Below, in the content if you click on the respective section, this will directly go to the corresponding section.
1. Print Issues and How to avoid Them 3
a. Introduction 3 b. Banding and Noise 3
i. What is Banding? 3 ii. How to Avoid Banding 4 iii. Summary – banding & noise 7
c. Bleeding 7 i. What is Bleeding? 7 ii. How to Cure Banding 8 iii. Summary - Bleeding 8
d. Bronzing 8 i. What is Bronzing? 8 ii. How to Cure Bronzing 9 iii. Summary – bronzing 9
e. Coalescence 9 i. What is coalescence or mottling? 9 ii. How to Minimise or Prevent Coalescence 10 iii. How to Cure Coalescence 10 iv. Summary - Coalescence (Mottling) 11
f. Cockling 11 i. What is Cockling? 11 ii. How to Cure Cockling 12 iii. Summary - cockling 12
g. Colour Inconstancy 12 i. What is Colour Inconstancy? 12
Whitepaper

Print Quality Issues and How to Cure Them
2
ii. Colour Reproduction requires Colour Inconstancy 12 iii. How Colour is “Seen” 13 iv. The Origin of Colour Inconstancy 13 v. How to Avoid Colour Inconstancy? 13 vi. The Epson New LUT technology 14 vii. Summary - Colour Inconstancy 14
h. Gas Ghosting 14 i. What is Gas Ghosting? 14 ii. Which Papers tend to Show Gas Ghosting? 15 iii. Drying Procedure for Resin Coated or Barrier Type Paper 15 iv. How to Cure already Existing Gas Ghosting? 15
i. Gloss Differential 15 i. What is Gloss Differential? 15 ii. How to resolve gloss differential? 15 iii. The Gloss Optimizer Effect 16 iv. Applying the gloss optimizer 16 v. Resolving Gloss Differential without Gloss Optimizer 16 vi. Summary - Gloss Differential 18
j. Jaggies 18 iii. What are Jaggies? 18 iv. How to Avoid “Jaggies” 19 v. Image Resolution to Send to the Printer Driver 19 vi. A Tool to Check the Correct Input Resolution 20 vii. Summary – Jaggies 21
k. Matting 21 i. What is Matting? 21 ii. How to Cure Matting? 21 iii. MicroCrystal Encapsulation 22 iv. Summary – Matting 24
l. Short Term Stability 24 i. What is Short Term Stability 24 ii. Inks with a Good Short Term Stability Behaviour 24 iii. Colour Difference and Short Term Stability 24 iv. Summary – Short Term Stability 25
m. Wrong Colour Effects 25 i. What are Wrong Colour Effects? 25 ii. The Monitor is the Window to Colour! 25 iii. Incorrect Settings Causing Wrong Colour Effects 25 iv. Select the Correct Media Type Setting! 25 v. Select the correct Colour Management Settings! 26 vi. Summary - Wrong Colour Effects 29

Print Quality Issues and How to Cure Them
1. Print Issues and How to avoid Them
a. Introduction Print yourself beautiful, large A3+ size photos by simply choosing the right A3+ printer and having a few handy hints and tips.
Choosing an A3 printer means not only selecting the printer, but a complete printing system consisting of the printer hardware (1), the consumables ink (2) and media (3) and the software to drive the printer (4).
1. The printer hardware
4. The driver software 3. The print media
2. The ink technology
For ensuring high quality A3 size photos not only the 4 components need to fit together. Also the knowledge of some hints to recognize and overcome problems such as banding, bronzing, coalescence, colour inconstancy, gloss differential, etc. comes in handy.
b. Banding and Noise i. What is Banding? Sometimes there may be visible bands or lines in a printed image. These lines will be most prominent in monotone areas without structures or patterns such as blue sky or skin tones.
3
The enlargement of the sky show the visible bands called banding

Print Quality Issues and How to Cure Them
ii. How to Avoid Banding
Make sure that the correct media type settings were selected for the type of media in use.
In addition banding can often be avoided by changing the print quality settings.
Either you can print a higher resolution, turn off the "High Speed" setting in the printer driver or combine both.
1. How to Fix Banding due to low Print Quality Select a higher print quality setting in the printer driver. For photo printing choose at least Photo or 720 dpi.
2. How to Fix Banding due to High Speed Printing To get an even smoother print out, deactivate the High Speed setting.
The printer will now print in one direction only (uni-directional) instead of printing back and forth (bi-directional). The total print speed decreases, but the print quality will improve. The dot placement will be very accurate in uni-directional printing.
3. New Epson A3+ / 13“ photo printer line up Modern inkjet printers like the new Epson line-up will offer even in bi-directional printing a very good output result due to a high quality screening method. So maybe it is time to say goodbye to old inkjet printer technology and go for a new Epson UltraChrome or Epson Claria photo printer.
4. Banding due to clogged nozzles Sometimes the cause of banding is blocked nozzles. One or more nozzles are unable to eject ink.
The print head consists of several rows of microscopic holes or nozzles that are even smaller than the diameter of a human hair.
4

Print Quality Issues and How to Cure Them
Print head with a magenta nozzle line Ink droplet diameter versus a human hair
• Dust or paper grit can adhere to these tiny holes and block them.
• In this case the nozzle is not able to fire ink through the hole onto the paper.
• If the same nozzle is clogged a regular line will be visible in the print (please see next page).
• Usually the banding becomes noticeable by white lines or lines of a lighter or different colour than the surrounding print area.
• Rarely all the nozzles of one complete colour may be clogged. If this is the case instead of lines the print will have incorrect colours.
WrongWrong colourcolour as all as all nozzlesnozzles areare missingmissing
RegularRegular lineline patternpatternduedue to to blockedblocked
nozzlesnozzles
Bottom image shows a print with all cyan nozzles clogged.
Top print was done after freeing up all clogged nozzles.
5

Print Quality Issues and How to Cure Them
5. Checking for clogged nozzles To check for blocked nozzles print a Nozzle Check pattern from the “Utility” tab of the Epson printer driver.
Example of a Nozzle Check pattern without blocked nozzles
Example of a Nozzle Check pattern with blocked nozzles
If a nozzle clog is visible on the Nozzle Check pattern, run a cleaning cycle and print the Nozzle Check pattern again.
To help prevent blocked nozzles always switch off the printer on the device itself, not pulling the wall plug or by central switch. Also, do not place it in a very dusty area or next to a heater. Also close the lids of the printer once you are done with printing.
6. Noise from 1 level black & white printing Sometimes colour images will look good, but there may still be banding or noise when printing black and white images.
6
Image Image withwith noisenoise Image Image withoutwithout noisenoise

Print Quality Issues and How to Cure Them
Some printers perform a black and white print with one black colour only. Therefore any irregularities can be seen very easily. Epson UltraChrome Hi-Gloss family printers use all colours for printing a black and white print (composite printing) and the state of the art Epson UltraChrome K3 family printers have three levels of black ink installed for a true black and white print.
One level black printing can only print black in addition to the paper white.
Only Epson has the 3 level black and white printing in A3+ printers to print smooth gradations and colour cast free images.
iii. Summary – banding & noise To avoid banding & noise:
• Check if nozzles are blocked and clean if necessary
• Select a higher print resolution
• Deactivate high speed (bi-directional) printing
• Choose UltraChrome K3 ink technology with 3 levels of black ink
c. Bleeding i. What is Bleeding?
No bleeding Bleeding
Images can be fuzzy and blurred when wet ink of one colour bleeds into wet ink of another colour.
This defect is called bleeding and as a result the edges between different colours may be unsharp.
When the ink load is too heavy or the paper fibres are unsuited for the type of ink, then the ink dots will spread out along the direction
7

Print Quality Issues and How to Cure Them
of the paper fibres.
ii. How to Cure Banding Edge sharpness depends on the interaction between ink and media. Using the correct media and ink combination avoids ink drops remaining on the media surface or being absorbed into the capillaries of the media like water into a sponge.
Usually pigment inks will suffer less from bleeding than dye inks. Therefore for matte and fine art paper a pigment ink printer like the Epson Stylus Photo R1900 or R2880 should be considered.
Otherwise the amount of ink that is laid down onto the media can be decreased with a colour density adjustment in the printer driver or imaging software or by decreasing the print resolution.
To have good print results on matte media like i.e. Epson Enhanced Matte Paper it is not required to use the print quality setting 2880 dpi (Photo RPM or Max Quality). Already the lower 720 dpi (Photo) print quality setting will deliver nice photo prints.
iii. Summary - Bleeding Reduce the ink load to cure bleeding!
• Decrease the „colour density“
• Select a lower print resolution
• Select higher quality paper (no plain)
• Select pigment ink instead of dye ink
d. Bronzing i. What is Bronzing? When viewing an image against the light, some prints can show an oily shine similar to bronze. It is often a yellowish bronze shimmer.
Bronzing is mainly visible in the transition areas from lighter to darker colours and can be very easily perceived on some black and white prints. However certain printer models may also show this phenomenon when printing in colour.
8
Dye-based ink droplet
Pigment ink droplet
Dye-based ink droplet
Pigment ink droplet

Print Quality Issues and How to Cure Them
Bronzing only occurs while using pigment ink on glossy or semigloss photo paper. The pigments form a kind of rough surface on the glossy media and reflect the light in different directions, thus causing such oily shine effects.
ii. How to Cure Bronzing A glossy finish of the media is not essential?
• Print on a matte or fine art media.
The highest light fastness is not essential?
• Print with a dye ink printer like the Epson Stylus Photo 1400 using Epson Claria Photographic ink.
Highest light fastness and a glossy finish is both essential?
• To print on glossy media with pigment inks, choose one of the newer Epson high quality pigment ink technologies like:
• Epson UltraChrome K3 (i.e. Epson Stylus Photo 3800)
• Epson UltraChrome K3 with Vivid Magenta (i.e. Epson Stylus Pro 2880)
• Epson UltraChrome HiGloss2 (i.e. Epson Stylus Photo R1900)
These new Epson inks, already the third and even fourth generation of pigment inks, use a special resin coat technology that covers the pigments to create a smooth surface. A smooth surface reflects the light into one direction only and eliminates the bronze shimmer.
The gloss optimizer of the Epson UltraChrome HiGloss2 ink works in a similar way. The gloss optimizer covers the image smoothly with a gloss finish.
iii. Summary – bronzing To cure bronzing
• Print on matte or fine art media
• Select a dye ink printer with Epson Claria Photographic ink technology
• Use newest Epson pigment ink technology to enjoy the glossiest prints with literally no bronzing along with highest light fastness.
e. Coalescence i. What is coalescence or mottling? Coalescence and mottling are used to describe a print defect where heavily printed areas (dark image areas) have a blotchy appearance (left image) instead of a uniform one (right image).
This defect is caused by ink being deposited either too quickly or in quantities that exceed the absorbing capacity of the paper. The ink is not soaked up quickly enough to dry fully and ink drops remain on the paper surface for a period after printing.
9

Print Quality Issues and How to Cure Them
These drops can merge into larger droplets building into pools and puddles. While drying later they may cause visible non-uniformities.
ii. How to Minimise or Prevent Coalescence
There are useful functions in the Paper Configuration of the driver.
• Reduce the amount of ink deposited on the paper.
• Either with the Epson printer driver “Color Density” (1) adjustment
• Or decrease the original image density in an image editing application like Adobe Photoshop.
• Slow down the print speed e. g. reduce the drying time per print head path (2)
iii. How to Cure Coalescence Also, ensure that the correct media type and colour settings are selected in the Epson printer driver for the print media in use.
Printing with a glossy media type setting or glossy ICC media profile on a matte media will deposit too much ink. As the amount is too high for the matte media the ink cannot dry off and will accumulate on the surface.
1. Avoid Incompatible Media Types Sometimes coalescence can be a reaction between incompatible ink and media.
Always choose a media that is compatible for your inkjet printer and type of ink.
The best image quality will be produced by sticking with inks and papers recommended by the printer's manufacturer.
10
1
2

Print Quality Issues and How to Cure Them
In the printer driver’s media list and the printer’s User Guide a list of suitable media types is available.
A print with pigment ink on swellable media will lead to coalescence. Always choose a microporous resin coated media.
Swellable Microporous resin coated
How to differentiate between a swellable and a microporous resin coated media?
Touch the media at one corner with a wet finger. Swellable media won't stick and microporous resin coated media will stick.
iv. Summary - Coalescence (Mottling)
• Slow down the print speed
• Reduce the amount of ink
• Use suited media settings for the print media
• Use suited media for the printer‘s ink technology
f. Cockling i. What is Cockling? Some printed papers wrinkle and produce visible waves and ripples. This is cockling. Cockling is an irreversible physical deformation of the paper. Most papers (especially lower weight papers) can show cockling when used with a high amount of ink.
Only resin coated papers are cockle free. Paper coatings that are not resin coated also absorb some of the ink solvents. Usually the solvent is water. The solvent water causes the paper fibres to swell and to move over each other. Even after drying the fibres may not return to their original position.
11

Print Quality Issues and How to Cure Them
Print witout cockling Print with cockling
Media base
Ink layer
ii. How to Cure Cockling Cockling tends to be less noticeable when using thicker paper or less ink load. Therefore if the level of cockling is unacceptable select a higher weight paper or reduce the amount of ink.
For example use a thicker fine art paper instead of Enhanced Matte Paper.
The amount of ink can be reduced by either lowering the print quality mode or decreasing the colour density with the driver adjustment or an image editing software.
On matte paper a resolution of 720 or 1440 dpi is sufficient; it is not necessary to print with 2880 dpi.
1. Media Type and Cockling Only non barrier papers like Epson Enhanced Matte papers show cockling. Therefore use a paper with a barrier layer when printing highly dense and saturated images.
All papers in the Epson Premium media range (e.g. Epson Premium Semigloss Photo Paper) have a barrier layer and are cockle free. Also resin coated media is cockle free.
Cockling will also happen more easily with incompatible 3rd party paper. Using Epson genuine media guarantees that the correct driver settings and ink amounts will be applied for printing.
iii. Summary - cockling To avoid cockling
• Limit the ink amount on lower weight paper
• Use coated paper with a barrier layer or resin coated media
g. Colour Inconstancy i. What is Colour Inconstancy? Colour inconstancy is the phenomenon experienced when the colours in an image change if viewed under different light sources.
I.e. a print is viewed in front of a big window in daylight and the print appears neutral. Next the print is hung on a wall under a halogen lamp or another artificial light source like fluorescent or tungsten and the print appears to have a green or magenta tint, or another colour effect.
This changing colour appearance in changing light conditions is even known for analogue photo prints. However especially conventional pigment ink generations can suffer from this phenomenon.
ii. Colour Reproduction requires Colour Inconstancy It is important to understand that any colour reproduction without colour inconstancy would be impossible.
Imagine trying to print a photo of someone wearing an orange shirt. Without colour inconstancy the same ink that was used to dye the orange shirt would need to be used in the inkjet printer.
12
Imagine the number of inks that would be needed to produce all the natural colours of the world. How would it be possible to fit them into a sleek, stylish A3 printer?

Print Quality Issues and How to Cure Them
Instead only four inks are required - cyan, magenta, yellow and black (key) (CMYK) - to reproduce and simulate all the colours of the world.
Additional colours are only used to create smoother prints with a bigger colour gamut but are not necessary for the basic theory of colour reproduction.
iii. How Colour is “Seen” Light is emitted by a natural light source like the sun (daylight) or an artificial light source like a light bulb (1).
This emitted light falls onto an object like an inkjet print (2).
The object (e.g the inkjet print) absorbs some parts of the emitted light spectrum and reflects the rest into the eye (3).
Then the brain analyses the light stimulus that is composed of the emitted light of a light source and the reflected light of the object or inkjet print and we have a “colour appearance” (4).
By changing the light source, consequentially the resulting light stimulus that falls into the eye will be different.
Sometimes the difference is big enough to see a different colour.
I see “red”
The reflected light falls into the eye and isanalysed by the brain
Light from thesun falls ontothe inkjet print
1
23
4
iv. The Origin of Colour Inconstancy The daylight consists of a wide, smooth spectrum of light.
If one of the pigments (colorants) reflects green at a specific part of the spectrum it doesn’t matter that much. The reflection will be still balanced and the print still appears neutral.
Artificial light sources such as a neon lamp don’t have a continuous range over the spectrum; some parts or frequencies have intense peaks.
If the reflection of one of the pigments (colorants) is very intense at a specific green peak, the print will show a green colour cast.
v. How to Avoid Colour Inconstancy? The strength of colour inconstancy is mainly influenced by the printer and ink in use.
In the early days of pigment inks the change in colour appearance was significant, while with the newest ink formulations of Epson UltraChrome K3 or HighGloss2 ink together with the newest LUT (Look Up Table) technology and screening algorithm the defect is almost invisible.
13

Print Quality Issues and How to Cure Them
So regardless of the light conditions images are observed under, the colour remains the same.
vi. The Epson New LUT technology Often colours reproduced from a combination of inks can show colour inconstancy under different light sources. However it is possible to select combinations that will minimize the effect of the light source. This is the job of the LUT (Look Up Table) and screening algorithm. They define how colours are created by each printer. The new Epson LUT technology is optimized to select ink combinations that will make colour inconstancy invisible. Since a user can’t change the LUT it is advisable to check before selecting an new A3 printer that the printer gives suitable colour constancy.
vii. Summary - Colour Inconstancy Epson quality ink and LUT technology limits colour inconstancy to non-visibility.
(A) (B) Conventional pigmented ink (Top print, with red frame) and Epson UltraChrome K3 ink (bottom print) displayed under daylight (A) and under a neon lamp (B)
h. Gas Ghosting i. What is Gas Ghosting? An oily fog or haze can appear between the framed print and the glass frame. Similarly on laminated prints bubbles can form under the lamination surface.
Some ink components may evaporate from a print that is touch dry but not completely cured. These liquids condense on the inside of the glass and hence some fog appears.
Those ink components (e.g. wetting agents such as Glycol) are not carried away into the paper but instead remain near the surface and will continue to evaporate even after the paper is touch dry.
Therefore gas ghosting can be avoided
• by either using a fibre based or non-barrier type paper when framing quickly after printing is required,
14
• or by leaving resin coated or barrier type paper enough time to completely cure.

Print Quality Issues and How to Cure Them
ii. Which Papers tend to Show Gas Ghosting? This problem can occasionally occur with resin coated papers (a paper with a water repellent base or barrier) if they are framed too soon after printing.
Following Epson inkjet papers are a either resin coated or barrier type and subject to gas ghosting or fogging:
• Premium Glossy Photo Paper
• Premium Semigloss Photo Paper
• Premium Luster Photo Paper
• Premium Semimatte Photo Paper
• Photo Glossy Paper
• Photo Semigloss Paper
• Proofing Paper Commercial Semimatte
iii. Drying Procedure for Resin Coated or Barrier Type Paper
• After printing let the print out rest for 15 minutes.
• Then cover the print out with a piece of plain paper and leave in contact with the print for 24 hours.
• For print outs with high ink coverage change the plain paper after 24 hours and let the print out rest for further 24 hours.
• Now the print out can be framed or laminated.
• Please note: A print out will need several days to cure before framing or laminating is possible if not covered with a sheet of plain paper.
iv. How to Cure already Existing Gas Ghosting? If the framed image already displays gas ghosting, simply remove and clean the glass. Then follow the drying procedure before framing the image again.
v. Summary – Gas Ghosting
• Use a fibre based or non-barrier type paper when framing quickly after printing is required
• Leave resin coated or barrier type paper enough time to completely cure
i. Gloss Differential i. What is Gloss Differential? The name gloss differential already indicates the effect of this phenomenon. When printing with pigment inks a different level of glossiness between printed and unprinted image areas may be apparent. Areas covered with ink have a different reflection than areas that only show the reflection from the bare media.
ii. How to resolve gloss differential? To solve the gloss differential problem, Epson has designed a gloss optimizer, which fills out areas where there is insufficient ink to create an even gloss level over the entire printed area.
15

Print Quality Issues and How to Cure Them
1
1
2
2
iii. The Gloss Optimizer Effect Photo-quality glossiness is largely determined by having a very flat printed surface. Pigments do not penetrate easily into the surface of the paper.
Instead the pigments remain on the paper surface, forming a microscopically fine terrain of hills and valleys that sap prints of some of their luster and brightness.
The flattening of this pigment terrain is possible by printing gloss optimizer as the last ink coat.
The high density resin particles of the gloss optimizer fill in tiny gaps between the coloured pigments, also covering the white areas on a print and areas that ordinary ink rarely covers.
The gloss optimizer thus has the effect of virtually eliminating print surface roughness, thereby minimizing complex reflections of light and creating a rich gorgeous gloss.
iv. Applying the gloss optimizer The Epson printer driver can be set either to apply the gloss optimizer only onto the image itself (select "Auto" in the driver) or on the entire printable page (select "Full" in the driver). When selecting “Full” it is recommended to print borderless.
v. Resolving Gloss Differential without Gloss Optimizer When using an ink without a gloss optimizer, for instance Epson UltraChrome K3 ink, there are still other ways to eliminate the gloss differential.
Though the gloss differential on colour and black & white prints is already reduced by a high gloss resin encapsulation technology a special technique can be used to compensate the lack of gloss optimizer.
1. For Black & White Prints Use the Epson printer driver function "Highlight Point Shift" in the "Advanced B&W Photo Mode" window.
16

Print Quality Issues and How to Cure Them
• "On" applies Light Light Black dots on white parts of the image area itself only
• "On (Full Page)" applies Light Light Black dots on the entire printable area. Here it is recommended to print borderless
The printer will place some dots of Light Light Black on full highlight image areas. These are pure white areas with the RGB pixel values R= 255, G= 255 and B= 255.
The very light grey over print is enough to produce an even surface look while the image is still appearing crispy.
2. For Colour Prints Epson printer drivers do not offer a "Highlight Point Shift" option for colour prints. However image editing software like Adobe Photoshop can be used to perform a similar function manually.
17
Bring up the "Levels" window by selecting "Image" > "Adjustments" > "Levels". Then move the lower bar from 255 to another value between 253 to 250.

Print Quality Issues and How to Cure Them
Changing the output levels from 255 toa value between 253 and 250 has basically the same effect as the "Highlight Point Shift" of the "Advanced B&W Photo Mode.
vi. Summary - Gloss Differential To eliminate different levels of glossiness between printed and unprinted image areas
• Apply a Gloss Optimizer
• Use the Highlight Point Shift option in the Advanced B&W Photo mode
• Limit the image levels with image editing software
j. Jaggies iii. What are Jaggies? “Jaggies” are stair like lines or curves that appear where there should be smooth straight lines or curves. The original image shows a smooth line but on the print out there are jagged edges.
These “jaggies” may appear (the visibility is dependent on the actual image content) when the image input resolution is not a direct multiple or half of the native print head resolution.
18
In fact the “jaggies” are nearest neighbour interpolation artefacts.

Print Quality Issues and How to Cure Them
When sending an image file to the printer, the printer driver will convert the image file to its own proprietary bitmap file before printing starts.
If the image resolution is not a direct multiple or half of the printer's native resolution, the conversion will create the interpolation artefacts. iv. How to Avoid “Jaggies” Due to the nozzle spacing on the print head, the Epson inkjet print heads have a native resolution of 360 dpi. Therefore any image input resolution that is exactly 360 ppi or a direct multiple or half of it, produces images without “jaggies” on lines or fonts and the best sharpness of details.
Also all the print (output) resolutions of Epson printers are a direct multiple or half of 360 dpi: 180 dpi, 360 dpi, 720 dpi, 1440 dpi and 2880 dpi
v. Image Resolution to Send to the Printer Driver For practical reasons a 360 ppi image input resolution should be used for prints smaller than A3 or A2.
Use 180 dpi image input resolution for prints that are larger than A3 or A2. When printing an image at only 180 dpi input resolution there is a risk of loosing some sharpness in the final print. However this should be not a problem for very large prints since the viewing distance is further.
If an image is send with 720 ppi image resolution more time is taken spooling the file, but the eye will not perceive an improvement in the resolution of the printed image.
As images are commonly produced at 200 to 300 ppi, they can either be downsampled or upsampled to 180 or 360 ppi in an image editing software like Adobe Photoshop before printing them. Upsampling with a bicubic algorithm from 300 ppi to 360 ppi should give excellent results.
To send any other image resolution to the printer driver, activate the Finest Detail setting under quality option. With this setting the image resolution is automatically interpolated to the driver's native resolution.
Please note that this may increase the spool file size and spooling time for large files!
19
All current Epson Stylus Photo A3+ printers with the exception of Epson Stylus Photo R2880 have by default the Finest Detail setting activated and this function is not accessible.

Print Quality Issues and How to Cure Them
Quality Options with Final Detail Setting in the professional drivers also used by the Epson Stylus
Photo R2880.
The driver used by most A3+ printers by default uses Finest Detail and this function
cannot be accessed.
To avoid “jaggies” in straight lines and curves and to produce a really sharp image, either send an image in 180 ppi or 360 ppi to the driver or activate the “Finest Detail” setting.
vi. A Tool to Check the Correct Input Resolution
Using Google's free PICASA image management application (currently Windows only) it is possible to check the correct input resolution. As shown in the image below the Printer Setup in the print dialog shows the correct native resolution for the actual printer driver settings.
Please note: 720 dpi indicates that the Finest Detail setting is active (on the Stylus Photo R1900 it is always active).
20

Print Quality Issues and How to Cure Them
Sending a 300 ppi file may lead to visible jaggies. However the visibility depends on the actual image content.
vii. Summary – Jaggies
• The best image input resolution is 180 or 360 ppi
• If sending other image input resolutions like 240 or 300 ppi activate the “Finest Detail” setting in the printer driver (if it is not already active by default)
k. Matting i. What is Matting? This is mainly a loss of gloss after drying. It only occurs with pigment inks. Matting gives a different gloss level between black and very dark image areas and lighter or more vivid coloured image areas.
The different levels of glossiness are caused by different reflection directions and behaviour of black and colour inks.
Due to the ink chemistry design, some ink types use a black ink that is not able to fully enter the receiving layer of the paper and causes the difference in reflection.
Matte blackbackground
Dark line with„embossing“look
Glossy, lighter parts
ii. How to Cure Matting?
Epson Gloss Optimizer is the ideal solution for eliminating matting as it covers the complete image to realize an even gloss level all over the printed area.
21

Print Quality Issues and How to Cure Them
The Epson printer driver can be used to apply the gloss optimizer only onto the image itself (select "Auto") or on the entire printable page (select "Full").
Printers using Epson UltraChrome K3 ink don't have the optional gloss optimizer. However the new higher gloss resin and MicroCrystal Encapsulation technology (more on that later) of Epson UltraChrome K3 ink leads to images with no more matting issues. The black and very dark areas will have the same gloss level than lighter and more vivid coloured areas.
iii. MicroCrystal Encapsulation
22
When the ink attaches the media …
… the solvent separates immediately from the pigments and is absorbed into the printing media.

Print Quality Issues and How to Cure Them
Then each resin encapsulated pigment on the top layer of the printing media sticks fast and the pigments become polymerised.
Due to the polymerisation the printed surface becomes smooth, so that irregular reflection gets small.
The resin coat has evenly spread on the surface.
Conventional pigment ink Epson UltraChrome K3 ink
Therefore the light reflection is direct and non-diffuse back to the observer. This avoids any matting effects.
Diffused reflection with conventional pigment ink. Direct reflection with Epson UltraChrome K3 Ink.
23

Print Quality Issues and How to Cure Them
iv. Summary – Matting The matting effect can be completely avoided by
• Using dye ink like Epson Claria Photographic ink
• Using Ultrachrome HiGloss2 ink with the gloss optimizer
• Using Epson UltraChrome K3 ink featuring the high gloss resin with MicroCrystal Encapsulation technology
l. Short Term Stability i. What is Short Term Stability Short term stability can also be called short time fading. During a certain time after printing the colour can still shift. This shift in colour is sometimes visible and sometimes only measurable with colour measurement devices.
The printing industry uses the term of Delta E for determining the strength of colour differences.
Delta E Colour difference
0 - 1 In general not visible
1 - 2 Only visible for trained observers
2 – 3.5 Also visible for untrained observers
3.5 – 5 Clearly visible
> 5 Strong
Proofing requires a good short term stability to deliver quick, reliable results. Best if the colours are not shifting more than Delta E 1 to 2 about 5 to 10 minutes after printing.
ii. Inks with a Good Short Term Stability Behaviour Usually pigment inks show a good short term stability and dye inks show a poor short term stability.
Dye ink is a coloured liquid that will change it's colour during the drying process.
Pigment ink is a liquid containing coloured particles and a solvent and requires far less time to settle to the intended colour. As the solvent separates from the pigment particles, the hue change of the ink is very minimal and usually below Delta E 1 within 3 to 10 minutes after printing.
Epson’s pigment ink starting from the Epson UltraChrome ink generation demonstrates very good short term stability even in environments with high temperature and humidity, where dye inks do not perform as well.
iii. Colour Difference and Short Term Stability Pigment inks are settled after some minutes below the border of visibility that is Delta E = 1.
24

Print Quality Issues and How to Cure Them
iv. Summary – Short Term Stability Use Epson pigment ink like Epson UltraChrome K3 or Epson UltraChrome K3 with Vivid Magenta when excellent short term stability behaviour is required.
m. Wrong Colour Effects i. What are Wrong Colour Effects? A print out will look very different from what is shown on the monitor in an image editing application. For example the image may have a neutral colour appearance and nice tonal distribution. But the resulting print looks too dark and has a colour cast.
Representation on the monitor Final Print out
ii. The Monitor is the Window to Colour! To have a predictable monitor display of what will be printed is maybe the most demanding task in printing.
To have a matching monitor display and print out requires implementing some colour management strategies in the printing workflow.
The most essential factor for any colour work that should be predictable and consistent throughout the workflow is a well calibrated and profiled monitor.
It is impossible to colour correct on screen nor expect any match between the screen and the print if the monitor is uncalibrated and unprofiled.
Today there are affordable, good quality instrument solutions with a colorimeter or spectrophotometer that should be purchased since a visual calibration by eye is not precise and repeatable enough.
iii. Incorrect Settings Causing Wrong Colour Effects The monitor is correctly profiled and calibrated, but still the print out looks strange.
Sometimes the wrong colour management and/ or media type settings in the printer driver or image editing application can be responsible.
iv. Select the Correct Media Type Setting! The actual media used for printing and the media type setting in the printer driver and/ or the selected printer media ICC profiles in the print application must match.
Matte media settings in the printer driver and/or matte printer media ICC profiles for printing on glossy media and vice versa will result in strange looking print outs; either looking too dull or too vivid.
25

Print Quality Issues and How to Cure Them
Make sure the media type setting in the printer driver matches the media that is used for printing!
good
Too dull
Too vivid
Driver Setting Archival Matte Paper Premium Glossy Photo
Paper Premium Glossy Photo Paper
Print Media Archival Matte Paper Archival Matte Paper Premium Glossy Photo
Paper
v. Select the correct Colour Management Settings! The colour management of the application and driver should work hand in hand.
This will not be the case if colour management has been selected in the application and in the driver or if colour management is deactivated in the same time in the application and in the driver. In the first case there is "double" colour management and in the second case there is "no" colour management at all.
26
Correct colourmanagement
Double colourmanagement
Twice no colour
management

Print Quality Issues and How to Cure Them
Select colour management either only in the application or only in the driver!
1. Using the driver`s colour management under Windows When using the colour management of the driver the application's colour management must be switched off!
Select No Color Management as the Color Handling of Adobe Photoshop CS3.
For the Printer Color Management setting select any of the setting except No Color Management. For example choose Color Controls or Photo Enhance.
27

Print Quality Issues and How to Cure Them
2. Using colour management in Adobe Photoshop under Windows Set the Color Handling in Adobe Photoshop CS3 to Photoshop Manages Colors.
Select a printer profile (the ICC media profile) that matches the printer and paper (i.e. SPR1900 Epson Archival Matte if using Archival Matte paper on the Epson Stylus Photo R1900).
Set the rendering intent to Perceptual or Relative Colorimetric.
Set the printer’s Color Management to Off (No Color Adjustment).
28
Do not pay attention to the Print Preview display when using a printer profile in Adobe Photoshop since the Print Preview will show wrong colours! However the print out will be correct.
Monitordisplay
PrintPreview

Print Quality Issues and How to Cure Them
29
3. Colour management combinations to avoid! Please avoid following combinations of colour management settings as they will reproduce poor results:
Adobe Photoshop setting Printer driver setting Result
Let Photoshop determine colours
ColorControls or PhotoEnhance Double colour management
= wrong colour effect
No Colour Management
No Colour Adjustment No colour management
= wrong colour effect
vi. Summary - Wrong Colour Effects
• Select matching media type settings in the printer driver for the media used for printing.
• Avoid choosing settings that either will apply colour management twice or not at all.
• For a correct colour management workflow:
• Deactivate the application`s colour management & select in the printer driver settings like ColorControls or Photo Enhance.
• Select a printer media ICC profile in the application & switch off the printer colour management in the driver.