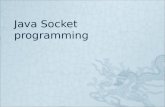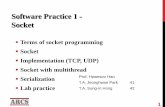Print Preview - …cdn.cnetcontent.com/22/35/22351ac6-99b0-4025-b1e6-f1eab4... · 2012-05-18 ·...
Transcript of Print Preview - …cdn.cnetcontent.com/22/35/22351ac6-99b0-4025-b1e6-f1eab4... · 2012-05-18 ·...

SystemOperating Manual
ESPRIMO E5xx/E7xx/E9xx

Congratulations, you have decided to buy aninnovative Fujitsu product.
The latest information about our products, useful tips, updates etc. is availableon our website: "http://ts.fujitsu.com"
For automatic driver updates, go to: "http://support.ts.fujitsu.com/com/support/index.html"
Should you have any technical questions, please contact:
• our Hotline/Service Desk (see the Service Desk list or visit:"http://ts.fujitsu.com/support/servicedesk.html")
• Your sales partner• Your sales officeWe hope you really enjoy using your new Fujitsu system.


CopyrightFujitsu Technology Solutions 2011 05/11
Published byFujitsu Technology Solutions GmbHMies-van-der-Rohe-Straße 880807 Munich, Germany
Contacthttp://ts.fujisu.com/support
All rights reserved, including intellectual property rights. Technical data subject to modifications and delivery subject toavailability. Any liability that the data and illustrations are complete, actual or correct is excluded. Designations may betrademarks and/or copyrights of the respective manufacturer, the use of which by third parties for their own purposes mayinfringe the rights of such owner. You will find more information at "http://ts.fujitsu.com/terms_of_use.html"
Order No. Fujitsu Technology Solutions GmbH: A26361-K1337-Z320-1-7619, edition 2

ESPRIMO E5xx/E7xx/E9xx
Operating Manual
Your ESPRIMO 5
Ports and operating elements 7
Important notes 10
Getting started 13
Operation 23
Problem solutions and tips 31
System expansions 36
Technical specification 64
Index 65

ESPRIMO is a registered trademark of Fujitsu Technology Solutions GmbH.
Windows 7, Windows Vista and Windows XP are registered trademarks of Microsoft Corporation.
PS/2 is a registered trademark of International Business Machines, Inc.
Pentium is a registered trademark of Intel Corporation, USA.
Kensington and MicroSaver are registered trademarks of ACCO World Corporation.
All other trademarks referenced are trademarks or registered trademarks of theirrespective owners, whose protected rights are acknowledged.
Copyright © Fujitsu Technology Solutions GmbH 2011All rights reserved, including rights of translation, reproduction by printing, copyingor similar methods, either in part or in whole.
Noncompliance is subject to compensation for damages.
All rights reserved, including rights created by patent grant or registration of a utility model or design.
Subject to availability and technical modifications.

Contents
ContentsYour ESPRIMO . . . . . . . . . . . . . . . . . . . . . . . . . . . . . . . . . . . . . . . . . . . . . . . . . . . . . . . . . . . . . . . . . . . . . . . . . 5Notational conventions . . . . . . . . . . . . . . . . . . . . . . . . . . . . . . . . . . . . . . . . . . . . . . . . . . . . . . . . . . . . . . . . . . 6
Ports and operating elements . . . . . . . . . . . . . . . . . . . . . . . . . . . . . . . . . . . . . . . . . . . . . . . . . . . . . . . . . 7Front . . . . . . . . . . . . . . . . . . . . . . . . . . . . . . . . . . . . . . . . . . . . . . . . . . . . . . . . . . . . . . . . . . . . . . . . . . . . . . . . . . . 7Rear . . . . . . . . . . . . . . . . . . . . . . . . . . . . . . . . . . . . . . . . . . . . . . . . . . . . . . . . . . . . . . . . . . . . . . . . . . . . . . . . . . . 7
Important notes . . . . . . . . . . . . . . . . . . . . . . . . . . . . . . . . . . . . . . . . . . . . . . . . . . . . . . . . . . . . . . . . . . . . . . . . 10Safety information . . . . . . . . . . . . . . . . . . . . . . . . . . . . . . . . . . . . . . . . . . . . . . . . . . . . . . . . . . . . . . . . . . . . . . . 10Transporting the device . . . . . . . . . . . . . . . . . . . . . . . . . . . . . . . . . . . . . . . . . . . . . . . . . . . . . . . . . . . . . . . . . . 10Cleaning the device . . . . . . . . . . . . . . . . . . . . . . . . . . . . . . . . . . . . . . . . . . . . . . . . . . . . . . . . . . . . . . . . . . . . . 11Energy saving, disposal and recycling . . . . . . . . . . . . . . . . . . . . . . . . . . . . . . . . . . . . . . . . . . . . . . . . . . . . 11CE marking . . . . . . . . . . . . . . . . . . . . . . . . . . . . . . . . . . . . . . . . . . . . . . . . . . . . . . . . . . . . . . . . . . . . . . . . . . . . 11FCC Compliance Statement . . . . . . . . . . . . . . . . . . . . . . . . . . . . . . . . . . . . . . . . . . . . . . . . . . . . . . . . . . . . . 12
FCC Class B Compliance Statement . . . . . . . . . . . . . . . . . . . . . . . . . . . . . . . . . . . . . . . . . . . . . . . . . . 12
Getting started . . . . . . . . . . . . . . . . . . . . . . . . . . . . . . . . . . . . . . . . . . . . . . . . . . . . . . . . . . . . . . . . . . . . . . . . . 13Unpacking and checking the delivery . . . . . . . . . . . . . . . . . . . . . . . . . . . . . . . . . . . . . . . . . . . . . . . . . . . . . 13Steps for initial setup . . . . . . . . . . . . . . . . . . . . . . . . . . . . . . . . . . . . . . . . . . . . . . . . . . . . . . . . . . . . . . . . . . . . 13Setting up the device . . . . . . . . . . . . . . . . . . . . . . . . . . . . . . . . . . . . . . . . . . . . . . . . . . . . . . . . . . . . . . . . . . . . 14
Vertical operating position (optional) . . . . . . . . . . . . . . . . . . . . . . . . . . . . . . . . . . . . . . . . . . . . . . . . . . 15Connecting the device to the mains supply . . . . . . . . . . . . . . . . . . . . . . . . . . . . . . . . . . . . . . . . . . . . . . . . 16Connecting external devices . . . . . . . . . . . . . . . . . . . . . . . . . . . . . . . . . . . . . . . . . . . . . . . . . . . . . . . . . . . . . 17
Connecting the cables . . . . . . . . . . . . . . . . . . . . . . . . . . . . . . . . . . . . . . . . . . . . . . . . . . . . . . . . . . . . . . . 17Disconnecting the cables . . . . . . . . . . . . . . . . . . . . . . . . . . . . . . . . . . . . . . . . . . . . . . . . . . . . . . . . . . . . 17Ports on the device . . . . . . . . . . . . . . . . . . . . . . . . . . . . . . . . . . . . . . . . . . . . . . . . . . . . . . . . . . . . . . . . . . 18Connecting a monitor . . . . . . . . . . . . . . . . . . . . . . . . . . . . . . . . . . . . . . . . . . . . . . . . . . . . . . . . . . . . . . . . 18Connecting the mouse . . . . . . . . . . . . . . . . . . . . . . . . . . . . . . . . . . . . . . . . . . . . . . . . . . . . . . . . . . . . . . . 19Connecting the keyboard . . . . . . . . . . . . . . . . . . . . . . . . . . . . . . . . . . . . . . . . . . . . . . . . . . . . . . . . . . . . 19Connecting external devices to the serial interface . . . . . . . . . . . . . . . . . . . . . . . . . . . . . . . . . . . . . 20Connecting external devices to the USB ports . . . . . . . . . . . . . . . . . . . . . . . . . . . . . . . . . . . . . . . . . 20
Switching on for the first time: installing the software . . . . . . . . . . . . . . . . . . . . . . . . . . . . . . . . . . . . . . . 21Switching on the monitor and device . . . . . . . . . . . . . . . . . . . . . . . . . . . . . . . . . . . . . . . . . . . . . . . . . . 22Installing the software . . . . . . . . . . . . . . . . . . . . . . . . . . . . . . . . . . . . . . . . . . . . . . . . . . . . . . . . . . . . . . . 22
Operation . . . . . . . . . . . . . . . . . . . . . . . . . . . . . . . . . . . . . . . . . . . . . . . . . . . . . . . . . . . . . . . . . . . . . . . . . . . . . . 23Switch the device on . . . . . . . . . . . . . . . . . . . . . . . . . . . . . . . . . . . . . . . . . . . . . . . . . . . . . . . . . . . . . . . . . . . . 23Switching on a device when the lithium battery is discharged (0-Watt devices) . . . . . . . . . . . . . . . 23Switching off the device . . . . . . . . . . . . . . . . . . . . . . . . . . . . . . . . . . . . . . . . . . . . . . . . . . . . . . . . . . . . . . . . . 24Indicators on the device . . . . . . . . . . . . . . . . . . . . . . . . . . . . . . . . . . . . . . . . . . . . . . . . . . . . . . . . . . . . . . . . . 25Keyboard . . . . . . . . . . . . . . . . . . . . . . . . . . . . . . . . . . . . . . . . . . . . . . . . . . . . . . . . . . . . . . . . . . . . . . . . . . . . . . . 26
Important keys and keyboard shortcuts . . . . . . . . . . . . . . . . . . . . . . . . . . . . . . . . . . . . . . . . . . . . . . . . 26Settings in BIOS Setup . . . . . . . . . . . . . . . . . . . . . . . . . . . . . . . . . . . . . . . . . . . . . . . . . . . . . . . . . . . . . . . . . . 27Property and data protection . . . . . . . . . . . . . . . . . . . . . . . . . . . . . . . . . . . . . . . . . . . . . . . . . . . . . . . . . . . . . 27
Anti-theft protection and lead-sealing . . . . . . . . . . . . . . . . . . . . . . . . . . . . . . . . . . . . . . . . . . . . . . . . . . 28Mechanical casing lock (optional) . . . . . . . . . . . . . . . . . . . . . . . . . . . . . . . . . . . . . . . . . . . . . . . . . . . . . 29BIOS setup security functions . . . . . . . . . . . . . . . . . . . . . . . . . . . . . . . . . . . . . . . . . . . . . . . . . . . . . . . . 29Access authorisation via SmartCard . . . . . . . . . . . . . . . . . . . . . . . . . . . . . . . . . . . . . . . . . . . . . . . . . . 30Operating the SmartCard reader (optional) . . . . . . . . . . . . . . . . . . . . . . . . . . . . . . . . . . . . . . . . . . . . 30
Problem solutions and tips . . . . . . . . . . . . . . . . . . . . . . . . . . . . . . . . . . . . . . . . . . . . . . . . . . . . . . . . . . . . 31Help if problems occur . . . . . . . . . . . . . . . . . . . . . . . . . . . . . . . . . . . . . . . . . . . . . . . . . . . . . . . . . . . . . . . . . . . 31
Fujitsu Technology Solutions 3

Contents
Troubleshooting . . . . . . . . . . . . . . . . . . . . . . . . . . . . . . . . . . . . . . . . . . . . . . . . . . . . . . . . . . . . . . . . . . . . . . . . . 31Power indicator remains off after you have switched on your device . . . . . . . . . . . . . . . . . . . . . 31The device cannot be switched off with the ON/OFF switch. . . . . . . . . . . . . . . . . . . . . . . . . . . . . 32The device cannot be switched on with the ON/OFF switch (0-Watt devices) . . . . . . . . . . . . . 32Monitor remains blank . . . . . . . . . . . . . . . . . . . . . . . . . . . . . . . . . . . . . . . . . . . . . . . . . . . . . . . . . . . . . . . 32No mouse pointer displayed on the screen . . . . . . . . . . . . . . . . . . . . . . . . . . . . . . . . . . . . . . . . . . . . 34Time and/or date is not correct . . . . . . . . . . . . . . . . . . . . . . . . . . . . . . . . . . . . . . . . . . . . . . . . . . . . . . . 34Error messages on the screen . . . . . . . . . . . . . . . . . . . . . . . . . . . . . . . . . . . . . . . . . . . . . . . . . . . . . . . . 34
Installing new software . . . . . . . . . . . . . . . . . . . . . . . . . . . . . . . . . . . . . . . . . . . . . . . . . . . . . . . . . . . . . . . . . . 34Restoring the hard disk contents . . . . . . . . . . . . . . . . . . . . . . . . . . . . . . . . . . . . . . . . . . . . . . . . . . . . . . . . . 35Tips . . . . . . . . . . . . . . . . . . . . . . . . . . . . . . . . . . . . . . . . . . . . . . . . . . . . . . . . . . . . . . . . . . . . . . . . . . . . . . . . . . . . 35
System expansions . . . . . . . . . . . . . . . . . . . . . . . . . . . . . . . . . . . . . . . . . . . . . . . . . . . . . . . . . . . . . . . . . . . . 36Information about boards . . . . . . . . . . . . . . . . . . . . . . . . . . . . . . . . . . . . . . . . . . . . . . . . . . . . . . . . . . . . . . . . 37Removing the casing cover . . . . . . . . . . . . . . . . . . . . . . . . . . . . . . . . . . . . . . . . . . . . . . . . . . . . . . . . . . . . . . 38Reattaching the casing cover. . . . . . . . . . . . . . . . . . . . . . . . . . . . . . . . . . . . . . . . . . . . . . . . . . . . . . . . . . . . . 39Opening the drive cage . . . . . . . . . . . . . . . . . . . . . . . . . . . . . . . . . . . . . . . . . . . . . . . . . . . . . . . . . . . . . . . . . . 40Closing the drive cage . . . . . . . . . . . . . . . . . . . . . . . . . . . . . . . . . . . . . . . . . . . . . . . . . . . . . . . . . . . . . . . . . . . 41Overview of drive bays and drives in your device . . . . . . . . . . . . . . . . . . . . . . . . . . . . . . . . . . . . . . . . . . 41Installing and removing the accessible 51/4 inch drive . . . . . . . . . . . . . . . . . . . . . . . . . . . . . . . . . . . . . . 42
Fitting the drive cover for the 5 1/4 inch drive . . . . . . . . . . . . . . . . . . . . . . . . . . . . . . . . . . . . . . . . . . . 42Installing an accessible drive . . . . . . . . . . . . . . . . . . . . . . . . . . . . . . . . . . . . . . . . . . . . . . . . . . . . . . . . . 42Removing an accessible drive . . . . . . . . . . . . . . . . . . . . . . . . . . . . . . . . . . . . . . . . . . . . . . . . . . . . . . . . 44
Installing/removing a SmartCard reader, WLAN module or multicard reader (optional, 3½inch) . . . . . . . . . . . . . . . . . . . . . . . . . . . . . . . . . . . . . . . . . . . . . . . . . . . . . . . . . . . . . . . . . . . . . . . . . . . . . . . . . . . 45
Preparing to install/remove components . . . . . . . . . . . . . . . . . . . . . . . . . . . . . . . . . . . . . . . . . . . . . . . 45Attaching the WLAN module to the module carrier . . . . . . . . . . . . . . . . . . . . . . . . . . . . . . . . . . . . . 46Screwing the SmartCard reader onto the module holder . . . . . . . . . . . . . . . . . . . . . . . . . . . . . . . . 46Installing a multicard reader or module carrier containing a SmartCard reader and/or WLANmodule . . . . . . . . . . . . . . . . . . . . . . . . . . . . . . . . . . . . . . . . . . . . . . . . . . . . . . . . . . . . . . . . . . . . . . . . . . . . . 47Removing the module carrier with SmartCard reader and/or WLAN module or multicardreader . . . . . . . . . . . . . . . . . . . . . . . . . . . . . . . . . . . . . . . . . . . . . . . . . . . . . . . . . . . . . . . . . . . . . . . . . . . . . . 48Removing the SmartCard reader from the module holder . . . . . . . . . . . . . . . . . . . . . . . . . . . . . . . 49Removing the WLAN module from carrier . . . . . . . . . . . . . . . . . . . . . . . . . . . . . . . . . . . . . . . . . . . . . 49Completing installation/removal of components . . . . . . . . . . . . . . . . . . . . . . . . . . . . . . . . . . . . . . . . 50
Installing and removing the hard disk drive . . . . . . . . . . . . . . . . . . . . . . . . . . . . . . . . . . . . . . . . . . . . . . . . 50Installing a hard disk drive . . . . . . . . . . . . . . . . . . . . . . . . . . . . . . . . . . . . . . . . . . . . . . . . . . . . . . . . . . . 50Removing the hard disk drive . . . . . . . . . . . . . . . . . . . . . . . . . . . . . . . . . . . . . . . . . . . . . . . . . . . . . . . . 52
Installing and removing boards . . . . . . . . . . . . . . . . . . . . . . . . . . . . . . . . . . . . . . . . . . . . . . . . . . . . . . . . . . . 53Installing and removing high-profile boards (device-dependent) . . . . . . . . . . . . . . . . . . . . . . . . . 53Installing and removing low-profile boards (device-dependent) . . . . . . . . . . . . . . . . . . . . . . . . . . 57
Installing and removing heat sinks . . . . . . . . . . . . . . . . . . . . . . . . . . . . . . . . . . . . . . . . . . . . . . . . . . . . . . . . 61Removing the heat sink . . . . . . . . . . . . . . . . . . . . . . . . . . . . . . . . . . . . . . . . . . . . . . . . . . . . . . . . . . . . . . 61Installing the heat sink . . . . . . . . . . . . . . . . . . . . . . . . . . . . . . . . . . . . . . . . . . . . . . . . . . . . . . . . . . . . . . . 61
Mainboard expansions . . . . . . . . . . . . . . . . . . . . . . . . . . . . . . . . . . . . . . . . . . . . . . . . . . . . . . . . . . . . . . . . . . 61Upgrading main memory . . . . . . . . . . . . . . . . . . . . . . . . . . . . . . . . . . . . . . . . . . . . . . . . . . . . . . . . . . . . . 61Processor, replacing . . . . . . . . . . . . . . . . . . . . . . . . . . . . . . . . . . . . . . . . . . . . . . . . . . . . . . . . . . . . . . . . . 62Replacing the lithium battery . . . . . . . . . . . . . . . . . . . . . . . . . . . . . . . . . . . . . . . . . . . . . . . . . . . . . . . . . 63
Technical specification . . . . . . . . . . . . . . . . . . . . . . . . . . . . . . . . . . . . . . . . . . . . . . . . . . . . . . . . . . . . . . . . . 64
Index . . . . . . . . . . . . . . . . . . . . . . . . . . . . . . . . . . . . . . . . . . . . . . . . . . . . . . . . . . . . . . . . . . . . . . . . . . . . . . . . . . 65
4 Fujitsu Technology Solutions

Your ESPRIMO
Your ESPRIMOOverview
... is available with various configuration levels which differ in terms of hardware and softwareequipment. You can install additional drives (for example a DVD drive) and other boards.
This manual tells you how to start using your device and how to operate it in daily use.This manual applies for all configuration levels. Depending on the chosen configurationlevel, some of the hardware components described may not be available on your PC.Please also read the notes about your operating system.
Depending on the configuration selected, the operating system is preinstalledon your hard disk (e.g. Windows 7).
Further information on this device is provided:
• in the poster "Getting Started"• in the "Safety" manual• in the "Warranty" manual• in the operating manual for the monitor• in the manual for the mainboard• in your operating system documentation• in the information files (e.g. *.PDF, *.HTML, *.DOC, *.CHM, *.TXT, *.HLP)
Some of the manuals listed can be found in electronic form on the "Drivers & Utilities" DVD.
You can access and view the required information using the Acrobat Readerprogram, which is also included on the DVD. You can of course alsoprint out a copy of the manual if you prefer.
Fujitsu Technology Solutions 5

Your ESPRIMO
Notational conventionsPay particular attention to text marked with this symbol. Failure to observethese warnings could pose a risk to health, damage the device or leadto loss of data. The warranty will be invalidated if the device becomesdefective through failure to observe these warnings.Indicates important information for the proper use of the device.
► Indicates an activity that must be performedIndicates a result
This font indicates data entered using the keyboard in a program dialogue or atthe command line, e.g. your password (Name123) or a command used tostart a program (start.exe)
This font indicates information that is displayed on the screen by a program, e.g.:Installation is complete.
This font indicates
• terms and texts used in a software interface, e.g.: Click on Save• names of programs or files, e.g. Windows or setup.exe.
"This font" indicates
• cross-references to another section, e.g. "Safety information"• cross-references to an external source, e.g. a web address: For more
information, go to "http://ts.fujitsu.com"• Names of CDs, DVDs and titles or designations for other materials,
e.g.: "CD/DVD Drivers & Utilities" or "Safety/Regulations" manualKey indicates a key on the keyboard, e.g: F10
This font indicates terms and texts that are emphasised or highlighted, e.g.: Donot switch off the device
6 Fujitsu Technology Solutions

Ports and operating elements
Ports and operating elementsPorts
This chapter presents the individual hardware components of your device. This will provideyou with an overview of the ports and operating elements on the device. Please familiariseyourself with these components before starting to work with your device.
Front
8
7
6
54321
1 = Casing lock (optional)2 = USB ports (number of ports is
device-dependent)3 = Microphone port4 = Headphone port
5 = ON/OFF switch6 = module bay for 3 1/2 inch drive7 = Insert/eject button (CD/DVD)8 = module bay for 5 1/4 inch drive
RearThe power supply required for your device depends on the configuration level chosen:
• Device with alternating voltage socket, monitor socket and Primary Resume Button.• Device with alternating voltage socket and main switch• Device with alternating voltage socket and monitor socketThe configuration level of the device also determines whether it is fitted with high-profileor low-profile boards, as shown in the diagrams below.
Fujitsu Technology Solutions 7

Ports and operating elements
Device with alternating voltage socket, monitor socket and Primary Resume Button.
1 2 34
5
1 = Alternating voltage socket (AC IN)2 = Monitor socket3 = Primary Resume Button
4 = Ports for external devices(device-dependent)
5 = Slot covers (shown here: low-profileboard cage)
Device with alternating voltage socket and main switch
1 23
4
1 = Alternating voltage socket (AC IN)2 = Main switch3 = Ports for external devices
(device-dependent)
4 = Slot covers (shown here: low-profileboards)
8 Fujitsu Technology Solutions

Ports and operating elements
Device with alternating voltage socket and monitor socket
1 23
4
1 = Alternating voltage socket (AC IN)2 = Monitor socket3 = Ports for external devices
(device-dependent)
4 = Slot covers (shown here: low-profileboards)
Fujitsu Technology Solutions 9

Important notes
Important notesImportantnotesNotes
In this chapter you will find information regarding safety which it is essential totake note of when working with your device.
Safety informationSafetyinformationNote
Please note the information provided in the "Safety/regulations" manualand in the following safety notes.
When installing and operating the device, please observe the notes onenvironmental conditions in Chapter "Technical specification", Page 64 as wellas the instructions in Chapter "Getting started", Page 13.
When setting up the device, make sure there is clearance all around it so thatthe casing receives enough ventilation. In order to avoid overheating, do notcover the ventilation areas of the monitor or the device.
You must only operate the device if the rated voltage used by thedevice is set to the local mains voltage.
The main switch (if present) and the ON/OFF switch do not disconnect thedevice from the mains voltage. To completely disconnect from the mainsvoltage, remove the power plug from the power socket.
Replace the lithium battery on the mainboard in accordance with the instructionsin "Replacing the lithium battery", Page 63.
Caution, components in the system can get very hot.
The activities described in these instructions must always beperformed with the greatest care.
Repairs to the device must only be performed by qualified technicians.Incorrect repairs could put the user at great risk or cause serious damageto the equipment (electric shock, risk of fire).
Transporting the deviceDevice,TransportationRetransportation
Transport all parts separately in their original packaging or in a packaging whichprotects them from knocks and jolts, to the new site.
Do not unpack them until all transportation manoeuvres are completed.
If the device is brought from a cold environment into the room where it will be used,condensation may occur. Before operating the device, wait until it is absolutely dryand has reached approximately the same temperature as the installation site.
10 Fujitsu Technology Solutions

Important notes
Cleaning the deviceDevice,TransportationRetransportationSystemunit,seeDevice
Turn off all power and equipment switches and disconnect the powerplug from the mains outlet.
Do not clean any interior parts yourself, leave this job to a service technician.
Do not use any cleaning agents that contain abrasives or may corrodeplastic (alcohol, thinner or acetone).
Never clean the device with water! Water entering into the device couldpresent a serious risk to users (e.g. electric shock).
Ensure that no liquid enters the system.
The surface can be cleaned with a dry cloth. If particularly dirty, use a cloth that has beenmoistened in mild domestic detergent and then carefully wrung out.
Use disinfectant wipes to clean the keyboard and the mouse.
Energy saving, disposal and recyclingDisposalEnergysavingRecyclingDrivers&UtilitiesDVDUserDocumentationDVD
Further information can be found on the "Drivers & Utilities" DVD.
CE markingCEmarkingCEmarkingNotesElectromagneticcompatibilityLowvoltagedirective
The shipped version of this device complies with the requirements of EECdirectives 2004/108/EC "Electromagnetic compatibility" and 2006/95/EC"Low voltage directive".
CE marking for devices with radio componentThis equipment complies with the requirements of Directive 1999/5/EC of theEuropean Parliament and Commission from 9 March, 1999 governing Radioand Telecommunications Equipment and mutual recognition of conformity.
This equipment can be used in the following countries:Belgium Bulgaria Denmark GermanyEstonia Finland France GreeceUK Ireland Iceland ItalyLatvia Liechtenstein Lithuania LuxembourgMalta Netherlands Norway AustriaPoland Portugal Rumania SwedenSwitzerland Slovakia Slovenia SpainCzech Republic Hungary Cyprus
Contact the corresponding government office in the respective country forcurrent information on possible operating restrictions. If your country isnot included in the list, then please contact the corresponding supervisoryauthority as to whether the use of this product is permitted in your country.
Fujitsu Technology Solutions 11

Important notes
FCC Compliance StatementIf the device complies with the FCC regulations, the FCC sign can be found on the type rating plate.
FCC Class B Compliance StatementThe following statement applies to the products covered in this manual, unless otherwise specifiedherein. The statement for other products will appear in the accompanying documentation.
NOTE:This equipment has been tested and found to comply with the limits for a "Class B" digitaldevice, pursuant to Part 15 of the FCC rules and meets all requirements of the CanadianInterference-Causing Equipment Standard ICES-003 for digital apparatus. These limits aredesigned to provide reasonable protection against harmful interference in a residential installation.This equipment generates, uses and can radiate radio frequency energy and, if not installedand used in strict accordance with the instructions, may cause harmful interference to radiocommunications. However, there is no guarantee that interference will not occur in a particularinstallation. If this equipment does cause harmful interference to radio or television reception,which can be determined by turning the equipment off and on, the user is encouraged totry to correct the interference by one or more of the following measures:
• Reorient or relocate the receiving antenna.• Increase the separation between equipment and the receiver.• Connect the equipment into an outlet on a circuit different from that to
which the receiver is connected.• Consult the dealer or an experienced radio/TV technician for help.Fujitsu Technology Solutions GmbH is not responsible for any radio or television interferencecaused by unauthorized modifications of this equipment or the substitution or attachmentof connecting cables and equipment other than those specified by Fujitsu TechnologySolutions GmbH. The correction of interferences caused by such unauthorized modification,substitution or attachment will be the responsibility of the user.
The use of shielded I/O cables is required when connecting this equipment to any and all optionalperipheral or host devices. Failure to do so may violate FCC and ICES rules.
12 Fujitsu Technology Solutions

Getting started
Getting startedGettingstarted
Please observe the safety information in the "Important notes", Page 10 chapter.
Unpacking and checking the deliveryIt is recommended not to throw away the original packaging material! It may berequired for reshipment at some later date.PackagingContentsofdeliveryPackaging,
► Unpack all the individual parts.► Check the contents of the package for any visible damage caused during transport.► Check whether the delivery conforms to the details in the delivery note.► Should you discover that the delivery does not correspond to the delivery
note, notify your local sales outlet immediately.
Steps for initial setupPreparingforfirstuse,overviewPreparingforuse,
Only a few steps are necessary to put your new device into operation for the first time:
• Select a location for device and set up device• Connecting external devices• Check the voltage at the mains outlet and connect the device to an electrical outlet• Switch the device onYou will learn more about the individual steps in the following sections.
External devicesIf you have received other external devices in addition to your own device (e.g.a printer), do not connect these until after the initial installation. The followingsections describe how to connect these external devices.
Drives and boardsIf you have received drives or boards with your device, please do not installthem until after first-time setup. How to install drives and boards is describedin the "System expansions", Page 36 chapter.
Fujitsu Technology Solutions 13

Getting started
Setting up the deviceVideoworkstationErgonomicDevice,
You can set up and operate the device in either a vertical or horizontal position.
When installing your device, please read the recommendations andsafety notes in the "Safety" manual.
With the aid of suitable feet, it is possible to use the device in a vertical operatingposition (see "Vertical operating position (optional)", Page 15).
We recommend that you place your device on a surface with good anti-slip qualities.In view of the multitude of different finishes and varnishes used on furniture, it ispossible that the rubber feet will mark the surface they stand on.
Depending on the location of your device, spurious vibrations and noises mayoccur. To prevent this, on casing sides without ventilation surfaces a distanceof at least 10 mm should be maintained from other devices.
In order to avoid overheating, do not cover the ventilation areas on the monitor orthe device. Where the device has side covers with ventilation areas, it is important tomaintain a minimum ventilation clearance of 10 cm from other devices or objects.
Do not stack several devices on top of each other.
Do not expose the device to extreme ambient conditions (see "Technical specification",Page 64, "Ambient conditions"). Protect the device against dust, humidity and heat.
14 Fujitsu Technology Solutions

Getting started
Vertical operating position (optional)Use the optional rubber feet or base feet if you wish to operate thedevice in the vertical operating position.
The set-up direction is compulsory: The ON/OFF switch must be atthe top to ensure sufficient ventilation.
VerticaloperatingpositionOperatingposition,verticalBase feetSidecover
Using the device with base feet (optional)Proceed as follows to operate the device in the vertical operating position with the base feet:
► If necessary, disconnect the cables connected to the device.
► Place the device on the base feet as shown.
Fujitsu Technology Solutions 15

Getting started
Using the device with rubber feet (optional)Proceed as follows to operate the device in the vertical operating position using the rubber feet:
► If necessary, disconnect the cables connected to the device.► First, position the casing vertically so that the ON/OFF switch is located at the bottom.► Pull off the foil from the rubber feet that you will find in the accessories package.
40 mm
6 mm1 1
1 1
► Affix the rubber feet (1) to the outside of the casing. The positions of the rubber feetmust correspond to the dimensions given so that the device is stable.
► Stand the device on the rubber feet.► Reconnect any cables which were disconnected earlier.
Connecting the device to the mains supplyMainsadapter
21
► Connect the power cable to the device (1).► Plug the power plug into a grounded mains outlet (2).
16 Fujitsu Technology Solutions

Getting started
Connecting external devicesRead the documentation on the external device before connecting it.
With the exception of USB devices, always remove all power plugsbefore connecting external devices!
Do not connect or disconnect cables during a thunderstorm.
Always take hold of the actual plug. Never unplug a cable by pulling the cable itself.
Connect and disconnect the cables in the order described below.
Connecting the cables► Turn off all power and equipment switches.
CordCable,
► Remove all power plugs from the grounded mains outlets.► Connect all the cables to the device and the external devices. Please make sure that you
always observe the safety notes provided in "Important notes", Page 10.► Plug all data communication cables into the appropriate sockets.► Plug all power cables into the grounded mains outlets.
USB devices are hot-pluggable. This means you can connect and disconnectUSB cables while your device is switched on.
Additional information can be found in "Connecting external devices to the USBports", Page 20 and in the documentation for the USB devices.
Disconnecting the cables► Switch off all affected devices.
Cable,
► Remove all power plugs from the grounded mains outlets.► Unplug all data communication cables from the appropriate sockets.► Disconnect all of the cables from the device and from the external devices.
Fujitsu Technology Solutions 17

Getting started
Ports on the deviceInterfacesExternaldevices,Device,
The ports are located on the front and back of the device. The ports available on yourdevice depend on the configuration level you have selected. The standard ports aremarked with the symbols shown below (or similar). Detailed information on the locationof the ports is provided in the manual for the mainboard.
Serial interface, turquoiseSerialinterface
Microphone port, pink (rear of device) orblack (front of device)Microphoneport
VGA monitor port, blueMonitorport
Audio input (Line In), light blueAudioinputLinein
Headphones, pale green(rearof device) or black (front ofdevice)Headphones
Audio output (Line Out), light greenAudiooutputLineout
USB - Universal Serial Bus,blackUniversalSerialBus
LAN LAN portLANport
PS/2 mouse port, greenMouseportPS/2mouseport
PS/2 keyboard port, purple (optional)Keyboardport
DVI-I monitor port ++DisplayPort
Some of the connected devices require special drivers (see thedocumentation for the connected device).
Connecting a monitor► Follow the instructions contained in the monitor manual to prepare the monitor
for operation (e.g. connecting cables).Monitor
► Connect the data cable of the monitor into the monitor port of your device.
The monitor connector on the device is only approved for use with monitors thathave a rated current less than or equal to 1.0 A at 230 V or less than or equal to2.0 A at 100 V. The values for the monitor current consumption can be found in thetechnical data for the monitor or in the operating manual for the monitor.
► Depending on the configuration level of your device, plug the monitor powercable into the grounded mains outlet.
18 Fujitsu Technology Solutions

Getting started
Connecting the mouseDepending on the equipment level selected, your device will be supplied witha USB mouse or a PS/2 mouse.Mouse,Connecting,
Connecting a USB mouse► Connect the USB mouse to one of the USB ports on the device.
USBport,USBport
Connecting a PS/2 mouseThe PS/2 mouse is only detected by the device if you connect the mouse whenthe device is switched off and then switch the device on again.
► Switch your device off.
If you do not attach a mouse to the PS/2 mouse port, you can disable the mousecontroller in the BIOS Setup in order to free the IRQ12 for a different application.
► Connect the PS/2 mouse to the PS/2 mouse port of the device.PS/2mouse,Connecting,PS/2mouse,
► Switch your device on again.
Connecting the keyboardDepending on the equipment level selected, your device will be supplied witha USB keyboard or a PS/2 keyboard.Keyboard,Connecting,
Connecting a USB keyboardUse the supplied keyboard cable only.USBport,Connecting,
► Plug the rectangular connector of the keyboard cable into the rectangular socketon the underside or on the rear of the keyboard.
► Insert the flat rectangular USB plug of the keyboard cable into one of the device’s USB ports.USBport
Connecting a PS/2 keyboardUse the supplied keyboard cable only.ConnectingaPS/2keyboardConnecting,
The PS/2 keyboard is only detected by the device if you connect the keyboardwhen the device is switched off and then switch the device on again.
► Switch your device off.► Plug the rectangular connector of the keyboard cable into the rectangular socket
on the underside or on the rear of the keyboard.► Plug the round plug of the keyboard cable into the keyboard port on the device.
Keyboard,
► Switch your device on again.
Fujitsu Technology Solutions 19

Getting started
Connecting external devices to the serial interfaceSerialinterfaceSerialinterface,Externaldevices,Devices,
External devices can be connected to the serial interface (e.g. a printer or modem).
► Connect the data cable to the external device.► Connect the data cable to the corresponding serial interface.
For an exact description of how to connect external devices to the correspondingport, please see the external device documentation.
Port settingsSerialinterface,
You can change the port settings (e.g. address, interrupt) in the BIOS Setup.
Device driversDevicedrivers,
The devices connected to the serial interface require drivers. Your operating systemalready includes many drivers. If the required drive is missing, install it. The latestdrivers are usually available on the Internet or will be supplied on a data carrier.
Connecting external devices to the USB portsUSBdevices,USBport,Externaldevices,Devices,
You can connect a wide range of external devices to the USB ports (e.g.printer, scanner, modem or keyboard).
USB devices are hot-pluggable. This means you can connect and disconnectUSB cables while your device is switched on.
Additional information can be found in the documentation for the USB devices.
► Connect the data cable to the external device.► Connect the data cable to one of the USB ports on your device.
Device driversThe external USB devices you connect to the USB ports usually require nodriver of their own, as the required software is already included in the operatingsystem. However, if the external USB device requires its own software, pleaseinstall it from the data carrier provided with the USB device.
To ensure the transmission capacity of USB 2.0, the cable from the external USBdevice to the USB port of your device must not be longer than 3 m.
20 Fujitsu Technology Solutions

Getting started
Switching on for the first time: installing the softwareInstalling,Software,Installing,
Once the installation has been started the device must not be switchedoff, unless the installation has been completed.
During installation, the device may only be rebooted when you are requested to do so!
The installation will otherwise not be carried out correctly and the contentsof the hard disk must be completely restored.
If the device is integrated into a network, the user and server details as well asthe network protocol are required during the software installation.
Contact your network administrator if you have any questions about these settings.
When you switch on the device for the first time, the supplied softwareis installed and configured. Plan a reasonable amount of time for this,as this process must not be interrupted.
You may need the licence number for Windows during the installation. The licencenumber is located on a sticker on your device.
Fujitsu Technology Solutions 21

Getting started
Switching on the monitor and deviceIn order to avoid overheating, do not cover the ventilation areasof the monitor or the device.
Depending on the variant, the device may be equipped with a main power switch onthe back of the device in addition to the ON/OFF button on the front.
► Switch the monitor on (see the operating manual for the monitor).► Switch the device on. To do this, follow the instructions below.
21
► On devices with main power switch: set the main switch on the back ofthe device to the "I" position (1).
► Press the ON/OFF switch on the front of the device (2).The power-on indicator will light up white and the device will start.
Installing the software► During installation, follow the on-screen instructions.
Software,Installing,
► If anything is unclear regarding the data you are asked to input, read theonline Help in your operating system.
You will find more information on the system, as well as drivers, utilities and updates onthe "Drivers & Utilities" DVD and on the Internet under "http://ts.fujitsu.com/support/".
22 Fujitsu Technology Solutions

Operation
OperationSwitch the device on► If necessary, switch the monitor on (see the operating manual for the monitor).
Device,Monitor,
► Press the ON/OFF switch on the front of the device.The power-on indicator glows white and the device is started.
Switching on a device when the lithium batteryis discharged (0-Watt devices)A 0-Watt device consumes no current when it is switched off and in the quiescent state.
Your 0-Watt device is equipped with an emergency on button (primary resume button) which can beused if it can no longer be started, for instance because the lithium battery is discharged.
After the emergency on button (1) has been pressed for a short time, the device can beswitched on again using the ON/OFF switch at the front of the device.
1
► Press the emergency on button (1) to start the device.
Fujitsu Technology Solutions 23

Operation
Switching off the device► Shut down the operating system in a defined manner. In Windows: via the
Start menu and the Turn Off Computer function.Device,Monitor,
► If the operating system does not automatically switch the device into energy-saving mode orswitch it off, press the ON/OFF switch. Warning, this could lead to a loss of data!
► Switch the device off at the main switch (if present).The device consumes energy as follows (depending on the power supply of your device):• Device with alternating voltage socket, monitor socket and emergency on button:
– with activated zero watts function: no energy– with unactivated zero watts function: low energy
• Device with alternating voltage socket and main power switch: no energy• Device with alternating voltage socket and monitor socket: low energy
The main switch and the ON/OFF switch do not disconnect the devicefrom the mains voltage. To completely disconnect from the mains voltage,remove the power plug from the power socket.
► If necessary, switch the monitor off (see the operating manual for the monitor).
24 Fujitsu Technology Solutions

Operation
Indicators on the deviceIndicators,Device
The indicators are on the front of the casing. Which indicators are available on yourdevice depends on the configuration level you have selected.
1 2 3 4
No. Indicator Description1 Indicator for optional
components, e.g.SmartCard reader
The indicator lights up when optional components, e.g. SmartCardreader, are accessed.
2 Drive indicator The indicator lights up when the CD-ROM or DVD drive in thedevice is accessed. Never under any circumstances remove theCD/DVD while the indicator is lit.
3 Power-on indicator Caution: When energy saving mode is active, the device mustnot be switched off at the main power switch (if present) ordisconnected from the mains, as this may result in data loss.
• The indicator lights up white:The device is switched on.
• The indicator flashes white:The device is in energy-saving mode. After being switched onwith the ON/OFF switch, the device powers up or returns to thestate it was in before it entered energy-saving mode.
• The indicator is not lit:The device is switched off.
4 Hard disk indicator The indicator lights up blue when the hard disk drive in the deviceis being accessed.
Fujitsu Technology Solutions 25

Operation
KeyboardKeyboardKeyboard,Keyboard,Keyboard,Keyboard,Keyboard,AlphanumerickeypadCursorkeysKeys,FunctionkeysNumerickeypadNumerickeypad
The illustrated keyboard is an example and may differ from the model you use.
1 2
3 4 5
1 = Function keys2 = On/off switch (optional)3 = Alphanumeric keypad
4 = Cursor keys5 = Numeric keypad (calculator keypad)
Important keys and keyboard shortcutsKeysKeyboardshortcuts
The description of the following keys and keyboard shortcuts applies to Microsoftoperating systems. Details of other keys and keyboard shortcuts can be found inthe documentation for the relevant application program.
ON/OFFswitchButton,
On/off switch (optional)Depending on the setting in the BIOS Setup, the device can be switchedon or off with this switch. Some operating systems allow you toconfigure additional functions of the ON/OFF switch in the ControlPanel.
With some keyboards the ON/OFF switch can only be used with anACPI (Advanced Configuration and Power Management Interface).Otherwise the key is inoperative. The mainboard must support thisfunction.Keys,Keys,Keys,
Enter keyconfirms the highlighted selection. The Enter key is also referred toas the "Return" key.
26 Fujitsu Technology Solutions

Operation
Start keyKeys,
calls up the Windows Start menu.Keys,
Menu keycalls up the menu for the marked item (Windows).Keys,Keys,
Shift keyenables upper-case letters and the upper key symbols to be displayed.Keys,
Alt Gr keyproduces a character shown on the bottom right of a key (e.g. the @sign on the Q key).Keys,
Num Lock keyBy pressing the Num Lock key you switch between the upper- andlower-case levels of the calculator keypad.
When the Num Lock indicator is lit the numeric keypad and arithmetickeys are active.
When the Num Lock indicator is not lit the cursor control functions onthe Numeric keypad are active.
Ctrl
Keys,Keys,Keys,Keys,
Ctrl keyperforms a special operation when pressed in conjunction with anotherkey. The Ctrl key is also referred to as "Control" or the "Control key".
AltCtrl Del+ +
Ctrl+Alt+DelKeys,keyboardshortcuts
Windows security/Task-ManagerThis key combination starts the window Windows Security / TaskManager.
Settings in BIOS SetupBIOSSetup,Systemsettings,BIOSSetup,BIOSSetup,BIOSSetupSetup,
In BIOS Setup, you can set the system functions and the hardware configuration of the device.When the PC is delivered, the default entries are valid (see "BIOS Setup" manual or manual forthe mainboard). You can customise these settings to your requirements in the BIOS Setup.
Property and data protectionPropertyprotectionDataprotectionSecuritymeasures
Software functions and mechanical locking offer a broad range of functions for protecting yourdevice and your personal data from unauthorised access. You can also combine these functions.
Fujitsu Technology Solutions 27

Operation
Anti-theft protection and lead-sealingDevice,Device,Casing,Lead-sealingAnti-theftprotectionKensingtonLockChain
2
1
1 = Holes for padlock/lead-seal 2 = Device for "Kensington Lock"
Anti-theft protectionYou can protect your device from theft
• with the holes (1), a padlock and a chain, which you have connected to a fixed object beforehand.• with the Kensington Lock device (2) and a Kensington MicroSaver. Consult
the manual for your Kensington Lock.
Lead-sealingThe casing can be sealed to prevent it being opened by unauthorised persons. To do this, feedthe sealing chain through the holes (1) and seal the chain with the lead seal.
28 Fujitsu Technology Solutions

Operation
Mechanical casing lock (optional)Casingmechanical lockCasingLockCasing lock
With the casing lock you can mechanically lock the casing to prohibit unauthorised personsfrom opening it. The keys can be found on the rear panel of your device.
1
2
Unlocking the casing► Turn the key in the direction of the arrow (1).
Locking the casing► Turn the key in the direction of the arrow (2).
BIOS setup security functionsSecurityfunctionsBIOSSetup
The Security menu in BIOS Setup offers you various options for protecting yourpersonal data against unauthorized access, e.g.:
• Prevent unauthorized access to BIOS Setup• Prevent unauthorised system access• Prevent unauthorised access to the settings of boards with their own BIOS• Activate virus warnings• Protect BIOS from overwriting• Protect the device from being switched on by an external deviceYou can also combine these functions.
You will find a detailed description of the Security menus and how to assign passwordsin the manual for the mainboard or in the "BIOS Setup" manual.
Fujitsu Technology Solutions 29

Operation
Access authorisation via SmartCardSecurityfunctions,Accesspermission,SmartCard
In systems equipped with a SmartCard reader, access can be restricted to thoseusers who have a corresponding SmartCard.
Operating the SmartCard reader (optional)► Connect the external SmartCard reader to your system as described in
the instructions for the SmartCard reader.SmartCard reader,
After the device is switched on, you will be prompted to insert your SmartCard.
30 Fujitsu Technology Solutions

Problem solutions and tips
Problem solutions and tipsComply with the safety information in the "Safety" manual and the chapter"Getting started", Page 13, when attaching or detaching cables.
If a fault occurs, try to rectify it in accordance with the measures described in the following documents:
• in this chapter• in the documentation relating to the peripheral devices• in the Help sections for the individual programs• in the documentation for the operating system in use.
Help if problems occurShould you encounter a problem with your computer that you cannot resolve yourself:
► Note the ID number of your device. The ID number is found on the type ratingplate on the back or underside of the casing.
► For further clarification of the problem, contact the Help Desk for your country (see the HelpDesk list or visit the Internet at "http://ts.fujitsu.com/support/servicedesk.html"). When youdo this, please have ready the ID number and serial number of your system.
TroubleshootingPower indicator remains off after you have switchedon your deviceCause RemedyThe mains voltage supply is faulty. ► Check that the power cable is correctly
plugged into the device and into a groundedmains outlet.
► Check that the main switch at the rear of themonitor is set to the "I" position.
► Switch the device on.Internal power supply overloaded. ► Pull the power plug of the device out of the
mains outlet.► Wait a moment.► Plug the power plug into a properly grounded
mains outlet again.► Switch the device on.
Fujitsu Technology Solutions 31

Problem solutions and tips
The device cannot be switched off with the ON/OFF switch.Cause RemedyThe device has not been switched on with theON/OFF switch.
► Press the ON/OFF switch again.
System crash ► Keep the on/off switch pressed for at least 4seconds until the machine switches off.
Caution: This can lead to a loss of data!
This procedure does not allow the operatingsystem to shut down in an orderly way. The nexttime the system is started there may well beerror messages.
The device cannot be switched on with the ON/OFFswitch (0-Watt devices)Cause TroubleshootingThe lithium battery is discharged. ► Press the emergency on button at the
rear of the device, see chapter "Switchingon a device when the lithium battery isdischarged (0-Watt devices)", Page 23.
Monitor remains blankCause RemedyMonitor is switched off. ► Switch your monitor on.Power saving has been activated (screen isblank)
► Press any key on the keyboard.
or► Deactivate the screen saver. If
necessary, enter the appropriatepassword.
Brightness control is set to dark ► Adjust the brightness control. For detailedinformation, please refer to the operatingmanual supplied with your monitor.
Power cable not connected ► Switch off the monitor and the device.► Check that the monitor power cable is
properly connected to the monitor and toa grounded mains outlet or to the monitorsocket of the device.
► Check that the device power cable isproperly plugged into the device and agrounded mains outlet.
► Switch on the monitor and the device.
32 Fujitsu Technology Solutions

Problem solutions and tips
Cause RemedyMonitor cable not connected ► Switch off the monitor and the device.
► Check that the monitor cable is properlyconnected to the device and monitor.
► Switch on the monitor and the device.Wrong monitor has been set under Window XP ► Restart the device.
► Press F8 while the system is booting.Either the Windows Advanced Start Options menuor the menu for selecting the operating systemappears.
► If the menu for selecting the operatingsystem appears, press F8 .
► SelectSafe Mode or Safe Mode with Network.► Go to Start – Settings – Control Panel – Display
and the tabs Appearance, Themes, Settingsto set the correct values for the connectedmonitor as described in the operatingmanual of the monitor.
Incorrect setting for the monitor in Windows Vista ► Restart the device.► Press F8 while the system is booting.Either the Windows Advanced Start Options menuor the menu for selecting the operating systemwill appear.
► If the menu for selecting the operatingsystem appears, press the F8 key.
► Select Safe Mode or Safe Mode with Network.► Go to Start symbol – (Settings) – Control
Panel – Appearance and Personalization –Personalization and enter the correct valuesfor the connected monitor as described inthe operating manual of the monitor.
Wrong monitor has been set under Windows 7 ► Restart the device.► Press F8 while the system is booting.Either the Windows Advanced Start Options menuor the menu for selecting the operating systemappears.
► If the menu for selecting the operatingsystem appears, press F8 .
► Select Safe Mode or Safe Mode with Network.► Go to Start – Control Panel – Appearance
and Personalization – Display to enter thecorrect values for the connected monitor asdescribed in the operating manual of themonitor.
The wrong RAM modules have been inserted ► See the technical manual for the mainboardfor information on which memory modulescan be used.
Fujitsu Technology Solutions 33

Problem solutions and tips
No mouse pointer displayed on the screenCause RemedyThe mouse is not correctly connected. ► Shut down the operating system properly.
► Switch the device off.► Check that the mouse cable is properly
connected to the system unit. If you use anadapter or extension lead with the mousecable, check the connections.
► Make sure that only one mouse isconnected.
► Switch the device on.The mouse controller is not enabled. ► Check in the BIOS-Setup whether the mouse
controller is enabled.► Check that the mouse driver is properly
installed and is present when the applicationprogramme is started. Detailed informationcan be found in the user guide for the mouseand application programme.
Time and/or date is not correctCause RemedyTime and date are incorrect. ► Set the correct time and date within the
operating system you are using.
or► Set the correct time and/or date in the
BIOS Setup.The lithium battery is discharged. ► If the time and date are repeatedly wrong
when you switch on your device, replace thelithium battery (see "Replacing the lithiumbattery", Page 63).
Error messages on the screenError messages and their explanations are provided:
• in the technical manual for the mainboard• in the documentation for the programs used
Installing new softwareWhen installing programs or drivers, important files may be overwritten and modified. Tobe able to access the original data in the event of any problems following installation,you should backup your hard disk prior to installation.
34 Fujitsu Technology Solutions

Problem solutions and tips
Restoring the hard disk contentsThe instructions on how to restore the content of the hard disk drive under Windows7 can be found in the "Recovery Guide" manual.
TipsTopic TipOut of system resources ► Close unnecessary applications.
or► Run the applications in a different order.
Fujitsu Technology Solutions 35

System expansions
System expansionsUpgrades,Device,SystemexpansionComponentsServicing
Repairs to the device must only be performed by qualified technicians. Incorrect repairsmay greatly endanger the user (electric shock, fire risk) and will invalidate your warranty.
After consulting the Hotline/Help Desk, you may remove and install the componentsdescribed in this manual yourself.
As the device has to be shut down in order to install/deinstall system hardwarecomponents, it is a good idea to print out the relevant sections of this chapter beforehand.
The following illustrations may differ slightly from your device, depending on its configuration level.
If further documentation was delivered with your device, please also read this through carefully.
In addition, before removing or installing system components, please pay attention to the following:
The device must be switched off when installing/removing the systemexpansions and may not be in energy-saving mode.
Remove the power plug before opening the device.
Be careful that no wires become trapped when removing or installing components.
When installing components that become very hot, make sure that the maximumpermissible temperature of the components in operation is not exceeded.
An update of the BIOS may be required for a system expansion or hardwareupgrade. Further information can be found in the BIOS help section or ifnecessary in the Technical Manual for the mainboard.
36 Fujitsu Technology Solutions

System expansions
Information about boardsTake care with the locking mechanisms (catches and centring pins) when youare replacing boards or components on boards.
Note that some components on the mainboard may be very hot if the device wasin use shortly before the casing was removed.
To prevent damage to the board or the components and conductors on it, please take care whenyou insert or remove boards. Make sure expansion boards are inserted straightly.
Never use sharp objects (screwdrivers) for leverage.
Boards with electrostatic sensitive devices (ESD) are identifiable by the labelshown.
When handling boards fitted with ESDs, you must always observe thefollowing points:
• You must always discharge static build up (e.g. by touching a groundedobject) before working.
• The equipment and tools you use must be free of static charges.• Only touch or hold the boards by the edge or, if present, at the areas
marked green (Touch Points).• Never touch pins or conductors on boards fitted with ESDs.
Fujitsu Technology Solutions 37

System expansions
Removing the casing cover► Switch the device off.
The device must not be in the energy-saving mode!
► Remove any plugged-in wires which are in the way.
2
3
1
► Slide the retaining mechanism in the direction of the arrow (1).► Slide the casing cover a small distance in the direction indicated by the arrow (2) and lift it off (3).
38 Fujitsu Technology Solutions

System expansions
Reattaching the casing cover.
1
2
► Place the casing cover onto the casing (1) and slide it as far as possiblein the direction indicated by the arrow (2).The casing cover will click into place automatically, without any need tomove the retaining mechanism.
► Connect the cables to the device.
Fujitsu Technology Solutions 39

System expansions
Opening the drive cageDrivecage
► Remove the casing cover (see Chapter "Removing the casing cover", Page 38).
When folding out the drive cage, ensure that you do not fold it out to anangle greater than 90°, as shown in the diagram.
1
► Fold out the drive cage (1).
40 Fujitsu Technology Solutions

System expansions
Closing the drive cageDrivecage
Take care not to trap any cables when folding the drive cage into the closed position.
Make sure that the retaining mechanism on the memory module is closed.
1
► Fold the drive cage to the closed position (1).► Fit the casing cover back onto the casing (see Chapter "Reattaching the casing cover.", Page 39).
Overview of drive bays and drives in your deviceThe casing can accommodate several accessible and non-accessible drives:
• one drive bay for an accessible 5 1/4 inch drive• one drive bay for an accessible 3 1/2 inch drive• one drive bay for an non-accessible 3 1/2 inch drive (hard disk)
"Accessible drives" are e.g. DVD or CD ROM drives, into which a data medium can beinserted from outside. "Non-accessible drives" are for example hard disk drives.
Fujitsu Technology Solutions 41

System expansions
Installing and removing the accessible 51/4 inch driveFitting the drive cover for the 5 1/4 inch driveIn order to use the locking function for the accessible 51/4 drive, the corresponding drive covermust be fitted to the drive before the drive is installed in the casing. Proceed as follows:
The drive cover can be found either on the drive place holder or on the installed drive.
► Remove the casing cover (see Chapter "Removing the casing cover", Page 38).► Remove the accessible drive or the drive place holder (see "Removing
an accessible drive", Page 44).
1
► Release the drive cover in the direction of the arrow (1) from the drive/driveplaceholder that was removed.
1
► Attach the drive cover onto the drive/driveplace holder to be fitted (1).
Installing an accessible drive► Remove the casing cover (see Chapter "Removing the casing cover", Page 38).
42 Fujitsu Technology Solutions

System expansions
12
► If no drive is installed, then remove the drive placeholder by sliding the retainingmechanism in the direction of the arrow (1).
► Pull the drive out of the drive cage in the direction of the arrow (2).
Do not dispose of the drive placeholder. For cooling, protection against fire,and in order to comply with EMC (electromagnetic compatibility) regulations,you must refit the placeholder if you remove the drive again later (see""Removing an accessible drive", Page 44").
► Take the new drive out of its packaging.► Fit the drive cover onto the drive (see Chapter "Fitting the drive cover
for the 5 1/4 inch drive", Page 42).
1
► Slide the new drive into the drive cage (1) until it engages.► Connect the cables to the drive. Make sure the polarity is correct.
Fujitsu Technology Solutions 43

System expansions
► Fit the casing cover back onto the casing (see Chapter "Reattaching the casing cover.", Page 39).
It may be necessary to modify the entry for the drive in the BIOS Setup.
Removing an accessible drive► Remove the casing cover (see Chapter "Removing the casing cover", Page 38).► Disconnect any cables connected to the drive.
12
► Slide the retaining mechanism in the direction of the arrow (1).► Pull the drive out of the drive cage in the direction of the arrow (2).► If you do not install a new drive, then a drive placeholder must be installed in the drive
bay to prevent any foreign objects from entering the casing.► Fit the casing cover back onto the casing (see Chapter "Reattaching the casing cover.", Page 39).
It may be necessary to modify the entry for the drive in the BIOS Setup.
44 Fujitsu Technology Solutions

System expansions
Installing/removing a SmartCard reader, WLANmodule or multicard reader (optional, 3½ inch)It is possible to install a SmartCard and/or WLAN module for wireless LAN (LocalArea Network) in the drive bay for the 3½ inch drive.
The SmartCard reader and WLAN module can be installed together in the samemodule carrier. The two boards can also be installed individually without thesecond board. The WLAN module must be installed in the lower slot of the carrierand the SmartCard reader in the upper slot of the carrier.
If you want to install the SmartCard reader and the WLAN moduletogether, install the WLAN module first.
To remove, carry out the above steps in reverse order.
It is also possible to install a multicard reader instead of the module carrier forthe SmartCard reader and/or WLAN module.
Preparing to install/remove components► Remove the casing cover (see Chapter "Removing the casing cover", Page 38) and
take the blanking plate off the drive bay in the casing cover.
11
► Remove the cover plate from the drive bay for the 3½-inch drive (1).
Fujitsu Technology Solutions 45

System expansions
Attaching the WLAN module to the module carrier
2
a
a1
► With the component side facing downwards,slide the WLAN module in the directionof the arrow (1) into the guide onthe module holder (a).
► Fasten the WLAN module in placewith the screw (2).
Screwing the SmartCard reader onto the module holder
2
2
a
a
1
► Push the SmartCard reader - with thecomponent side facing downwards - intothe guide on the module holder (a) inthe direction of the arrow (1).
► Secure the SmartCard reader withthe screws (2).
46 Fujitsu Technology Solutions

System expansions
Installing a multicard reader or module carrier containinga SmartCard reader and/or WLAN module
1
► Slide the module carrier/multicard reader into the drive casing in the direction of the arrow (1).► Fold out the drive cage (see Chapter "Opening the drive cage", Page 40).
1
1
► Secure the module carrier/multicard reader with the screws (1).► Connect the cables to the module carrier/multicard reader. Make sure the polarity is correct.► Fold the drive cage back into the closed position (see Chapter"Closing the drive cage", Page 41).
Fujitsu Technology Solutions 47

System expansions
Removing the module carrier with SmartCard readerand/or WLAN module or multicard reader► Disconnect any cables connected to the module carrier/multicard reader.
1
1
► Remove the screws (1) from the module carrier/multicard reader.► Fold the drive cage back into the closed position (see Chapter"Closing the drive cage", Page 41).
1
► Slide the module carrier/multicard reader out of the casing in the direction of the arrow (1).
48 Fujitsu Technology Solutions

System expansions
Removing the SmartCard reader from the module holder
1
1► Undo the screws (1).► Pull the SmartCard reader out of the module
holder in the direction of the arrow (2).
Removing the WLAN module from carrier
1► Loosen the screw (1).► Pull the WLAN module out of the module
carrier in the direction of the arrow.
Fujitsu Technology Solutions 49

System expansions
Completing installation/removal of components
11
► Fasten the cover plate to the drive bay for the 3½-inch drive (1).► Fasten the blanking plate onto the drive bay in the casing cover.► Fit the casing cover back onto the casing (see Chapter "Reattaching the casing cover.", Page 39).
Installing and removing the hard disk driveInstalling a hard disk drive► Remove the casing cover (see Chapter "Removing the casing cover", Page 38).
50 Fujitsu Technology Solutions

System expansions
EasyChange rails for the hard disk drive are located in the drive cage.
► Fasten the EasyChange rails to the side of the hard disk drive by inserting the upper pinsof the EasyChange rail in the corresponding holes on the hard disk.
1
► Slide the hard disk drive with the EasyChange rails fitted into the drive cage inthe direction of the arrow (1). Check that the component side of the hard diskdrive faces downwards towards the base of the casing.
► Connect the cables to the hard disk drive.
Fujitsu Technology Solutions 51

System expansions
► Fit the casing cover back onto the casing (see Chapter "Reattaching the casing cover.", Page 39).
It may be necessary to modify the entry for the drive in the BIOS Setup accordingly.
Removing the hard disk drive► Remove the casing cover (see Chapter "Removing the casing cover", Page 38).► Disconnect any cables connected to the hard disk drive.
1
1
2
► Slightly press together the EasyChange rails on the hard disk drive (1) and pull thehard disk drive out of the drive cage in the direction of the arrow (2).
► Pull the EasyChange rails off the hard disk drive.
52 Fujitsu Technology Solutions

System expansions
► If you no longer need the EasyChange rails, secure them again at their location in the drive cage.► Fit the casing cover back onto the casing (see Chapter "Reattaching the casing cover.", Page 39).
It may be necessary to modify the entry for the drive in the BIOS Setup.
Installing and removing boardsDepending on the device variant, your device will be equipped to accept eitherhigh-profile boards or low-profile boards.
Installing and removing high-profile boards(device-dependent)You can install additional modules in order to increase the performance of your machine.
The number, position and arrangement of the board slots on the mainboard can be found inthe manual for the mainboard. Boards may already be installed on shipment.Board,Board,
A slot cover is provided for every slot. If no board is installed, the slot covermust be used to protect the slot.
When you install a board, do not discard the corresponding slot cover.
For cooling, protection against fire and in order to comply with EMC (electromagneticcompatibility) regulations, you must refit the slot cover if you remove the board.
Fujitsu Technology Solutions 53

System expansions
Removing the board cage► Remove the casing cover (see Chapter "Removing the casing cover", Page 38).
1
2
► Lift the board cage out of the casing (1).► Open the retaining mechanism on the board cage (2).
Removing a slot cover.
1
2
► Undo the screw (1, optional).► Pull the slot cover out of the slot (2).
Do not throw away the slot cover. For cooling, protection against fire and in order tocomply with EMC regulations, you must refit the slot cover if you remove the board.
54 Fujitsu Technology Solutions

System expansions
Installing a board
2
1
► Push the board into the slot (1)until it engages.
► Tighten the screw (2, optional).
► If necessary, connect the cables to the board.
If you have installed or removed a board, please check the relevant PCIslot settings in the BIOS Setup. If necessary, change the settings. Furtherinformation is provided in the PCI board documentation.
Removing boards► If necessary, disconnect the cables which are connected to the board.
2
1
► Undo the screw (1, optional).► Pull the board out of the slot (2).► Place the board in suitable packaging.
Fujitsu Technology Solutions 55

System expansions
Reinstalling a slot cover
2
1
► Push the slot cover into the slot (1).► Tighten the screw (2, optional).
Installing the board cage
2
1
► Close the retaining mechanism on the board cage (1).► Insert the board cage into the casing (1).► Fit the casing cover back onto the casing (see Chapter "Reattaching the casing cover.", Page 39).
If you have installed or removed a board, please check the relevant PCIslot settings in the BIOS Setup. If necessary, change the settings. Furtherinformation is provided in the PCI board documentation.
56 Fujitsu Technology Solutions

System expansions
Installing and removing low-profile boards (device-dependent)Low-profileboard
For every slot there is a slot cover provided. If no board is installed, the slot cover protects the slot.
When you install a board, do not discard the corresponding slot cover.
For cooling, protection against fire and in order to comply with EMC regulations,you must refit the slot cover if you remove the board.
Opening the board retaining mechanism► Remove the casing cover (see Chapter "Removing the casing cover", Page 38).
1
► Fold out the board retaining mechanism (1).
Fujitsu Technology Solutions 57

System expansions
Removing a slot cover.
1
2
► Undo the screw (1, optional).► Pull the slot cover out of the slot (2).
Do not throw away the slot cover. For cooling, protection against fire and in order tocomply with EMC regulations, you must refit the slot cover if you remove the board.
58 Fujitsu Technology Solutions

System expansions
Installing a board
2
1
► Push the board into the slot (1)until it engages.
► Tighten the screw (2, optional).
► If necessary, connect the cables to the board.
If you have installed or removed a board, please check the relevant PCIslot settings in the BIOS Setup. If necessary, change the settings. Furtherinformation is provided in the PCI board documentation.
Removing boards► If necessary, disconnect the cables which are connected to the board.
2
1
► Undo the screw (1, optional).► Pull the board out of the slot (2).► Place the board in suitable packaging.
Fujitsu Technology Solutions 59

System expansions
Reinstalling a slot cover
2
1
► Push the slot cover into the slot (1).► Tighten the screw (2, optional).
Closing the board retaining mechanism
1
► Fold the board retaining mechanism to the closed position (1).► Fit the casing cover back onto the casing (see Chapter "Reattaching the casing cover.", Page 39).
If you have installed or removed a board, please check the relevant PCIslot settings in the BIOS Setup. If necessary, change the settings. Furtherinformation is provided in the PCI board documentation.
60 Fujitsu Technology Solutions

System expansions
Installing and removing heat sinksRemoving the heat sink► Remove the casing cover (see Chapter "Removing the casing cover", Page 38).► Disconnect the fan cables from the mainboard.
11
112
► Undo the screws (1).► Remove the heat sink from the casing (2).
Never operate the device without the heat sink fitted! Reinstall theheat sink before switching on the device.
Installing the heat sink
22
221
► Insert the heat sink into the casing (1),making sure to correctly align the screwholes on the heat sink with the screw holeson the mainboard and taking note of thearrows on the heat sink. The arrows mustpoint to the rear of the device.
► Tighten the screws (2) in a crosswisefashion.
► Connect the fan cables to the mainboard.► Fit the casing cover back onto the casing (see Chapter "Reattaching the casing cover.", Page 39).
Mainboard expansionsDetails on how to upgrade the main memory or the processor of your devicecan be found in the manual for the mainboard.UpgradesLithiumbatteryProcessorMainmemoryMainboard
Upgrading main memory► Remove the casing cover (see Chapter "Removing the casing cover", Page 38).
Mainmemory,
► Upgrade the memory according to the description in the manual for the mainboard.► Fit the casing cover back onto the casing (see Chapter "Reattaching the casing cover.", Page 39).
Fujitsu Technology Solutions 61

System expansions
Processor, replacing► Remove the casing cover (see Chapter "Removing the casing cover", Page 38).
Processor,replacing
► Remove the heat sink (see "Removing the heat sink", Page 61).► Upgrade the processor according to the description in the manual for the mainboard.► Reinstall the heat sink (see "Installing the heat sink", Page 61).► Fit the casing cover back onto the casing (see Chapter "Reattaching the casing cover.", Page 39).
62 Fujitsu Technology Solutions

System expansions
Replacing the lithium batteryIn order to permanently save the system information, a lithium battery is installed to providethe CMOS-memory with a current. A corresponding error message notifies the user when thecharge is too low or the battery is empty. The lithium battery must then be replaced.
Incorrect replacement of the lithium battery may lead to a risk of explosion!
The lithium battery may be replaced only with an identical battery or witha type recommended by the manufacturer.
Do not dispose of lithium batteries with household waste. They must be disposedof in accordance with local regulations concerning special waste.
Ensure that you observe the correct polarity when replacing the lithium battery!Lithiumbattery,Replacing,Replacing,Replacing, lithiumbatteryBattery
The lithium battery holder exists in different designs that function in the same way.
12 3
1
23
► Press the catch in the direction of the arrow (1).The battery jumps out of the holder slightly.
► Remove the battery (2).► Push the new lithium battery of the identical type into the holder (3) and
press it down until it engages.
Fujitsu Technology Solutions 63

Technical specification
Technical specificationElectrical dataSafety standards complied with: IEC 60950, EN 60950, UL 60950 CSA
22.2 No.60950-1Protection class: IRated voltage range: 100 V – 240 VRated frequency: 50 Hz – 60 HzMax. rated current:Device with monitor socket:
of which Value for monitor socket:
100 V – 240 V, 5.0 A – 2.5 A
100 V – 240 V, 2.0 A – 1.0 ADevice without monitor socket: 100 V – 240 V, 4.0 A – 2.0 ADimensionsWidth/depth/height: 340 mm/383 mm/98 mmWeightIn basic configuration: approx. 8 kgEnvironmental conditionsEnvironment class (3K2):
Environment class (2K2):
DIN IEC 721 part 3-3
DIN IEC 721 part 3-2Temperature:Operating (3K2): 10 °C .... 35 °CTransportation (2K2): -25 °C .... 60 °CThe formation of condensation is not permitted while the device is in operation !
Clearance required to ensure adequate ventilation:Without air vents
With air vents
min. 10 mm
min. 200 mm
The data sheet for this device provides further technical data. The data sheetcan be found on our website "http://ts.fujitsu.com".
64 Fujitsu Technology Solutions

Index
IndexAAccess permission, SmartCard 30Alphanumeric keypad 26Anti-theft protection 28Audio input 18Audio output 18
BBase feet 15Battery 63BIOS Setup 27
security functions 29BIOS Setup,
configuration 27settings 27system settings 27
Board,installing 53removing 53
Button,ON/OFF switch 26
CCable,
connecting 17disconnecting 17
CasingMechanical lock 29
Casing lock 29Casing mechanical lock 29Casing,
lead-sealing 28CE marking 11Chain 28Components
installing/removing 36Connecting a PS/2 keyboard 19Connecting,
keyboard 19mouse 19PS/2 keyboard 19PS/2 mouse 19USB keyboard 19
Contents of delivery 13Cord
see Cable 17Ctrl+Alt+Del 27Cursor keys 26
DData protection 27Device
indicators 25Device drivers,
serial interface 20Device,
anti-theft protection 28lead-sealing 28ports 18setting up 14switching off 24switching on 23transporting 10–11upgrades 36
Devices,connecting 20
Disposal 11Drive cage
closing 41opening 40
Drivers & Utilities DVD 11
EElectromagnetic compatibility 11Energy saving 11Ergonomic
video workstation 14External devices,
connecting 20ports 18
FFunction keys 26
GGetting started 13
HHeadphones 18
IImportant notes 10Indicators,
device 25Installing,
software 21–22switching on for the first time 21
Fujitsu Technology Solutions 65

Index
Interfaces 18
KKensington Lock 28Keyboard 26Keyboard port 18keyboard shortcuts 27Keyboard shortcuts 26Keyboard,
alphanumeric keypad 26connecting 19cursor keys 26function keys 26numeric keypad 26port 19
Keys 26Keys,
Alt Gr 27Control 27Ctrl 27Ctrl key 27Ctrl+Alt+Del 27cursor keys 26Enter 26Enter key 26menu key 27Num Lock 27Return 26shift 27shift key 27Start key 27
LLAN port 18Lead-sealing 28Line in 18Line out 18Lithium battery 61Lithium battery,
replacing 63Lock 29Low voltage directive 11Low-profile board 57
MMain memory 61Main memory,
upgrading 61Mainboard
Upgrades 61Mains adapter
connecting 16
Microphone port 18Monitor
connecting 18Monitor port 18Monitor,
switching off 24switching on 23
Mouse port 18Mouse,
connecting 19
NNote
safety 10Notes
CE marking 11important 10
Numeric keypad 26
OON/OFF switch 26Operating position, vertical 15Overview
Device 5
PPackaging 13Packaging,
unpacking 13Ports 7Preparing for first use, overview 13Preparing for use,
overview 13Processor 61Processor, replacing 62Property protection 27PS/2 mouse port 18PS/2 mouse,
connecting 19port 19
RRecycling 11Replacing,
lithium battery 63Replacing, lithium battery 63Retransportation 10–11
SSafety information 10
66 Fujitsu Technology Solutions

Index
Security functionsBIOS Setup 29
Security functions,SmartCard 30
Security measures 27Serial interface 18, 20Serial interface,
connecting devices 20settings 20
Servicing 36Setup,
see BIOS Setup 27Side cover 15SmartCard reader,
operating 30Software,
installing 21–22System expansion 36System settings,
BIOS Setup 27System unit, see Device 11
TTransportation 10–11
UUniversal Serial Bus 18Upgrades
Mainboard 61Upgrades,
device 36USB devices,
connecting 20USB port 19USB port,
connecting devices 20connecting keyboard 19connecting the mouse 19
User Documentation DVD 11
VVertical operating position 15Video workstation 14
Fujitsu Technology Solutions 67