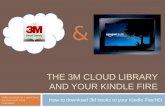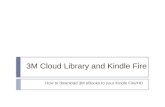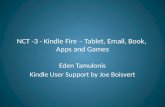Print from-kindle-fire
-
Upload
jonny-greenwood -
Category
Technology
-
view
50.196 -
download
0
description
Transcript of Print from-kindle-fire

Google recommends you to use Cloud Ready Printers, because you need not to do extra setup job with these printers, they are:




If your printer is not included in the list, please follow these steps:
1, Install Chrome on your computer
2, Click the wrench icon on the browser toolbar
3, Select Settings
4, Click the Show advanced settings link

5, Scroll down to the “Google Cloud Print” section. Click Sign in to Google Cloud
6, In the window that appears, sign in with your Google Account to enable the Google Cloud Print connector.
7, A printer confirmation message appears and click Finish printer registration.
8, You'll see a confirmation that Google Cloud Print has been enabled. ClickManage your printers to learn more.

EasyPrint is a free app and it works well, so I take this app as the example.
You can also find more similar apps in this post.

Login your Google account first.

The tiny “Add” button hide in the left bottom corner.

Fill in your Username and Password, and click “Login”

Finishing the registration, your account will show up here.

First we try to print document

You can choose multi documents, then click “Print”

Kindle
Fire
Server
Your
computer
Your
printer
The file your choose will be emailed to Google server from your Kindle Fire, then Google transfer the print order and material to your computer, finally it arrives your printer and get print out.

You can also print your Google Docs files, as easy as print documents in your Kindle Fire.

For easily printing web pages and email from Kindle Fire, I recommend you another app “PrinterShare”
It costs $12.95 but worth the money.

Go to the web page you want to print, and open the bottom menu and click “Share page”

Share via “PrinterShare”

Zoom in & out to customize the page size you want to print.
Then click “Print”

Select your printer, and choose the paper size, then click “Print”

See the Gmail Tab? But if you are using a native(un-rooted) Kindle Fire, you will fail to use this function because Amazon has wiped out all the Google information in Kindle Fire, therefore the “PrinterShare” can’t grab the Google Account information and fail to load your emails.
But don’t worry, there will always be a solution.
If you are running a native Google Android system, you can use this feature normally.

Don’t forget you can access to your emails in web browser, then print them just like print web pages.

https://www.facebook.com/eBookConverter
@eBook_Converter
https://plus.google.com/u/0/b/100608843855838100282/