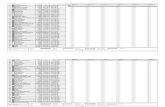Print and Document Services Webdesk Tutorial...plastic or wire coil binding or other complex jobs....
Transcript of Print and Document Services Webdesk Tutorial...plastic or wire coil binding or other complex jobs....

Print and Document Services Webdesk
Quick Copy
The Quick Copy option is for simple quick print jobs and documents that do not require paper changes
or limited binding (stapling or drilling). You can choose color and/or black ink.
Print Order
The PRINTING ORDER option is for jobs requiring paper color changes, stitched booklets, notepads,
plastic or wire coil binding or other complex jobs.
TO BEGIN
Log in to the Print and Document Services Webdesk using your College login credentials.
Choose QUICK COPY or PRINTING ORDER from the navigation panel located on the left side of
the screen.
FINISHED SIZE
Select the finished size which best describes the category of your printing request. Please choose the
size closest to the actual finished size desired.
ORDER INFORMATION
Job Name: Enter a name for your job here (i.e., PSYC 201 Syllabus). This will help you track the
job later.
# Of Sets: This is the number of finished pieces/sets/prints/copies that you need us to make.
Graphic Design: Does your job require artwork? If so it will be routed to the Media Design
Center. All marketing materials and related artwork must be approved by Public Information &
Marketing.
Format 1 sided or 2 sided (must select one) Remember our policy everything will be run two
sided unless a valid reason for the document to be printed one side is given in the notes section
of your order.
# Of Originals: Number of originals is equal to the number of printed sides (pages) of the
document.
Ink Color: Black, Color, Both (select one)

Paper Style: Paper Style refers to the type of Paper that will be used for the main stock of this
order. If you’re not sure pick one and let us know under special instructions.
Style Choices and descriptions:
Bond – normal weight copy paper
Card/Cover – heavier weight paper used for postcards, covers, posters, etc.
Coated Cover – glossy card/cover stock used for postcards, covers, posters, etc.
Label – stock with an adhesive backing used for stickers, window decals, labels
NCR – multi‐part carbon‐less forms
Punched – white paper pre‐punched used for 3 Hole, perforated, spiral binding
Text – heavier weight paper than bond but lighter than card/cover stock use for book
pages, self‐mailers, etc.
Paper Weight: Paper Weight refers to the thickness of the Paper that will be used for this stock
selection. This selection is defined by your paper style selection. If you're not sure pick one and
let us know under special instructions.
Paper Color: Choose the color of paper available based on the paper style and weight you have
selected.

Cover Stock: Select if you would like a front and/or back cover please make your selections and
press continue. If you choose to add covers you will see the following screen next. Please make
all the selections you desire and press continue.
Once your cover stock selection is complete you will be asked if there are any other stocks to add to the
job. If there are more stocks to be added you will be taken through the previous stock selection steps
again.

Finishing
Binding: default is set to none, select change to pick from the available options.
Folding: Select the type of fold your job requires.
Cutting: Select the cutting requirements if known.
Hole Punches: Select if needed the appropriate number of punches required.
Collating: If you have more than one printed sheet choose whether you want stacks of each
page or collated sets.
Scoring: Check this box if you have a piece that will be folded and requested the use of text
weight stock, coated stock, or card/cover stock.
Perforating: Choose this option if required a portion of your printed document to be separated
and returned to you (i.e. registration form or reply card).

Padding: Choose this option if you would like your print order glued into pads, please specify
how many pads you would like your request made into.
Special Instructions: This is where you can put additional information, details, comments and
information about your order. Press continue when you are done entering instructions.
Attach Files
This is where you will attach the file(s) that you want printed. Choose YES to add a file. Files will
be converted to high resolution PDFs when they are sent. Your original file will also be available
to our staff if there are issues with the converted PDF file. Please select the attachment type for
your original file and add any special notes about the file or PDF file created. Please add any
concerns or instructions you have about your file in the notes box. Select the attach file button.
Once you have selected the attach file button the system will generate and show a PDF version
of your file for you to review. Please check all pages of your document for content, page breaks,
etc. Once you have finished reviewing close the window by clicking the “X” in the upper right
corner.

Approve the Attached File
Please select your choice of the following options on the screen:
OK As Is – Proceed with Project
Not Approved – Make Changes and Send Proof
Not Approved – Make Changes and Proceed with Project (No Proof Necessary)
Notes: Any notes you made prior to the file upload will appear here and you can add to them at
this time. Please click continue. At this time if you have more than one file to add you may add
it now.
PLEASE NOTE: If the file you attach is already in PDF format it will show you a proof, but there
will not be any selection for approving the PDF file as the system assumes your provided PDF file
is ready to print.
All attachments to an order must have the same finishing requirements or be combined into one
complete printed packet.
Billing
This screen will show you the Job Name you entered, the type of document you selected,
Estimate based on the selection you made.
Estimate: Keep in mind that the estimated cost is just that – estimated. If you have failed to
properly communicate what we are doing to the file or changes are needed, they will be added
later. You will be able to see any changes made to the job estimate after we process your order.
Account Number: Select the appropriate account number from the drop down menu. If you do
not see the account number you need to charge the job to, please provided that to us and we
can add it to the system for you.
Delivery
Due Date: Please select a due date for your request if the suggested date is not acceptable.
Please be aware that there is no specific delivery time with this new system – please add a time
requirement to the notes section.
Method of Delivery: Choose one of the options listed on screen
Hold for Pickup – pickup in Print and Document Services LT‐105
Ship to Address – This selection you can have your order delivered to the location of
your choice
Ship to Site – This is the address information you provided in your profile.
At this time you have the following choices

Back – previous screen where you can change your selections.
Quote ‐ if you need an accurate price estimate before this order can be printed.
Cancel – cancel this entire order
Finish ‐ which submits your print request
Order Process Complete
If you attached documents to your order this is the final message you will see on screen:
No file attached: Please print a copy of the job ticket and submit it with your hardcopy originals.
If you did not attach a file to be printed this is the final message you will see on screen.

Checking Status of an order
Click on Order status at the top of the page to see where your job is in our production process.
Viewing Order History
Click on order history at the top of the page to see all the orders you have placed. Order history
is saved on the server so no matter which computer you use to place your order or what
location you are in you will have access to all the orders you submitted. You can use filters to
quickly look for a specific order if needed.

Viewing an order in order history
Click on the view link to the right of the order you want to see.
You will see all the details of this order and all the files attached to this order. You will be able
to open any file attached to this order.
You can also copy this order to create a new order to submit for a reprint without having to
recreate the order from scratch. At the top or bottom of the screen you can navigate back to
the order history list and choose another order to view.
View Reports
This option allows you to view order status, history and charges in report format.

Contact US