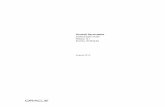PrimaveraReader - User Manual for Windows · PDF fileOracle Primavera P6. ... Use the shortcut...
Transcript of PrimaveraReader - User Manual for Windows · PDF fileOracle Primavera P6. ... Use the shortcut...
1
PrimaveraReader User Manual
Table of Contents Welcome to PrimaveraReader ..................................................................................................................... 3
Introduction .............................................................................................................................................. 3
Videos and tutorials .................................................................................................................................. 3
Support and documentation ..................................................................................................................... 3
What’s new? ................................................................................................................................................. 4
What’s new in PrimaveraReader version 3.1.0 ......................................................................................... 4
Getting started with PrimaveraReader ....................................................................................................... 5
Workspace ................................................................................................................................................ 5
Ribbon ....................................................................................................................................................... 5
Details ....................................................................................................................................................... 6
Quick Access Toolbar ................................................................................................................................ 6
File ............................................................................................................................................................. 6
Style ........................................................................................................................................................... 7
About......................................................................................................................................................... 7
View project ................................................................................................................................................. 7
Open file .................................................................................................................................................... 8
View Project Statistics ............................................................................................................................... 8
Activities view ....................................................................................................................................... 8
WBS view ............................................................................................................................................ 10
Projects view ....................................................................................................................................... 12
Resources view.................................................................................................................................... 13
Assignments view ................................................................................................................................ 15
OBS view ............................................................................................................................................. 18
Roles view ........................................................................................................................................... 19
Custom fields .......................................................................................................................................... 20
Calendar .................................................................................................................................................. 20
Group, filter and find data ......................................................................................................................... 22
Group, sort and summarize data ............................................................................................................ 22
Filtering data ........................................................................................................................................... 22
Default and User defined filters .......................................................................................................... 22
Auto Filter ........................................................................................................................................... 24
Find data ................................................................................................................................................. 25
2
PrimaveraReader User Manual
Layouts ........................................................................................................................................................ 25
Import Custom Layouts ........................................................................................................................... 26
Baselines ..................................................................................................................................................... 26
Compare Projects .................................................................................................................................... 27
User Preferences ........................................................................................................................................ 29
Options .................................................................................................................................................... 29
Time Units ........................................................................................................................................... 29
Date Formats ....................................................................................................................................... 29
Layouts ................................................................................................................................................ 30
Gridlines .............................................................................................................................................. 30
Language ............................................................................................................................................. 31
Print ............................................................................................................................................................ 31
Print Preview ........................................................................................................................................... 31
Page settings ........................................................................................................................................... 32
Page setup ............................................................................................................................................... 32
Printer properties.................................................................................................................................... 34
3
PrimaveraReader User Manual
Welcome to PrimaveraReader
Introduction PrimaveraReader is a stand-alone application that allows you to open and view projects exported from
Oracle Primavera P6. It supports import of native .xer and .xls file format. PrimaveraReader is designed
to convert data from a project file and visually display the schedule progress over time.
PrimaveraReader User Interface (UI) is very intuitive and easy to use. The UI incorporates the Table view,
Gantt view and Details view while all functionalities are placed in the Ribbon.
Videos and tutorials Quick video tutorials with tips and tricks for getting the most out of PrimaveraReader. These walkthroughs
are perfect to learn how to use PrimaveraReader.
Watch online
Support and documentation We recommend you to visit our page http://www.primaverareader.com/ to find more documents and
videos about PrimaveraReader. If you have any questions or you need a further assistance while working
in PrimaveraReader please contact our support team at [email protected]
Note: PrimaveraReader is not a product of Oracle Corporation
4
PrimaveraReader User Manual
What’s new?
What’s new in PrimaveraReader version 3.1.0
New Features:
Auto Filter data based on the cell values.
5
PrimaveraReader User Manual
Getting started with PrimaveraReader
Workspace
User can quickly get started to work because the PrimaveraReader user interface is very intuitive, as
shown on the figure below.
Ribbon
All application features are placed in the ribbon, at the top of the screen, grouped by their similarities and
functionalities. The main windows in PrimaveraReader are given in different tabs:
Activities view the open project activities
WBS view the Work Breakdown Structure that must be accomplished to complete a project.
Projects view the graphical representation of projects hierarchy that exists in your enterprise
(EPS).
Resources view the resource structure and get details.
Assignments view resource cost and quantity information in spreadsheet.
OBS view Organizational Breakdown Structure.
6
PrimaveraReader User Manual
Roles
The Ribbon is designed to help you quickly find the functionalities that you need to complete an action.
You can expand the ribbon to view all functionalities in an active tab or minimize the ribbon to extend
the workspace. Use the shortcut key Ctrl+F1 to perform this action.
Details
Display detail information for a selected element of an active view such as project, WBS, activity and
resources, at the bottom of the screen.
Quick Access Toolbar
Customize your quick access toolbar to quickly reach your favorite commands. Select to show or hide the
Open file dialog box. Place the toolbar above or below the ribbon. Option to minimize or maximize the
ribbon.
File The fist tab of the ribbon is the File menu which includes the following commands:
Open Select file to open from location.
Info View file properties and application information.
Recent List of the recent open files.
Options Set User preferences.
Layouts Import custom layout.
Baselines Compare several updated versions of project file
Print Define print setting for your projects.
Exit Close application.
7
PrimaveraReader User Manual
Style You can change the application theme from Style drop down menu placed in the upper right corner of
the screen.
About Application information such as version, build and copyright is given under File->Info.
View project
8
PrimaveraReader User Manual
Open file In PrimaveraReader you can import project data exported from Oracle Primavera P6 in the following file
formats:
.xer the Oracle proprietary format and
.xls the Microsoft Excel format.
There are two ways how you can open file:
1. From File click to Open and select file from your location
2. Drag and drop file in main window of PrimaveraReader.
View Project Statistics
When you import file in PrimaveraReader the application converts the data and visually presents project
progress over time. Select a tab from the ribbon to get project insights as described below.
Activities view
Activities are project elements that define the work that should be performed in a specific period of time. Use Activity tab to view details for the open project. The activity view is divided between the Activity Table on the left side, the Gant chart on the right side, the ribbon at the top and the details view at the bottom of the screen as shown on the figure below.
Activities tab
9
PrimaveraReader User Manual
The following functionalities are placed in the Activity tab of ribbon:
Layout Choose how project data is displayed in the currently active view. Each layout shows different columns and applies different groping and sorting of data.
Details Show on bottom project information details for selected activity.
Gantt Provides a graphical view of schedule progress over the course of a project. Click to show or hide the Gantt chart.
Activity table Add/Remove columns for a project.
Resources table Customize columns for resources assigned to selected activity.
Predecessor table Customize columns for activities assigned as predecessors.
Successor table Customize columns for activities assigned as successors.
Expand All Expands all collapsed items in a hierarchical table view.
Collapse All Collapses all expanded items in a hierarchical table view.
Collapse to level Select a level to collapse to items in a hierarchical table view.
Go to activity Navigate to the selected activity in Gantt chart view.
Relationship Lines Show/Hide relationships in Gantt chart view.
Calendar View details for assigned global, project and resource calendars.
Timescale Adjust the timescale to reflect your planning period.
Find Find items in the current Table view.
Activity table
Activity data is given in multiple columns of Activity table. To add or remove columns in the Activity table
click on Activity Table button. The Customize columns dialog box will be opened. From the Available
columns list select ones and add to the right by clicking on the arrow. Close the window to apply changes.
You can change the order of columns in table by drag and drop a column header.
10
PrimaveraReader User Manual
Activity details view
Enable details to be shown on the bottom of the activity table. Select an activity from table to view
detailed information for it as presented in following tabs:
General General information for ID, name, activity and duration type, calendar, % complete, WBS, responsible manager and primary resource.
Status Provide information for activity durations, dates and constraints.
Resources Details for resources assigned to selected activity.
Predecessors Displays predecessor activities for the selected activity.
Successors Displays successor activities for the selected activity.
Codes Activity codes and values enable you to filter, group, sort, and report activity information. View assigned activities codes and values.
Notebook Activities notes.
Steps Used to break activities down into smaller units and track the completion of those units. Calculate activity percent complete based on the weight you assign to each activity step.
WBS view
Use the WBS tab to view the Work Breakdown Structure (WBS) for the currently open project.
WBS tab
11
PrimaveraReader User Manual
The following functionalities are placed in WBS tab of the ribbon:
Layout Choose how project data is displayed in the currently active view. Each layout shows different columns and applies different groping and sorting of data.
Details Show on bottom project information details for selected WBS.
Gantt Provides a graphical view of schedule progress over the course of a project. Click to show or hide the Gantt chart.
WBS table Add/Remove columns for a WBS.
Expand All Expands all collapsed items in a hierarchical table view.
Collapse All Collapses all expanded items in a hierarchical table view.
Collapse to level Select a level to collapse to items in a hierarchical table view.
Go to WBS Navigate to the selected WBS item in Gantt chart view.
Calendar View details for assigned global, project and resource calendars.
Timescale Adjust the timescale to reflect your planning period.
Find Find items in the current Table view.
WBS table
WBS data is given in multiple columns of WBS table. To add or remove columns in the WBS table click on
WBS Table button. The Customize columns dialog box will be opened. From the Available columns select
ones and add to the right by clicking on the arrow button. Close the window to apply changes.
You can change the order of columns in table by drag and drop a column header.
WBS details
Enable details to be shown on the bottom of the WBS table. Select a WBS item from table to view detailed
information for it as presented in following tabs:
12
PrimaveraReader User Manual
General General information for code, name, status and responsible manager.
Notebook WBS details.
Projects view
Use the Project tab to view the Enterprise Project Structure (EPS).
Projects tab
The following functionalities are placed in Project tab of the ribbon:
Layout Choose how project data is displayed in the currently active view. Each layout shows different columns and applies different groping and sorting of data.
Details Show on bottom project information details for selected project.
Gantt Provides a graphical view of schedule progress over the course of a project. Click to show or hide the Gantt chart.
Project table Add/Remove columns for a project.
Expand All Expands all collapsed items in a hierarchical table view.
Collapse All Collapses all expanded items in a hierarchical table view.
Collapse to level Select a level to collapse to items in a hierarchical table view.
Go to Project Navigate to the selected project in Gantt chart view.
Calendar View details for assigned global, project and resource calendars.
Timescale Adjust the timescale to reflect your planning period.
Find Find items in the current Table view.
Project table
13
PrimaveraReader User Manual
Project data is given in multiple columns of Project table. To add or remove columns in the Project Table
click on Project Table button. The Customize columns dialog box will be opened. From the Available
columns list select ones and add to the right by clicking on the right arrow. Close the window to apply
changes.
You can change the order of columns in table by drag and drop a column header.
Project details
Enable details to be shown on the bottom of the project table. Select a project from table to view detailed
information for it as presented in following tabs:
General General information for project ID, name, status and responsible manager.
Codes Organize the projects in EPS in groups according to specific categories, for example location and department.
Resources view
The resource tab shows a list of all resources necessary to complete the projects included in your
enterprise project structure. For each resource, you can view the availability limits, unit prices, and a
calendar that defines their standard worktime and nonworktime.
14
PrimaveraReader User Manual
Resources tab
The following functionalities are placed in the Resource tab of ribbon:
Layout Choose how project data is displayed in the currently active view. Each layout shows different columns and applies different groping and sorting of data.
Details Show on bottom project information details for selected activity.
Resource table Add/Remove columns for resources.
Expand All Expands all collapsed items in a hierarchical table view.
Collapse All Collapses all expanded items in a hierarchical table view.
Calendar View details for assigned global, project and resource calendars.
Resource Shifts View the shift calendars for resources.
Find Find items in the current Table view.
Resource table
Resource data is given in multiple columns of the resource table. To add or remove columns in the
Resource table click on Resource Table button. The Customize columns dialog box will be opened. From
the Available columns list select ones and add to the right. Close the window to apply changes.
15
PrimaveraReader User Manual
You can change the order of columns in table by drag and drop a column header.
Resource details view
Enable details to be shown on the bottom of the resource table. Select a resource from table to view
detailed information given in the following tabs:
General General information for resource ID and name.
Codes Categorize resources using codes. View assigned resource codes and values.
Notes Notes related to the selected resource.
Assignments view
In Assignments view are displayed resource allocations across all imported projects. Resource usage and
costs by default are distributed evenly during an activity. However, you can use curves to define any
nonlinear distribution.
Note: Curves can be assigned only to activities with a duration type of Fixed Duration and Units/Time or
Fixed Duration & Units.
In Spreadsheet view you can see the:
- Calculate timescale values depending on assignment curve for Time Interval Fields.
- Calculate timescale values depending on assignment curve for Cumulative Fields.
- Calculate timescale values for manually inserted values.
16
PrimaveraReader User Manual
Assignment tab
The following functionalities are placed in the Assignment tab of ribbon:
Layout Choose how assignment data is displayed in this view. Each layout shows different columns and applies different groping and sorting of data.
Details Show on bottom details for selected resource/role.
Spreadsheet Show resource quantity and cost in a spreadsheet.
Assignment table Add/Remove columns for resource assignments.
Spreadsheet fields Add/Remove fields in a spreadsheet.
Expand All Expands all collapsed items in a hierarchical table view.
Collapse All Collapses all expanded items in a hierarchical table view.
Go to Assignment Navigate to the selected assignment in Spreadsheet view.
Calendar View details for assigned global, project and resource calendars.
Assignment table
Resource assignment data is given in multiple columns of the assignment table. To add or remove columns
in the Assignment table click on Assignment Table button. The Customize columns dialog box will be
opened. From the Available columns list select ones and add to the right. Close the window to apply
changes.
17
PrimaveraReader User Manual
You can change the order of columns in table by drag and drop a column header.
Spreadsheet view In Spreadsheet view you can see the resource cost and quantity information. From Spreadsheet fields
you can choose which units to be presented.
Assignment details view
Enable details to be shown on the bottom of the assignments table. Select an assignment from the table
to view detailed information given in the following tabs:
General General information about Activity name, Rate type and Price/Unit for selected resource/role assignment.
Planning Display the expected, actual and remaining number of units for resource/role assignment.
18
PrimaveraReader User Manual
OBS view
The organizational breakdown structure (OBS) shows the management structure established in your organization. For each personnel in the OBS, you can find projects and WBS nodes for which he/she is responsible for.
OBS tab
The following functionalities are placed in the OBS tab of ribbon:
Details Show on bottom project information details for selected OBS element.
Expand All Expands all collapsed items in a hierarchical table view.
Collapse All Collapses all expanded items in a hierarchical table view.
Calendar View details for assigned global, project and resource calendars.
OBS details view
Enable details to be shown at the bottom of the screen. Select an element from table to view detailed
information given in the following tabs:
General OBS name and description.
Responsibility List of all projects/WBS elements for which the OBS element is responsible.
19
PrimaveraReader User Manual
Roles view
Roles are used to represent a specific set of knowledge, proficiency or skills a personnel should possess
to work on a project, such as a job title. Also, roles can be assigned to specific resources to further
identify that resource's skills.
Roles tab
The following functionalities are placed in the Roles tab of ribbon:
Details Show on bottom project information details for selected role.
Expand All Expands all collapsed items in a hierarchical table view.
Collapse All Collapses all expanded items in a hierarchical table view.
Calendar View details for assigned global, project and resource calendars.
Roles details view
Enable details to be shown at the bottom of the screen. Select a role from table to view detailed
information:
General Role ID and Name.
Resources List of resources assigned to the selected role.
Prices Price/unit rates for each role.
20
PrimaveraReader User Manual
Limits Role availability over time.
Custom fields
User-defined fields (UDF’s) are used to add additional data for projects to assist your business processes.
For example you can have custom fields for sale order number, delivery dates and profits.
Calendar Different calendars can be assigned to each resource, activity or project in Primavera P6 to support different work patterns. Use the Calendar dialog box, to view the following:
List of calendars used in one of the global, project or resource pools. The global calendar pool applies to all projects. The project calendar pool contains calendars for each project, while the resource calendar pool can be separated for each resource.
Available work hours in each calendar day. Get informed about the start, end and break hours. National and company’s holidays Project-specific work and nonwork days as well as resource days off. Time Periods displays the default hours per time period settings that are used as conversion
factors when entering or displaying units in time increments other than hours.
21
PrimaveraReader User Manual
Workweek displays work days and hours during the week. For example some workweek may start on Sunday and end on Thursday.
Whether an activity uses its assigned calendar or the calendar of an assigned resource depends on the activity type you specify (task-dependent versus resource-dependent).
22
PrimaveraReader User Manual
Group, filter and find data
Group, sort and summarize data Layouts define which columns to be shown in a given table, how project data is grouped and sort. Use
the standard layouts for activity, WBS, project or resource table to display data in a one of predefined
format. For example, in Activity table you can choose to display data by Activity Status where activates
are grouped by their status (completed or in progress) in an ascending order of their start date. By default
the Activity ID, name, start and finish dates are shown in table.
There are different layouts that can be applied in activity, project, WBS or resource table. You can further
organize your layout by using sorting to arrange the order of items. Click on the column header to sort
data within a group by ascending or descending order.
When you group a layout by data item, you can easily roll up activity data to calculate group totals and
simplify the data presentation. From Ribbon, use the Expand All or Collapse All, or click the plus (+) or
minus (-) symbols to the left of any grouping band to expand or collapse information.
Filtering data
Default and User defined filters
You can use filters to display items in table that meets certain criteria such as milestones, critical activities, in progress or completed activities. In the Filter dialog box, there is a list of Default filters and User-Defined filters. You can check multiple filters to be applied to the current table view. To view filter rule click on the button Filter details. To release filter click on Clear Filter button.
23
PrimaveraReader User Manual
Use one of the following options to show items when more than one filter is selected:
All selected filters: display items that meet all selection criteria in each filter.
Any selected filter: display items that must meet at least one selection criteria.
User-defined filters can be imported via custom layouts (.plf file). However, filters that are not used in
layout will not be imported. Also, in PrimaveraReader the first imported formula for a specific filter ID is
remembered. If any modification is made to that filter in Oracle Primavera, such as filter name or rule, on
next import this change will not apply in PrimaveraReader.
Note: Filters that contain fields which are not supported will not be applicable in table view.
Note:
1. When you import .xls file in PrimaveraReader the following filters will not work:
-By UDF
-Activity codes
-Calendar
-WBS
-Primary resource
2. When you import xer file the custom filter will not work for
24
PrimaveraReader User Manual
-WBS is under
-Primary resource is under
Auto Filter
Use Auto Filter to filter data in columns based on the cell values. To turn on auto filtering option in
PrimaveraReader click on the Auto Filter button placed in the Ribbon. In the column header you will see
the filter icon. Filter contains the list of all data cell values, the option to select all values or show blanks.
Note: the Date values are always displayed together with the Time unit, even though it might not be
displayed in a cell because of the chosen date format setting as shown on the image below:
Another specific case is when you filter Milestones in PrimaveraReader. Since, the milestone activity has
the same start and finish date, for Finish Milestone and Start Milestone in PrimaveraReader whether the
date is displayed as empty the Auto Filter option will show the same date as for the start or finish.
To clear a specific column filter, select the Clear filter option from the drop down menu. If would you like
to clear all auto filters applied turn off the Auto Filter button.
Note: If you remove column, where filter is applied, the applied filter won't be removed.
If you change layout all filters will be reset.
25
PrimaveraReader User Manual
Find data
Use the Find dialog box to search for an item in the current Table.
From the Find by dropdown menu select a column name to search in. Choose a criteria to Match whole
world (phrase) or Match case (upper and lower letters). In the Find filed enter the word and click on Find
Next. You can change the direction of searching to up or down.
Layouts
26
PrimaveraReader User Manual
Import Custom Layouts
In PrimaveraReader you can use your custom made layouts in Oracle Primavera P6 by importing the .plf
file format. The layouts brings the information on applied grouping, sorting and user defined filters.
To import custom layout follow these steps:
1. From File go to Layouts
2. In Custom layouts window press the Add button
3. Select a .plf file from location and Open
You will get the message that the layouts is imported but it will be available within next start of the
application. The layout name corresponds to the name written in the .plf file, not the file name.
Note: If any of the applied group, sort or filter includes a field that it is not supported in
PrimaveraReader this rule will be not considered while presenting data in the table view.
You can also Remove a custom layout by selecting one from the list.
Baselines
27
PrimaveraReader User Manual
Compare Projects To compare several updated versions of a project file in PrimaveraReader use the Baselines
functionality placed in the File menu. You can import up to four baselines as shown on the image below:
Note: When you compare projects use the same project with the same activities ids. The baseline
values in PrimaveraReader are displayed as exported in the .xer files. When calculating earned value
from a Baseline “At competition values with current date” option is used.
In Gantt chart, you can see the graphical presentation of the Baselines bars, given right below the
original activity bar so you can easily compare the schedule changes that have been made.
28
PrimaveraReader User Manual
To get the exact values of Baselines, in Activity table you should add the corresponding Baselines
columns from Activity Table:
Note: If baseline column are empty, this means that that there is no change made on these activities
from the original project.
If in the Baseline project there are more activities than in the main project, these activities will not be
shown in Gantt chart, science there is no activity in the main project to compare with.
29
PrimaveraReader User Manual
User Preferences
Options Use the Options dialog box to specify your preferences which includes how to display time units, layouts
and gridlines. To open Options dialog box go to File and select Options. The following dialog will be shown
on the screen:
Time Units Time Units define a unit of time, hour, day, week, month or year, to display values in unit and duration
fields. Define how many place values to be shown for a decimal number (0, 1, or 2). Choose to show a
duration label right next to the value as shown on the image below.
Note: For .xls file this option is disabled. Time units are retrived from the file because there is no
information for assigned calendar to be used to convert values.
Date Formats Under Date format you can select different options to define how the dates to be displayed in
application. Specify the order of days, months and years in dates, choose the time format and show
minutes etc.
30
PrimaveraReader User Manual
Layouts Layouts check remember modifications on layouts to save the columns you have add or removed for an
active table on next opening of project file. If this box is unchecked, when you open a project file only the
default columns, ID, name, start and finish will be shown in Activity table.
Gridlines Gridlines define the period of time for vertical and horizontal faint lines to appear in Gantt chart view.
31
PrimaveraReader User Manual
Language The encoding standard helps the program determine how to represent the text (alphabetical characters,
numbers, and other symbols). When you share .xer files with people who work in other languages, or
other computer systems, you may need to choose an encoding standard so when you open the file it
would be readable.
Print Preview From File->Print open the Print Preview to see the print output of the current view. In this window, you
can define pages, print settings and printer properties.
32
PrimaveraReader User Manual
Page settings Under Settings you can specify which project pages to be printed out. You can select to print the entire
project, the current page or range of pages from/to.
To sort your multiple copies select collated to print pages in order 1,2..1,2 or uncollated to print pages in
order 1,1..2,2. Change the page orientation to portrait or landscape. Select a page size (A3, A4, A5, Letter
etc.) that best suits your needs.
Page setup In the Page Setup dialog box, you can define time periods, scaling, margins, and page header and footer.
33
PrimaveraReader User Manual
In the Options tab you can find the following settings for time periods, print view and scaling:
Timescale start From start date.
Timescale finish To end date.
Table view Print only the visible columns in the active table view.
All table All columns in the active table.
Gantt chart view/Spreadsheet view
Print only the Gantt chart or Spreadsheet for Resource Assignments.
Adjust Magnify or reduce a print by an exact percentage.
Fit to Small pages up and large pages down to fit the paper.
In the Margins tab, define the empty space to be left from top, down, left and right in inches.
34
PrimaveraReader User Manual
Under Header and Footer tab select to:
Show document title
Show page number
Printer properties Open the Printer properties dialog box to define layout and paper/quality. The following options are
available:
35
PrimaveraReader User Manual
Orientation Landscape, portrait or rotated landscape.
Page order Front to back or Back to front order of pages in document.
Pages per sheet How many pages to be printed on a page.
Paper source Automatically select tray or only one tray.
Colour. Black and white or colour.
Advanced.. Advanced document settings.