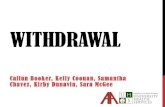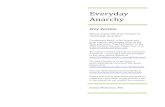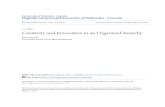Primatte Chromakey 3.0 - Digital Anarchy
Transcript of Primatte Chromakey 3.0 - Digital Anarchy

A fast, powerful plugin for Photoshop and Photoshop Elements.
Make complex masks in minutes. Primatte Chromakey 3.0
[ from: Digital Anarchy]f/x tools for revolutionaries
www.digitalanarchy.com
[alorithm by]

© 2010, Digital Anarchy : revolutionary tools for photo & video | Primatte 3.0 : Make masks in minutes.
Primatte 3.0 : Table of Contents
Table of Contents
What’s new in Primatte 3.0 6Improved interface 6New feature: AutoMask 6
Introduction to Primatte 7How does Primatte work? 7Compatible host apps 7Primatte for other applications 7Terms in this manual 8Follow along with photos 8Working in Photoshop 8Primatte with Backdrop Designer 9Primatte with Texture Anarchy 10
Overview of chromakey 11So many terms! 11What is a mask? 11Foreground & Background 12Behind the scenes 12Choosing a screen color 13Lighting and staging 14What Primatte does & doesn’t do. 16
The Primatte interface 18Preview Window 18
View tools & methods 20Comp View 20Mask View 20Front View 21Back View 21Toggle your Views 22Look at other backgrounds 23Use Zoom & Pan tools 24
Move tools 25Pan tool 25

Primatte 3.0 : Table of Contents
© 2010, Digital Anarchy : revolutionary tools for photo & video | Primatte 3.0 : Make masks in minutes.
Zoom tool 25(Zoom) Reset tool 25Zoom box 25
Assist tools 26Undo, Redo tools 26Reset tool 26Mark, Recall tools 26Save settings between sessions 26
Navigation Bar 27About button 27Manual button 27Apply button 27Cancel button 27
Display Options 28Comp Shows Color button 28Comp Shows Layer button 29Color Picker 30Transparency (Transp) button 31Split button 31
Three-step masking tools 32Step 1: Select tool 32Step 2: Clean BG (Background) tool 32Step 3: Clean FG (Foreground) tool 33Try, then try again 34
Selection Tool 35Point Selection tool 35Box Selection tool 35
AutoMask button 36Use for batching photos 36Doesn’t work on all photos! 36How to shoot for AutoMask 37Using AutoMask 37Radius slider 38AlwaysOn checkbox 38

© 2010, Digital Anarchy : revolutionary tools for photo & video | Primatte 3.0 : Make masks in minutes.
Primatte 3.0 : Table of Contents
Use Actions & Batching 39Overview of workflow 39AlwaysOn checkbox 40About Actions 40About Batches 40Training for Actions 41How it works (Actions) 41How it works (Batches) 42
Using garbage mattes 44What is a garbage matte? 44When a garbage matte is used 44Creating a garbage matte 45Add in lost foreground 46Split image into sections 47
About spill correction 48What is ‘color spill’? 48Two strategies for spill removal 48How the tools work 49Careful not to overcorrect 50
Remove Spill tools 51Summary of four tools 51Matte Sponge tool 51Spill Plus tool 52Spill Minus tool 52
Using the Spill Sponge 53How it works 53Examples of Sponging 54
Light Wrap 55How it works 55Radius slider 56Brightness slider 57
Fix Detail tools 58Summary of six tools 58

Primatte 3.0 : Table of Contents
© 2010, Digital Anarchy : revolutionary tools for photo & video | Primatte 3.0 : Make masks in minutes.
Make Transparent tool 58Restore Detail tool 58Matte Plus tool 59Matte Minus tool 59Detail Plus tool 59Detail Minus tool 60
Fine Tune sliders 61How it works 61Remove Spill slider 62Transparency slider 62Restore Detail slider 63Color Chip 63Remove Spill slider, good example 64Remove Spill slider, bad example 65
Spill Replace options 67Complement Color Spill Replace mode 67Solid Color Spill Replace mode 67Examples of Spill Replace tools 68
The Primatte algorithm 69It’s all about polyhedrons 69Four regions of color 69How does this relate to me? 71Final thoughts 71

6 © 2010, Digital Anarchy : revolutionary tools for photo & video | Primatte 3.0 : Make masks in minutes.
Primatte 3.0 : Introduction
What’s new in Primatte 3.0Welcome to Primatte 3.0! This version is a pretty big upgrade for the product. We’ve tweaked a whole bunch of things under the hood, added several features (some big, some small), and done a significant redesign of the user interface.
Improved interfaceThe new interface should help new and occasional users get up to speed and working faster. Hopefully, Primatte 2.0 users won’t find it too difficult to adjust to the new layout and buttons. Once you get used to the layout changes, version 3.0 will speed up everyone’s workflow.
New feature: AutoMaskThe big new feature in version 3.0 is AutoMask. This feature makes Photoshop’s Batch function much more usable, as we now can automatically key out a wider range of image types.
AutoMask is limited to head/shoulder and ¾ shots, and the images really need to be shot with excellent chromakey techniques, but if you’re doing school or event photography, AutoMask may change your world. Run a Batch Action in Photoshop and select a folder full of images and you should end up with a folder full of properly masked images.
Other new featuresWe’ve also added some new tools, improved some old tools, and improved the way Primatte interacts with Photoshop. Of course, we’ve also added MacIntel, Vista 32-bit and Photoshop CS3 support.

7
Primatte 3.0 : Introduction
© 2010, Digital Anarchy : revolutionary tools for photo & video | Primatte 3.0 : Make masks in minutes.
Introduction to PrimattePrimatte brings the power of film and TV special effects directly to you, the photographer or graphic designer. Primatte is a powerful plugin for Adobe Photoshop and Elements. It has one main function: to remove solid colored backgrounds from an image and place the resulting foreground image into a different background.
How does Primatte work?Primatte creates its masks by removing the pixels of the designated color, and replacing that color with transparent pixels. Effectively, you are creating a very complex soft-edged mask.
Primatte is commonly used in motion picture and television post-production for the creation of special effects. Increasingly, chromakeying has become indispensable in graphic design and still photography. In fact, in the three years that our Primatte has been on the market, we have seen a significant shift in the industry’s relationship to chromakey and other high-end compositing solutions. Don’t be the last on your block!
Compatible host appsPrimatte 3.0 is compatible with Adobe Photoshop, versions 5.5 +higher, including CS3. Primatte also works in Photoshop Elements, version 3.0 +higher.
Primatte is not currently compatible with other drawing applications, like the Corel suite. This is because Primatte makes use of transparency and other host apps handle transparency differently than Photoshop. Primatte may load and run in another host app but you will not get the ncessary end result, which is your subject isolated on a see throuh background.
Primatte for other applicationsThe process of chromakey is present in many visual disciplines: photography, special effects, video production, and 2D compositing. Therefore, Primatte is available for most applications in each of these disciplines.
Digital Anarchy only develops and sells the Photoshop version of Primatte. If you are interested in Primatte for any software other than Photoshop or a Photoshop-compatible application, please go to the Photron website at www.photron.com for more details.

8 © 2010, Digital Anarchy : revolutionary tools for photo & video | Primatte 3.0 : Make masks in minutes.
Primatte 3.0 : Introduction
Proprietary noticesPrimatte was developed by IMAGICA Corp., Tokyo, Japan Primatte was authored by Yasushi Mishima of Imagica Corp., Tokyo, Japan Primatte is a trademark of IMAGICA Corp., Tokyo, Japan Primatte is sold and distributed by Photron USA, Inc.
Terms in this manualThroughout this documentation, we will refer to the color background in the example being worked on. If we’re working with a subject shot against a blue background, all of our language will refer to blue. Similarly, if we’ve used a green screen, we’ll refer to green when talking about color removal and color spill.
Keep in mind that Primatte can be used to mask out ANY color, like red or yellow or hot pink (our personal favorite) so if your photographic subject is different than ours, just mentally substitute that color. Of course, the backing screen color should be chosen to complement the colors in the foreground object. A red apple will need a green screen. A green apple might use a red screen.
To simplify our instructions, we will often generically refer to blue. ‘Bluespill’ is the standard term for unwanted color that seeps into an image, and ‘bluescreen’ is the standard reference to the solid color that your subject has been photographed against.
Follow along with photosFor this manual, we’ve photographed one model against a blue background, which is the most common backdrop used against flesh tones, and another model against green, which is the second most popular backdrop. We’ve also photographed objects, like coffee mugs and holiday ornaments, against blue and green screens.
You can follow along our tutorials and explanations using the graphics that we’ve provided. If you are working in demo mode, please go to the downloads section of www.digitalanarchy.com. If you have purchased Primatte, you will find an FTP link in the email that confirmed your purchase. The images are available as layered Photoshop files or as smaller files that each hold a single layer.
Working in PhotoshopIn our examples, we often refer to the workflow and tools in Photoshop. While Primatte and Photoshop are separate pieces of sofware, they are intertwined. You must have some knowledge of Photoshop in order to make use of Primatte’s results.
If any of the functions or concepts mentioned in this section are unfamiliar, we recommend that you read portions of the Photoshop manual. They are all beginner or intermediate ways of working in Photoshop that are easy to understand once explained, and can be helpful to your daily work.

9
Primatte 3.0 : Introduction
© 2010, Digital Anarchy : revolutionary tools for photo & video | Primatte 3.0 : Make masks in minutes.
Primatte with Backdrop DesignerSome of the background textural images in this manual were all created with another Digital Anarchy plugin, Backdrop Designer. This Photoshop plugin creates beautiful resolution-independent backdrops, very similar to those expensive physical muslin drapes you may currently have in your photography studio. Customize the presets with a variety of simple tools. Then save your new pattern (if desired) and apply the digital backdrop to your photograph. It’s as simple as it sounds!
Check out Backdrop Designer for Photoshop at www.digitalanarchy.com and download the free demo for Windows, Vista or Mac.

10 © 2010, Digital Anarchy : revolutionary tools for photo & video | Primatte 3.0 : Make masks in minutes.
Primatte 3.0 : Introduction
Primatte with Texture AnarchyMany of the background textural images were all created with another Digital Anarchy product, Texture Anarchy. Texture Anarchy is a set of three plug-ins that generate seamless procedural textures in Photoshop. The plugins ship with tons of presets for naturalistic, organic, and pleasing textures, and have tons of features that allow you to edit and create new textures.
Check out Texture Anarchy for Photoshop at www.digitalanarchy.com and download the free demo for Windows, Vista or Mac.

11
Primatte 3.0 : About chromakey
© 2010, Digital Anarchy : revolutionary tools for photo & video | Primatte 3.0 : Make masks in minutes.
Overview of chromakeyThe process that Primatte performs is called ‘chromakeying’. Chromakey is the process of eliminating a single color from an image for the purpose of inserting a new background into that image. When you watch a movie or look at a photograph that has an unreal mix of images, you are usually looking at the illusion of chromakey.
To prepare for creating a chromakey, the principal subject is photographed against a background of a bright single color or a relatively narrow range of colors, usually blue or green. A digital tool is used to extract the background color by making it transparent. Chromakeying, therefore, allows a false background (such as a weather map or scenic view) to be inserted behind and around the subject.
Throughout this manual, we will refer to ‘keying’ or ‘pulling a key’, meaning the operation that selects a body of color for removal from an image.
So many terms!The chromakey process is also called ‘blue-screening’ or ‘green-screening’, depending upon the color of the background you’ve placed behind your model.
When referring to the key created, the word ‘mask’ is used frequently and interchangeably. Mask is a term that refers to a location that’s been isolated in a digital image and is commonly used in graphic design and digital photography.
Some Primatte tools also make use of the term ‘matte’, which is a term used often in video and compositing work. Matte usually refers to a mask that moves across the screen, outlining a person walking across screen, for instance, or a trail of smoke created by special effects software.
What is a mask?A common definition of a ‘mask’ is an area of an image that is protected or ‘masked’ from editing. Another commonality is that a mask controls how different areas within an image are hidden and revealed.
In a Primatte mask, both definitions hold true. The pixels in a mask are made transparent, effectively leaving only the object that you want to place into a new background.

12 © 2010, Digital Anarchy : revolutionary tools for photo & video | Primatte 3.0 : Make masks in minutes.
Primatte 3.0 : About chromakey
The term ‘mask’ should be familiar, because Photoshop employs mask technology for many of its functions. For instance, the Magic Wand, Lasso and Marquee tools all create a selection, which is really a mask that isolates part of an image as you apply filters or effects to the rest of it. Alpha Channels are masks that save these selections so they are permanent and reusable.
Still inside Photoshop proper, the Quick Mask mode lets you create and view a temporary mask for an image. A Layer Mask lets you obscure part or all of a layer or layer set. So does a Vector Mask, and between the two mask types, you can create soft and hard masking edges.
In Photoshop, masks are stored as 8-bit grayscale channels. Similarly, Primatte displays its mask as an 8-bit grayscale image.
Foreground & BackgroundAnother concept that you’ll find in working with Primatte is the idea of ‘Foreground’ versus ‘Background’. Foreground refers to the object that is the chromakey subject; the person or object that is photographed against a single color screen. ‘Foreground’ also refers to the area of the Primatte mask that stays opaque, and thus, reveals the foreground subject. This portion of the mask can be represented with white pixels in the Primatte interface.
Background refers to the visual that will be composited behind and around the foreground object. This is typically an environment that would be difficult to photograph or film behind the subject, such as footage of a solar system or a Prehistoric scene that’s built in a 3D application.
Background also refers to the area of the Primatte mask that becomes transparent, and thus, reveals the background environment. This portion of the mask is represented with black pixels in the Primatte interface.
Behind the scenesSo what is actually happening inside Primatte when you tell it to separate the Foreground from Background? How does the plug-in determine where the mask edges should be? Where the blue screen ends and the object begins?
Primatte doesn’t look at a particular area of the image, like a hand or an apple stem, that you have clicked on to sample. Instead, Primatte looks at a tone that you have clicked on, and finds a range of lightness relating to its color. Then Primatte finds that tone distributed throughout the entire image you’ve loaded in. The tool performs the correction it is built to do, like extracting a tone or eliminating a tone, on the entire image.

13
Primatte 3.0 : About chromakey
© 2010, Digital Anarchy : revolutionary tools for photo & video | Primatte 3.0 : Make masks in minutes.
Looks at color toneA ‘tone’ is a value of light or dark that is independent of its hue. Tonal value dominates our visual experience, contributes significantly to our perception of the space, and is the most basic visual stimulus. Tone is actually quite important in visual art and color theory – but that’s another manual.
TECH NOTE:
At the end of this manual you can read about the Polyhedral Slicing Algorithm, which is Primatte’s proprietary operation that separates all of the pixels in your Foreground image by creating a 3D RGB color space.
Choosing a screen colorThe main rule in using a chromakey tool is that the color used for the backing screen cannot be found in the foreground object.
If a person is wearing a blue shirt or has blue eyes and he is photographed against a blue backing screen, the shirt or the eyes will seem to disappear when the blue background is removed.
Whenever you see any special effects in movies where the actors are obviously shot against a computer generated background, you will notice they are NOT wearing either green or blue (which immediately tells you what screen color they were shot against).
Use a blue screenHistorically, blue is the most often used screen color. This is because blue is the complementary color to flesh tone. The most common color in chromakey situations are flesh tones, since people are most often the subject, so blue is the logical choice to avoid conflicts.
A chart of tonal range for the color red and the color wheel. Complementary colors are found directly across from each other on the color wheel. Therefore, a complementary color to reddish skin is green.
Two chromakey mistakes. LEFT: The white of the background screen is present throughout the vase’s design and its natural highlights. RIGHT: The blue of the screen is found in the woman’s blue jean jacket and blue eyes.

14 © 2010, Digital Anarchy : revolutionary tools for photo & video | Primatte 3.0 : Make masks in minutes.
Primatte 3.0 : About chromakey
Use a green screenGreen is also rarely found in skin tones, so it is the second choice when using people as the foreground object. There is usually no specific advantage to using blue over green or green over blue. We suggest performing tests to determine which color delivers the best results for their specific application.
Problematic colorsWhite, black and gray are problematic backing screen colors because they are found in almost every foreground object. You will find white highlights, black shadows and black wrinkles as well as white teeth, white eyeballs and dark eyelashes.
Another color that is used, but you need to be careful of, is red. A red screen can get too tangled into the skin tones of human models. This is true for yellow and brown also. Blue and green are the best choices for photographing humans because these colors are least likely to be found in skin tones.
Use saturated colorsA unique feature of Primatte is that it works equally well with almost any color of backing screen. Using a saturated color is best, however. For instance, a rich blue will always work better than light blue or turquoise. There are many screen products manufactured in the colors of ‘Chromakey Blue’ and ‘Chromakey Green’.
Lighting and stagingLighting is very important in photography, and this is especially true for chromakey work. We strongly recommend that you do some research into how to light for chromakey. Here are some basic guidelines for lighting your photos.
From LEFT to RIGHT: Bad setup. Better setup. Good setup.
Red is a bad color choice when photographing people because it conflicts with reddish skin tone.

15
Primatte 3.0 : About chromakey
© 2010, Digital Anarchy : revolutionary tools for photo & video | Primatte 3.0 : Make masks in minutes.
1- Make sure the screen is lit evenly across. Eliminate wrinkles and creases in the screen material, and be careful of very bright or dark areas from your light setup.
2- Be careful that your model is not casting shadows on the screen. The subject should be 8-10 feet in front of the screen (10 feet is recommended)
3- Light your model separately from the screen.
4- Set up two lights, one from each side, both a good distance from the screen. This will avoid getting a bright ‘hot’ spot in the center of the lit area.
5- Make certain that the model is fully framed by the chromakey material. This means that you need a screen that is wider and taller than your subject.
6- Depending upon your production, you may also want to extend the chromakey screen beneath your model. If you are substituting a custom floor graphic after using Primatte, then you should definitely do so.
Incorrect lighting can form hotspots and create excessive color spill.
Your goal is to have even lighting across the background screen, and to light your model separately.

16 © 2010, Digital Anarchy : revolutionary tools for photo & video | Primatte 3.0 : Make masks in minutes.
Primatte 3.0 : About chromakey
What Primatte does & doesn’t do. We have highlighted three questions that are often asked about Primatte. This information will help you decide if Primatte is the tool you need. If you are still unclear about what Primatte does (or, doesn’t) do, feel free to contact us.
1. Not a general masking tool. 2. Doesn’t create new backgrounds (but it deletes them!). 3. May not fix lighting, shadow or wrinkle issues.
Not a general masking tool.Primatte is not a general masking plugin. There are many third-party tools that are sold for non-specific masking situations. Typically, these plugins concentrate on finding the edges around your subject, which allows you to delete out the background imagery. In contrast, Primatte examines a photograph’s color space. This allows Primatte to expertly define a narrow range of tones to extract. It’s the best way to mask around fine details that are otherwise difficult, like wispy hair and sheer fabric. When you use Primatte, your subject must always be against a single color background.
Doesn’t create new backgrounds. Primatte is great for situations in which you want to substitute one background for another. It does NOT, however, create those new backgrounds. Instead, Primatte is the tool that deletes the current background you want to get rid of.
There are many software packages that will create new digital backgrounds for you. One great tool is our Photoshop plugin Backdrop Designer. This tool ships with beautiful resolution-indpendent textures that look like muslin drapes and are customizable. Otherwise, arm yourself with a camera, a scanner or a few stock photography CD’s to create your own custom backgrounds.
Not a chromakey image.
This is a chromakey image.

17
Primatte 3.0 : About chromakey
© 2010, Digital Anarchy : revolutionary tools for photo & video | Primatte 3.0 : Make masks in minutes.
May not fix lighting issues. Like all areas of photography, chromakey work needs good lighting and good props. If the photograph is too dark or bright, if your subject is not well-lit or the lighting is uneven, then Primatte will have difficulty creating a mask.
Primatte WILL create a mask, but that mask may be less than perfect. You will most likely need to do a little manual work (like garbage mattes and Photoshop retouching) before or after the keying process.
The photo at right was poorly lit and is too dark overall. The photo also has two bright hot spots. Primatte does not have good digital material to work with. The plugin will compensate, but probably not perfectly.
May not fix shadow issues.After your photoshoot, you may notice a deep shadow cast along the backing screen. This shadow generally happens from the subject being placed too close to the chromakey screen. Primatte will do its best, but the plugin can’t always properly define the shadow’s tonal range (which you want to extract) as different from the dark tones that you want to retain in your subject.
In the photo at left, the heavy shadow behind the girl’s arms comes from her sitting too close to the screen. Our ‘princess’ is sitting only 1-2 feet away from the green screen. Ideally, your model will be positioned at least 4-6 feet away from the screen, and preferably up to 10 feet.
May not fix wrinkle issues.It is also possible that the backing screen you used was not ideal. For instance, the screen may have an uneven tone or deep wrinkles. This causes Primatte some difficulty in defining the range of color that it needs to remove.
In this closeup at right, the green screen shows a texture that’s quite varied in tone. Unfortunately, this uneven tone hides the target color from Primatte.

© 2010, Digital Anarchy : revolutionary tools for photo & video | Primatte 3.0 : Make masks in minutes.
Primatte 3.0 : The toolbox
18
The Primatte interfaceFollowing is a rundown of the tools in Primatte. There are two ways to create a mask: Using the AutoMask one-click button, or using the three-step mask tools (Select, Clean BG, Clean FG). Primatte has many helper tools that are used less often and are best in specific situations.
In explanation of Primatte’s spill correction tools, you will find that there are often two or three ways of achieving similar results, or at least approaching a problem with spill correction tools that have similar functions. One method or tool is simply more aggressive or more subtle than the other choices.
Preview WindowThe Preview Window is the viewing area of your file. It’s where you look at your photograph as you create the mask.
You may see white areas around your graphic in the Image Window. This is simply a blank space in the preview that has absolutely nothing to do with your graphic or mask. You may also see a checkerboard preview. This is Photoshop visually expressing an area that is transparent, and Primatte simply reflecting that function.
Resize the previewThe viewable area is resizable by grabbing any of the four corners of the bounding box. This gives you more room to zoom and pan your image. Changing the viewable area does NOT create a new zoom level to the image, or enlarge the physical file it relates to.
When any handle is pulled, the viewable area is subject to change. This does not change the zoom level or physical size of the graphic you’re working with. If the graphic file you’re working with is very horizontal, you will see a blank white area along each side.

Primatte 3.0 : The toolbox
© 2010, Digital Anarchy : revolutionary tools for photo & video | Primatte 3.0 : Make masks in minutes.19
How the preview worksThe Preview Window shows the layer in your Photoshop file that is selected. If you have accidentally selected a layer intended as the Background portion of your composite, you will see that layer, as in our example.
Primatte cannot automatically detect the layer that holds the bluescreen graphic. You need to tell Primatte what layer to use.
An example of Primatte loading in the incorrect layer. The bottommost layer in the Photoshop file (a yellow texture) was accidentally selected. The girl against blue layer needs to be selected instead.

© 2010, Digital Anarchy : revolutionary tools for photo & video | Primatte 3.0 : Make masks in minutes.
Primatte 3.0 : The toolbox
20
View tools & methodsThere are multiple ways to look at your mask within your Image Window. Being able to view the mask as a composite or as a grayscale representation is crucial to a successful clean mask. It’s also helpful to toggle your Foreground image between keyed and original, for a comparative view of what details are retained.
Comp View This mode changes the view in the Image Window to display the composited graphic of Foreground and Background. If a key has been pulled, then a composite of the Foreground with a background is displayed. The Background may be a layer in your Photoshop file, or a solid color generated by Primatte.
If a key has not been created, then the original graphic is displayed. This is typically a subject or object photographed against a blue or green background.
Mask View This mode changes the view in the Image Window to an 8-bit grayscale repre sentation of the mask that’s been created.
White represents 100% opacity, which is the Foreground object. Black represents 100% transparency, which is the Background area, the part you are deleting. Gray represents the different levels of transparency. Light gray means more of your image is retained. Dark shades of gray represent less of the image being kept.
Render as grayscaleMost of the time when you render out your mask, you will click back on Composite mode. Sometimes, however, you may have need of a grayscale image that matches your footage. This is when you’d render out with Mask mode selected. If you apply Primatte (hit the Apply button) while in Mask mode, your image will render out as that grayscale representation.
Mask View is a black, white and gray representation of the opacity levels of a Primatte mask. Each color represents a different level of transparency.
Comp View shows your mask as it is created. It displays either a see-through, solid, or custom background.

Primatte 3.0 : The toolbox
© 2010, Digital Anarchy : revolutionary tools for photo & video | Primatte 3.0 : Make masks in minutes.21
This is an advanced feature that allows you to create a grayscale image for design or compositing effects. For example, use the grayscale render to create a Layer Mask in Photoshop, which will enable you to do more advanced compositing.
If you’re working in video or motion design, you can bring this grayscale graphic into a compositing application like Adobe After Effects. Use the grayscale image as a track matte, displacement map or blur matte.
Front View This mode changes the view in the Image Window to the original Foreground image. Toggling back to this view is helpful when looking for lost detail, semi-transparent areas, or noise that needs to be removed.
Back View This mode changes the view in the Image Window to the Background image. The background is either the bottommost layer in your Photoshop file, or a solid color that is generated by Primatte.
LEFT: With Mask view selected and the Apply button clicked, this is the image that’s rendered. RIGHT: You may have expected the typical transparent mask which shows the original image and its new background.
Back View shows the Background image, which is either another Photoshop layer or a solid color.
Front View shows the pristine image that you are isolating.

© 2010, Digital Anarchy : revolutionary tools for photo & video | Primatte 3.0 : Make masks in minutes.
Primatte 3.0 : The toolbox
22
It’s always good to toggle your views when working on a mask. For instance, looking at this keyed Foreground object in Mask view (right) shows us something we may have missed in Comp view (left), that the brown Background texture is showing through the lettering. The gray in lettering indicates semi-transparency.
Toggle your Views Reality check! It’s a good idea to toggle between views of your composite. Don’t get too comfortable staring at your mask from one perspective. There are often spill issues that are undetectable if you. You can also change your monitor brightness – yes, a hardware solution – to see if the image looks different.
This advice goes for both checking out your Foreground image for bluespill, as well as for looking at your mask as you’re creating it. It’s also important to look at your final result, after the key has been pulled AND corrected for bluespill.
If the Comp view looks good and you think you have a perfect composite, it is a good idea to go back and take a final look at the Mask view. Or vice versa. Your ‘spill suppression’ operations may have changed the final compositing results, which means you may have to return to earlier operations to clean up the matte.
Switch between Mask and Comp ViewToggling between the different View modes will help to determine if your composite is correct. The composite may look good in Comp view, but when you look at the mask in Matte view, there are obvious flaws. Similarly, it’s great to work in Mask view for a clean view of the grayscale map, but often switching to Comp view will reveal problems.

Primatte 3.0 : The toolbox
© 2010, Digital Anarchy : revolutionary tools for photo & video | Primatte 3.0 : Make masks in minutes.23
The bright blue Background, which has a cool tone, contrasts with the warmer pink tones of the bluespill we want to remove. This makes it easier to see where to target correction, as compared to looking against the intended wood texture.
Look at other backgroundsYou can also look at your Foreground object against other backgrounds to check out its mask. Comp Shows Color will switch between a view of your mask against a solid colored background of your choice, to a custom background that you’ve created as a separate Photoshop layer. This popup is accessible through an arrow next to the Back view button.
TECH NOTE: Photoshop 5.5-6.0 do not support Comp Shows Layer. In those versions of Photoshop, you cannot load in Photoshop layers for preview.
ExampleIn our mug example below, the background is a wooden texture (created with Digital Anarchy’s Texture Anarchy Explorer plugin). Sometimes looking at your Foreground object against a solid color Background, especially one that contrasts in hue and tone, will allow the subtleties of bluespill to emerge.

© 2010, Digital Anarchy : revolutionary tools for photo & video | Primatte 3.0 : Make masks in minutes.
Primatte 3.0 : The toolbox
24
Zooming in 300% allows us to see a flaw in the mask that may be overlooked otherwise. In this mug, we can more easily see a small blue area that is potentially overlooked at 100% view.
Use Zoom & Pan tools It’s also helpful to use the Zoom and Pan controls to review your image closer up. This is fairly obvious advice but it warrants mention. It’s easy to be complacent in looking at your Foreground/Background composite at the physical size that you intend to use that image, like working at scale for insertion in a catalogue.
There are two ways to zoom into your image. Either scrub with the Zoom tool, or use the Zoom box to magnify to the next preset percentage. The Pan tool is a grabber hand that lets you pull around to different areas of the image.

Primatte 3.0 : The toolbox
© 2010, Digital Anarchy : revolutionary tools for photo & video | Primatte 3.0 : Make masks in minutes.25
Move tools There are multiple ways to move around your Preview Window and interact with the mask editing process. This section explains the navigation Move tools.
Pan toolMoves a zoomed image around the Image Window. When an image is zoomed up, of course, you can’t see the entire image.
Zoom toolThere are multiple ways to zoom in and out of your Image Window. The Zoom tool lets you magnify or demagnify by clicking in the Window and dragging your cursor to zoom in or out. Essentially, you are scrubbing the image to magnify it.
(Zoom) Reset tool Resets the Zoom level. This is the same as chooing View All in your Photoshop file; you will see the entire photograph that is loaded in the Preview Window.
Zoom boxThe Zoom Box contains alternate ways to zoom in and out of the Image Window. Zoom Plus increases magnification of the Image Window. Zoom Minus decreases magnification in the Image Window.
In the Zoom Field, you can type in a custom Zoom magnification. You cannot save a custom magnification setting. Zoom Reset brings magnification back to 100%. This does not affect your mask in any way.

© 2010, Digital Anarchy : revolutionary tools for photo & video | Primatte 3.0 : Make masks in minutes.
Primatte 3.0 : The toolbox
26
Assist tools The Assist tools allow you to do general purpose tasks for your mask.
Undo, Redo toolsCancels or reinstates the previous Primatte operation. Up to 2,000 levels of Undo/Redo are supported.
Reset toolResets all of the Primatte key control data. This operation CANNOT be undone, so be careful using it!
Mark, Recall toolsMark saves settings for later use. Recall brings back the last settings that were marked. These tools only operate within a given work session. Once you have hit the Apply or Cancel button, the mask you’ve built in Primatte is either created or discarded. When you reapply Primatte, you can’t retrieve Mark settings by hitting Recall.
Save settings between sessionsPrimatte saves the mask settings between sessions. We define a ‘session’ as any time you close the Primatte interface. That could be loading up a new image immediately, or shutting down Photoshop until another day.
Primatte also saves mask settings between graphic files. If you open up another graphic with a similar blue background, Primatte will retain your last session’s settings. This can be useful if you are processing multiple images. If you create a key for a blue background, however, and then load in an photo with a green background, those mask settings may not be useful. If you don’t want to use the retained settings, just click the Reset button.
If you apply the Primatte mask, Undo that task in Photoshop, and then reopen Primatte, your mask will reappear. Your mask will reappear intact if you quit Photoshop, then reopen Photoshop and reopen Primatte. If you cancel the Primatte mask, however, when you reopen Primatte, that work does not reappear.
The Mark and Recall buttons do NOT work between multiple graphics. They only save mask settings for a particular file.

Primatte 3.0 : The toolbox
© 2010, Digital Anarchy : revolutionary tools for photo & video | Primatte 3.0 : Make masks in minutes.27
Navigation BarThe full navigation bar along the top of the Primatte interface. At left is the Prompt Area. When you choose a tool, you will see a brief explanation of its function in the Prompt Area. At right are four global buttons.
About buttonThe About button accesses information about the team behind Primatte.
Manual buttonThis button will call and open up the Primatte PDF manual you are now reading. It looks for a file called ‘Primatte2Manual.pdf’ that needs to sit in your Photoshop Plugins folder, along with the Primatte executable files.
Apply buttonThe Apply (checkmark) button applies the mask you’ve created. The Primatte interface closes, and the mask renders in Photoshop.
Cancel buttonThe Cancel (x) button takes you out of the Primatte interface and back into Photoshop. The mask that you’ve been editing is not saved or stored for later use if you hit Cancel.

© 2010, Digital Anarchy : revolutionary tools for photo & video | Primatte 3.0 : Make masks in minutes.
Primatte 3.0 : The toolbox
28
Display OptionsThe Display Options section is sort of new. Some of these tools were part of a previous pop-up and some commands are new. The Display functions have no effect on what is finally output back into Photoshop. They are for preview purposes only, but can be critical in seeing any problems with the key.
Comp Shows Color button You can choose a solid color to display through ‘Composite Against Color’. By default, Composite Against Color is turned off in deference to the other popup option. Its color is set by default to medium gray, a neutral viewing color.
To change this color, simply click inside the Color Well to access a Color Picker that allows you to choose a different color background. When you click OK, the Color Well updates, as does the Primatte background color.
Contrast color with subjectWorking in Primatte against a solid color background is advantageous when you need a harsh contrast color to bring out the problems with your mask.
For instance, on the next page, you can see the purple color spill in our model’s hair when she is against a red background. But the spill is less noticeable against a yellow background, and very difficult to see against turquoise.

Primatte 3.0 : The toolbox
© 2010, Digital Anarchy : revolutionary tools for photo & video | Primatte 3.0 : Make masks in minutes.29
Comp Shows Layer button If you are working in Photoshop 6.5 or higher, you can choose the other Composite option. ‘Composite Against Background Layer’ lets you preview the bottommost layer in your Photoshop file.
This option is turned off by default; meaning, the Composite Against Color option is turned on initially.
If you are working in Photoshop 6.0 or earlier, the option for ‘Composite Against Background Layer’ is grayed out and unavailable.
The advantage of working with this option turned on (if available) is the ability to preview your composite-in-progress as it will look once Primatte is applied and the mask permanently created.
Three different colors loaded into view through Comp Shows Color. Each gives a different view of the purple tinge in our model’s hair.

© 2010, Digital Anarchy : revolutionary tools for photo & video | Primatte 3.0 : Make masks in minutes.
Primatte 3.0 : The toolbox
30
Preview the bottom layerIf you have multiple layers in your Photoshop files, the layer at the bottom of your file will preview when ‘Comp Shows Layer’ is turned on. This option is great for determining any mask or spill problems while looking at the target image.
Limitations of PS 5.5-6.0 The Comp Shows Layer option is grayed out for Photoshop 5.5-6.0. This means that you can’t view your Foreground layer against a potential background that exists as another layer in your Photoshop file. You’ll need to view the mask against a solid color of your choice. By default, Comp Shows Color is set to gray.
Color Picker The Color Picker allows you to define a new color for one of two purposes.
- Choose a new solid color Background for the Comp Shows Color button.
- Choose a spill fill color for the Solid Color Spill Replace option (one of the Spill Replace options).
In order to change a color, click inside the Color Well box. Choose a hue from the right-side spectrum. Choose a brightness value from the left-side gradient.
When you hit Apply, the newly defined color will appear within the popup, and will preview in Primatte’s Comp View and Back View modes.
The Color Picker opens up with a click of the color well (top). Choose your hue (left), then your tone (right) to define a new color.

Primatte 3.0 : The toolbox
© 2010, Digital Anarchy : revolutionary tools for photo & video | Primatte 3.0 : Make masks in minutes.31
Transparency (Transp) buttonThis is an On/Off button. When you initially click, it will become highlighted and the background will turn into a checkerboard pattern.
In Photoshop, the checkerboard pattern indicates transparency in the layer, and it means the same thing here. If you see the checkerboard pattern in Primatte, you should see the checkerboard pattern in Photoshop once you click OK and exit/render Primatte.
The checkerboard pattern makes it pretty easy to see where Primatte is deleting pixels. Sometimes previewing against a solid layer can hide problem spots. You can see in the images below, with a gray background the problem area in the hair is not immediately noticeable. However, with a checkerboard pattern, it pops out and is easy to see.
Preview against grayThere are advantages to previewing against a gray background. It does make it easier to see green/blue spill than the checkerboard does.
For transparency problems, the checkerboard is recommended. For spill problems, either a gray background or the background you’re going to put it over (Comp Shows Layer) is recommended.
Split buttonThe Split button attempts to give you the best of both worlds. It is also an On/Off button. It makes the background half transparent and half solid. This can be a very useful mode. It’ll show you how the key looks against a background color (hopefully similar to what it’ll eventually be against) and if there’s anything odd that shows up against transparency.
Toggling the Transparency on and off is generally a better way of checking the result of the key. Split doesn’t let you see the entire image with either mode and that may not be ideal. However, Split does let you see both at the same time which can have it’s advantages.

© 2010, Digital Anarchy : revolutionary tools for photo & video | Primatte 3.0 : Make masks in minutes.
Primatte 3.0 : The masking tools
32
Three-step masking tools These three tools are the three major steps in pulling a key in Primatte. These tools are used before bluespill correction is done. They can also be used after the bluespill correction, as your matte will shift during correction, and may need to be corrected slightly afterwards.
Step 1: Select toolThis tool is always the first step for the Primatte keying operation. When you first launch Primatte, by default you are in Select mode. If you don’t press any buttons, and simply click into the Image Area, you are working in Select mode. Once you’ve clicked with the Select tool, you can click in the Image Area to set a pixel as the sample point.
Sample the key color within the image window to select that color for removal. Click and drag your mouse to remove the color. Do this multiple times to set down an initial mask.
If you don’t have a background layer in your Photoshop file, once you’ve applied the Select tool, a gray background will appear. This is the default Primatte color, and can be changed via the Composite Against popup. If you do have additional layers in your Photoshop file, you will see the bottommost layer in the Preview Window.
Step 2: Clean BG (Background) toolClean BG is the second step in using Primatte. Cleans out background ‘white’ noise. These are white regions in the dark blue- screen area. This tool samples pixels on the image window known to be 100% background. White noisy areas in the 100% background region will become black.
Clean BG is usually the second step in using Primatte. Sometimes increasing the brightness of your monitor or the screen gamma allows you to see noise that would otherwise be invisible.You do not need to remove every single white pixel to get good results. Most pixels that are displayed as a dark color close to black in a key image will become transparent. Consequently, there is no need to eliminate all noise in the bluescreen portions of the image.
In particular, if an attempt is made to meticulously remove noise around the foreground object, a smooth composite image is often difficult to generate. When clearing noise from around loose, flying hair or any background/foreground transitional area, be careful not to select any of areas near the edge of the hair. Leave a little noise around the hair as this can be cleaned up later using the Tune Control sliders or the Spill Minus tool.

Primatte 3.0 : The masking tools
© 2010, Digital Anarchy : revolutionary tools for photo & video | Primatte 3.0 : Make masks in minutes.33
In Mask view: The background ‘white noise’ that’s left over from Select mode (left). Overcorrection with the Clean BG tool eats away pixels from the opaque object (middle). Sometimes it’s best to leave some Background noise at this stage, and try to correct with another tool (right).
In Front view, the mug we are keying out (left). In Mask view, before Clean FG (middle) and after the operation (right). The unwanted values have been eliminated inside the Foreground object.
Step 3: Clean FG (Foreground) toolClean FG is the third step in using Primatte. Cleans out foreground noise. This tool samples pixels on the image window known to be 100% foreground. The color of the sampled pixels will be registered by Primatte to be the same color as in the original foreground image. This will make dark gray areas in the 100% foreground region become white.

© 2010, Digital Anarchy : revolutionary tools for photo & video | Primatte 3.0 : Make masks in minutes.
Primatte 3.0 : The masking tools
34
From left to right, our experiment with this image improved upon finding an optimal sample area.
Try, then try againIt is often difficult to find a rhythm with a new piece of software. Here are some tips for working more efficiently in Primatte. Most of this information is documentation of cool features, but a bit is just common sense.
A humble piece of advice in working with Primatte is that its often difficult to nail the mask on your first try. You need to figure out what pixels to click on in order to make Primatte work the best. Primatte works fully by looking at the colors in your image.
In our star example, we worked with an excessive amount of transparency, which meant pulling a key was tricky. We went through a few trial and errors sessions, figuring out which sampled pixels would maximixe the masking and spill removal tools.

Primatte 3.0 : The masking tools
© 2010, Digital Anarchy : revolutionary tools for photo & video | Primatte 3.0 : Make masks in minutes.35
Selection ToolThe Selection Tool section allows you to choose one of two tools, point or box, for manually selecting pixels for Clean Background and Clean Foreground.
Point Selection toolFor those of you familiar with Primatte 2.0, the point tool was the only available option, so there was no reason for a Selection Tool section. When selecting pixels in Clean Background or Clean Foreground, the Point tool will create a trail behind it as you clicked and drag. This creates a line in the UI.
Consider the Point tool as sort of the fine detail tool. It’s great if you’re trying to get some last bits of gray on the edge of the hair line, but it can require a lot of scribbling to get all of the gray pixels in the center portions of the image.
Quite often when you use the Point tool, there will be a few pixels left here and there. You’ll have to drag exactly over them to get rid of them.
Box Selection toolEnter the Box tool. This new tool allows you to click and drag a box, creating an area selection tool. All the pixels that fall within that box are cleaned up in both Clean Background (Clean BG) and Clean Foreground (Clean FG). This works well for large areas, but can be tricky to use around corners or in small areas.
As you drag the box out you’ll see a light gray box appear with a shaded interior. Any pixels included within the gray box will be cleaned up.
Which tool works best for you will depend on your images. It’s possible to use either tool exclusively, but some images are better suited to one or the other.
Point Selection.
Box Selection.

© 2010, Digital Anarchy : revolutionary tools for photo & video | Primatte 3.0 : Make masks in minutes.
Primatte 3.0 : The masking tools
36
AutoMask buttonAutoMask allows you to automatically pull a key on your image. Traditionally in Primatte, you’ve needed to go through at least three steps to remove a chromakey background: Setup, Clean Background and Clean Foreground. AutoMask allows you to skip these steps and get rid of your chromakey background with one click.
Use for batching photosThe main use of AutoMask is to use it as part of a Batch Action. For folks who process large volumes of images, this is a huge new feature.
You create an action that has Primatte as part of it, turn on AutoMask, and then apply the action via Batch to a folder full of images. Of course, you can apply it manually to individual images, but the real power is when you batch it on hundreds of images.
Let’s first discuss applying AutoMask individually. Afterwards we’ll discuss the batch process.
TECH NOTE In talking about AutoMask, we assume that you understand the traditional three-step way of setting up Primatte. If not, please read through the earlier manual section on creating a mask with the Select, Clean BG and Clean FG tools.
Doesn’t work on all photos!The first thing to know about AutoMask is that it does NOT work on everything. It’s really only designed to work on head/shoulder and ¾ length shots. It will not work on full length shots.
One of the ways AutoMask determines the correct color is by analyzing the right, left, and top of the image. So it’s important the green/blue screen covers the entire background. If the wall behind the greenscreen is showing along the sides or top, you’ll need to crop the image before AutoMask will function correctly on it.
Here’s a good example of a shot that will work well with AutoMask. Note that there is no green beneath the subject as you would have in a full length shot.
The Chromakey screen covers all of background and most of the right, left, and top edges.
There is some green along the bottom edge, but it’s not beneath the subject so it’s ok. If you can see the subject’s feet standing on the greenscreen, AutoMask probably won’t work.

Primatte 3.0 : The masking tools
© 2010, Digital Anarchy : revolutionary tools for photo & video | Primatte 3.0 : Make masks in minutes.37
How to shoot for AutoMaskFor AutoMask to work properly, you need to have a greenscreen image that’s been photographed properly. We have a whole section on tips for getting the best results from the shots, and it’s highly recommended that you read through that literature completely. The key ingredients for AutoMask are:
- Flat, consistent color to the background. Avoid hot spots.
- No wrinkles. A few small ones are ok, but the less the better.
- No shadows. Make sure that your model is posed 6-10 feet from the screen so she doesn’t cast an unwanted shadow.
- The background slightly darker than the foreground, but still vibrant. A background that’s too dark will blend with the shadows of the foreground and create problems.
If all of your shots follow those basic rules, you should be in good shape to let AutoMask do most of the work for you. There will always be some images that need some green spill removed or don’t quite work. So you’ll probably have to use Primatte manually on those images.
Using AutoMaskUsing AutoMask is pretty simple. You just turn it on.
Once you have your image in Primatte, simply click the AutoMask button in the upper left corner of the UI and Primatte will do the work. After the key has been pulled, you can either click OK and go back to Photoshop or you can make adjustments. AutoMask doesn’t really deal with green spill, so if there’s spill in an image you’ll have to handle it manually.
You can also make adjustments to the key after AutoMask has been applied. If it didn’t quite work, but got most of the way there, you can still use Clean BG and Clean FG (or any tool) to clean things up.
When you click the AutoMask button, a control panel will pop up with a couple options. Usually, you don’t need to change any settings. The default settings work pretty well.
If you’re not getting good results with your images, you can make adjustments using the Radius parameter. Change the Radius and Primatte will re-render AutoMask and produce a different key.
Once you’re happy with the AutoMask key, just click the OK ‘checkmark’ to go back to Photoshop.

© 2010, Digital Anarchy : revolutionary tools for photo & video | Primatte 3.0 : Make masks in minutes.
Primatte 3.0 : The masking tools
38
Radius sliderThe Radius slider controls how much of the background Primatte will attempt to get rid of. Setting this too low will result in too much green/blue being left around the edges. Setting it too high will cause fine detail, like hair, to be lost.
The default setting of 40% works well on most images. However it’s worth testing on a sampling of your images to find the value that works best for your images. The usable range is really between 30% and 80%.
AlwaysOn checkbox This button is critical for batch processing. If this is turned on, whenever you load the Primatte interface, AutoMask will automatically be applied to your photo without you doing anything.
This functionality is very useful if you want to eyeball each image but let AutoMask do most of the work. AlwaysOn creates an ‘in-between’ workflow which is half manual, half automatic. Primatte is doing most of the work and you’re just checking to make sure everything looks right.
Of course, if AlwaysOn doesn’t work to your satisfaction, you can make modifications using the other Primatte tools before saving back out to Photoshop.
WORK TIP The real power of AlwaysOn comes when you apply Primatte via an Action using File>Automate>Batch… in Photoshop. Read more about AlwaysOn in the Actions & Batch section of this manual.

Primatte 3.0 : Workflow power
© 2010, Digital Anarchy : revolutionary tools for photo & video | Primatte 3.0 : Make masks in minutes.39
A photo session that Primatte will Action/Batch properly. The same model appears under the same lighting and back screen.
Use Actions & BatchingPrimatte fully supports Photoshop’s Actions and Batch process. This process works especially well with Primatte 3.0’s new Automask feature. Actions and Batches will work best on a group of photographs that were taken under similar lighting and environmental conditions.
Overview of workflowThe Action that you create retains Primatte’s parameter settings, and applies them to another object. You are, essentially, pulling settings from one Primatte mask and bringing them over as a preset for the next photo. Open the Actions palette and create your settings.
Once you have created an Action for Primatte, you can apply the Action to a group of photographs. Select the File> Automate> Batch menu item and set up a process. That Action will apply the same mask settings to all of the photographs that are batched.

© 2010, Digital Anarchy : revolutionary tools for photo & video | Primatte 3.0 : Make masks in minutes.
Primatte 3.0 : Workflow power
40
AlwaysOn checkbox The AutoMask button’s AlwaysOn checkbox is critical for Photoshop’s batch processing.
If this option is turned on, whenever you load Primatte, AutoMask will automatically be applied without you doing anything. This creates an ‘in-between’ workflow which is half manual, half automatic.
AlwaysOn must be turned on if you’re going to use Primatte in an Action. If it isn’t, Primatte will just apply the settings from the last image to the new image. If you’re dealing with different backgrounds, children with different hair color or whatever, this will give you very poor results.
When AlwaysOn is turned on, Primatte analyzes each image separately, pulling the best key for each image. What the settings were for the previous image don’t matter and are discarded as soon as the new image is loaded.
About ActionsIn Photoshop you can record the things you do. These recordings are called Actions.
For example, if you have a lot of images you want to crop down to a specific size, you can record yourself cropping one image, saving it, then closing. You can then open up each image, and just apply the action instead of going through each of those steps for each image.
You can even take it further. Under the File menu there’s an Automate sub-menu. There you’ll find the ‘Batch…’ command.
About BatchesBatch allows you to run an Action on entire folders full of images. So instead of opening each image and applying the action, you use Batch to apply the Action to each folder in an image. Photoshop opens each image, automatically applies the specified Action, and then does the same thing for the next image, and the next, and so on.
This is an extremely powerful workflow and you can use it with Primatte and AutoMask.
Simply record Primatte as part of an Action. If you have 500 school photos in a folder, you can apply the Action to all 500 photos. Your computer may work for a few hours, but you don’t need to attend to it.

Primatte 3.0 : Workflow power
© 2010, Digital Anarchy : revolutionary tools for photo & video | Primatte 3.0 : Make masks in minutes.41
After it’s done, Primatte will have been applied to all 500 photos and removed the background. You can even use the Action to insert a new background if you want! There are some things to know, though…
Training for Actions If you don’t know how to use Actions or Batches, there’s great information in the Photoshop help documentation. We also have a great training video on our web site that shows you exactly how to do it. (Like all our training, it’s free.)
It’s much easier to show you how to create the Action using video than to try and describe it in this manual, so please refer to the web video if you need more information on Actions. However, we will discuss the basics here.
How it works (Actions)You start off by opening an image and then clicking on the New Action button (see above). This will ask you to name the Action, and once you hit OK, Photoshop will record every move you make.
Double-click Background LayerWhen using Primatte, the first thing you usually have to do is change your photo from a Background layer to a regular layer. When you bring the photo from your camera into Photoshop, it’s either a JPEG file or a RAW file.
In either case, Photoshop opens the file and makes the photo a Background layer. This type of layer can not have transparency so you don’t want to apply Primatte to it.
You want to change it into a regular Photoshop layer first. Primatte can then delete the background and replace it with transparency, so you can drop in a different background behind it.
It’s easy to do. All you have to do is double click on the Background layer. This will bring up a dialog asking you to name it. You can give it a name or just leave it as ‘Layer 0’. Once this is done, you can apply Primatte.

© 2010, Digital Anarchy : revolutionary tools for photo & video | Primatte 3.0 : Make masks in minutes.
Primatte 3.0 : Workflow power
42
Apply PrimatteThe next step is to apply Primatte to the image. When you apply Primatte, click on the AutoMask button and turn on the AlwaysOn checkbox. Click on the OK checkmark to apply Primatte to your layer. You should now be back in Photoshop with the green/blue background removed.
At this point you can click on the ‘Stop Recording’ button in the Actions palette or you can do other things like save the image, copy in a background from a different file, or many other things. All of which will be recorded to the Action until you hit the Stop Recording button.
As mentioned, this is a little easier to show in a video than describe in print, so if you’re still unclear on how Actions work, please check out our free video training on our web site.
How it works (Batches)Now that you’ve got the Action created, we can start the business of applying it to all of your images.
The hard way of doing this would be to open each one in Photoshop and apply the Action individually. However, since that’s a pain in the ass and you have better things to do with your time... We’ll use the Batch function under Photoshop’s menu File> Automate.
Batch allows you to specify an Action and a folder to apply it to. There’s a couple checkboxes to deal with and you can also specify a folder to save the ‘actioned’ images to, but it’s a very easy process.
This is a great way of applying Primatte to hundreds of images at once. Photoshop will open up each image, apply the steps of the Action and then save everything back out. You’ll need to make sure you follow the steps that we list out in the Action section, but if you do, you should get good results.

Primatte 3.0 : Workflow power
© 2010, Digital Anarchy : revolutionary tools for photo & video | Primatte 3.0 : Make masks in minutes.43
We recommend that you set up a test folder with just a few images in it. Actions can sometimes not behave as expected and you want to run them on half a dozen images before trying to apply them to hundreds.
You could also accidentally save over your original files, so you want to make sure you have the originals backed up onto DVD or in a different folder before running the Action.
We have more information on Batch in our video tutorials and Photoshop also a good deal of resources that talk about it. It’s a very powerful feature for doing many things and now works very well with Primatte.

© 2010, Digital Anarchy : revolutionary tools for photo & video | Primatte 3.0 : Make masks in minutes.
Primatte 3.0 : Workflow power
44
Using garbage mattesSometimes it’s difficult for Primatte to target the color that needs to be extracted, because of a wide range of tones that exist. This situation is typically due to poor lighting conditions during the photography session. In these situations, you can make Primatte work better and faster with some simple pre-masking. A ‘garbage matte’ will speed along the compositing process.
What is a garbage matte?A garbage matte is a very simple, often crude mask. It is not the final masking element.Instead, it is used for a specific purpose, as a pre-mask essentially. The garbage matte is either discarded or incorporated into a more finalized mask.
The purpose of making a garbage mask for Primatte is to create as uniform a background color as possible. The fewer shades of color there are, the easier a mask is to create, and the more efficiently Primatte will work.
When a garbage matte is usedA garbage matte is often used when your photography session has not produced an ideal photograph to work with for chromakey purposes. The photograph is considered ‘bad’ if it has a single color background screen that was poorly or unevenly lit. Some reasons/results include:
– A shadow is cast by the subject. – A light hit the screen too brightly, leaving a hot spot. – The overall lighting was uneven, which creates a gradient of tones, from very light to
very dark, behind the subject. – The screen used has a slight texture to it, either a fabric weave or grain pattern.
A hot spot appears at the model’s shoulder. The result is a major shift in tone, from light to dark blue, that creates a radial gradient.
The screen has a subtle but difficult texture. Also, the subject casts a deep shadow because she is positioned too close to the screen.

Primatte 3.0 : Workflow power
© 2010, Digital Anarchy : revolutionary tools for photo & video | Primatte 3.0 : Make masks in minutes.45
– Your subject contains the color of the background screen. – An superfluous object in the setup needs to be hidden.– You can see the studio room behind and around the screen.
In all of these situations, you will need to help Primatte recognize the Foreground subject by limiting what it sees around that subject. To do so, you will create a garbage matte.
Creating a garbage matte There are a few ways to create a garbage matte for Primatte. In both methods, you create the garbage matte with Photoshop’s tools BEFORE you enter the Primatte interface.
Method 1- Paint out a problem area One method of creating a garbage matte is to paint out the troublesome area with a solid color. That solid color should be a median value of the color range that you are trying to mask out.
If your problematic background is green, then choose a shade of green that’s closest to the screen’s primary color. You can typically use the Eyedropper tool to sample a color from your file.
LEFT: Clockwise, different Photoshop tools to paint a mask: Lasso tool; Brush tool; Foreground color swatch combined with the Fill dialog box.
RIGHT: The result. An uneven green area has been painted into a closer tonal range. The unwanted shadows and table surface have been ‘greened’ over.

© 2010, Digital Anarchy : revolutionary tools for photo & video | Primatte 3.0 : Make masks in minutes.
Primatte 3.0 : Workflow power
46
Method 2- Select an area to ignore The other method to create a garbage matte is to make a selection around the area that you want to matte out. Make sure that the problem area is not within your selection. Sometimes it is actually easier to select the area you want to keep, then invert that selection using the command Select> Invert.
Once the selection is created, apply Primatte to open its interface. The entire photograph will display in Primatte’s Preview Window. However, only the area that is within the selection will be affected by Primatte’s tools.
Alternately, you can always hit the Delete key once your matte area is selected. Most people don’t do this so they can preserve the whole image. However, this is certainly a valid way of completing the garbage matte process.
Add in lost foreground If in either of the processes listed, you lose some of the imagery that you want to keep that is inside of the subject area, then it is really easy to add this back in. You do this outside of the Primatte interface, back in your Photoshop file.
Simply open up your original image, copy the part of the image that you want to bring back, then paste it into your new file, the one that you have already run Primatte on. Glaringly simple, we know! But sometimes the most obvious solutions are overlooked at the expense of solving the problem in the special tool, so we wanted to point this out.
A dotted line encircles the perimeter of the file. This indicates that the area outside of the vase/star is inside the Selection.
We made our selection with the Magnetic Lasso, using a Feather value of 0.

Primatte 3.0 : Workflow power
© 2010, Digital Anarchy : revolutionary tools for photo & video | Primatte 3.0 : Make masks in minutes.47
You can also accomplish this bringing back of details by using some of Photoshop’s more sophisticated tools, like the History Brush. Please refer to the Photoshop manual for how this tool operates. It is not necessary to know for using Primatte, just an option if you are already comfortable with that tool.
Split image into sectionsSometimes a photograph is problematic enough that you are best off splitting it into two or more sections, and applying Primatte separately to each of these sections. You can do this with a garbage matte, or you can do this by dividing the image onto different layers.

© 2010, Digital Anarchy : revolutionary tools for photo & video | Primatte 3.0 : Make masks in minutes.
Primatte 3.0 : Spill correction
48
About spill correctionThere are many ways to remove color spill in Primatte, and we’ve outlined them all in the following section. As you learn these Spill Removal methods, keep in mind that you won’t need to use ALL of them on an image. Faster is better until that method doesn’t work! As you gain experience with Primatte, you’ll develop ways to approach problem areas in graphic material you use frequently.
In this and the following Spill sections, we’ll talk about how each Spill tool works specifically, and look at examples of when that method of removing spill is handiest. Of the dozen or so Spill Removal tools, there are the two that you’ll most likely use the most: Spill Sponge and Tune Controls.
What is ‘color spill’?Spill is unwanted color that appears on your Foreground subject. This happens somewhat unavoidably during the photography session, and needs to be removed afterwards. How does spill occur? Basically, light bounces off the background behind your photographic subject. This makes the background – your color screen – a light source in and of itself. That light throws a color on the subject.
If you threw a ball against the wall, the ball would bounce off and hit another wall. That’s physics. In the process of light bouncing, the wall absorbs all the other colors besides itself, generally, then casts off its own color light. If the wall is blue, the wall absorbs all the other colors that are cast by the lights around it, and bounces back only blue.
Think about it this way: If you have a red gel over a light, the light shines red. This is because the gel absorbs all the other colors but red, and lets only the red through. The thought is often that you’re coloring the light. In fact, you’re actually removing light. It’s more of a negative rather than a positive process. In fact, when you put a color filter over a light, that light gets dimmer as well as tinted because you’re taking out other colors.
Two strategies for spill removalTo explain Primatte’s myriad of spill tools, we’re going to place color spill into two unofficial categories: Transparency and Bounce. Each category has a typical strategy for its removal. One is a fast n’ furious attack. The other is a more methodical approach to detail correction.
You don’t need to know which kind of color spill you’re working with when you’re inside Primatte. However, reading over these definitions will give you a broader idea of what you’re working on. Intuiton and experience will follow.

Primatte 3.0 : Spill correction
© 2010, Digital Anarchy : revolutionary tools for photo & video | Primatte 3.0 : Make masks in minutes.49
Transparency spill & Tune toolOne category is what we will term as ‘transparency spill.’ This is spill caused by the transparency of an object. The spill occurs when light bounces off the bluescreen, and the light illuminates parts of the subject that are exposed to the wall. It’s often more challenging to get rid of ‘transparent spill’. You will find yourself using a fine detail tool like the Tune Controls, and more methodically going through the removal process.
The Tune tool is made up of three sliders that are great for cleaning up large spill areas, and making sweeping yet subtle changes. – Advantages: You can make large adjustment for major spill problems. Llots of
flexibility. – Disadvantages: Not as good for subtle spill. Hard to return to a previous level of
correction.
Bounce spill & Spill SpongeThe other category is what is often called ‘true’ spill. We’ll call it ‘bounce spill’. Bounce spill generally happens in opaque areas. With bounce spill, you can generally just use the Spill Sponge tool. Sop that stuff up with a sponge, literally.
What’s the Spill Sponge? It’s a one-click tool corrects blue spill quickly; is almost always the first tool you should try; and will usually fix simple problems. – Advantages: Quick spill removal; one-click operation. – Disadvantages: Only one adjust can be done for each color region. You can’t adjust
the amount of spill removal.
How the tools workThe spill correction tools, like all of Primatte’s tools, look at a tone you are clicking on, then find that tone distributed throughout the entire image. You click on a pixel, or click-drag along a range of pixels, and Primatte looks at the tonal values you’ve indicated. The Primatte tool you’ve clicked with does the correction it’s built to do.
The tools don’t look at or work on an isolated area. You can think about this as if you were using Photoshop’s Magic Wand tool, with a non-analogous option turned on. Or like working with Photoshop’s Select> Similar command. Instead of simply selecting a range of color tones, however, Primatte actually performs an operation on these tones.
Because you need to get very specific with color choice, Primatte gives you multiple ways to approach designating a tone.

© 2010, Digital Anarchy : revolutionary tools for photo & video | Primatte 3.0 : Make masks in minutes.
Primatte 3.0 : Spill correction
50
Careful not to overcorrectAs you correct the color spill in your mask, you may notice a point of diminishing return. We will point out examples of overcorrection as we go through this Spill Removal section.
One problem to watch out for when doing fine adjustment work is ‘artifacting’. An image artifact is any feature which appears in an image that is not present in the original imaged object. Pixels in your Foreground image will become discolored or too bright. Artifacting can occur throughout Photoshop, in particular when dealing with edges of a pixel-based object.
Another over-correction problem that can occur in Primatte is ‘banding’. Banding is when previously smooth tonal values become clumped together. Certain shades reach a shade they can’t go beyond, and they clip together, becoming one value. You may be familiar with banding through working with gradients in Photoshop or in particular, when importing a Photoshop gradient into another application.
When you see any of these problem areas arise, back off the editing you’ve done. If you’re using a One-Click Shortcut tool, like the Spill Sponge, you may do this by using the Undo button, then find a different tool to complement the spill suppression you retain. If you’re using a Repeatable tool like Spill Minus, you can click on its twin – in this example, the Spill Plus – and make incremental tweaks to go back towards a proper correction.

Primatte 3.0 : Spill correction
© 2010, Digital Anarchy : revolutionary tools for photo & video | Primatte 3.0 : Make masks in minutes.51
Remove Spill toolsThe Spill Removal buttons are great for simple, fast correction on your mask. You can look at them as ‘spill suppression’ tools. Remove Spill tools work on color regions. Samples should be made, for instance, on the light flesh tones or the dark flesh tones, light blonde or dark blonde hair color regions. Operating on each color region will remove spill from all similar colors in the foreground image.
Summary of four tools-Spill Sponge (which you will use a lot) is for heavy spill removal. -Matte Sponge removes smaller transparent areas in the final comp. -Spill Minus removes color spill. -Spill Plus return or adds color spill.
Spill Sponge tool
This tool keys out the background color component in the sampled pixels (or spill) within the image window, and removes it from the color region selected. The Spill Sponge is the fastest way to remove color spill from a composite image, because it removes the spill component in a single action at a preset amount.
It can only be used once on an particular color, and the amount of spill suppression applied is not adjustable. If you click a second time, you are resampling and reapplying the tool, therefore, the results of the original click are overwritten.
Spill Sponge is often the fourth and final step in using Primatte, unless additional adjustments are necessary. For more accurate spill suppression, the Tune sliders or Spill Minus tool could be used instead.
Matte Sponge toolThis tool is used for removing small transparent areas in the final composite. It brings the sampled color to 100% foreground, essentially, a one-click ‘make opaque’ button.
We recommend it when you think you have a good composite after spill removal, but need to get rid of a few stray transparent pixels. A great aspect of Matte Sponge is that all of the spill-suppression information will remain intact. If the sampled color is already keyed out and removed, Matte Sponge leaves that color suppressed.

© 2010, Digital Anarchy : revolutionary tools for photo & video | Primatte 3.0 : Make masks in minutes.
Primatte 3.0 : Spill correction
52
Sometimes in the masking process, for instance, a 100% foreground area will become slightly transparent when removing spill. You can clean up those transparent areas by using the Matte Sponge button. Find those transparent pixels in Mask View. Click once with the Matte Sponge on the dark transparent pixels and they will become 100% foreground.
WORK TIP The Matte Plus tool will also work to solve this problem, or moving the Tune tool’s Transparency slider to the left.
Spill Plus toolThe Spill Plus and Spill Minus tools are used to return or remove color spill.
Spill Plus returns color spill to the sampled pixel color (and all colors like it). Spill Plus can be used to move the sampled color more in the direction of the color in the original foreground image. It can also be used to nullify a Spill Minus step.
Spill Minus toolThe Spill Minus tool removes color spill from the sampled pixel color (and all colors like it). If spill color remains, another click will remove more of the color spill. Continue using this tool until all color spill has been removed from the sampled color region.
Click into an area that has some color spill edges, and click on a pixel with some spill on it. Repeated clicking on the spill color will incrementally remove the spill. If too much spill is removed and the area being clicked on looks unnatural, click on the area using the Spill Plus tool to return the color region to a more natural appearance.

Primatte 3.0 : Spill correction
© 2010, Digital Anarchy : revolutionary tools for photo & video | Primatte 3.0 : Make masks in minutes.53
Using the Spill SpongeYou can look at the Spill Sponge as a ‘shortcut’ tool. It works great for simple, fast correction, basically sopping up the unwanted color much like, well, a sponge soaks in liquid. The Spill Sponge often solves your spill problem immediately, which means you won’t have to fool around with the other spill correction tools that we’re about to explain!
How it worksSelect the Spill Sponge button and sample away the spill areas. Position your cursor over a green pixel, click to select that pixel, and the green will be replaced by a more natural color. You are telling Primatte to recognize a hue as incorrect.
The aspect to understand about the Spill Sponge is that it is a one-click tool. Clicking a second time will simply override the correction that was created with the first click, as you are setting down a new sample point for Primatte to work from.
If the Spill Sponge doesn’t correct your image with a first click, try clicking in a new area. It may be a matter of finding the correct sample point, and often this is a trial-and-error process.
Again, this tool is sort of like using Photoshop’s Magic Wand, but with the Threshold setting turned way up. Of course, instead of simply selecting an area, the Sponge automatically performs a correction on the area it’s targeted.
WORK TIPThe Spill Sponge is also good for creating quickie low resolution pre-visualizations. For instance, you may want to see how your subject will look against a potential background, but you don’t want to waste time creating a perfect mask.
The Foreground subject before and after Primatte. We’ve used the Spill Sponge to clean up green spill.

© 2010, Digital Anarchy : revolutionary tools for photo & video | Primatte 3.0 : Make masks in minutes.
Primatte 3.0 : Spill correction
54
Examples of Sponging
Spill ProblemOnce a mask is created, the edges of the model’s blonde hair have picked up a green reflection from the green backdrop. This is a common problem with flyaway hair, especially light blonde, and fixing it is one of Primatte’s specialties.
Click SpongeAfter the Spill Sponge. The green tinge been mostly corrected with a single click. We’ve left a little green in, though, because otherwise the Spill Sponge will overcorrect to red (see below). We can finish the spill correction with another tool.
Over CorrectHere the Spill Sponge has over-corrected by adding too much red, which results in a pink tone. This may have happened because we sampled from an area that wasn’t green enough. Or it could be that the Spill Sponge tool was simply too strong for the small amount of spill present.

Primatte 3.0 : Spill correction
© 2010, Digital Anarchy : revolutionary tools for photo & video | Primatte 3.0 : Make masks in minutes.55
Light WrapLight Wrap is the secret to seamless integration between the foreground and background. It is also considered a Remove Spill tool though it is not a ‘one-click’ tool. You can use Light Wrap to eliminate spill around the edges of your foreground subject, and makes the edges of the foreground blend better with the background.
How it works It works by wrapping the edges of a foreground layer with soft light from the background layer, producing a powerful level of integration by pro-viding the illusion that light from the background layer is reflecting along the edges of the foreground.
One of the problems you frequently run into with compositing against a different background is the foreground subject looks cut out. This can be caused by a variety of things, but one of them is the lighting around the edge of the foreground doesn’t look correct for the background.
Simulates light ‘glow’If you’ve done much photography (and if you’re reading this far you probably have), you’ve noticed that light coming from behind a subject will often ‘wrap’ around the subject giving it a faint glow. Additionally, light from a scene reflects off walls onto everything in the room.
The Light Wrap control panel is designed to simulate this type of light, producing a more convincing composite. It takes either Comp Shows Color or Comp Shows Layer, depending on which one you have selected, and uses that as the light color.
Choose your background firstImportant! You need to know what background you’re going to be putting behind the subject. It won’t do you any good to change the blue spill to red if you’re going to put her in front of a waterfall!
If you don’t know what background is going to be behind the subject, it’s best to use the spill suppression tools (Spill Minus and Spill Sponge) to remove the blue tint altogether.
An image with some problematic blue spill.

© 2010, Digital Anarchy : revolutionary tools for photo & video | Primatte 3.0 : Make masks in minutes.
Primatte 3.0 : Spill correction
56
Radius sliderThis slider determines how far ‘into’ the image the light will wrap. The larger this is the further away the light will spread from the edge of the subject towards their center.
Example of wrap degreeTake a look at an example on a sphere (at right). The effect is similar on more complex subjects, like our model in the photo below.
You can see that where Radius is set to 0, there is a noticeable blue tinge to the subject’s shirt. This doesn’t really match up well with the red background. When you look at it, it looks a bit off, but you might not be able to put your finger on what’s wrong.
That is, until you turn up the radius on Light Wrap. With Radius set to 16, the blue tint turns to a reddish color, making it look like the shirt is reflecting the background. Now our model blends in much better with the background.
Radius of 16 blends the color tint with background.
Radius of 0 does not eliminate the color spill.
Original photo has color spill issues.

Primatte 3.0 : Spill correction
© 2010, Digital Anarchy : revolutionary tools for photo & video | Primatte 3.0 : Make masks in minutes.57
Don’t overdo RadiusYou want to be careful not to overdo Radius, though. You can really crank the radius up and get some odd results. We can give our model an evil red glow if we want…
If you’re making devil girls, this might be a great effect. For most images, this is a bit too much.
Brightness sliderThis parameter controls how intense the Light Wrap’s ligt is.
You might want to have the light just barely affect the subject. To make that adjustment, you’ll need to fiddle with the Brightness value.
Radius of 89 gives too much correction.

© 2010, Digital Anarchy : revolutionary tools for photo & video | Primatte 3.0 : Make masks in minutes.
Primatte 3.0 : Spill correction
58
Fix Detail toolsThere are six Fix Detail tools. They are best used for small incremental changes or working on small areas of an image. They cover a small threshold of tonal values, in order to make fine adjustments. You can gradually remove or recover the spill intensity on the foreground object by sampling the color region repeatedly.
Summary of six tools-Make Transparent makes a selected color region more transparent. -Restore Detail can restore small lost details such as wisps of hair. -Matte Plus increases the density of the mask. -Matte Minus decreases the density of the mask. -Detail Plus makes Foreground (or subject) detail more visible. -Detail Minus makes Foreground (or subject) detail less visible.
Make Transparent toolThis tool makes a selected color region more translucent. Use Make Transparent if in the editing process, you have darkened a transparent area, and want to make it transparent again. Make Transparent is a one-step operation, so clicking a second time will overwrite the effects of the first click.
For instance, if a shadow brought over from the foreground is too dark compared to the shadows in the background, the Make Transparent tool can lighten it up. This operation is also useful for the subtle tuning of foreground objects which are otherwise covered with smoke or clouds.
WORK TIP The Matte Minus tool will also work to solve this problem, or moving the Tune tool’s Transparency slider to the right.
Restore Detail toolThis tool restores small lost details such as thin wisps of hair or smoke. Restore Detail is a single-click operation. Additional clicks will have no effect on the color spill, in that a second click will overwrite the effects of the first click, and so on.
Restore Detail is like a large semi-opaque brush, for which the completely transparent Background region sampled becomes translucent o a preset amount. Let’s say you click on a range of colors, go too far with an adjustment, and totally wipe out some details. Restore Detail may bring them back without wiping out details that you want to retain.

Primatte 3.0 : Spill correction
© 2010, Digital Anarchy : revolutionary tools for photo & video | Primatte 3.0 : Make masks in minutes.59
WORK TIP Moving the Fine Tune tool’s Restore Detail slider to the right is an alternative to Restore Detail. The Tune Restore Detail slider will give you a finer tune.
Matte Plus toolThe Matte Plus and Matte Minus tools are used to lessen or increase the density of the mask information.
Matte Plus makes the mask more opaque or more dense for the sampled pixel color (and all colors like it). If the matte is still too translucent or thin, another click using this operational mode tool will make the sampled color region even more opaque.
This tool can be used to thicken smoke, or make a shadow darker and thicker to match shadows in the background imagery. It can only make these adjustments to the density of the color region on the original foreground image. It can also be used to nullify a Matte Minus step.
Matte Minus toolMatte Minus makes the matte more translucent or less dense for the sampled pixel color (and all colors like it). If the matte is still too opaque, additional clicks will make the sampled color region even more translucent.
This tool can be used to thin out smoke. If you want a thinner shadow on a foreground object, you can use the Matte Minus mode to make that shadow more transparent.
WORK TIP Compared to the Make Transparent tool, Matte Minus is a more flexible way to thin out a color region, because you can make multiple samples.
Detail Plus toolThe Detail Plus and Detail Minus tools can be looked at as refined versions of the Clean BG (Background) and Restore Detail tools. They make detail more or less visible.
Detail Plus makes Foreground detail more visible for the sampled pixel color (and all colors like it). Detail Plus is for restoring color regions that were moved into transparency, or to the 100% background region. If detail is still missing, additional clicks will make detail more visible.

© 2010, Digital Anarchy : revolutionary tools for photo & video | Primatte 3.0 : Make masks in minutes.
Primatte 3.0 : Spill correction
60
This tool can be used to restore lost smoke or wisps of hair. Sample where the smoke or hair just begins to disappear, and those objects may return to visibility. For example, use it when you see some dilute noise in the backing area but don’t want to remove it completely because it may affect some fine detail in a different area. It will attenuate the noise gradually as multiple samples are made on the pixel.
You should stop the sampling when important, fine details start to disappear. The operation may start to bring in background noise if shooting conditions were not ideal when the foreground image was photographed.
Detail Minus toolThis tool makes the foreground detail less visible for the sampled pixel color (and all colors like it). If there is still too much detail, additional clicks will eliminate more.
Detail Minus can be used to remove smoke or wisps of hair from your composite. Sample where the detail is visible and it will disappear. This is for moving color regions into the 100% background region. It can also be used to nullify a Detail Plus step.

Primatte 3.0 : Spill correction
© 2010, Digital Anarchy : revolutionary tools for photo & video | Primatte 3.0 : Make masks in minutes.61
Fine Tune sliders If spill color is not effectively removed using the Spill Sponge procedure, or if another spill correction made too much of a change, you can try a fine-tuning operation. The Tune Controls are used for a more problematic matte and are best for adjusting large areas, making sweeping yet subtle changes.
How it worksThe Fine Tune button opens up a Tune Controls dialog box with three fine-tuning sliders. They are Remove Spill, Transparency, and Restore Detail. There is also a Color Chip to sample with. You will probably use the Remove Spill and Transparency sliders more than Restore Detail.
To perform the tuning operation, do this: 1. Open the Tune Controls dialog by clicking the Fine Tune button.
2. Click in Primatte’s Preview Window to sample a color region that has unwanted color tinge. You will see that color previewed in the Tune Color Chip.
3. With the Color Chip loaded, you can choose any Tune Control slider to work with. Of course, you should know which one you’re intending to use, but the point here is that it’s active for any of the controls.
4. Drag a slider to affect the spill in the sampled region, and any tone that is similar throughout the Foreground image. When you pull a slider, the percentage that you are correcting to will appear in the numeric box briefly, showing you the percentage of correction. The number resets to 0% once you let go of the slider, which is an unexpected but built-in behavior of the tool.
5. You will see a checkerboard grid in the Color Chip. Those checkers represent the transparency level of the sampled area of your photograph.
6. If desired, in your Preview Window, you can zoom into a problem area with the Zoom and Pan tools.
7. Continue this process of click-drag-slide until you reach a point of diminishing return.

© 2010, Digital Anarchy : revolutionary tools for photo & video | Primatte 3.0 : Make masks in minutes.
Primatte 3.0 : The toolbox
62
Remove Spill slider After clicking the Tune tool and selecting a color region, this slider is used to remove spill from the registered color region.
The more to the right the slider moves, the more spill will be removed. The more to the left the slider moves, the closer the color component of the selected region will be to the color in the original foreground image. If moving the slider all the way to the right does not remove all the spill, sample a different color region and try again. The result of moving the slider to the right can also be achieved with the Spill Minus tool.
If your foreground image changed color dramatically during the fine tuning process, you can recover the original color by selecting an area of the off-color foreground image and moving the Remove Spill slider slightly to the left. This may introduce bluespill back into that color region. Again, use the Tune option to suppress the blue, but make smaller adjustments this time.
Remove Spill can go to a certain point and then it stops working. For instance, if you move the slider to the left to negate what you’ve removed, you’ll add back in the tinge color until it’s all added back in. You can’t add in more than what the image started with.
SUMMARY Go right to remove spill color. Go left to add the spill color back in.
Transparency slider This slider can be used to make the matte more translucent in the registered color region. The result of moving the slider to the right can also be achieved with the Matte Minus mode.
Moving this slider to the right makes the registered color region more transparent. Moving the slider to the left makes the matte more opaque. If moving the slider all the way to the right does not make the color region translucent enough, re-sample the color region and again move the slider to the right.
WORK TIP You only want to use the Transparency slider on areas that are supposed to be transparent. Don’t use Transparency on opaque areas that you want to lighten up. In fact, this rule is true of all transparency tools in Primatte.
SUMMARY Go left to make opaque. Go right to make more transparent.

Primatte 3.0 : Spill correction
© 2010, Digital Anarchy : revolutionary tools for photo & video | Primatte 3.0 : Make masks in minutes.63
After a tone has been sampled.
Restore Detail slider This slider can be used to restore lost detail. It is especially useful for restoring pixels that were lost because they were so similar to the background color. The result of moving the slider to the left can also be achieved with the Detail Minus tool.
After clicking the Tune tool and selecting a color region, moving this slider to the left makes the registered color region more visible. Moving the slider to the left makes the color region less visible. If moving the slider all the way to the left does not make the color region visible enough, re-sample the color region and again move the slider to the left.
SUMMARY Go left to remove detail. Go right to add back detail.
Color ChipThe Tune Color Chip will change as you select different colors in the image. This color chip represents the tonal value (that is, tone of a color) that you have click-selected in the Image Window.
When you choose a Tune Control to work with, this color sample is the value that the slider works from. The Color Chip will update as you adjust the slider.
The Color Chip is available at any time for any of the Tune sliders. You do not pre-select which Tune Control you will operate before loading the Color Chip.
After loading a color into the Chip well, you can then choose any of the three Tune Controls to use. You can change sliders while using the same loaded color; or, you can load in a new color, then switch to a different slider.

© 2010, Digital Anarchy : revolutionary tools for photo & video | Primatte 3.0 : Make masks in minutes.
Primatte 3.0 : Spill correction
64
Sample ClickOpen up the Tune Controls, then click in a tone that seems to represent the spill problem globally. Remember, you are not working on a particular physical location of an image. You are working with a designated tonal range. The Tune Color Chip will reflect the color that you have sampled.
Slide OnceThe results of one pull of the Remove Spill slider to the right at 15%.
Spill ProblemHere is the mask, with spill, that we’re starting with. This model was shot against a green backdrop. Notice the green tinge at the edges of the hair that is not present in the body.
Remove Spill slider, good example This case study will give you some insight into using the Tune Controls. In the case of our blonde model, we want to get rid of the excess green spill around his problematic flyaway hair. This green is leftover from the Spill Sponge correction, which did a good (but not perfect) job.

Primatte 3.0 : Spill correction
© 2010, Digital Anarchy : revolutionary tools for photo & video | Primatte 3.0 : Make masks in minutes.65
Slide TwiceThe results of two more right-slides, each time to about 10%. Instead of making one massive correction of 35% to the right, we’ve done the correction incrememtally. This way, we can be watchful that the good areas stay corrected.
Remove Spill slider, bad exampleYou always need to be careful of over-correcting the bluespill. In the example below, we’ve used the Remove Spill Control incorrectly by trying to retrieve lost hair strands.
Spill ProblemTo begin with, we’ve toggled our view of the composite between Comp and Full view. This is a good way to see what detail is missing. Note that some strands of hair are clipped out by the mask (left), like the areas circled in the Full view (right).
Slide OnceWe want to retrieve the lost blond hair using a particular hair color as the sample point. Open up Tune Controls, click on the sample strand, and pull Remove Spill to the right. This reddens alike tones throughout the image (adds in the complementary color), which looks unnatural and bring back the hair color.

© 2010, Digital Anarchy : revolutionary tools for photo & video | Primatte 3.0 : Make masks in minutes.
Primatte 3.0 : Spill correction
66
Slide TwiceIn fact, if we keep clicking the Remove Spill slider without sampling again, Primatte continues to subtract the key color, and add in its complementary. We get horrible banding and clumping.

Primatte 3.0 : Spill correction
© 2010, Digital Anarchy : revolutionary tools for photo & video | Primatte 3.0 : Make masks in minutes.67
The Solid Color Spill Replace option uses the Color Well located in the Comp Shows Color button.
Spill Replace optionsThere are two work options for spill replacement. Each Spill Replace mode recognizes spill in a different way, which affects the way Primatte’s tools behave. Choose the mode that delivers the best result based on the conditions of your Foreground image.
Complement Color Spill Replace modeThe mode selected by default is Complement Color Spill Replace. This mode maintains fine foreground detail, and delivers the best quality results.
Complement Color Spill Replace retains this integrity by adding the complementary color to the spill color to remove small amounts of spill. For instance, to reduce green spill, this option adds in red.
If foreground spill is mild or at lest not a major problem, Complement is the mode to use. In fact, you will keep this mode selected for almost all of the images that you treat.
Solid Color Spill Replace modeSolid Color Spill Replace brings in a user-defined color to remove color spill, rather than looking to the complementary color. You choose this color through the Color Picker, which is part of the Comp Shows Layer button.
By doing so, you can bring in a color that suites your needs. Perhaps this color matches the composited Background image. Or, you may choose a color that is prominent in the Foreground object in order to bring back lost details, as we have done in our example.
Basically, you should use Solid Color Spill Replace under serious color spill conditions, when the default Complement mode together with spill removal tools doesn’t solve the issue.
The downside to Solid Spill is that fine details tend to be lost or slightly distorted, especially in high contrast areas.
Complementary Color Spill Replace adds in the color opposite on the color wheel to the troublesome spill color.

© 2010, Digital Anarchy : revolutionary tools for photo & video | Primatte 3.0 : Make masks in minutes.
Primatte 3.0 : Spill correction
68
The Color Picker is accessed and the color well changed to beige, a color that fits the model’s blond hair (left). With the Solid Color Spill Replace option, the pinkish color spill is minimized, though not completely eliminated. Hair details are slightly exaggerated due to the addition of a beige fringe tone.
The original image (left) and with a key pulled (middle, right). Pinkish bluespill remains along the model’s blond hair. We are looking at spill correction set to the default Complement Color Spill Replace option.
Problems can arise when using Solid Color Spill Replace. A poor choice of color may add unwanted artifacts to a Foreground object, like the yellow tinge on our model’s hair (left). Since a new color is added to all similar tones, an unnatural fringe can surround the object, as has happened along this model’s shirt (right).
Examples of Spill Replace toolsHere are some examples of using the Spill Replace options.

Primatte 3.0 : Behind the scenes
© 2010, Digital Anarchy : revolutionary tools for photo & video | Primatte 3.0 : Make masks in minutes.69
red
black
green
blue
4
3
2
1
region
The polyhedrons that form Primatte’s 3D RBG olor space.
The Primatte algorithmWhen discussing the Primatte tools and their operation throughout this manual, we have refrained from using words like ‘polyhedron’ and ‘bulging’ or ‘denting’ into sections. While we could find some very humorous ways to explain what these terms refer to… they REALLY indicate the way Primate operates behind the scenes.
Ok, so how does Primatte work behind the scenes? Well, the heart of Primatte is its proprietary algorithm. To use Primatte most effectively, it helps to understand how this algorithm works. It is called the Polyhedral Slicing Algorithm, and it operates in 3D RGB Color Space. Huh?
It’s all about polyhedronsBasically, Primatte separates all of the pixels in your Foreground image into one of four separate categories. It does this by creating a 3D RGB color space for the foreground image, and building three concentric polyhedrons, one within the other. These polyhedrons separate all the colors in the foreground image into one of four areas.
While we’ve depicted the polyhedrons as circular shapes in our diagram, in reality they are more like globes. Each globe is made up of 128 surfaces. These surfaces can be distorted into many different shapes to accommodate the color regions in each unique Foreground image.
Four regions of colorLooking at the four regions that are created by these polyhedrons, we can see that each region has a particular property.
Region 1 This region is the small polyhedron. It contains all of the pixels in the foreground image that are designated as 100% background. This means the foreground colors in the small polyhedron will be replaced completely with background pixels.

© 2010, Digital Anarchy : revolutionary tools for photo & video | Primatte 3.0 : Make masks in minutes.
Primatte 3.0 : Behind the scenes
70
The four regions created by Primatte’s polyhedrons.
region 1key = 0%no suppressioncolor = 100% bkgd
region 2key = 1-99%spill suppression
region 3key = 100%spill suppression
region 4key = 100%no suppressioncolor = 100% frgd
Tune tool's Remove Spill
Tune tool's Transparency
Tune tool's Restore Detail
small polyhedronmedium polyhedronlarge polyhedron
Select BG tool
Select FG tool
Region 2 This is the region between the small polyhedron and the medium polyhedron. These foreground pixels are designated as the transition pixels between the foreground and the background. These pixels are where Primatte blends the original background pixels with the foreground. Foreground object edges, wisps of hair and smoke pixels are found in this region.
Region 3 This region is between the medium and large polyhedrons. These pixels are 100% foreground, but have background ‘spill suppression’ applied to them. This category is for pixels at the center of the foreground object, where you want the bluespill suppressed but you don’t want background pixels blended in.
Region 4 This region is reserved for 100% foreground pixels that are unchanged from the original image. All the foreground colors that are outside the large polyhedron are exactly as they were in the original foreground image.

Primatte 3.0 : Behind the scenes
© 2010, Digital Anarchy : revolutionary tools for photo & video | Primatte 3.0 : Make masks in minutes.71
How does this relate to me?All Primatte manipulations involve moving foreground pixels between these four categories. In reference to the Polyhedral Slicing Algorithm model, Bulge = add bluespill, Dent = remove bluespill. How do these polyhedrons relate to the tools you’ve learned in the rest of this manual? Following are some examples.
Example: Fine Tune slidersWhen you’re in the Tune Control sliders, the Remove Spill, Transparency, and Restore Detail sliders do not increase the entire circumference of the polyhedron. Instead, they just bulge or dent it in the particular color region that you registered prior to moving the sliders.
All colors in the foreground image are forced into one of the four categories we’ve mentioned. You can look at the Tune Controls as Large, Middle and Small Poly sliders.
For instance, you select a bluish pixel in the Tune Control and move the Remove Spill (Large Poly) slider to the right. What you are doing is actually bulging the large polyhedron and moving the registered color region from Category #1 to Category #2. This will leave the color region as 100% foreground, but suppresses the blue or green tinge. It will affect all similar colors, or tonal values, in the Foreground image.
Example: Restore Detail toolWhen you lose some smoke or hair detail, you can dent the small polyhedron using the Restore Detail or Detail Minus tools. These operations dent the small polyhedron in that area and releases the previously missing smoke or hair into the visible area between the small and medium polyhedron.
Example: Clean BG toolWhen you are in the Clean BG mode, every time you designate a region of white noise, the small polyhedron enlarges slightly in that direction, encompasses those pixels, and makes them 100% background.
Final thoughtsIf you’ve read through this algorithm information and now have visions of overgrown polygons prancing obscenely through your head… don’t worry about it. You can operate Primatte forever without understanding its technical backbone. This information is simply here for those inclined to learn it.