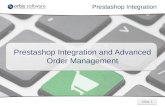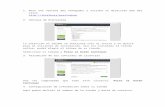Prestashop Integration: Integrating Prestashop with business software and more
Preview Guida PrestaShop 1.4 in Italiano
-
Upload
ev-network-srl -
Category
Documents
-
view
232 -
download
2
description
Transcript of Preview Guida PrestaShop 1.4 in Italiano

PRESTASHOP
GUIDA UTENTE

1 EV Network s.r.l. – www.evnetwork.it Via Emilio Salgari 14/e 31056 Roncade (TV) Cell. 3664373328 - Fax. +39 (0)422 799711 - mail: [email protected] Prestashop – Guida Utente, versione 1
SOMMARIO
Connessione al back office ................................................................................................................................................. 4
Home – Back office ............................................................................................................................................................. 5
Catalogo .............................................................................................................................................................................. 7
Aggiungi nuova categoria ........................................................................................................................................... 8
Prodotti ........................................................................................................................................................................... 9
Aggiungi un nuovo prodotto ......................................................................................................................................... 10
Info ............................................................................................................................................................................ 10
Pacchetti e prodotti scaricabili ................................................................................................................................. 11
Inserimento Prezzo ................................................................................................................................................... 12
Categorie Prodotto ................................................................................................................................................... 13
Descrizione prodotto ................................................................................................................................................ 14
Immagini prodotto .................................................................................................................................................... 15
Regole prezzo ............................................................................................................................................................ 15
Combinazioni ....................................................................................................... Errore. Il segnalibro non è definito.
Caratteristiche ..................................................................................................... Errore. Il segnalibro non è definito.
Personalizzazione ................................................................................................. Errore. Il segnalibro non è definito.
Documenti allegati ............................................................................................... Errore. Il segnalibro non è definito.
Catalogo: altre interfacce ........................................................................................ Errore. Il segnalibro non è definito.
Clienti ........................................................................................................................... Errore. Il segnalibro non è definito.
Indirizzi ..................................................................................................................... Errore. Il segnalibro non è definito.
Gruppi ...................................................................................................................... Errore. Il segnalibro non è definito.
Carrelli ...................................................................................................................... Errore. Il segnalibro non è definito.
Ricerca Cliente ......................................................................................................... Errore. Il segnalibro non è definito.
Ordini ........................................................................................................................... Errore. Il segnalibro non è definito.
Dettaglio ordine ....................................................................................................... Errore. Il segnalibro non è definito.
Fatture ..................................................................................................................... Errore. Il segnalibro non è definito.
Note di consegna ..................................................................................................... Errore. Il segnalibro non è definito.

2 EV Network s.r.l. – www.evnetwork.it Via Emilio Salgari 14/e 31056 Roncade (TV) Cell. 3664373328 - Fax. +39 (0)422 799711 - mail: [email protected] Prestashop – Guida Utente, versione 1
Resi merci ................................................................................................................ Errore. Il segnalibro non è definito.
Note di credito ......................................................................................................... Errore. Il segnalibro non è definito.
Messaggi cliente ...................................................................................................... Errore. Il segnalibro non è definito.
Status ....................................................................................................................... Errore. Il segnalibro non è definito.
Messaggi ordine ....................................................................................................... Errore. Il segnalibro non è definito.
PDF ........................................................................................................................... Errore. Il segnalibro non è definito.
Pagamento ................................................................................................................... Errore. Il segnalibro non è definito.
Bonifico Bancario ..................................................................................................... Errore. Il segnalibro non è definito.
Assegno .................................................................................................................... Errore. Il segnalibro non è definito.
Pagamento alla consegna ........................................................................................ Errore. Il segnalibro non è definito.
PayPal ...................................................................................................................... Errore. Il segnalibro non è definito.
Valute ....................................................................................................................... Errore. Il segnalibro non è definito.
Regimi Fiscali............................................................................................................ Errore. Il segnalibro non è definito.
Vouchers .................................................................................................................. Errore. Il segnalibro non è definito.
Spedizioni ..................................................................................................................... Errore. Il segnalibro non è definito.
Corrieri ..................................................................................................................... Errore. Il segnalibro non è definito.
Stati .......................................................................................................................... Errore. Il segnalibro non è definito.
Nazioni ..................................................................................................................... Errore. Il segnalibro non è definito.
Zone ......................................................................................................................... Errore. Il segnalibro non è definito.
Fasce di prezzo ......................................................................................................... Errore. Il segnalibro non è definito.
Fasce di Peso ............................................................................................................ Errore. Il segnalibro non è definito.
Statistiche .................................................................................................................... Errore. Il segnalibro non è definito.
Impostazioni ............................................................................................................ Errore. Il segnalibro non è definito.
Motori di ricerca ...................................................................................................... Errore. Il segnalibro non è definito.
Referrer .................................................................................................................... Errore. Il segnalibro non è definito.

3 EV Network s.r.l. – www.evnetwork.it Via Emilio Salgari 14/e 31056 Roncade (TV) Cell. 3664373328 - Fax. +39 (0)422 799711 - mail: [email protected] Prestashop – Guida Utente, versione 1

4 EV Network s.r.l. – www.evnetwork.it Via Emilio Salgari 14/e 31056 Roncade (TV) Cell. 3664373328 - Fax. +39 (0)422 799711 - mail: [email protected] Prestashop – Guida Utente, versione 1
CONNESSIONE AL BACK OFFICE
Durante la procedura di installazione, è stato modificato il nome della cartella “admin”. Per semplicità possiamo supporre che il nome della cartella sia ora /amministra/. Questa cartella contiene l’interfaccia di amministrazione del nostro negozio, è quindi molto importante!
Per accedere alla parte amministrativa del vostro negozio online, sarà necessario aprire il browser web, digitare l’indirizzo del vostro sito e aggiungere “amministrazione” all’indirizzo: se il vostro sito è www.miosito.com, la pagina di amministrazione sarà disponibile all’indirizzo www.miosito.com/amministra
Una volta caricata la pagina, vi saranno richiesti il vostro indirizzo e-mail e la vostra password. Ricordatevi di conservare questi dati in un posto sicuro.
Importante: Si noti che username e password sono diversi tra l’interfaccia presentata ai clienti e l’interfaccia di amministrazione. Se avete un account come amministratore sul sito, avrete bisogno di un secondo account, differente, per accedere come cliente nel front end.

5 EV Network s.r.l. – www.evnetwork.it Via Emilio Salgari 14/e 31056 Roncade (TV) Cell. 3664373328 - Fax. +39 (0)422 799711 - mail: [email protected] Prestashop – Guida Utente, versione 1
HOME – BACK OFFICE
Una volta effettuato il login si è presentati con la homepage del back office.
Il menù principale è la parte più importante, è infatti il vostro strumento per la navigazione all’interno delle funzioni amministrative del software.
La divisione delle funzioni è molto intuitiva:
• Catalogo: per tutto quello che riguarda il catalogo e la gestione dei prodotti • Clienti: per la gestione dei clienti • Ordini: per la gestione degli ordini • Pagamento: per impostare valute, tasse, voucher, etc. • Spedizione: per impostazioni relative al sistema di gestione delle spedizioni • Stat: statistiche sull’utilizzo del software

6 EV Network s.r.l. – www.evnetwork.it Via Emilio Salgari 14/e 31056 Roncade (TV) Cell. 3664373328 - Fax. +39 (0)422 799711 - mail: [email protected] Prestashop – Guida Utente, versione 1
Tra il titolo e il menù stesso, troverete delle funzioni di servizio riguardanti il vostro account amministrativo:
• Il link “logout” vi permetterà di effettuare la disconnessione dal pannello di amministrazione • Visualizza il mio negozio aprirà la home page del front-end • “Le mie preferenze” vi porterà alla pagina relativa al vostro account per il back office, dalla quale potrete
modificare l’indirizzo di posta elettronica del vostro account e la relativa password per il login.
Si noti che la ricerca veloce vale per le impostazioni nel back office, ma anche per i prodotti del negozio. Possiamo infatti cercare nei seguenti ambiti:
• Catalogo • Clienti • Ordini • Fatture • Carrelli (prodotti che i clienti hanno aggiunto al loro carrello)

7 EV Network s.r.l. – www.evnetwork.it Via Emilio Salgari 14/e 31056 Roncade (TV) Cell. 3664373328 - Fax. +39 (0)422 799711 - mail: [email protected] Prestashop – Guida Utente, versione 1
CATALOGO
I prodotti nel vostro catalogo, sono stati organizzati in categorie e sottocategorie:
Vi sarà possibile gestire le categorie dalla tab “Catalogo”, nel menù principale del vostro back office.
Una volta raggiunta la pagina del catalogo, si potrà visualizzare una pagina divisa in due sezioni:
• Categorie • Prodotti
La sezione superiore, quella riguardante le categorie, vi darà la possibilità di effettuare delle operazioni inserimento e di manutenzione sulle categorie già inserite:
• Visualizzazione: accessibile tramite il pulsante con una lente d’ingrandimento nella colonna “Azioni”, a destra del nome della categoria
• Modifica: accessibile tramite il pulsante con una matita nella colonna “Azioni”, a destra del nome della categoria
• Eliminazione: accessibile tramite il pulsante con un cestino nella colonna “Azioni”, a destra del nome della categoria
Cliccando sul nome della categoria presente nella tabella, verrete portati all’esplorazione della categoria stessa: la navigazione avviene quindi a strati. Selezionando una categoria, la parte inferiore della pagina, contenente i prodotti, verrà aggiornata con i prodotti collegati alla categoria visualizzata al momento.
La colonna “Posizione” serve a impostare l’ordine di visualizzazione delle categorie che sono allo stesso livello.
La colonna “Visualizzata”, ci permetterà di abilitare/disabilitare al volo le categorie.
I riquadri vuoti posizionati, uno per colonna, come prima riga della tabella, servono per la ricerca veloce. Digitando una parola o un numero e premendo invio, si effettuerà una ricerca al volo sulle categorie per quella particolare proprietà indicata nella colonna.

8 EV Network s.r.l. – www.evnetwork.it Via Emilio Salgari 14/e 31056 Roncade (TV) Cell. 3664373328 - Fax. +39 (0)422 799711 - mail: [email protected] Prestashop – Guida Utente, versione 1
AGGIUNGI NUOVA CATEGORIA
Il pulsante “Aggiungi una nuova sottocategoria”, invece, ci porterà alla pagina per l’inserimento di una nuova categoria, che sarà inserita come sottocategoria della categoria attualmente visualizzata.
Per inserire una nuova categoria, si è presentati con la pagina raffigurata sopra e si dovranno inserire le necessarie informazioni:
• Nome: il nome della categoria • Mostrata: interruttore per attivare/disattivare la categoria dalla visualizzazione • Categoria collegata: la categoria al di sotto della quale la nostra nuova categoria verrà inserita • Descrizione: un breve testo descrittivo circa i prodotti che verranno inseriti in questa categoria • Immagine: un’immagine da collegare alla categoria • Meta <titolo>, Meta descrizione, Meta keywords, URL semplificato: opzioni per il Search Engine Optimization,
non sono obbligatorie • Accesso gruppi: tabella per il controllo accessi in base al gruppo clienti – vi permetterà di selezionare i gruppi
di clienti che avranno il permesso di visualizzare questa categoria. Se non avete impostato alcun gruppo per i clienti, lasciate il tick su Default.
Una volta compilata la pagina con le informazioni necessarie, possiamo premere uno dei due pulsanti per salvare la categoria. Se tutto è andato a buon fine, questo sarà sufficiente perché la nostra categoria appaia nel menù di navigazione del sito.

9 EV Network s.r.l. – www.evnetwork.it Via Emilio Salgari 14/e 31056 Roncade (TV) Cell. 3664373328 - Fax. +39 (0)422 799711 - mail: [email protected] Prestashop – Guida Utente, versione 1
PRODOTTI
Per quanto riguarda la sezione inferiore della pagina, contenente la gestione dei prodotti, avremo la possibilità di gestirli tramite una tabella molto simile a quella delle categorie. Vi rimando alla sezione precedente per la descrizione delle funzionalità presenti nella tabella di gestione.
Si noti che non tutti i prodotti verranno visualizzati quando si seleziona una categoria: questo rende le funzioni di ricerca molto utili.

10 EV Network s.r.l. – www.evnetwork.it Via Emilio Salgari 14/e 31056 Roncade (TV) Cell. 3664373328 - Fax. +39 (0)422 799711 - mail: [email protected] Prestashop – Guida Utente, versione 1
AGGIUNGI UN NUOVO PRODOTTO
La pagina per l’inserimento di un nuovo prodotto è divisa in varie tab, a loro volta divise in varie sezioni.
INFO
La tab Info è decisamente la più importante per un’impostazione rapida del prodotto.
Le informazioni da inserire sono le seguenti:
• Nome: il nome del prodotto • Riferimento: il codice prodotto che deve essere univoco (ogni prodotto inserito deve avere un riferimento
diverso da tutti gli altri precedentemente inseriti) • Riferimento fornitori: se i vostri fornitori vi danno a disposizione il loro codice prodotto, ma voi ne utilizzate
uno diverso, qui potete inserire quello del vostro fornitore. Vi sarà utile quando dovrete contattare il vostro fornitore per un ordine, per identificare la merce immediatamente.
• EAN o JAN, UPC: codici a barre standard, riconosciuti in varie regioni del mondo. Da inserire solamente quando li avete a disposizione
• Posizione (magazzino): utile per annotare il punto di stoccaggio del prodotto in questione • Misure pacco: le misure del prodotto singolo impacchettato. • Status: attivato se volete permettere la visualizzazione e l’acquisto del prodotto da parte dei vostri clienti,
mentre disattivato quando volete temporaneamente sospendere la vendita e non elencare il prodotto ai clienti
• Opzioni: o Disponibile per l’ordine: vi permette di poter impostare un prodotto come visibile al cliente, ma non
acquistabile tramite lo shop. Utile per creare prodotti particolari per i quali si preferisce un rapporto più diretto con il cliente per l’ordinazione
o Visualizzazione dei prezzi: se si disabilita la possibilità di ordinare il prodotto, è possibile nasconderne anche il prezzo al cliente.

11 EV Network s.r.l. – www.evnetwork.it Via Emilio Salgari 14/e 31056 Roncade (TV) Cell. 3664373328 - Fax. +39 (0)422 799711 - mail: [email protected] Prestashop – Guida Utente, versione 1
o Solo online: abilitando questa opzione, il cliente verrà notificato visualmente del fatto che il prodotto è disponibile solamente tramite ordinazione online, non in eventuali punti vendita.
• Stato: stato del prodotto, sarà possible selezionare tra le scelte nuovo, occasione, immesso a nuovo • Produttore, Fornitore: tramite questi due attributi si possono identificare produttori e fornitori dei prodotti
inseriti nel vostro negozio online. Questo diventa importante soprattutto quando si lavora con marche di prodotti molto conosciute: il software mette a disposizione vari strumenti con i quali esporre al cliente i produttori in maniera organizzata. I fornitori, d’altro canto, sono utili per generare statistiche rilevanti in merito alle movimentazioni di merce e per organizzare il proprio catalogo.
PACCHETTI E PRODOTTI SCARICABILI
Abilitando l’opzione “pacchetto”, avremo la possibilità di raggruppare dei prodotti già inseriti, per la vendita in pack. L’interfaccia per l’aggiunta al pacchetto consiste in un campo di ricerca: inserite il nome del prodotto che volete aggiungere al pacchetto, basterà digitarne i primi caratteri, dopodiché sarà possibile selezionarlo da una lista di prodotti completata automaticamente. È possibile inoltre inserire una quantità contenuta nel pacchetto.
Una volta inserite queste due informazioni, possiamo aggiungere un altro prodotto al pack cliccando sul pulsante “+” verde.
Abilitando l’opzione “prodotto scaricabile”, appariranno una serie di campi che dovranno essere compilati con informazioni relative al file del prodotto.
Un prodotto scaricabile è un prodotto digitale, utilizzando questo tipo di prodotto avrete la possibilità di vendere documenti o file tramite il vostro negozio online. Il cliente sarà in grado di accedere a tali file solamente dopo aver terminato il pagamento: se è stata data la possibilità di pagare con carta di credito/PayPal, la procedura diventa completamente automatizzata .
Si noti come è possibile impostare un numero massimo di download, una data di scadenza assoluta per il file e un periodo di tempo relativo (con riferimento alla data d’acquisto) per la fruizione dei file prodotto.

12 EV Network s.r.l. – www.evnetwork.it Via Emilio Salgari 14/e 31056 Roncade (TV) Cell. 3664373328 - Fax. +39 (0)422 799711 - mail: [email protected] Prestashop – Guida Utente, versione 1
INSERIMENTO PREZZO
È possibile inserire il prezzo in vari modi. Se state lavorando con un listino non ivato come riferimento, vi sarà possibile inserire il prezzo non ivato, una volta selezionato il regime fiscale del prodotto (la percentuale di IVA applicata), il prezzo verrà automaticamente ricalcolato in base ai dati inseriti. Questo meccanismo funziona anche inversamente: se si hanno a disposizione solamente i prezzi ivati, una volta inserito il prezzo ivato e selezionato il regime fiscale, il prezzo tasse escluse verrà calcolato automaticamente dal software.
È inoltre possibile inserire il prezzo di acquisto tasse escluse, funzionalità che ci permetterà di avere dei dati concreti sui movimenti di liquidi nell’area del software dedicata alle statistiche.
Il prezzo unitario va inserito nel caso si voglia indicare al cliente tale informazione
Abilitando l’icona saldi, il prodotto verrà visualizzato come in saldo nel front end.
Magazzino iniziale è il numero di prodotti disponibili in magazzino al momento dell’inserimento.
Quantità minima è invece il numero di prodotti minimo acquistabile dai clienti.

13 EV Network s.r.l. – www.evnetwork.it Via Emilio Salgari 14/e 31056 Roncade (TV) Cell. 3664373328 - Fax. +39 (0)422 799711 - mail: [email protected] Prestashop – Guida Utente, versione 1
CATEGORIE PRODOTTO
Nella sezione successiva, abbiamo altre impostazioni opzionali e l’interfaccia per la selezione delle categorie.
Costi di spedizione supplementari: se si vogliono aggiungere dei costi supplementari, l’importo lordo va inserito in questo campo.
Viene fornita anche la possibilità di inserire un messaggio da visualizzare quando il prodotto è fuori magazzino, che sia ordinabile o meno. Viene successivamente richiesto il meccanismo da attuare quando un prodotto è fuori stock e non si hanno pezzi in casa.
È importante notare che, se si disabilità la funzionalità di magazzino presente nel software, tutte queste opzioni non vengono considerate.
Il passo successivo sarà quello di configurare le categorie di appartenenza del prodotto. Tramite l’interfaccia sarà possibile selezionare più categorie sotto le quali il prodotto verrà elencato e la sua categoria principale.

14 EV Network s.r.l. – www.evnetwork.it Via Emilio Salgari 14/e 31056 Roncade (TV) Cell. 3664373328 - Fax. +39 (0)422 799711 - mail: [email protected] Prestashop – Guida Utente, versione 1
DESCRIZIONE PRODOTTO
Come potete vedere l’ultima sezione della tab Info è relativa alle descrizioni del prodotto: si hanno due descrizioni, una breve e una estesa. La breve sarà utilzzata in elenchi di prodotti e nella ricerca all’interno del front end.
Si possono inoltre inserire dei tag liberi per categorizzare il prodotto. Se inseriti per molti prodotti, è possibile realizzare un tag cloud, ovvero un sistema di navigazione per importanza: più prodotti avranno una certa tag, più questa verrà visualizzata in grande nel front end, dando quindi all’utente una visione d’insieme molto diretta sui prodotti che sono stati inseriti nel negozio e l’importanza che il commerciante associa ad essi.
Importante: una volta terminata la compilazione di questa tab, premere il pulsante salva / salva e rimani per finalizzare il processo di inserimento. Tenete questa regola come generale, infatti ogni interfaccia d’inserimento ha il proprio pulsante salva, necessario per finalizzare le nostre modifiche!

15 EV Network s.r.l. – www.evnetwork.it Via Emilio Salgari 14/e 31056 Roncade (TV) Cell. 3664373328 - Fax. +39 (0)422 799711 - mail: [email protected] Prestashop – Guida Utente, versione 1
IMMAGINI PRODOTTO
La tab riguardante le immagini ci permette di inserire delle immagini per il prodotto e di aggiungere una legenda per ogni immagine.
Il tick per la selezione dell’immagine di default serve a selezionare l’immagine predefinita che apparirà nelle pagine del front-end, anche dove non è disponibile lo slideshow contenente tutte le immagini legate al prodotto.
REGOLE PREZZO
La tab “prezzo” ci permetterà di creare degli sconti con regole su valute, nazioni, gruppi di utenti.
L’interfaccia raffigurata sopra è disponibile cliccando sul pulsante “Aggiungi un prezzo specifico”
È possibile limitare gli sconti ad un determinato periodo di tempo e per una determinata quantità minima di prodotti ordinati.