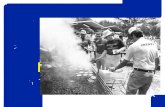Presentations
-
Upload
derekbjenkins -
Category
Education
-
view
645 -
download
0
Transcript of Presentations

COMMUNICATIONS LL041
Today:
-Organizing a Powerpoint presentation
-Effective presentations

ORGANIZING YOUR PRESENTATION
1. Start with an “attention-getter”2. State the purpose of your presentation:3. Introduce group members 4. Provide an overview of the presentation5. State main points with supporting details6. Recap main points and end on a thoughtful or
memorable note

THE ATTENTION-GETTERStart with an interesting or startling Story or Quotation or Statistic or Visual (make sure you explain your visual)
Don’t start with “My/Our topic is….” or “Today, I’m going to talk about….”

CONTENTEach presenter should Clearly state his or her main points: consider
titling slides and using subheadings as needed;
Support his or her analysis with relevant facts, explanations, examples and/or arguments;
Use transitions to show links between material and between sections, as needed;
Use visuals thoughtfully, to support the material

RECAP AND FINAL NOTE
Summarize key points from the presentationDon’t use exactly the same wording as before.Don’t introduce any new material.
Conclude on a note you want the audience to remember and/or recommendations for the future
Thank your audience for their time and attention.

THE ART OF THE POWERPOINT PRESENTATION
General rules of design
Tips & tricks for Powerpoint users
Finishing touches

EFFECTIVE PRESENTATIONS
Doing a presentation?
If it’s a spoken presentation, you’ve probably heard all rules before: look professional, make eye contact, don’t read off a paper, lift your chin, raise your voice, etc.
A Powerpoint slide show can be a great addition to a speaker, or it might just be able to stand on its own.
An effective presentation depends not only on the material, but on how much the slide show creator has considered the needs of the audience.

EFFECTIVE PRESENTATIONS: GIVE THE AUDIENCE A MAP Make your 1st or 2nd slide an outline of
your presentation. This helps gives the audience a sense of purpose
and order… and helps the presenter(s) remember the sequence of material.
List only main points on the outline slide.
Using general headings or main topics in the outline provides a purposeful path without giving away too many details.

A TYPICAL SLIDE PRESENTATION…
Uses 1-2 slides per minute of spoken material Is typically written in point form, not
complete sentences (outside quotations excepted)
Includes only 4 or 5 briefly stated points per slide
Shows consideration of design (colour, font, spacing and images) More on this later.
NOTE : a slide presentation without a spoken component follows slightly different rules.
Why do you think this is?

THOUGHTFUL SLIDE DESIGN: SPACE
Don’t overwhelm your audience with a slide full of text.
Bullet points help to space out main ideas… and so does space! Consider leaving blank lines between.
Consider showing one point at a time: Will help audience concentrate on what you are saying Will prevent audience from reading ahead Will help you keep your presentation focused

ONE POINT AT A TIME? ANIMATION CAN HELP.
Animations can help you present information in a timed, organized fashion, moving text or images on the screen.
Highlight the specific slide material you want animated. Choose “Animations” from the tabs across the top of your window. Choose “custom animation”.
Do you want to add, take away or emphasize material? Select your effect options.
You can set the effects to happen after a short delay, when the mouse is clicked, or repetitively throughout the slide’s appearance.

WARNING Don’t be distracting: Powerpoint has lots of
options to make your text shrink, spin, or sparkle. Remember your audience has to focus on the material – NOT the lightshow on the screen!
Don’t go overboard: too many animations, one at a time or simultaneously, can make a slide look messy and distract from the real information.
Be consistent with the animation that you use: for example, adding new lines of text in a list should use the same type of animation each time.

THOUGHTFUL SLIDE DESIGN: FONT
Use different-sized fonts for main points and secondary points, but don’t vary them too much. This font is 24-point, the bold font above is 28-
point, and the title font above that is 36-point.
Use a standard, easy-to-read font like this Century Schoolbook, Times New Roman or Arial.
Even if you aren’t using animation, there are other considerations when
designing your slides.

THOUGHTFUL DESIGN: FONTS CONT’D
Consider whether your slides will be seen only on a computer screen, or in a large room: 18-pt font is fine for close, individual viewing, but 24 is better on a big screen. Giant titles are seldom necessary.
Use capitals only when necessary. STRINGS OF ALL CAPS ARE DIFFICULT TO READ AND, AS IN EMAIL, GIVE THE SENSE OF SHOUTING AT YOUR VIEWER.
Specialty fonts can be difficult to read, smaller than usual, and may add tone where you don’t want it. Choose wisely and be consistent.

THOUGHTFUL SLIDE DESIGN: COLOUR
There are two main considerations for colour:slide background and font.
Choose a pale or neutral background, and stick with it. This ensures most of your audience will be able to read your text easily, no matter the quality of their eyesight or room lighting.
Choosing “Design” from the menu tabs will provide a whole range of possible colours and pre-set templates you can use and modify.
Choose a font colour that contrasts sharply with the background. The best examples are black, dark blue or dark grey font on a pale background. Use other colours sparingly, for titles or emphasis.

THOUGHTFUL SLIDE DESIGN: COLOUR CONT’D
Using a font colour that does not contrast with the background colour is hard to read
Using colour for decoration is distracting and annoying.
Using a different colour for each point is unnecessary Using a different colour for secondary points is also
unnecessary
Trying to be too creative can be badSee how annoying it is? Now
imagine a whole show like
that.

THOUGHTFUL SLIDE DESIGN: BACKGROUNDS Avoid backgrounds that are distracting or
difficult to read from Be consistent with the background that you use: if
you want a different type for title slides or section breaks, consider a slight variation on the design you already have, not something completely different.
Note that if you are doing a group presentation, some planning & consensus is needed early on!

THOUGHTFUL SLIDE DESIGN: VISUAL ADD-INS
Adding pictures, clip art or other visual aids can make your slides more interesting and
break up big blocks of text.
Be careful with placement of visual elements: do they crowd the screen, or make it confusing to read?
Choose your visuals carefully: cartoons may make your presentation seem less professional, but graphs can give lots of information in a small space. Photos should be appropriate and clear.
If you take a visual from a source other than Clip Art, you should give credit!

DESIGN: ADDING SCREEN CAPTURES A “screen capture” (a photo of what is shown on
a computer screen) can be a useful way to talk about a website or illustrate a description.
1. Have your slide show open to the appropriate slide, but minimized or otherwise hidden.
2. Open the website or program you’re going to ‘capture’ and let it fill your screen.
3. Once you have what you need to see, press ALT + PRT SCR (print screen – usually found in an upper corner of your keyboard).
4. Return to your slide show and the appropriate slide, and PASTE, using either a shortcut, icon or right click menu.
5. Your screen capture should appear, but may need to be resized by clicking and dragging the corners of the image.

FINISHING TOUCHES:SPELLING AND GRAMMAR Always, always proofread your slides for:
speling mistakes the use of of repeated words grammatical errors you might had make
Use the spell-check feature on Powerpoint.
If you know you have difficulties in this area, be sure to have someone else check your presentation!
Yes, these are deliberate errors.

CONCLUSION Use an effective and strong closing
Your audience is likely to remember your last words. Don’t say “Um… I guess we’re done.”
Use a concluding slide to: Summarize the main points of your presentation Suggest future avenues of research
Note: you may add a final slide that provides reference listings for outside sources you may have cited.
Don’t forget to ask for questions, if required.

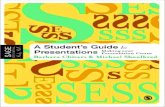



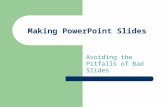




![Poster Presentations Poster Presentations - [email protected]](https://static.fdocuments.net/doc/165x107/62038863da24ad121e4a8405/poster-presentations-poster-presentations-emailprotected.jpg)