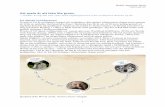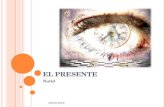Presentationen från workshopen ”Introduktion Office 365” och...
Transcript of Presentationen från workshopen ”Introduktion Office 365” och...

Office 365Vad är det?

Om du sparar i Office 365 kommer du kunna
fortsätta med ditt arbete var du än är så länge du
har tillgång till en dator, en smartphone eller en
surfplatta och Internet.
Vad är Office 365?

3
Hittar du det i Office 365 eller i InfoMentor?
Veckoinformation och kalender (information om läxor, prov, temadagar mm)
Schema
Frånvaro
Individuella omdömen och Individuell utvecklingsplan (IUP)
Åtgärdsprogram
Planeringar
Uppgifter till elever
Lektionsmaterial (bilagor, länkar mm)
Enklare test, vissa enkäter
InfoMentor
InfoMentor
InfoMentor
InfoMentor
InfoMentor
InfoMentor och/eller Office 365
InfoMentor och/eller Office 365
InfoMentor och/eller Office 365
Office 365

Personlig lagringsyta 1TB
När du loggar in i Office 365 hittar du dessa 7 appar

När du loggar in i Office 365 hittar du dessa 7 appar
Förenklade versioner av Officeverktygen

När du loggar in i Office 365 hittar du dessa 7 appar
Digitala anteckningsböcker

När du loggar in i Office 365 hittar du dessa 7 appar
Skapa presentationer

När du loggar in i Office 365 hittar du dessa 7 appar
Skapa undersökningar

Öva på Office 365
1. Logga in2. Startsidan3. Skapa en mapp i OneDrive4. Skapa Worddokument i OneDrive5. Word Online6. Dela en fil via OneDrive
7. Ångra delning av delad fil8. Ladda upp en fil till OneDrive9. Ladda ner en fil från OneDrive10.Forms11.OneNote12.Sway

1. Logga in i Office 365.
A: Skriv in portal.office.com i adressfältet i en webbläsare (t ex Internet Explorer).
B: Skriv in användarnamnet= din e-postadress.
Inget lösenord krävs. Klicka bara på nästa så loggas du automatiskt in i Office 365.

1. Logga in i Office 365.
För de flesta användare är e-postadressen redan ifylld. Klicka då bara på din e-postadress så loggas du automatiskt in i Office 365.

2. Startsidan:
A) Våfflan - Här hittar du snabbt de olika apparna.
B) Genvägar till dokument och mappar du senast jobbade med. Obs! Filerna behöver inte vara sparade i Office 365 för att deska synas här.
C) Installera Office på en privat dator, smartphone eller surfplatta.

3. Skapa en mapp i OneDrive
A: Öppna OneDrive.
B: Klicka på Nytt.
C: Klicka på Mapp.
D: Döp mappen och klicka på Skapa.

4. Skapa ett Worddokument i OneDrive
A: Öppna OneDrive.
B: Klicka på Nytt.
C: Klicka på Word-dokument.
D: Nu öppnas Word Online. Skriv något och se hur det sparas automatiskt.

E: Avsluta Word-online (tryck på krysset för att stänga fliken).
5. Word Online
F: Öppna samma Wordfil via OneDrive (klicka på filnamnet).

G: Wordfilen öppnas nu i läsläge. Klicka på ”Redigera dokument” för att kunna fortsätta arbeta med filen.
5. Word Online
H: Välj ”Redigera i Word” om du vill arbeta med filen i Word 2016 (om det finns installerat på datorn).
I: Välj ”Redigera i Webbläsare” om du vill arbeta med filen i Word Online.

C: Klicka på REDIGERA I WORD om du vill arbeta med filen i Word 2016 (om det finns installerat på datorn).
B: Det finns ingen sparaknapp. Allt du gör sparas automatiskt.
5. Word Online
A: Byt namn på filen genom att klicka på namnet (i detta fall ”Dokument”).
D: Klicka på Dela om du vill dela dokumentet direkt i Word Online.

6. Dela en fil via OneDrive
A: Öppna OneDrive.
B: Håll markören på den fil du vill dela. Klicka på de tre prickarna till höger om filens namn.
C: Klicka på Dela i det nya fönstret.
D: Klicka på den lilla pilen för att öppna fler val.

E: Välj ”Vissa personer” för att kunna välja vem/vilka som du ska dela med.
F: Välj om du vill att den du delar med ska kunna redigeradokumentet eller bara ha läsrättigheter.
G: Klicka på använd.
6. Dela en fil via OneDrive

H: Fyll i namnet eller e-postadressen på den/de du vill dela med.
I: Lägg till ett meddelande om du vill det.
J: Klicka på Skicka. Den/de du delar med får nu ett e-mail om delningen.
6. Dela en fil via OneDrive

A: Öppna OneDrive.
B: Håll markören på den fil du vill dela. Klicka på de tre prickarna till höger om filens namn.
C: Klicka på Information i det nya fönstret.
7. Ångra delning av delad fil

F: Välj ”Sluta dela”.
Välj ”Ändra till visa endast” om du endast vill ge läsrättigheter.
D: Klicka på ”Hantera åtkomst”.
E: Klicka på ”Kan redigera”.
7. Ångra delning av delad fil

B: Klicka på Ladda upp.
C: Markera den fil du vill ladda upp. Klicka sedan på öppna.
Klart! Filen ligger nu i OneDrive.
A: Öppna OneDrive.
8. Ladda upp en fil till OneDrive

B: Klicka i cirkeln vid sidan om den fil du vill ladda ner.
D: En ny dialogruta dyker upp*. Klicka på pilen bredvid ”Spara” och välj ”Spara som”.
Då öppnas Utforskaren. Välj var du vill spara filen och klicka på Spara.
A: Öppna OneDrive.
9. Ladda ner en fil från OneDrive
*Gäller för Internet Explorer. I Chrome öppnas Utforskaren.
C: Klicka på ”Ladda ner”.

10. Forms

A: Starta Forms via Startsidan.
10. Forms
B+C: Skillnaden mellan Nytt formulär och Nytt frågeformulär är att du i det sistnämnda kan göra självrättande prov.

A: Starta Nytt formulär.
10. Forms - Formulär
B: Klicka på Namnlöst formulär för att byta namn och ge en beskrivning.
C: Lägg till en fråga.

Välj mellan
A: Flervalsfråga – Välj det svar som passar bäst. Fler svar än ett kan tillåtas.
10. Forms - Formulär
B: Textfråga – Frivalstext utan eller med radbyte (kort eller lång).
C: Omdömesfråga – Välj mellan värdena 1 – 5 och 1 – 10.
D: Datumfråga – Välj vilket datum i kalendern som passar bäst.
E: Rankningsfråga – Den som svarar rangordnar alternativen.

10. Forms – Inställningar
A: Klicka på de tre prickarna längst till höger för att hitta Inställningar.
B: Alla med länken kan svara = Alla som har tillgång till Internet kan svara.Endast personer i organisationen kan svara = De som svarar måste arbeta eller gå i skolan i Skellefteå kommun och kunna logga in i Office 365.
C: Välj mellan att få in anonyma svar eller inte genom att klicka i ”Registrera namn”.
Här kan du även sätta regeln att varje deltagare endast kan svara en gång.
Standardinställning = Endast personer i organisationen kan svara + registrera namn

10. Forms - Förgrening
A: Klicka på de tre prickarna längst till höger för att hitta Förgrening.
B: Beroende på vilket svar som väljs kan den som svarar på enkäten skickas vidare till olika frågor.

10. Forms - Frågeformulär
A: Håll markören vid det rätta svaret och klicka på bocken.
I ett Frågeformulär kan du, i motsatt till ett Formulär, ange vilket svars-alternativ som är det rätta.
B: Du kan också värdera frågan genom att ange en poängsumma.

10. Forms - Dela
A: För att skicka din enkät börjar du med att klicka på Dela.
B: Här kan du välja mellan vilka som ska kunna svara på enkäten - ”Endast personer i organisationen” eller ”vem-som-helst”.

10. Forms - Dela
A: Välj att klicka på den gröna cirkeln med två länkar och kopiera om du vill få en länk till din enkät.
B: Välj att klicka på QR för att få fram en QR-kod. Klicka på Ladda ner om du vill spara den.

10. Forms - Dela
C: Välj ”taggarna” om du vill ha in din enkät direkt på en webbsida eller i en Sway.
D: Välj att klicka på brevet för att skicka länken till enkäten via Outlook.

10. Forms – Svaren i ett formulär
A: Välj fliken svar för att se de inskickade svaren.
B: Välj Visa resultat för att se hur varje enskild individ svarade.
C: Välj Öppna i Excel för att få resultaten samlade i en Excelfil.
D: Resultatet från varje fråga visas längst ner.

10. Forms – Svaren i ett frågeformulär
A: Välj fliken svar för att se de inskickade svaren.
B: Välj Granska svar för att se hur varje enskild individ svarade.
C: Välj Publicera resultat för att låta de som svarat veta sitt resultat.
D: Välj Öppna i Excel för att få resultaten samlade i en Excelfil.
E: Resultatet från varje fråga visas längst ner.

11. OneNote

11. OneNote
OneNote kan liknas vid en pärm.
En pärm som innehåller ett register med flikar.

11. OneNote
A: Öppna OneDrive.
B: Klicka på Nytt
C: Klicka på OneNote-anteckningsbok.
D: Ge din nya anteckningsbok ett namn och klicka på Skapa.

11. OneNote
Din nya anteckningsbok innehåller ett namnlöst avsnitt (A) som kanjämföras med en flik i en pärm. Under den fliken ligger en namnlös sida (B).

11. OneNote
A: Högerklicka på Namnlöst avsnitt för att byta namn på avsnittet
B: Ge den namnlösa sidan en rubrik för att ge den ett namn.

11. OneNote
A: Välj fliken Infoga för att infoga B: nya avsnitt och nya sidor.
C: Klicka på Öppna i OneNote för att öppna i OneNote 2016

11. OneNote
A: I OneNote 2016 ligger flikarna ovanför sidorna.
B: Sidorna ligger precis som i OneNote Online på sidan.

11. OneNote
A: Ställ markören var du vill på en sida för att skriva text i din OneNote.
B: Flytta texten genom att ha markören på den grå listen och dra den dit du vill.

11. OneNote
A: Välj Infoga och B: Bifogad fil för att bifoga en fil.
C: Utforskaren öppnas. Markera den fil du vill bifoga.
D: Klicka på Infoga

11. OneNote
A: Välj Bifoga fil för att få en länk till filen. B: I din OneNote visas då vilken filtyp det är (t ex PDF, Excel osv) och vad filen heter.
C: Välj Infoga utskriftsbild för att få filen utskriven direkt i din OneNote (se bild D).

11. OneNote
A: Välj Infoga och B: Spela in bild för att spela in en video.
C+D: Filmen sparas och spelas upp direkt i din OneNote.

12. Sway

12. Sway
Starta Swayvia Startsidan.
Klicka på Skapa ny för att skapa
en helt ny Sway från grunden.
Välj Starta från ett dokument
för att göra en Sway av en
befintlig Word-, Powerpoint eller
pdf-fil.

12. Sway
Sway är uppbyggt kring kort. Dessa kan fyllas med rubrik, text, bilder, musik, filmer, diagram mm. Korten placeras i det som kallas Händelseförlopp. Varje kort innehåller den typ av innehåll som du vill använda.
Det första kortet är alltid ett rubrikkort. Skriv här en kort beskrivning av vad din Swayhandlar om. Den här rubriken är den första som visas när du visas din Sway för andra.

12. Sway
Om du vill lägga till ett nytt kort i din Swayklickar du på det gröna plustecknet i det nedre vänstra hörnet i något befintligt kort och väljer sedan den typ av innehåll du vill lägga till.
Rubrik, Text, Bild samt Min enhet är de verktyg som kommer fram. Välj Min enhet för att leta fram material från din egen enhet som du vill infoga i din Sway.

12. Sway
Du kan även lägga till kort genom att ta tag i ett text- och mediakort i fönstret till höger och släppa det där du vill ha det.
I rubrikkort och bildkort kan du infoga
bilder. I videokort kan du infoga filmer.
Klicka då på Infoga. Skriv vad du vill
söka efter i sökrutan. Låt rutan Endast
Creative Commons vara ibockad för att
vara säker på att få använda bilderna.

12. Sway
När du valt bild eller film
drar du den till
bildkortet/videokortet.
Via fliken Design och Formatmallar kan du välja mellan att låta Sway göra om designen åt dig genom att klicka på Remix. Du kan också göra vissa ändringar själv genom att klicka på Anpassa. Du kan då byta färgteman, typsnitt och textstorlek samt betona animeringar.
Klicka på Spela upp för att verkligen se hur din Sway kommer upplevas när du delar den med andra.

12. Sway
Klicka på knappen Dela och välj sedan hur du vill dela
presentationen.
Välj Vissa personer för att kunna dela med endast ett fåtal
personer. Du får då skriva in namn på varje enskild person som du
vill dela med.
Välj Användare i organisationen med länken om du vill dela med
de som arbetar i samma organisation och som har tillgång till ett
konto i Office 365.
Välj Alla som har en länk för att kunna dela med personer som
inte finns i organisationen och som då inte har ett konto i Office
365.
Till varje delningsalternativ kan du välja om de du delar med ska
kunna redigera i din Sway eller inte.
Under Fler alternativ kan du sätta ett eget lösenord till din Sway.