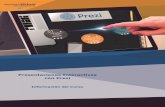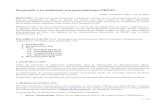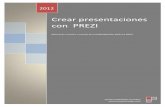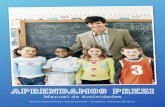Presentaciones prezi
-
Upload
xiomaramelgar -
Category
Documents
-
view
1.407 -
download
1
description
Transcript of Presentaciones prezi

PRESENTACIONES DE PREZI
Universidad de OrienteUNIVOHacia la verdad por el estudio

Prezi es una aplicación en línea para crear presentaciones multimedia, mapas o cuadros conceptuales en línea.
Es una herramienta que posee un único ‘lienzo’ o fondo, sobre el cual se ubicarán los textos e imágenes que serán parte de la presentación. Permite tener una vista general, vista de detalles, focalizar en un asunto en particular o mostrar la relación entre ellos.
¿Qué es Prezi?

1. Ingresar a http://prezi.com/#prezi
2. Seleccionar Sign up o Sign up now
¿Cómo Iniciar?URL para descargar el programa http://prezi.com/#prezi
Elegir la opción pública

Elegir la licencia de Prezi
Dele clic en
comenzar ahora

Llene los datos y dar
clic en la casilla y
registrar y continuar

Al ingresar a la aplicación la página de inicio incluye los siguientes elementos:
1. Usuario 2. New Prezi: para generar una nueva presentación Prezi. 3. Pestañas:
• Your prezi (Tu Prezi): agrupa las presentaciones creadas por el usuario. • Learn (Aprende): sector para ver video tutoriales en línea. • Explore (Explora): navega otras presentaciones Prezi en línea.
4. Search: buscar. Permite buscar por temas o palabra.
Opciones Generales

BienvenidaPuedes crear
el perfil
3
2
14

Crear una nueva
Presentación

Para crear una presentación en Prezi, seleccionar New Prezi.
Se abrirá una nueva ventana. Completar con: Title (Título) Description (descripción) Seleccionar New Prezi
Colocaremos: Ejes Transversales
Colocaremos: Valores Vs Corrientes
Juveniles Actuales

Elegir un template que le
guste

Cada presentación tiene los siguientes elementos: 1.Menú de herramientas de edición 2.Menú principal 3.Barra de herramientas

El menú edición incluye las siguientes herramientas: 1. Write. Agrega texto – subtítulo – cuerpo del mensaje. 2. Insert. Inserta un archivo, una forma o un video. 3. Frame. Coloca un marco que agrupa conceptos relacionados. 4. Path. Permite establecer la ruta de la presentación. 5. Colors. Cambia el estilo, colores y fuentes. 6. Show. Permite ver la presentación. Seleccionar Full-screen para ver en toda la pantalla.
Menú de herramientas de edición 6
12
3
45

Para insertar un texto en la presentación, seleccionar Write.
Apretar dos veces el botón izquierdo del mouse en el lienzo para insertar el texto.
Elegir la tipografía (título-subtítulo o cuerpo), la alineación (izquierda-centro-derecha-justificada) y si tendrá o no viñetas. Al finalizar, seleccionar OK.
Escribir un Texto

Dele clic en Insert y elegir
una opción de Insertar
La herramienta Insert permite insertar un archivo, una forma o un video.
Los archivos se pueden subir desde un archivo ubicado en la computadora o incluir un video de YouTube.

Insertar una Imagen Si requiere
buscar una imagen de Internet puede colocar el nombre para la búsqueda y le da clic en search.

Image

Para insertar figuras, seleccionar Shapes.
Las opciones de figuras son: 1. Flecha 2. Línea 3. Lápiz 4. Resaltador
Insertar Figuras

Los marcos sirven para agrupar ideas o conceptos de la misma jerarquía. Para colocar un marco que agrupe conceptos relacionados: 1. Seleccionar Frame 2. Elegir el estilo de marco: a. Corchetes b. Circular c. Rectangular d. Sombra 3. Arrastrar alrededor de los conceptos que se desean agrupar.
Marcos

Para cambiar el estilo, colores y fuentes, seleccionar Colors. Se desplegarán dos opciones: 1. Theme Wizard: elección del tema, colores, etc. Seleccionar y presionar en el cuadro de color, luego presionar Next. 2. Original Theme: seleccionar una plantilla predeterminada con sus formatos de títulos, colores y fondos.
Cambiar el estilo colores y fuentes

Para ver la presentación, seleccionar Show. Presionar Full-screen para ver en pantalla completa.
Ver la presentación

Además de la barra de herramientas, Prezi tiene un menú principal desde el cual se puede acceder a las siguientes funcionalidades:1. Saved: guarda la presentación. Automáticamente guardará la hora.2. Deshacer y rehacer.3. Meeting: permite ver la presentación en línea o invitar a otra persona para editarla.4. Print: imprime la presentación. 5. Help: desde esta sección se envía a otra página con temas de ayuda. 6. Exit: sale de la presentación y la guarda. La aplicación enviará a la pantalla inicial de Prezi donde estarán las presentaciones generadas.
Menú Principal

En la pantalla inicial de Prezi están disponibles todas las presentaciones generadas. En este menú se puede ver:
1. Barra de herramientas lateral 2.Barra de reproducción de la presentación Prezi
Editar presentaciones

La barra de herramientas lateral incluye las herramientas:
1. Edit Prezi: permite editar la presentación.
2. Save a copy: guardar una copia
3. Download: descargar la presentación
4. Delete: eliminar la presentación.

Seleccionar la presentación que se quiere descargar. En la barra de herramientas lateral seleccionar download.
Se abrirá una ventana para descargar la presentación. Se puede seleccionar Export to portable Prezi (Exportar como Prezi portable) o Download for Prezi Desktop (descargar para escritorio Prezi). Esta última opción es para los usuarios que pagan un adicional por la aplicación.
Descargar una presentación

Una nueva ventana pedirá seleccionar el lugar donde se guardará la presentación en la computadora.
El archivo se descargará comprimido con la extensión .zip. Para descomprimirlo se puede utilizar el programa 7zip.
Al descomprimir el archivo se generá una carpeta con dos subcarpetas (Data y Prezi.app) y un archivo ejecutable de tipo flash con extensión.exe
Descargar de la Presentación
Para ver la presentación
apretar dos veces el botón izquierdo del mouse en el archivo
flash:
Nota importante: si se quiere copiar la presentación en una unidad de almacenamiento extraíble (CD-pendrive-DVD, etc.) es imprescindible copiar todo el contenido de la carpeta mencionada anteriormente. En caso contrario no podrá verse la presentación

Para borrar una presentación, seleccionar la presentación que se quiere borrar. En la barra de herramientas lateral seleccionar Delete.
Se abrirá una nueva ventana, en donde se pedirá una confirmación. Seleccionar Delete. La presentación se borrará y no podrá recuperarse.
Borrar una Presentación

Las presentaciones puede ser públicas o privadas, es decir, solo disponibles para algunas personas o para todos.
Seleccionar la presentación que se quiere modificar.
Hacer una Presentación
pública o privada