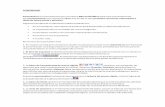Presentaciones con Microsoft PowerPoint
Transcript of Presentaciones con Microsoft PowerPoint

Computación básica para docentes - Alfie, Veloso Alfaomega
Una presentación electrónica nos permite mostrar, mediante diapositivas diferentes, temas, ideas y proyectos, y constituye un excelente recurso en ámbitos educativos. Puede contener diferentes elementos muy fáciles de desarrollar, tales como texto, gráficos, tablas, sonidos y vídeos. Microsoft PowerPoint es un programa que nos permite crear de manera muy sencilla estos archivos, con una o más diapositivas.
Una presentación se puede utilizar para mostrar un contenido escolar, dar una conferencia, exponer temas, mostrar fotografías y vídeos y hasta un proyecto integrador con narraciones en audio. Entre las ventajas, además de que es muy fácil de usar, se encuentra el hecho de que podemos llevar el archivo en una unidad extraíble y reproducir la presentación en cualquier computadora o proyectarla en una pantalla.
Fig. 3-1. Para abrir Microsoft Power Point debemos seguir los pasos para abrir un programa que se han señalado en el capítulo 1.
Presentaciones con Microsoft PowerPoint
Capítulo 3

Presentaciones con Microsoft PowerPoint220
Alfaomega Computación básica para docentes - Alfie, Veloso
� Crear un cartel
Fig. 3-2. Es muy sencillo crear un cartel. Sólo es necesario sustituir el texto de los cuadros. Seleccionando el cuadro de texto y presionando en las opciones del gru�po Fuente, es posible cambiar el tipo de fuente, el tamaño, el color, el grosor, etc. En el grupo Dibujo contamos con las opciones Relleno de forma, Contorno de forma y Efectos de formas para aplicarle rápidamente un diseño.
Un cuadro de texto se puede borrar seleccionándolo y presionando la tecla Supr. Para insertar otros cuadros de texto o imágenes, utilizamos la ficha Inser-tar.

Crear un cartel
Computación básica para docentes - Alfie, Veloso Alfaomega
221
Fig. 3-3. Para guardar los cambios debemos presionar el botón Office y elegir la opción Guardar como. La opción Presentación de PowerPoint 97-2003 nos permite poder abrir el archivo en versiones anteriores.
Ayuda
Muchas veces en los colegios hay dife-rentes versiones de Microsoft Office ins-taladas. Por eso, es conveniente guardar el archivo con la opción Presentación de PowerPoint 97-2003.
Este procedimiento es aplicable en todos los programas Microsoft Office.

Presentaciones con Microsoft PowerPoint222
Alfaomega Computación básica para docentes - Alfie, Veloso
Visualizar el cartel
Fig.3-4. Para ver la presentación del cartel hay que dirigirse al ícono Presen-tación con diapositivas, que en la versión 2007 se encuentra abajo y a la derecha. En versiones anteriores, es posible encontrar este mismo ícono en el lado izquierdo.
También se puede acceder a través de la ficha Presentación con diapositivas.

Crear presentaciones con animaciones
Computación básica para docentes - Alfie, Veloso Alfaomega
223
� Crear presentaciones con animaciones
Agregar una nueva diapositiva
Fig. 3-5. Para agregar una nueva diapositiva, presionar la opción Nueva dia-positiva en el grupo Diapositivas. En las versiones anteriores al 2007, la op�ción Nueva diapositiva se encuentra en el menú Insertar.

Presentaciones con Microsoft PowerPoint224
Alfaomega Computación básica para docentes - Alfie, Veloso
Fig. 3-6. Los cuadros de texto se pueden eliminar para reemplazarlos por imá�genes, cuadros con otros formatos, enlaces a otros archivos, páginas Web y muchas otras opciones.
A este cuadro de texto se le aplicó el efecto Rotación 3D, que se encuentra en el grupo Dibujo, y se le cambio la fuente en el grupo Fuente.
Insertar imágenes
En el capítulo 2 se indican los pasos para buscar imágenes en Internet y cómo guardarlas. De la misma forma, podemos buscar imágenes de tránsito, o cualquier otra imagen útil para el tema que queremos presentar en el cartel, y guardarlas en una carpeta.

Crear presentaciones con animaciones
Computación básica para docentes - Alfie, Veloso Alfaomega
225
Fig. 3-7. Para insertar imágenes utilizamos la ficha Insertar. Utilizaremos las opcio�nes del grupo Ilustraciones para insertar imágenes, formas y gráficos. En este caso, al presionar la opción Imagen, se busca la carpeta en la cual la hemos guardado.
También tenemos la opción de insertar Imágenes prediseñadas.
Fig. 3-8. En este caso, las imágenes de tránsito han sido tomadas de Internet y guardadas previamente en la carpeta Señales de tránsito.

Presentaciones con Microsoft PowerPoint226
Alfaomega Computación básica para docentes - Alfie, Veloso
Fig. 3-9. Tambien tenemos la opción de insertar Imágenes Prediseñadas, a la derecha, en Buscar, se escriben las palabras de las imágenes que se desean en�contrar. Luego, presionar sobre la imagen que queremos insertar.
Copiar y pegar imágenes
Fig 3-10. Seleccionar una imagen y presionar con el botón derecho del mouse para abrir el Menú contextual. Aparecen una serie de opciones que nos permitirán copiar, pegar y darle diferentes efectos a esa imagen.

Crear presentaciones con animaciones
Computación básica para docentes - Alfie, Veloso Alfaomega
227
Fig. 3-11. La imagen seleccionada se puede ampliar, achicar y girar a través de los nodos. Si presionamos el botón derecho del mouse sobre una imagen seleccionada, podemos copiarla y pegarla en cualquier parte de la diapositiva.
Transición
Cuando tenemos más de una diapositiva, podemos planificar la transición en�tre una y otra para que avance de acuerdo con un tiempo definido entre ellas. Estos ajustes se realizan utilizando la ficha Animaciones y, dentro de ella, el grupo Transición a esta diapositiva.
Fig. 3-12. El grupo Transición a esta diapositiva ofrece a la vista distintas opciones para darle animación al avance de diapositivas. En versiones anteriores al 2007, debe uti�lizarse el menú Presentación y, dentro de él, el comando Transición de diapositivas.

Presentaciones con Microsoft PowerPoint228
Alfaomega Computación básica para docentes - Alfie, Veloso
Fig. 3-13. A la Transición de diapositivas le podemos aplicar un sonido, seleccionar la velocidad, programar si la transición se hará al hacer clic con el mouse y el tiempo.
Animaciones
Fig. 3-14. En la ficha Animaciones, el grupo Animaciones nos permite dife�rentes opciones.

Crear presentaciones con
Computación básica para docentes - Alfie, Veloso Alfaomega
229
Computación básica para docentes - Alfie, Veloso Alfaomega
229
� Crear presentaciones con sonido y vídeo
Como ya hemos visto, podemos insertar textos e imágenes con distintos efectos. También es posible integrar elementos multimedios tales como sonidos, vídeos, música o archivos de voz. Estos recursos resultan muy atractivos para integrar en presentaciones de temas escolares.
Fig. 3-15. Se puede seleccionar cada diapositiva y, dentro de ella, cada elemento insertado para aplicarle diferentes efectos de animación. Dentro de la ficha Insertar, se encuentra el grupo Clip multimedia, que permite insertar sonidos y películas.
Fig. 3-16. El cuadro Grabar sonido nos permite grabar directamente con nuestra voz e insertar una narración a la presentación.
Descargar
Esta presentación puede visualizarse en la Web del libro, para apreciar los distin-tos efectos de animación que se le aplica-ron a cada elemento.

Presentaciones con Microsoft PowerPoint230
Alfaomega Computación básica para docentes - Alfie, Veloso
PowerPoint ofrece amplias posibilidades para que el docente pueda realizar pre�sentaciones muy creativas y de manera muy sencilla. Debemos considerar que los adolescentes y los niños se encuen�tran inmersos en una cultura digital, donde los recursos audiovisuales están presentes en forma permanente. Por otro lado, las exposiciones resultan
mucho más claras y entretenidas con sonido, vídeo y animaciones. El auditorio, que pueden ser otros docentes, nuestros alumnos o los padres, pondrá mucha más aten�ción cuando se utiliza una variedad de recursos.
Sonido de galería multimedia
Si presionamos sobre la opción Insertar galería multimedia, podemos agregar un sonido. Se abrirá un cuadro de diálogo para insertar el sonido donde más nos guste.
Fig. 3-17. El sonido queda insertado sobre el lugar donde deseamos crear el efecto.
Atención
Antes de trabajar con recursos multime-dios, es importante revisar que todos los componentes se encuentren bien conec-tados y en funcionamiento. Debemos probar con anticipación los altavoces y el micrófono.

sonido y vídeo
Computación básica para docentes - Alfie, Veloso Alfaomega
231
Fig. 3-18. Este es el ícono de sonido y se puede arrastrar hasta donde uno lo desea.
Fig. 3-19. Podemos insertar una película guardada en nuestro equipo o una que se encuentre en la Galería multimedia.

Presentaciones con Microsoft PowerPoint232
Alfaomega Computación básica para docentes - Alfie, Veloso
� Ejecutar la presentación
Fig. 3-20. Hay distintas formas para reproducir la presentación. Puede hacerse Desde el principio, sólo la Diapositiva seleccionada o Personalizar la pre-sentación. Al presionar la tecla F5 también se ejecuta el comando para ver la presentación desde el principio.
Debemos recordar que contamos con los botones de vistas, que se encuentran abajo y a la derecha para ejecutar rápidamente la presentación. En las versiones anteriores al 2007, los botones se encuentran abajo y en el lado izquierdo; se debe pulsar el botón Presentación y se desplegarán las distintas opciones.
Pasar a la diapositiva siguiente o anterior
Fig. 3-21. Cuando se está ejecu�Cuando se está ejecu�tando la presentación, es posible regresar a la diapositiva anterior o ir a la siguiente, según sea necesario, utilizando los Botones de Control que se encuentran abajo, en el lado izquierdo de la pantalla.

Imprimir las diapositivas
Computación básica para docentes - Alfie, Veloso Alfaomega
233
� Imprimir las diapositivas
Fig. 3-22. Si presionamos sobre el botón Office, encontramos las opciones para imprimir. Una vez que hacemos clic en la opción Imprimir, se abrirá un cuadro de diálogo.
Fig. 3-23. Hay distintas opciones para imprimir una, varias o todas las diapo�sitivas del documento. Por defecto, se imprime una diapositiva por página. Para imprimir varias diapositivas en una página, debemos seleccionar la opción Documentos.

Presentaciones con Microsoft PowerPoint234
Alfaomega Computación básica para docentes - Alfie, Veloso
Guardar en vista de presentación
Fig.3-24. Cuando la presentación ya está terminada, podemos guardarla con la extensión .pps, de modo tal que se ejecute con un clic del mouse solamente. Podremos avanzar y retro�ceder la presentación pero no editarla.
Ayuda
Cuando queremos guardar una presenta-ción para distribuirla por mail, o instalarla en otros equipos y asegurarnos de que la misma no sea modificada, es convenien-te guardarla en este formato.

Realizar una publicación educativa
Computación básica para docentes - Alfie, Veloso Alfaomega
235
� Realizar una publicación educativa
Las diapositivas (creadas generalmente en Microsoft PowerPoint o, también, con otros programas disponibles en la Web) ofrecen una gran variedad de usos pedagógicos. La presentación de temas, el desarrollo de unidades didácticas y la evaluación o cierre de un proyecto son algunas de las posibilidades que dependen en gran medida de la creatividad del docente.
Una publicación educativa resulta enriquecedora si, además, le incorporamos sonido, vídeo, enlaces o ligas a páginas Web. Muchas conferencias magistrales, talleres y capacitaciones se organizan con diapositivas.
Por otro lado, la posibilidad de integrar en una presentación de diapositivas otros programas ofimáticos permite, por ejemplo, mostrar los resultados de una encuesta hecha en una hoja de cálculo y los gráficos estadísticos o tablas con conclusiones de un procesador de textos. Fotografías, recursos multimedia y todas las opciones creativas que el docente necesite son posibles de incorporar dentro de una presentación.
Con este programa tan fácil de utilizar se puede innovar integrando los recursos TIC en clase. En el caso de no contar con equipos para ella, la presentación se puede enviar por correo electrónico o se puede instalar en las máquinas de la sala de Informática para que los alumnos la utilicen en otro momento.
� Diapositivas virtuales
Para publicar una presentación en la Web
Hay muchas aplicaciones disponibles en la World Wide Web. Una de las más utilizadas para la creación de diapositivas virtuales es Slideshare (www.slideshare.net)1.
A continuación, veremos una guía visual para subir una presentación de PowerPoint a Slideshare.
Como ya dijimos, la página para comenzar a subir nuestras presentaciones es www.slideshare.net.

Presentaciones con Microsoft PowerPoint236
Alfaomega Computación básica para docentes - Alfie, Veloso
Fig.3-25. Ingresamos a la página www.slideshare.net y nos logueamos haci�endo clic en Login. Ingresamos nuestro nombre de usuario y contraseña en los cuadros de texto correspondientes.
Fig.3-26. Luego presionamos el botón UPLOAD para subir la presentación que hemos creado en PowerPoint.

Diapositivas virtuales
Computación básica para docentes - Alfie, Veloso Alfaomega
237
Fig.3-27. Para buscar la presentación que deseamos subir, debemos hacer clic en Browse and select files…. Ya seleccionado el archivo, podemos ingresar de manera opcional palabras clave, una breve descripción de nuestra presentación, una categoría y el tipo de privacidad que le daremos a nuestro archivo. Una vez que hayamos completado las propiedades de la presentación, presionamos so�bre el botón Publish.
Fig.3-28. Cuando hayamos publicado el archivo, presionamos sobre el enlace que está en el texto You can see its current status here. y esperamos a que la presentación sea convertida a un formato estándar, para que pueda ser visu�alizada desde cualquier computadora.

Presentaciones Microsoft PowerPoint238
Alfaomega Computación básica para docentes - Alfie, Veloso
Fig.3-29. Al finalizar podremos obtener la URL, que sería la dirección de la pá�gina donde, desde cualquier computadora conectada a Internet, se puede in�gresar para ver la presentación.
� Saber hacer con las TICS
Debatir en grupo sobre una presentación educativa
• Mostrar a los alumnos la presentación: puede ser a todo el grupo (si se cuenta con el equipamiento necesario) o bien pedirles que la vean en sus casas, para que tomen nota de los aspectos más importantes, y luego hacer un debate grupal sobre la misma. Según la edad de los alumnos, se les puede pedir que realicen una presentación de un tema de estudio y la suban a la Web utilizando también la guía orientadora que se encuentra en la página siguiente.
• Elaborar preguntas para debatir con los alumnos.

Computación básica para docentes - Alfie, Veloso Alfaomega
Actividades para llevar a clase
Elaborar una presentación multimedia seleccionando previamente un tema de la currícula escolar. La presentación puede utilizarse para motivar, para despertar interés sobre un tema o bien como cierre y evaluación.
La siguiente guía orientadora puede resultar útil para la elaboración de una presentación:
Completar
Guía orientadora para la elaboración de una presentación en Slideshare
Tema o contenido escolar seleccionado: ....................................................................................................................................................................................................................................................................
Propósito:............................................................................................................................................................................................................................................................................................................................................................................................................................................................................................
Destinatarios: (detallar nivel/curso de los alumnos)..............................................................................
Pasos:1. Contar previamente con una presentación realizada en PowerPoint u otro formato
compatible.2. Registrarse en Slideshare.3. Loguearse en Slideshare.4. Subir la presentación.5. Completar las propiedades de nuestra presentación (opcional).
Evaluación
Evaluación del proceso:.......................................................................................................................................................................................................................................................................................................................................................................................................................................................................................................................................................................................................................................................................
Evaluación grupal: ......................................................................................................................................................................................................................................................................................................................................................................................................................................................................................................................................................................................................................................................
Evaluación individual:................................................................................................................................................................................................................................................................................................................................................................................................................................................................................................................................................................................................................................................
Liga o enlace para visualizar la presentación: .........................................................................................................................................................................................................................................................