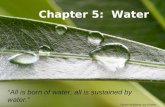Presentacion 1powerpoint
15
POWER POINT PRESENTADO A INST: TATIANA A. FORERO GRANADA ELADORADO POR : YENNY PAOLA MENDEZ R ALEXANDRA TAPIERO M SENA CENTRO DE INDUSTRIA Y DE LA CONSRTUCION TECNICO EN SISTEMAS REGIONAL TOLIMA ORTEGA 2015
-
Upload
paolaalexa -
Category
Education
-
view
13 -
download
0
Transcript of Presentacion 1powerpoint
- 1. POWER POINT PRESENTADO A INST: TATIANA A. FORERO GRANADA ELADORADO POR : YENNY PAOLA MENDEZ R ALEXANDRA TAPIERO M SENA CENTRO DE INDUSTRIA Y DE LA CONSRTUCION TECNICO EN SISTEMAS REGIONAL TOLIMA ORTEGA 2015
- 2. 1. Presentaciones en PowerPoint Introduccin. Caractersticas generales de la aplicacin. . POWER POINT INTRODUCCIN: PowerPoint es la herramienta que nos ofrece Microsoft Office para crear presentaciones. Las presentaciones son imprescindibles hoy en da ya que permiten comunicar informacin e ideas de forma visual y atractiva. Se pueden utilizar presentaciones en la enseanza como apoyo al profesor para desarrollar un determinado tema, para exponer resultados de una investigacin, en la empresa para preparar reuniones, para presentar los resultados de un trabajo o los resultados de la empresa, para presentar un nuevo producto, etc. En definitiva siempre que se quiera exponer informacin de forma visual y agradable para captar la atencin del interlocutor
- 3. CARATERISTICAS: Con PowerPoint podemos crear presentaciones de forma fcil y rpida pero con gran calidad ya que incorpora gran cantidad de herramientas que nos permiten personalizar hasta el ltimo detalle, por ejemplo podemos controlar el estilo de los textos y de los prrafos, podemos insertar grficos, dibujos, imgenes, e incluso texto WordArt. Tambin podemos insertar efectos animados, pelculas y sonidos. En definitiva siempre que se quiera exponer informacin de forma visual y agradable para captar la atencin del interlocutor realizar este tipo de presentacin.
- 4. 2. Instalacin de la Aplicacin Entorno de trabajo PowerPoint. . Barra de titulo Barra de acceso rpido Cinta de opciones Botones de vista Diapositiva Barra de estado inicio
- 5. TRANSICIONES 1.Para aplicar la transicin a una diapositiva despliega la pestaa transiciones y selecciona una de las opciones de Transicin a esta diapositiva. 2 Seleccione la que mas le llame la atencin ANIMACIONES 1 vamos a la ficha animaciones en el grupo animaciones 2 seleccione la que mas le llame la atencin
- 6. 3. Diseo de Presentaciones Electrnicas Diapositivas animadas. Aplicacin de transiciones. En las presentaciones podemos dar movimiento a los objetos que forman parte de ellas e incluso al texto hacindolas as ms profesionales o divertidas La transicin de diapositiva nos permite determinar cmo va a producirse el paso de una diapositiva a la siguiente para producir efectos visuales ms estticos. atencin de las personas que la estn viendo.
- 7. 4. Ejecucin de una presentacin electrnica Formas de ejecutar una presentacin con diapositivas. Realizada por un orador (pantalla completa). Examinada de forma individual (ventana). Examinada en exposicin (pantalla completa). Clasificador de diapositivas Vista normal
- 8. PANTALLA COMPLETA
- 9. 1. Pulsa en el botn de Inicio. 2. Despliega el men Programas y selecciona la opcin PowerPoint. 3Nos encontramos en la vista normal en el rea de trabajo tenemos la primera diapositiva de nuestra presentacin 4. Haz clic en la barra de estado donde nos muestran 4 iconos en los cuales al ejecutar sobre ellos se despliega las diferentes clases de vistas 5.Como tambin podemos hacer clic en la pestaa Vista en el grupo vista de presentacin donde podemos elegir el tipo de vista a utilizar : 6. Selecciona la opcin Normal. Ahora vamos a pasar a la vista clasificador tambin desde la cinta de opciones. 7. Selecciona la opcin Clasificador de diapositivas.
- 10. 5. Presentaciones incluyendo multimedia Agregar audio. Agregar imgenes. Agregar vdeo. Agregar SmartArt Organigramas Audio Imagen Hola Camilo Organigrama
- 11. Insertar sonidos en una presentacin 1Cuando la cinta de opciones sea de un tamao reducido, este icono aparecer en el desplegable Clip multimedia. 2Insertar sonidos de la galera multimedia 3Despliega la pestaa Insertar y elige Sonido. 4Despus selecciona Sonido de la Galera multimedia.... 5En el panel de tareas aparecer la lista de sonidos que incorpora la galera multimedia de PowerPoint. Para insertar el sonido, haz doble clic sobre l, despus te preguntar si quieres que se reproduzca automticamente el sonido o cuando hagas clic sobre l. 6Una vez hayas elegido el sonido, en la diapositiva vers que aparece un altavoz que representa al sonido. 7Cambiar las propiedades del sonido 8Para modificar los parmetros de alguno de los sonidos insertados en la diapositiva podemos utilizar la nueva pestaa opciones que aparecer. En ella encontramos estas Opciones de sonido:
- 12. Despliega la pestaa Insertar y despliega Pelcula. Despus selecciona Pelculas de la galera Multimedia... Aparecer una lista con las distintas pelculas que incorpora la galera de PowerPoint. Haz doble clic sobre la que te guste para insertarla en la diapositiva. Despliega la pestaa Insertar y despliega Pelcula. Despus selecciona Pelcula de archivo.... AGREGAR IMAGEN Podemos agregar imagen de archivo ,prediseadas lbum, de fotografa ,captura
- 13. ORGANIGRAMA Al igual que podemos insertar grficos en las presentaciones tambin se pueden insertar diagramas, su utilizacin es muy sencilla y a continuacin lo descubrirs. Para crear un organigrama tienes que seleccionar de la pestaa Insertar la opcin SmartArt. Aparecer una ventana como la que te mostramos con los tipos de diagramas que te ofrece PowerPoint. Nosotros elegiremos un organigrama de Jerarqua.
- 14. 6. Presentaciones interactivas Hipervnculos. Macros. CREAR HIPERVNCULOS 1= ir ala ficha insertar 2= vamos al grupo vnculos 3=dando clic sobre el se despliego un cuadro que nos permiten insertar un hipervnculo con marcadores CREAR UN MACRO 1 vamos ala ficha vita 2 vamos al grupo macro que se encuentra en la parte superior izquierda de la pantalla 3 damos clic sobre l y se despliega un cuadro que nos permite digitar el nombre del macro
- 15. HIPERVNCULO MACROS