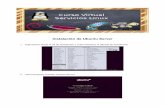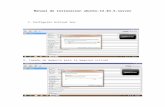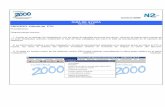Presentación de PowerPoint...Entramos en la ventana vista en el apartado anterior. 1. Seleccionamos...
Transcript of Presentación de PowerPoint...Entramos en la ventana vista en el apartado anterior. 1. Seleccionamos...

Office 365Instalación de Office Pro Plus y uso de SkypePEDRO RENEDO FERNÁNDEZ
PEDRO SEBASTIÁN DELGADO

LicenciasEn la Universidad de Burgo, cada uno de su miembros, dispone de 5 licencias de Microsoft Office Profesional Plus para:◦ 5 equipos tipo PC o MAC◦ 5 tabletas.◦ 5 Teléfonos móviles.
De forma adicional, existen otros producto que se incluyen con O365.

Como podemos acceder.Para acceder a las mismas debemos de entrara en el portal de office 365:◦ https://portal.office.com

Que es los que encontramos.1. Lo primero comprobar
que descubre el sistema en el que nos encontramos.
2. Nos permite encontrar un enlace para instalarlo en otros dispositivos: Smartphone o Tableta.
3. Podemos acceder información acerca de como configurarlo.
1
32

Instalar y mantener nuestro software.Para mantener nuestro software hay que entrar en nuestro perfil de usuario.
OJO: La contraseña no la podemos cambiar.
Clic en el icono del Opciones | Seleccionamos “Configuración de Office 365”.
Instalar y administrarsoftware

Instalación del software.1. El proceso empieza por elegir el
idioma.
2. Después seleccionamos la versión (32 o 64 bits), nosotros recomendamos 32 sea cual sea la versión de nuestro sistema operativo.
3. Podemos comprobar si nuestro sistema lo soporta.
4. Disponemos de un apartado para resolver los problemas de instalación.
5. Por último seleccionamos instalar.
6. Descargamos y ejecutamos.
1 2
3,4
5

Si queremos instalar Skype.

Si no queremos instalar Office, ¿podemos usar Skype?.Sí, podemos hacer uso de Skype WEB.
Entramos en la ventana vista en el apartado anterior.
1. Seleccionamos “Iniciar programador web de Skype profesional”.
1

Introducimos los datos necesarios.Introducimos los datos:◦ Evento, Ubicación, Mensaje, Programación y
sobre todo que personas pueden conectarse.
◦ Podemos escribir los destinatarios y comprobar sus nombres y aceptar.

Ya esta programada.1. Si es la primera vez y/o necesitamos
ayuda seleccionamos “¿Su primera vez con Skype?”.
2. Para unirnos hacemos clic en el enlace que se muestra.
3. Instalamos el complemento si no lo hemos hecho nunca en nuestro ordenador.
◦ Lo instalamos.
4. Nos unimos a la reunión.
123
4

Entramos en la salaPonemos un nombre o iniciamos sesión con nuestra cuenta de Office 365.
Entramos en la reunión.

Dentro de una video-conferencia.Podemos observar los siguientes componentes:
1. Lista de participantes.
2. Calidad de la conexión.
3. Mensajería instantánea.
4. Activar o desactivar nuestra cámara.
5. Activar o desactivar el audio.
6. Mostrar/Ocultar nuestro escritorio.
7. Colgar la llamada.
8. Configurar la llamada.
9. Mas opciones.
1 2
3
4 5 6 7 8 9

Lista de participantes.1. Se muestran los participantes con las opciones
que tienen activadas, desde aquí se pueden activar y desactivar por el administrador de la sala.
2. Podemos invitar en vivo a otros participantes.
3. Mostrar mis opciones como participante.
1
2 3

Mensajería instantánea.1. Área de conversación.
2. Área de creación de mensaje.
3. Funciones para cambiar formato y agregar emoticonos.
1
2 3

Mostrar/Ocultar nuestro escritorio.Hay que distinguir entre presentar todo nuestro escritorio.
Presentar un determinado programa.
Un archivo de Power Point.
….

Configurar la llamada.Podemos pausar la llamada o seleccionar el dispositivo de audio/video si nuestro ordenador cuenta con varios del mismo tipo.

Mas opciones.Algunas de las opciones nos permite modificar la información y las opciones de la reunión.

Si ya disponemos de una instalación de Office

Podemos configurar lo que tenemos instalado para O365.Sí, podemos hacer uso de Skype WEB.
Entramos en la ventana Opciones – Instale y configure su software.
1. Seleccionamos “Configuración de escritorio”.
2. Hacemos clic en configurar.
3. Descargue y Ejecute
1
2

Prueba Auto-Estimulante
Créate una reunión con tus compañeros y disfruta un poco investigando las opciones que
hemos descrito.

Preguntas de los usuarios

Tomamos notas.

Muchas Gracias