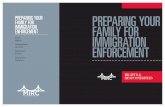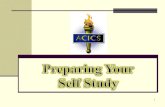Preparing Your System
Transcript of Preparing Your System
-
7/28/2019 Preparing Your System
1/8
Preparing Your System
Youll need to install a package calledbuild-essentialfor creating the package from source
and checkinstallto add it to your package manager for easy removal. This can be done quickly via the
console, simply open up Terminal (Applications,Accessories, Terminal) and type:
sudo apt-get install build-essential checkinstall
Allow time for these to download and install, and once done you may also want to install version
management software for upgrades, though you can always do this later. In any case, these three will do
the trick:
sudo apt-get install subversion git-core mercurial
Next youll want a common directory to use when building these packages. You can technically put this
anywhere, as long as it is writeable. The official Ubuntu documentation recommends
/usr/local/src
so well stick with that:
sudo chown $USER /usr/local/src
Then make sure its writeable:
sudo chmod u+rwx /usr/local/src
Finally well also installapt-file, which is used to resolve any dependency issues you encounter:
-
7/28/2019 Preparing Your System
2/8
sudo apt-get install apt-file
Youll probably get a pop-up telling you need to update apt-file, if not run the following command and
let it finish:
sudo apt-file update
Once youve done this, youll never need to do it again as your system will be prepared for any tarballs
you throw at it.
Extract & Configure
Assuming youve already downloaded a mysterious .TAR.GZ file youre first going to need to move it to
your designated build folder (I used
/usr/local/src
). You can do this with yournormal file browser, and once done, open up a new Terminal.
http://www.makeuseof.com/tag/nautilus-elementary-simplifies-file-browsing-linux/http://www.makeuseof.com/tag/nautilus-elementary-simplifies-file-browsing-linux/http://www.makeuseof.com/tag/nautilus-elementary-simplifies-file-browsing-linux/http://www.makeuseof.com/tag/nautilus-elementary-simplifies-file-browsing-linux/ -
7/28/2019 Preparing Your System
3/8
Change to the build folder by typing:
cd /usr/local/src
Next extract the archive. For .TAR.GZ files type:
tar -xzvf .tar.gz
And for .TAR.BZ2 files type:
tar -xjvf .tar.bz2
If all went well youll see a long list of extracted files, like in the screenshot above. Dont close the
Terminal yet, were not done.
-
7/28/2019 Preparing Your System
4/8
It is at this point I urge you to navigate to the folder your archive just created (with your usual file
browser) and open either README or INSTALL should the files exist. If your particular software requires
a different method to the one Im about to go into then this file will hold the key. You can save yourself
a lot of hassle by doing this.
You may also be able to choose different install options depending on the software, and the INSTALL orREADME will stipulate what these are. The files may have no extension, but are plain text and should
open in Gedit or any text editor you choose.
As a general rule, the following commands will install your software with the default installation
method.
Your tarball will have been extracted to a folder with the same name as the file, so change to this folder
with the cd command you used earlier, like so:
cd /usr/local/src/
Replace with the name of the folder the archive created. Next youll need to
configure the source files by typing:
./configure
Note: If your software does not have a configure file, you might want to try skipping straight to the Build
& Install section of this article, though consult your INSTALL or README documentation first.
If you receive an error message related to autoconf, then youll need to install it by typing:
sudo apt-get install autoconf
Then run
./configure
again.
-
7/28/2019 Preparing Your System
5/8
This command will verify whether you have all the installed packages required to use your software. You
can use apt-file which you installed earlier to fill in the blanks.
If you do receive an error (something like
configure: error: Library requirements ... not met
) have a look for the file not found above the error message, then using apt-file search by typing:
apt-file search .
This will tell you which package the file you require is in, so you can download it using:
sudo apt-get install
This wont necessarily always happen, but it is very useful if you dont have the required dependencies.
When youre satisfied youve got the packages (if you needed any) run the
./configure
command again.
-
7/28/2019 Preparing Your System
6/8
If all went well youll see
config.status: creating Makefile
congratulations, youre very nearly there! Lots of people give up before they get to this point, but
youre better than that.
Build & Install
Into the same Terminal window type:
make
Sit back, grab a coffee and breathe for a second. Depending on the size of your install this can take a
while.
Now you can install the program with the following command:
sudo checkinstall
Follow the on-screen prompts, add a description for your software and hit Enteron this screen:
-
7/28/2019 Preparing Your System
7/8
If everything went well youll seeInstallation Successful. Pat yourself on the back. Youve done well.
-
7/28/2019 Preparing Your System
8/8
Your software should now be installed to
/usr/local/bin
and youll be able to run it from there without any problems.
Did you make it all the way through? Isnt it easier just waiting for a package or getting it from the
repositories? Maybe you found it easy? Let us know in the comments.