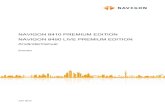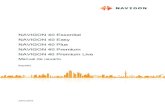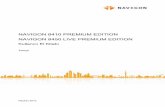premium 70 live
Transcript of premium 70 live

Август 2010
NAVIGON 70 Plus NAVIGON 70 Premium NAVIGON 70 Premium Live Руководство пользователя
Русский

Символ перечеркнутого мусорного контейнера на колесах означает, что этот продукт в Европейском Союзе утилизируется только через сортированные отходы. Это касается как самого продукта, так и аксессуаров и комплектующих, которые отмечены этим символом. Эти продукты нельзя утилизировать вместе с несортированным домашним мусором.
Выходные данные NAVIGON AG Schottmüllerstraße 20A D-20251 Hamburg Все данные и сведения, содержащиеся в данном документе, могут быть изменены без предварительного уведомления. Запрещено копирование или воспроизведение этого документа или какой-либо его части вне зависимости от того, каким образом или какими средствами, электронными или механическими, это осуществляется, без четкого письменного разрешения компании NAVIGON AG. Все технические данные, рисунки и т.д. защищены законом об авторском праве. © 2010, NAVIGON AG Все права защищены

Руководство пользователя NAVIGON 70 Plus | 70 Premium | 70 Premium Live
Руководство пользователя Содержание III
Содержание 1 Введение ..........................................................................................8
1.1 Об этом руководстве.............................................................................8 1.1.1 Условные обозначения ...........................................................8 1.1.2 Символы ..................................................................................8
1.2 Правовые положения............................................................................8 1.2.1 Ответственность .....................................................................8 1.2.2 Торговые знаки ........................................................................9
1.3 Информационная поддержка ...............................................................9 2 Прежде чем начать .........................................................................9
2.1 Комплект поставки ................................................................................9 2.2 Описание навигационного устройства ..............................................10 2.3 Важная информация по безопасности ..............................................10
2.3.1 Инструкции по безопасности при навигации ......................11 2.3.2 Инструкции по безопасности для навигационного
устройства .............................................................................11 2.3.3 Инструкции по безопасности при использовании
устройства в автомобиле .....................................................12 2.4 Подготовка навигационной системы к работе ..................................13
2.4.1 SIM-карта ...............................................................................13 2.4.2 Установка навигационной системы в автомобиле .............13 2.4.3 Карта памяти .........................................................................15
2.5 Активация служб NAVIGON Live ........................................................16 2.6 Навигация при помощи GPS ..............................................................17
3 Включение навигационного устройства...................................17 3.1 Руководство .........................................................................................20 3.2 Опции ...................................................................................................20
4 Управление навигационной системой ......................................21 4.1 Информация ........................................................................................21 4.2 Виртуальная клавиатура ....................................................................25
4.2.1 Специальные клавиши .........................................................25 4.2.2 Ввод данных ..........................................................................26
4.3 Опции ...................................................................................................27 4.4 Меню ....................................................................................................27
5 Управление голосом ....................................................................28 5.1 Включение голосовых команд ............................................................28 5.2 Управление голосом ...........................................................................29 5.3 Справка ................................................................................................29

Руководство пользователя NAVIGON 70 Plus | 70 Premium | 70 Premium Live
IV Содержание Руководство пользователя
5.4 Выключение голосового управления.................................................29 5.5 Настройка голосового управления ....................................................29
6 Навигация .......................................................................................30 6.1 Включение навигационной системы ..................................................31 6.2 Задание цели.......................................................................................32
6.2.1 Указание страны....................................................................33 6.2.2 Голосовой ввод цели ............................................................33 6.2.3 Задание адреса цели............................................................35 6.2.4 Указать координаты ..............................................................36 6.2.5 Объект инфраструктуры (Объект POI) ................................37 6.2.6 Информация о цели ..............................................................42 6.2.7 Избранное ..............................................................................43 6.2.8 Последние цели ....................................................................43 6.2.9 Импортиров. адреса: Outlook / Интернет ............................44 6.2.10 Импортиров. адреса из телефонной книги .........................45 6.2.11 Навигация домой...................................................................45 6.2.12 Задание цели на карте .........................................................46 6.2.13 Предварительный просмотр маршрута...............................47
6.3 Управление целями ............................................................................49 6.3.1 Сохранение цели...................................................................49 6.3.2 Удаление записи из списка Избранное ...............................49 6.3.3 Задание домашнего адреса .................................................50 6.3.4 Изменение домашнего адреса.............................................51
6.4 Сложные маршруты и треки ...............................................................51 6.4.1 Задание начальной точки .....................................................51 6.4.2 Определение точек маршрута .............................................52 6.4.3 Изменение точек маршрута .................................................52 6.4.4 Управление маршрутами......................................................53 6.4.5 Загрузка маршрута или трека ..............................................53 6.4.6 Расчет и отображение маршрута ........................................54 6.4.7 Имитация маршрута..............................................................54 6.4.8 Предварительный просмотр маршрута...............................55
7 Дополнительные функции ..........................................................57 8 Работа с картой .............................................................................60
8.1 Выбор навигационной карты ..............................................................60 8.2 Панель инструментов .........................................................................60
8.2.1 Статичная панель инструментов .........................................61 8.2.2 Динамическая панель инструментов...................................61
8.3 Датчик приближения ...........................................................................63 8.3.1 Настройка датчика приближения.........................................63
8.4 Карта в режиме Стандартная.............................................................64 8.5 Карта в режиме Предварительный просмотр ...................................65

Руководство пользователя NAVIGON 70 Plus | 70 Premium | 70 Premium Live
Руководство пользователя Содержание V
8.6 Карта в режиме Навигация.................................................................67 8.6.1 Навигация в режиме Транспортное средство.....................67 8.6.2 Навигация в режиме Пешеход .............................................71 8.6.3 Навигация в режиме Трек.....................................................73 8.6.4 Навигация в режиме Offroad ................................................74 8.6.5 Дополнительные возможности в режиме Навигация .........74 8.6.6 Завершение навигации .........................................................75
8.7 Карта в режиме Поиск цели ...............................................................75 8.7.1 Действия в режиме Поиск цели ...........................................76
9 Полезные функции .......................................................................77 9.1 Профиль маршрута .............................................................................77
9.1.1 Параметры профиля маршрута ...........................................77 9.1.2 Базовый профиль NAVIGON ................................................78 9.1.3 Создание профиля маршрута ..............................................78 9.1.4 Выбор профиля маршрута ...................................................79 9.1.5 Управление профилями маршрута......................................79
9.2 MyPOIs: Мои объекты .........................................................................80 9.2.1 Цели пользователя ...............................................................81 9.2.2 Иконки для объектов инфраструктуры, созданных
пользователем ......................................................................82 9.2.3 POI-Import: Копирование объектов инфраструктуры
на навигационное устройство ..............................................82 9.3 Снимки экрана .....................................................................................83
9.3.1 Разрешение работы со снимками экрана ...........................83 9.3.2 Создание снимков экрана.....................................................83
9.4 Треки ....................................................................................................83 9.5 Парковка вблизи цели.........................................................................84 9.6 Поблизости ..........................................................................................86 9.7 MyBest POI: Цели на маршруте .........................................................87
9.7.1 Отображение объектов инфраструктуры на маршруте .....87 9.7.2 Навигация к одной из цели...................................................89 9.7.3 Определение категорий........................................................89
9.8 NAVIGON Sightseeing..........................................................................89 9.9 Экскурсионные туры ...........................................................................91 9.10 Экстренная помощь ............................................................................93 9.11 Статус GPS, сохранение текущего положения.................................94 9.12 Заблокировать область ......................................................................94 9.13 Описание пути .....................................................................................95

Руководство пользователя NAVIGON 70 Plus | 70 Premium | 70 Premium Live
VI Содержание Руководство пользователя
9.14 TMC (Информация о движении) ........................................................96 9.14.1 Предварительный просмотр TMC........................................97 9.14.2 Вывод сообщений о положении на дорогах........................98 9.14.3 Вывод сообщений ...............................................................100 9.14.4 Настройки TMC....................................................................100
9.15 Бортовой журнал ...............................................................................101 10 Hands-free модуль.......................................................................102
10.1 Подключение к мобильному телефону ...........................................105 10.1.1 Поиск Bluetooth-устройств и создание пары .....................105 10.1.2 Установление пары с мобильного телефона ...................106 10.1.3 Подключение устройства....................................................107 10.1.4 Выбор активного мобильного телефона ...........................109 10.1.5 Удаление устройства ..........................................................109 10.1.6 Импортировать телефонную книгу ....................................110 10.1.7 Импортировать историю звонков.......................................111
10.2 Прием звонка .....................................................................................111 10.3 Прием SMS-сообщений ....................................................................112 10.4 Телефонные звонки ..........................................................................112
10.4.1 Звонок с помощью голосовой команды .............................112 10.4.2 Набор телефонного номера ...............................................114 10.4.3 Быстрый набор ....................................................................114 10.4.4 Как позвонить по телефону контакта из телефонной
книги .....................................................................................114 10.4.5 Звонок по набранному, принятому или пропущенному
номеру. .................................................................................115 10.4.6 Прием звонков с мобильного телефона............................116
10.5 Во время звонка ................................................................................116 10.5.1 Вызов навигационного приложения...................................116 10.5.2 Ввод цифр............................................................................116 10.5.3 Выключение микрофона .....................................................116 10.5.4 Перевод звонка на мобильный телефон...........................117 10.5.5 Завершение разговора .......................................................117
10.6 Полезные функции ............................................................................117 10.6.1 Навигация по адресу контакта из телефонной книги .......117 10.6.2 Прием сообщений ...............................................................117
10.7 Настройка модуля громкой связи ....................................................118 10.7.1 Быстрый набор ....................................................................118 10.7.2 Настройки ............................................................................119

Руководство пользователя NAVIGON 70 Plus | 70 Premium | 70 Premium Live
Руководство пользователя Содержание VII
11 Navigon Live..................................................................................120 11.1.1 Цена .....................................................................................121
11.2 Использование служб NAVIGON Live..............................................122 11.2.1 Погода ..................................................................................122 11.2.2 Запарковаться .....................................................................123 11.2.3 АЗС .......................................................................................124 11.2.4 Google Local Search ............................................................125 11.2.5 События ...............................................................................127 11.2.6 Информация о движении....................................................130
11.3 Конфигурирование служб NAVIGON Live........................................130 11.4 Отображение статуса........................................................................131
12 Настройка навигационной системы ........................................132 13 Приложение .................................................................................134
13.1 Технические характеристики навигационного устройства............134 13.2 NAVIGON - Лицензионное соглашение ...........................................135 13.3 Заявление о соответствии................................................................139
14 Устранение неисправностей .....................................................139 15 Алфавитный указатель..............................................................144

Руководство пользователя NAVIGON 70 Plus | 70 Premium | 70 Premium Live
- 8 - Введение
1 Введение 1.1 Об этом руководстве
1.1.1 Условные обозначения Для наглядности и для лучшего понимания материала в этом руководстве используются следующие стили для написания текста:
Жирный и курсивный: Названия продуктов.
МАЛЫЕ ЗАГЛАВНЫЕ БУКВЫ: Названия окон и диалогов.
Жирный: Важная часть текста.
Подчеркнутый: Названия кнопок, полей для ввода и других элементов пользовательского интерфейса.
Подчеркнутый и курсивный: Названия элементов управления навигационного устройства.
1.1.2 Символы Эти символы указывают на особые виды текста:
Примечания и подсказки по использованию программы
Дополнительная информация и пояснения
Предупреждения
1.2 Правовые положения
1.2.1 Ответственность Мы оставляем за собой право вносить изменения в документацию и программное обеспечение без уведомления. Компания NAVIGON AG не несет ответственность за точность информации, предоставленной в этом руководстве, или за ущерб, возникший в результате использования руководства. Мы всегда приветствуем любые указания на ошибки и рады любым предложениям, которые позволят в будущем сделать наш продукт более совершенным.

Руководство пользователя NAVIGON 70 Plus | 70 Premium | 70 Premium Live
Прежде чем начать - 9 -
1.2.2 Торговые знаки Все марки и торговые знаки, перечисленные в руководстве и при определенных условиях защищенные третьей стороной, подчиняются без ограничений соответствующим действующим правовым нормам, касающимся торговых знаков и прав владения соответствующих владельцев. Все перечисленные здесь торговые марки, торговые наименования или названия компаний являются торговыми марками или зарегистрированными торговыми марками соответствующих владельцев или могут быть таковыми. Все права защищены, даже если они выражены неявно. Отсутствие явного указания на торговый знак, упомянутого в этом руководстве, не означает, что наименование свободно от притязаний третьих лиц. ► Microsoft, Outlook, Excel и Windows являются
зарегистрированными торговыми марками корпорации Microsoft.
► NAVIGON является зарегистрированной торговой маркой компании NAVIGON AG.
1.3 Информационная поддержка У вас возникли вопросы? Посетите наш сайт www.navigon.com, раздел "Поддержка клиентов". Здесь вы найдете наиболее часто задаваемые вопросы (FAQ Center), а также узнаете номер телефона и электронный адрес, по которым можно с нами связаться.
2 Прежде чем начать 2.1 Комплект поставки
Пожалуйста, проверьте комплектность поставки. Если вы получили продукт в неполной комплектации, немедленно обратитесь к продавцу, у которого вы приобрели устройство. В комплект поставки входит: ► Навигационное устройство ► Автомобильный держатель ► Автомобильный зарядный кабель (10-24V-адаптер для
прикуривателя) со встроенной TMC-антенной ► Кабель USB ► Иллюстрированное руководство по установке ► Только в модели NAVIGON 70 Premium Live:

Руководство пользователя NAVIGON 70 Plus | 70 Premium | 70 Premium Live
- 10 - Прежде чем начать
► Футляр для SIM-карты. Футляр для SIM-карты приклеен к буклету и легко отделяется от него. SIM-карта уже извлечена из своего футляра.
► SIM-карта (уже вставлена в навигационное устройство)
Примечание: Не выбрасывайте футляр для SIM-карты и храните его в надежном месте! Данные, указанные на футляре, понадобятся при обращении в центры обслуживания NAVIGON.
2.2 Описание навигационного устройства
1 Сенсорный экран
2 Вкл./Выкл.
3 Микрофон
4 Слот для microSD-карты
5 Разъем Mini-USB для USB-кабеля / сетевого адаптера
6 Кнопка сброса
7 Индикатор
2.3 Важная информация по безопасности Это важно для вас, поэтому, пожалуйста, прочитайте внимательно нижеследующие предупреждения и инструкции по безопасности до того, как использовать навигационное устройство.

Руководство пользователя NAVIGON 70 Plus | 70 Premium | 70 Premium Live
Прежде чем начать - 11 -
2.3.1 Инструкции по безопасности при навигации Вы используете навигационную систему на свой собственный риск.
Внимание! Чтобы избежать аварий и не стать их причиной, не работайте с навигационной системой во время движения!
Внимание! Смотрите на экран только в том случае, если ситуация на дороге безопасна!
Внимание! Правила и знаки дорожного движения имеют приоритет перед любыми инструкциями навигационной системы.
Внимание! Следуйте инструкциям навигационной системы, только если обстоятельства и правила дорожного движения позволяют вам это делать! Навигационная система поможет вам достичь вашей цели, даже если вам пришлось отклониться от рассчитанного маршрута.
Внимание! Перед каждой поездкой убедитесь в том, что держатель расположен правильно и надежно закреплен.
2.3.2 Инструкции по безопасности для навигационного устройства
Внимание! Защитите устройство от сырости. Устройство не является водонепроницаемым и не имеет защиты от брызг воды.
Внимание! Не открывайте корпус навигационного устройства ни при каких обстоятельствах.
Внимание! Не оставляйте навигационное устройство на сильном холоде или жаре. Таким образом можно повредить устройство или нарушить его работу. (Смотрите раздел "Технические характеристики " на странице 134)
Внимание! Вынимая кабель из гнезда, не тяните за шнур. Так можно повредить или сломать устройство.
Внимание! Не подвергайте устройство сильным перепадам температуры. Значительный перепад температуры может привести к образованию конденсата.
Примечание: Не перекручивайте кабель. Убедитесь, что его не могут повредить какие-либо предметы с острыми краями.

Руководство пользователя NAVIGON 70 Plus | 70 Premium | 70 Premium Live
- 12 - Прежде чем начать
Примечание: Создайте резервную копию данных, хранящихся во внутренней памяти навигационного устройства. Резервную копию легко создать с помощью бесплатного приложения NAVIGON Fresh, которое можно скачать на нашем веб-сайте www.navigon.com/fresh.
2.3.3 Инструкции по безопасности при использовании устройства в автомобиле
Внимание! Закрепите держатель таким образом, чтобы водитель мог хорошо видеть навигационное устройство и без труда управлять им. Водитель должен хорошо видеть, что происходит на дороге!
Внимание! Не устанавливайте держатель в зоне раскрытия подушек безопасности.
Внимание! Не закрепляйте устройство вблизи руля или других элементов управления автомобилем, так как устройство может мешать управлению автомобилем.
Внимание! Устанавливая держатель, убедитесь, что он не будет представлять никакой опасности в случае аварии.
Внимание! Кабели не должны проходить рядом с устройствами, отвечающими за безопасность, и рядом с линиями электропитания.
Внимание! Перед каждой поездкой убедитесь в том, что держатель расположен правильно и надежно закреплен. Крепление с помощью присоски может со временем ослабнуть.
Внимание! После установки держателя проверьте все без исключения устройства безопасности в автомобиле.
Внимание! Автомобильный зарядный кабель разрешается подключать только к прикуривателю с напряжением 10-24V.
Внимание! Вынимайте автомобильный зарядный кабель из розетки прикуривателя, если вы ставите автомобиль на стоянку. Блок питания всегда потребляет небольшое количество электроэнергии и может разрядить аккумулятор вашего автомобиля.

Руководство пользователя NAVIGON 70 Plus | 70 Premium | 70 Premium Live
Прежде чем начать - 13 -
2.4 Подготовка навигационной системы к работе
2.4.1 SIM-карта
Данный раздел содержит информацию, которая относится только к навигационному устройству NAVIGON 70 Premium Live.
Слот для SIM-карты расположен посередине устройства, под задней панелью.
1. Выключите навигационное устройство. 2. Подденьте ногтем гнездо для держателя в верхней части
панели. 3. Снимите заднюю панель с устройства. 4. Извлеките SIM-карту из футляра. Футляр для SIM-карты
приклеен к буклету и легко отделяется от него. 5. Вставьте SIM-карту, как это изображено на иллюстрации. 6. Вставьте сначала оба нижних фиксатора задней панели. 7. Нажмите на верхнюю часть панели так, чтобы защелкнулись
верхние фиксаторы. 8. Вдавите панель в устройство так, чтобы она защелкнулась во
всех углах. Извлекается SIM-карта аналогичным образом.
Примечание: Если крышка установлена неправильно, то, возможно, подключение к серверу NAVIGON не будет установлено. В этом случае службы NAVIGON Live будут недоступны.
2.4.2 Установка навигационной системы в автомобиле
Внимание! Обязательно соблюдайте инструкции по безопасности из раздела "Важная информация по безопасности" на странице 10.

Руководство пользователя NAVIGON 70 Plus | 70 Premium | 70 Premium Live
- 14 - Прежде чем начать
Установка держателя
1. Очистите присоску и поверхность ветрового стекла, на которое
вы хотите установить держатель. Присоска и ветровое стекло должны быть сухими и чистыми.
2. Откройте рычажок на присоске держателя как можно шире. 3. Расположите держатель вместе с присоской на ветровом
стекле. 4. Надавите на рычажок по направлению к ветровому стеклу.
Как вставить навигационное устройство в держатель.
С задней стороны устройства находится гнездо с двумя канавками. 1. Расположите навигационное устройство так, чтобы верхний
край держателя вошел в верхнюю канавку гнезда (как изображено на иллюстрации).
2. Надавите на устройство так, чтобы оно защелкнулось в держателе.

Руководство пользователя NAVIGON 70 Plus | 70 Premium | 70 Premium Live
Прежде чем начать - 15 -
Подключение питания к навигационному устройству В комплект к навигационному устройству входит автомобильный зарядный кабель, с помощью которого можно подключить навигационное устройство к электропитанию через автомобильный прикуриватель.
Примечание: Используйте только зарядный кабель, прилагаемый к навигационному устройству, или аналогичный ему производства NAVOGON! В противном случае службы NAVIGON Live могут быть недоступными.
► Подключите автомобильный зарядный кабель к разъему Mini-USB навигационного устройства и прикуривателю автомобиля.
Во время зарядки светодиодный индикатор внизу навигационного устройства горит оранжевым светом. Индикатор горит зеленым, если аккумулятор заряжен полностью.
Внимание! Автомобильный зарядный кабель разрешается подключать только к прикуривателю с напряжением 10-24V.
Примечание: Плотно вставьте USB-вилку в соответствующее USB-гнездо!
Внимание! Обязательно соблюдайте инструкции по безопасности из раздела "Важная информация по безопасности" на странице 10.
Примечание: Время заряда полностью разряженных аккумуляторов устройства составляет ~ 3 ч. Полностью заряженный аккумулятор обеспечивает ок. 3 часов работы в зависимости от конфигурации устройства.
TMC-антенна Навигационная система оснащена встроенным TMC-приемником. TMC-антенна встроена в автомобильный зарядный кабель. Сразу после подключения автомобильного зарядного кабеля вы можете получать сообщения о положении на дорогах. В случае необходимости возможно динамическое изменение маршрута, например, чтобы объехать пробку.
2.4.3 Карта памяти Для использования навигационной системы не нужна карта памяти, так как все необходимые для навигации данные хранятся во внутренней памяти устройства. При подключении навигационной системы к компьютеру через USB-кабель, внутренняя память навигационной системы

Руководство пользователя NAVIGON 70 Plus | 70 Premium | 70 Premium Live
- 16 - Прежде чем начать
определяется как диск с меткой 'NAVIGON'. Слот карты памяти определяется как диск 'NAVIGON SD'. NAVIGON Fresh - это простой и удобный инструмент для создания резервных копий, обновления программ и навигационных карт. Это приложение можно бесплатно скачать по адресу: www.navigon.com/fresh. Дополнительно приобретенные навигационные карты можно хранить на карте памяти, если внутренней памяти устройства недостаточно. Для этого карту памяти нужно вставить в устройство. Навигационная система может одновременно работать с навигационными картами, сохраненными как во внутренней памяти, так и на внешних носителях.
2.5 Активация служб NAVIGON Live
Данный раздел содержит информацию, которая относится только к навигационному устройству NAVIGON 70 Premium Live.
Прежде чем использовать службы NAVIGON Live, их нужно активировать (раздел "Цена" на странице 121). Предполагается, что SIM-карта уже вставлена в устройство. Приготовьте буклет с кодом активации, прилагаемый к модулю NAVIGON Live. 1. Включите навигационное устройство.
Откроется окно НАВИГАЦИЯ.
2. Нажмите на (NAVIGON Live). Далее выберите службу NAVIGON Live, которую вы хотите активировать.
3. Нажмите на кнопку Да. 4. Введите код активации. 5. Нажмите на кнопку Активировать.
Активация службы NAVIGON Live успешно завершена. 6. Нажмите на кнопку OK.
Появится следующее сообщение: "Производится передача анонимных данных 'Floating Car Data' на сервер NAVIGON. Оценка этих данных позволяет более точно рассчитывать время прибытия, а также заблаговременно выявлять пробки и вычислять безопасный маршрут объезда. Передаваемые данные не содержат информации, на основании которой можно идентифицировать ее владельца. В случае если требуется прекратить передачу данных, для настройки 'Оптимизация алгоритма распознавания пробок' требуется выбрать 'Нет'."

Руководство пользователя NAVIGON 70 Plus | 70 Premium | 70 Premium Live
Включение навигационного устройства - 17 -
7. Нажмите на кнопку OK. Откроется окно НАВИГАЦИЯ, из которого доступны все функции навигационного устройства, а также имеющиеся службы NAVIGON Live.
Примечание: Даже после успешной активации некоторые службы NAVIGON Live (например, такие службы, как АЗС или События поблизости) будут доступны только при наличии хорошего приема GPS, а также после определения устройством текущего положения.
2.6 Навигация при помощи GPS Навигационная система GPS работает на базе, как минимум, 24 спутников, которые вращаются вокруг Земли и постоянно передают свои координаты и время. Приемник GPS получает эти данные и рассчитывает свое собственное географическое положение на основе информации о положении и времени, поступившей от нескольких спутников. Для того чтобы определить географическое положение с достаточной точностью, необходимо получить данные, как минимум, от трех спутников. При наличии данных от четырех и более спутников можно определить высоту над уровнем моря. Точность определения положения достигает трех метров. После того, как навигационное устройство определило ваши координаты, они могут быть использованы как исходная точка для расчета маршрута. Карты в вашем навигационном устройстве содержат данные о географических координатах всех оцифрованных объектов - объектов инфраструктуры, улиц и населенных пунктов. Это позволяет устройству рассчитать маршрут между начальной точкой и местом назначения. Расчет текущего положения и отображение его на карте производится каждую секунду. Поэтому вы всегда можете увидеть на карте, где вы находитесь.
3 Включение навигационного устройства ► Нажмите кнопку (Вкл./Выкл.) и удерживайте ее, пока не
включится устройство. Откроется окно НАВИГАЦИЯ.

Руководство пользователя NAVIGON 70 Plus | 70 Premium | 70 Premium Live
- 18 - Включение навигационного устройства
Примечание: Если при запуске устройства дисплей вспыхивает белым значит, была произведена перезагрузка устройства.
При первом запуске навигационной системы необходимо задать следующие настройки: ► язык интерфейса, на котором вы планируете использовать
устройство ► единицу измерения расстояний ► формат отображения времени ► формат даты
Примечание: Если приложение навигации включается в первый раз, появится окно ДЕМОНСТРАЦИОННЫЙ РЕЖИМ.
Демо-режим предназначен только для демонстрации возможностей продукта в случае, если отсутствует GPS-прием. Если активен демо-режим, навигация невозможна! В этом режиме осуществляется имитация навигации в центр указанного населенного пункта. ► Убедитесь, что выключена настройка Включить в
демонстрационном режиме (выбрано значение Нет). В
случае необходимости нажмите кнопку (Изменить) и выберите значение Да вместо Нет.
► Нажмите на кнопку OK.
Примечание: Информацию о том, как отключить демо-режим, можно найти в главе "Устранение неисправностей", в разделе "Включен демо-режим" на странице 141.
Примечание: Если навигационное устройство не использовалось в течение длительного времени, батареи могут быть полностью разряжены. Навигационное устройство включится сразу после подключения навигационного устройства к зарядному автомобильному кабелю, даже если его аккумуляторы полностью разряжены. В случае если используется зарядный кабель не из комплекта поставки или устройство подключено к ПК, возможно, устройство включится не сразу, так как устройству требуется несколько минут, чтобы зарядить свои батареи. Зарядное устройство и другие аксессуары можно приобрести в специализированных магазинах либо в интернет-магазине NAVIGON по адресу www.navigon.com.

Руководство пользователя NAVIGON 70 Plus | 70 Premium | 70 Premium Live
Включение навигационного устройства - 19 -
Перевод навигационного устройства в режим ожидания
► Нажмите на кнопку (Вкл./Выкл.) (удерживайте не более 1 секунд). На экране появится сообщение о том, что через несколько секунд устройство перейдет в режим ожидания.
► Дождитесь, когда устройство перейдет в режим ожидания, или нажмите на Ждущий режим.
Переходить в режим ожидания автоматически Навигационное устройство можно настроить таким образом, что оно будет самостоятельно переходить в режим ожидания, если оно не используется. ► Нажмите в окне НАВИГАЦИЯ на Опции > Настройки > Общее >
Переходить в режим ожидания автоматически. ► Укажите время, через которое навигационное устройство будет
переходить в режим ожидания (Никогда, Через 10 мин., Через 20 мин., Через 30 мин.).
► Выберите вариант Нет питания, тогда устройство всегда будет переключаться в режим ожидания при отключении внешнего источника питания. Навигационное устройство снова включится сразу после подключения внешнего источника питания.
Выключение навигационного устройства
► Нажмите кнопку (Вкл./Выкл.) и удерживайте ее, пока устройство не выключится (ок. 10 секунд) - или -
1. Нажмите на кнопку (Вкл./Выкл.) (удерживайте не более 1 секунды). На экране появится сообщение о том, что через несколько секунд устройство перейдет в режим ожидания.
2. Нажмите на кнопку Выключить.

Руководство пользователя NAVIGON 70 Plus | 70 Premium | 70 Premium Live
- 20 - Включение навигационного устройства
Примечание: Если навигационное устройство находилось в режиме ожидания, то после нажатия этой кнопки устройство включится быстро и на экране появится окно, которое было активно до выключения устройства. Однако навигатор в режиме ожидания потребляет некоторое количество энергии. Поэтому в течение нескольких дней аккумуляторы могут полностью разрядиться. Выключенное устройство не потребляет энергию. Поэтому аккумулятору могут сохранять заряд в течение нескольких месяцев. Сразу после включения производится перезагрузка, это может занять до 30 секунд. Настройки, а также сохраненные цели и маршруты остаются в памяти устройства.
3.1 Руководство В навигационном устройстве хранятся отрывки из данного руководства, описывающие наиболее важные функции навигационной программы. Откройте руководство следующим образом: 1. Нажмите в окне НАВИГАЦИЯ на кнопку Опции > Руководство.
Откроется окно СОДЕРЖАНИЕ. 2. Выберите нужный раздел руководства
На экране появится содержание этого раздела.
С помощью кнопок (Вверх) и (Вниз) можно прокручивать страницу на экране вверх или вниз.
Кнопки (Налево) и (Направо) открывают предыдущий или следующий раздел руководства.
► Нажмите на кнопку Содержание, чтобы перейти в окно Содержание.
► Нажмите на кнопку (Закрыть), чтобы выйти из руководства. Откроется окно НАВИГАЦИЯ.
3.2 Опции В некоторых окнах имеются кнопки дополнительных функций.
Описание всех дополнительных функций можно найти в разделе "Дополнительные функции" на странице 57.

Руководство пользователя NAVIGON 70 Plus | 70 Premium | 70 Premium Live
Управление навигационной системой - 21 -
4 Управление навигационной системой 4.1 Информация
По верхнему краю некоторых окон расположены различные иконки, используемые для вывода информации.
GPS Иконка GPS отображает следующие состояния GPS-приема:
Отсутствует GPS (Нет символа): Встроенный GPS-приемник не работает. Если проблему не удается устранить, свяжитесь с нами. (Смотрите раздел "Информационная поддержка" на странице 9)
Нет сигнала: Данные поступают менее чем от трех спутников. Нельзя рассчитать географическое положение.
Есть сигнал GPS: Данные поступают, по крайней мере, от 3 спутников. Можно рассчитать текущие координаты.
Подробную информацию о статусе GPS вы можете найти в разделе "Статус GPS, сохранение текущего положения" на странице 94.
Компас Иконка Компас указывает, в каком направлении вы сейчас движетесь. Отображаются следующие направления по компасу: С, СВ, В, ЮВ, Ю, ЮЗ, З, СЗ.
Трек
Иконка (Запись трека) сообщает, что в данный момент производится запись трека.
Более подробную информацию о треках можно найти в разделе "Треки" на странице 83.
Энергия Иконка "Энергия" отображает следующие состояния встроенного аккумулятора:
Устройство работает от внешнего источника питания. Аккумулятор полностью заряжен. - или -

Руководство пользователя NAVIGON 70 Plus | 70 Premium | 70 Premium Live
- 22 - Управление навигационной системой
Аккумулятор не заряжается, так как его температура либо слишком высокая, либо слишком низкая.
Устройство работает от внешнего источника питания. Аккумулятор заряжается.
Устройство работает от внутреннего аккумулятора. Заряд аккумулятора достаточный.
Устройство работает от внутреннего аккумулятора. Низкий заряд аккумулятора.
NAVIGON Live Services
Данный раздел содержит информацию, которая относится только к навигационному устройству NAVIGON 70 Premium Live.
Значок NAVIGON Live Services сообщает о доступности службы NAVIGON Live. Он отображает следующие состояния:
(Нет символа) Отсутствуют службы NAVIGON-Live: Службы NAVIGON Live отключены. (Смотрите раздел "Конфигурирование служб NAVIGON Live" на странице 130)
(Красный) Установлено соединение: Соединение с сервером NAVIGON Live не установлено. Возможные причины: ► Нет сигнала сотовой сети. ► Сервер NAVIGON Live не отвечает.
(Светло-серый) Службы NAVIGON-Live готовы к работе: Установлено подключение к серверу NAVIGON Live. Службы NAVIGON Live функционируют нормально.
Информация о движении TMC
Навигационная система оснащена TMC-приемником, благодаря которому устройство получает сообщения о положении на дорогах. Используя эту информацию, навигационная система способна динамически изменить маршрут, например, чтобы объехать пробку.
Примечание: Этой функцией можно воспользоваться только в странах, в которой транслируются TMC-сообщения о положении на дорогах. Такая услуга доступна не во всех странах.

Руководство пользователя NAVIGON 70 Plus | 70 Premium | 70 Premium Live
Управление навигационной системой - 23 -
Значок TMC отображает следующие состояния TMC-приемника:
Поиск станции (красным цветом): TMC-приемник работает, но не может найти станцию, которая передает TMC-сигналы. Сообщения о положении на дорогах не поступают.
Поиск станции: TMC-приемник работает, но не может найти станцию, которая передает TMC-сигналы. Тем не менее, доступны некоторые сообщения о положении на дорогах. Так может быть, например, при проезде через тоннель.
TMC в режиме ожидания (серым цветом): Приемник готов к получению сообщений о положении на дорогах.
Примечание: TMC-антенна встроена в автомобильный зарядный кабель. Поэтому иконка Поиск станции может появиться, если автомобильный зарядный кабель не подключен к навигационному устройству.
Описание функций TMC можно найти в разделе "TMC (Информация о движении)" на странице 96.
Traffic Live
Данный раздел содержит информацию, которая относится только к навигационному устройству NAVIGON 70 Premium Live.
Сообщения о положении на дорогах можно получать как через службы NAVIGON Live (Traffic Live), так и через каналы TMC (раздел "Конфигурирование служб NAVIGON Live" на странице 130). Если информация получена от служб NAVIGON Live, появляется значок Traffic Live. Значок Traffic Live отображает следующие состояния приемника:
(Красный) Установлено соединение: Последняя попытка получить информацию с сервера NAVIGON Live завершилась неудачно. Так может быть, например, при проезде через тоннель. Возможно, имеются в наличии сообщения, которые были запрошены ранее.
(Светло-серый) Traffic Live готово к работе: Информация о положении на дорогах может быть запрошена с сервера. Имеются свежие сообщения.

Руководство пользователя NAVIGON 70 Plus | 70 Premium | 70 Premium Live
- 24 - Управление навигационной системой
BluetoothТелефон
Данный раздел содержит информацию, которая относится только к следующим навигационным устройствам: ► NAVIGON 70 Premium ► NAVIGON 70 Premium Live
Навигационное устройство имеет встроенный Bluetooth-модуль громкой связи. Поэтому его можно использовать как гарнитуру для двух Bluetooth-телефонов. Иконка Телефон отображает следующие состояния модуля громкой связи:
Bluetooth не установлен (Нет символа): Функция Bluetooth отключена.
Не подключен (красный мобильный телефон): навигационное устройство не имеет Bluetooth-соединения с другим устройством.
Подключен (белый мобильный телефон): навигационное устройство подключено к мобильному телефону и может быть использовано в качестве беспроводной гарнитуры. Цифра сообщает, какой из подключенных телефонов активен в данный момент.
Активный разговор (зеленый мобильный телефон): модуль громкой связи используется в данный момент в телефонном соединении. Цифра сообщает, какой из подключенных телефонов используется для разговора.
Гарнитура: подключена гарнитура. Инструкции навигационной системы транслируются через гарнитуру. Функции телефонной связи модуля громкой связи недоступны.
Отключение звука Иконка Отключение звука отображает следующие состояния:
Нет символа: Звук включен в навигационной системе.
Отключение звука: Навигационная система работает с выключенным звуком. Если в данный момент осуществляется навигация, вы не услышите голосовые инструкции.
Примечание: Эта иконка сообщает о выключении звука только в навигационной системе. Она не имеет отношения к громкости модуля громкой связи.

Руководство пользователя NAVIGON 70 Plus | 70 Premium | 70 Premium Live
Управление навигационной системой - 25 -
Борт-журнал Иконка Борт-журнал отображает следующие состояния:
Нет символа: Бортовой журнал выключен. Информация о поездках не сохраняется.
Борт-журнал: Бортовой журнал включен. Перед началом каждой поездки навигационная система попросит указать некоторые сведения о поездке (причина поездки, километраж и т.д.). Запись информации в бортовой журнал можно отключить.
4.2 Виртуальная клавиатура Если возникает необходимость ввести текст, на экране появляется виртуальная клавиатура Ввод текста на виртуальной клавиатуре осуществляется прикосновением пальца. Вводить можно только заглавные буквы. При вводе названий городов и улиц вам не нужно вводить специальные символы или умляуты. Навигационная система подставит эти символы для вас автоматически. Если, например, вы ищете город "Bärnau", введите просто "Barnau". Однако специальные символы иногда нужны для ввода названий сохраняемых целей или маршрутов.
4.2.1 Специальные клавиши
вставляет пробел.
удаляет символ перед курсором.
открывает цифровую клавиатуру.
Латиница, кириллица и греческий алфавит
открывает клавиатуру, содержащую латинские символы.
Примечание: Можно изменить раскладку латинской клавиатуры. ► Нажмите в окне НАВИГАЦИЯ на Опции > Настройки > Общее >
Раскладка клавиатуры (Латинские буквы). ► Укажите, какую раскладку вы хотите использовать (QWERTZ,
QWERTY, ABCDEF, AZERTY).
открывает клавиатуру, содержащую кириллические символы.
открывает клавиатуру, содержащую греческие символы.

Руководство пользователя NAVIGON 70 Plus | 70 Premium | 70 Premium Live
- 26 - Управление навигационной системой
Для ввода адресов или названий объектов инфраструктуры, как правило, открывается клавиатура с алфавитом соответствующей страны. При сохранении цели в Избранном и указании страны или категории объекта инфраструктуры, как правило, открывается клавиатура, соответствующая языку интерфейса. Вы можете переключать кириллицу или греческий алфавит на латиницу и обратно. Многие адреса можно как транслитерировать, так и ввести на языке пользовательского интерфейса. Например: пусть языком пользовательского интерфейса является немецкий. Вы хотите осуществить навигацию в Москву. У вас есть следующие возможности: ► "Москва" (кириллица) ► "Moskva" (транслитерация) ► "Moskau" (латиница, по-немецки)
Примечание: Названия улиц и населенных пунктов можно вводить на языке пользовательского интерфейса только в том случае, если данные карты содержат такие названия.
Примечание: Всегда доступны максимум 2 клавиатуры.
Умляуты, знаки ударения и другие символы Для каждого шрифта имеется дополнительная клавиатура со специальными символами.
открывает клавиатуру с латинскими специальными символами.
открывает клавиатуру с кириллическими специальными символами.
открывает клавиатуру с греческими специальными символами. После ввода специального символа автоматически открывается алфавитная клавиатура.
4.2.2 Ввод данных Иногда используются списки, состоящие из нескольких записей. Например, такой список открывается при вводе названия какого-либо населенного пункта.

Руководство пользователя NAVIGON 70 Plus | 70 Premium | 70 Premium Live
Управление навигационной системой - 27 -
Как только вы введете первую букву, появится самый большой населенный пункт в указанной стране, название которого начинается на эту букву. При добавлении дополнительных букв отображается первый населенный пункт, название которого начинается с введенной комбинации букв. ► Как только будет найден нужный населенный пункт, нажмите на
(OK), чтобы завершить ввод. Всегда можно открыть список, в котором перечислены все населенные пункты, начинающиеся с заданной комбинации букв или содержащие указанную последовательность символов в своем названии. Чем больше букв вы укажите, тем короче будет список.
► Нажмите на (Открыть список), чтобы вывести список на экран. Вы можете перемещаться по списку, используя кнопки
(Вверх) и (Вниз). ► Чтобы выбрать значение из списка, просто дотроньтесь до
него. После того, как вы выбрали нужное значение, список закроется. Выбор населенного пункта завершен.
► Нажмите на (Закрыть список), чтобы закрыть список, не выбирая значение из него.
Примечание: Список откроется автоматически, если он содержит не более 4 записей.
4.3 Опции В некоторых окнах имеются кнопки дополнительных функций.
Описание всех дополнительных функций можно найти в разделе "Дополнительные функции" на странице 57.
4.4 Меню Некоторые кнопки при нажатии открывают меню. ► Нажмите на пункт меню, чтобы выполнить нужную команду. Если вы хотите закрыть меню, не выполняя никаких команд, нажмите снова на ту кнопку, при помощи которой вы открыли это меню.

Руководство пользователя NAVIGON 70 Plus | 70 Premium | 70 Premium Live
- 28 - Управление голосом
5 Управление голосом
Данный раздел содержит информацию, которая относится только к следующим навигационным устройствам: NAVIGON 70 Premium NAVIGON 70 Premium Live
Примечание: Функция Управление голосом доступна не для всех языков интерфейса. Если язык интерфейса поддерживает эту функцию, в окне НАВИГАЦИЯ отображается кнопка Управление голосом. Для остальных языков вместо кнопки Управление голосом выводится кнопка Показать карту.
Многие функции навигационной системы можно вызвать с помощью голосовых команд.
5.1 Включение голосовых команд В окнах, в которых требуется ввод данных или подтверждение информации о положении на дорогах, касающейся выбранного маршрута, активация голосового управления не требуется.
Если включен датчик приближения: Если включен датчик приближения, управление голосом можно включить во время работы с картой в окнах НАВИГАЦИЯ и HANDS-FREE МОДУЛЬ. Включить голосовое управление можно следующим образом: ► NAVIGON 70 Premium: Дотроньтесь к рамке навигационного
устройства. ► NAVIGON 70 Premium Live: Поднесите руку к экрану.
Убрав руку, вы должны услышать сигнал, подтверждающий включение голосового управления. Теперь устройством можно управлять с помощью голосовых команд.
Если датчик приближения выключен:: Голосовое управление включено, если открыта панель инструментов в режимах карты Стандартная и Навигация: ► Нажмите на любую точку карты.
Вы должны услышать сигнал, подтверждающий включение голосового управления. Теперь устройством управлять с помощью голосовых команд.
Более подробную информацию о датчике приближения можно найти в разделе "Датчик приближения" на странице 63.

Руководство пользователя NAVIGON 70 Plus | 70 Premium | 70 Premium Live
Управление голосом - 29 -
5.2 Управление голосом В левом верхнем углу окон, в которых реализовано управление функциями с помощью голосовых команд, выводится иконка
(Управление голосом активно).
Один короткий звуковой сигнал и иконка (Говорите) сообщают, что навигационная система ожидает голосовую команду. ► Произнесите команду.
Система подтвердит прием команды звуковым сигналом (два сигнала высокой тональности), затем выполнит команду.
Если система не поняла либо не получила голосовую команду, она сообщит об этом соответствующим сигналом (два коротких сигнала низкой тональности). ► Повторите голосовую команду еще раз. Если вы повторили голосовую команду несколько раз, но навигационная система не поняла ее, появится сообщение "Произнесите Справка".
Примечание: Инструкции и предупреждения навигационной системы отключаются на время ожидания голосовой команды.
5.3 Справка Чтобы узнать, какие голосовые команды доступны в данный момент, произнесите "Справка". Практически в любом из окон, в котором реализовано управление с помощью голосовых команд, можно получить информацию о командах, доступных в текущем окне.
5.4 Выключение голосового управления Голосовые команды не принимаются в следующих случаях: ► Если во время ожидания ввода голосовой команды управление
устройством осуществляется с клавиатуры. ► При входящем звонке или во время телефонного разговора,
если навигационное устройство используется как модуль громкой связи.
5.5 Настройка голосового управления Вы можете указать, для каких задач вы хотите использовать голосовые команды.

Руководство пользователя NAVIGON 70 Plus | 70 Premium | 70 Premium Live
- 30 - Навигация
► Нажмите в окне НАВИГАЦИЯ на Опции > Настройки > Общее > Управление голосом. Для каких задач требуется управление голосом: ► Во всех случаях: управление голосом используется во всех
случаях. ► Ответы: вы можете называть адрес и отвечать на вопросы
навигационной системы. ► Ввод адреса: называть адрес можно только для задания.
Примечание: Более подробную информацию о том, как указать цель с помощью голосовых команд, можно найти в разделе "Голосовой ввод цели" на странице 33.
Примечание: Более подробную информацию о том, как позвонить с помощью голосовых команд, можно найти в разделе "Звонок с помощью голосовой команды" на странице 112.
Громкость Помощника, используемого для голосового управления, регулируется независимо от громкости инструкций навигационной системы. Поэтому предложение ввести данные вы услышите даже в том случае, если выключен звук навигационной системы. 1. Нажмите в окне НАВИГАЦИЯ на Опции > Настройки > Общее >
Громкость Помощника. 2. Задайте громкость Помощника.
Примечание: Информацию о конфигурировании навигационной системы можно найти также в разделе "Настройка навигационной системы" на странице 132.
6 Навигация Вы используете навигационную систему на свой собственный риск.
Внимание! Обязательно соблюдайте инструкции по безопасности из раздела "Важная информация по безопасности" на странице 10.
Ослабленный GPS-прием Если возникают помехи в приеме GPS-сигнала (например, при движении через тоннель), навигация не останавливается. Навигационная система рассчитает предполагаемое положение транспортного средства исходя из данных маршрута и характера пути. Как только появится сигнал GPS, навигация будет продолжена с новыми данными GPS.

Руководство пользователя NAVIGON 70 Plus | 70 Premium | 70 Premium Live
Навигация - 31 -
Прибытие в пункт назначения Как только вы прибудете в указанный пункт назначения, вы услышите соответствующее голосовое сообщение. На карте в этом случае отображается только ваше текущее положение (оранжевая стрелка) и флажок, обозначающий цель.
6.1 Включение навигационной системы Вы включили навигационное устройство. Появится следующее сообщение: "Пожалуйста, помните, что правила дорожного движения важнее указаний, которые дает навигационная система. Нельзя управлять устройством во время вождения.." ► Нажмите на OK после того, как вы прочтете полностью
сообщение и убедитесь, что понимаете указание. Если вы не согласны с этим указанием, тогда нажмите на Отмена, чтобы выйти из навигационного приложения.
Откроется окно НАВИГАЦИЯ. Из этого окна можно получить доступ ко всем функциям навигационного приложения.
Инициализация GPS-приемника
Примечание: GPS-приемник получает свои данные, если на пути прохождения сигнала от спутников к приемнику нет препятствий. Туннели, узкие просветы между домами или отражающие поверхности на фасадах домов сильно влияют на прием сигнала GPS или делают прием невозможным. Если GPS-приемник или навигационное устройство находится в машине, стекла с металлическим напылением, а также системы обогрева лобового стекла могут препятствовать приему GPS.
Инициализация GPS-приемника начинается сразу после включения навигационного устройства. Первая инициализация встроенного GPS-приемника происходит во время первого включения навигационного приложения. Это может занять до 5 минут. При каждом последующем включении навигационного устройства инициализация приема GPS-сигнала происходит за более короткое время. Если навигационное устройство оставалось выключенным более недели, последующая инициализация может занять до 5 минут.
Примечание: Если после отображения иконки GPS появляется состояние Есть сигнал GPS, возможно, для точного вычисления текущего положения потребуется еще несколько минут.

Руководство пользователя NAVIGON 70 Plus | 70 Premium | 70 Premium Live
- 32 - Навигация
В правом верхнем углу экрана находится иконка GPS. Как только удастся получить данные хотя бы от трех спутников, иконка
сменится на (Есть сигнал GPS).
Примечание: Инициализация происходит быстрей всего, когда автомобиль неподвижен, поэтому не начинайте движение, пока не завершится инициализация.
Более подробную информацию об иконке GPS вы найдете в разделе "GPS" на странице 21.
Возвращение в окно Навигация Окно НАВИГАЦИЯ открывается, если вы запустили приложение для навигации. Если открылось другое окно навигационного приложения, нажмите на (Назад). Вы вернетесь в предыдущее окно.
► Нажимайте на (Назад) до тех пор, пока не окажетесь в окне НАВИГАЦИЯ.
6.2 Задание цели С помощью пункта Новая цель можно задать цель, навигация к которой еще не производилась. Это можно сделать следующим образом: ► указать ее адрес. (Раздел "Задание адреса цели" на
странице 35) ► указать ее координаты. (Раздел "Указать координаты" на
странице 36) ► выбрать объект инфраструктуры. (Раздел "Объект
инфраструктуры (Объект POI)" на странице 37) ► выбрать цель с помощью быстрой выборки. (Раздел "Объекты
инфраструктуры - быстрая выборка" на странице 41)
Примечание: Если вы задаете новую цель в первый раз, приложение попросит вас указать страну, в которой расположена эта цель.
В разделе Мои цели доступны для выбора следующие списки целей и адресов: ► ИЗБРАННОЕ: все цели, которые были сохранены в памяти. (См.
"Избранное" на странице 43) Кроме того, в списке ИЗБРАННОЕ можно сохранить три особые цели:

Руководство пользователя NAVIGON 70 Plus | 70 Premium | 70 Premium Live
Навигация - 33 -
► Мой адрес: Домашний адрес. (Раздел "Задание домашнего адреса" на странице 50)
► Мой автомобиль: Положение транспортного средства, которое сохраняется автоматически при использовании функции Запарковаться рядом с целью. (Раздел "Парковка вблизи цели" на странице 84)
► Начальная точка: Исходная точка текущего сеанса навигации, которая сохраняется автоматически.
► ПОСЛЕДНИЕ ЦЕЛИ: цели, к которым вы уже осуществляли навигацию хотя бы раз. (Раздел "Последние цели" на странице 43)
► ИМПОРТИРОВ. АДРЕСА: все цели, скопированные из Microsoft Outlook или из других приложений. (Раздел "Импортиров. адреса: Outlook / Интернет" на странице 44 а также раздел "240HИмпортиров. адреса из телефонной книги" на странице 241H45)
6.2.1 Указание страны В окнах АДРЕС, ОБЪЕКТ ИНФРАСТРУКТУРЫ (POI) В ГОРОДЕ и ОБЪЕКТ ИНФРАСТРУКТУРЫ (POI) ПО ВСЕЙ СТРАНЕ в левом верхнем углу экрана расположена кнопка Страна. На ней изображен флаг страны, на территории которой вы можете сейчас задать цель для навигации. Если ваша цель расположена в другой стране, выберите страну следующим образом: 1. Нажмите на кнопку Страна. 2. Введите название страны, в которой расположена цель.
На кнопке появится флаг выбранной страны.
Примечание: Для выбора доступны только страны, чьи карты имеются в памяти навигационного устройства или на внешнем носителе.
6.2.2 Голосовой ввод цели Особенно удобно задавать цель с помощью голосовых команд. 1. Нажмите в окне НАВИГАЦИЯ на кнопку Управление голосом.
Откроется окно УПРАВЛЕНИЕ ГОЛОСОМ.
Ввод адреса 2. Произнесите "Адрес".
Сверху будет отображена страна, внутри которой можно задать адрес для навигации.

Руководство пользователя NAVIGON 70 Plus | 70 Premium | 70 Premium Live
- 34 - Навигация
► Нажмите на кнопку "Страна", если вы хотите задать адрес цели, расположенной в другой стране. Следуйте инструкциям навигационной системы.
Данные адреса будут запрашиваться в последовательности Город > Улица > Номер дома.
3. Следуйте инструкциям навигационной системы. После того как вы завершите ввод данных адреса, откроется карта в режиме Предварительный просмотр. Цель будет отображена на карте.
Объекты инфраструктуры поблизости 2. Произнесите "Объект инфр-туры поблизости". 3. Назовите категорию объекта инфраструктуры (например,
"Гостиница"). Откроется список гостиниц, расположенных поблизости.
4. Назовите номер гостиницы в списке, навигацию к которой вы хотите начать. Чтобы пролистать список вверх или вниз, произнесите "Вверх" или "Вниз". После того как вы выбрали цель, откроется карта в режиме Предварительный просмотр. Цель будет отображена на карте.
Выбор цели из списка "Избранное" или из телефонной книги 2. Произнесите "Мои цели". 3. Откроется список, в котором содержатся цели из списка
ИЗБРАННОЕ, цели, полученные путем импорта из Outlook, а также цели из телефонной книги подключенного телефона.
4. Назовите номер цели в списке, навигацию к которой вы хотите начать. Чтобы пролистать список вверх или вниз, произнесите "Вверх" или "Вниз". После того как вы выбрали цель, откроется карта в режиме Предварительный просмотр. Цель будет отображена на карте.
Информацию о том, как начать навигацию, можно найти в разделе "242HПредварительный просмотр маршрута" на странице 243H47. Пожалуйста, ознакомьтесь с ней ниже.

Руководство пользователя NAVIGON 70 Plus | 70 Premium | 70 Premium Live
Навигация - 35 -
Примечание: Функция Управление голосом доступна не для всех языков интерфейса. В интерфейсах, на языке которых не реализована эта функция, кнопка Управление голосом заменена кнопкой Показать карту.
6.2.3 Задание адреса цели 1. Нажмите в окне НАВИГАЦИЯ на кнопку Новая цель > Укажите
адрес.
Примечание: В последующем описании подразумевается, что для ввода адреса выбрана последовательность Сначала город. Если для навигации используется карта страны, в которой принято указывать адрес, начиная с улицы (например, Швеция, Норвегия, ...), то можно изменить очередность ввода адресных данных, например, указать Сначала улицу. Для изменения очередности адресных данных в окне НАВИГАЦИЯ выберите Опции > Настройки > Общее > Порядок ввода адресных данных. Помните, что последовательность Сначала улицу подходит не для всех стран. В некоторых случаях нужно указывать сначала населенный пункт.
Откроется окно АДРЕС. 1. Укажите название или почтовый индекс пункта назначения. 2. Укажите название нужной улицы. 3. Укажите номер дома. Если вам неизвестен номер дома,
оставьте это поле пустым. Если номер дома неизвестен, но известно название улицы, которая пересекает вашу улицу на ближайшем к дому перекрестке, тогда нажмите на поле Пересекающая ул. и укажите название пересекающей улицы. Навигационная система рассчитает маршрут до пересечения указанных улиц. Откроется окно ПОДРОБНЫЕ СВЕДЕНИЯ О ЦЕЛИ. На кнопке MyRoutes отражено, какая из настроек активна: рассчитывать (Да) или не рассчитывать (Нет) несколько возможных маршрутов. ► Для изменения этой настройки нажмите на MyRoutes.
Примечание: Кнопка MyRoutes доступна только после ввода всех данных адреса. Эту настройку можно изменить в меню Опции > Настройки > Навигация > MyRoutes.
4. Нажмите на кнопку Начать навигацию, чтобы начать навигацию к указанному адресу. - или -

Руководство пользователя NAVIGON 70 Plus | 70 Premium | 70 Premium Live
- 36 - Навигация
Нажмите на Запарковаться, чтобы найти место парковки рядом с целью и начать навигацию. Иногда цель нельзя задать однозначно, например, если на карте указанное сочетание названий населенного пункта и улицы встречается неоднократно. В этом случае откроется окно, в котором будут перечислены все адреса, соответствующие заданной комбинации данных, с указанием дополнительной информации. ► Нажмите на адрес, навигацию к которому вы хотите
осуществить. Если указанного номера дома нет на карте, окно содержит информацию об адресе объекта, включая номер дома, расположенном ближе всего к искомому дому. Карта открыта в режиме Предварительный просмотр. Цель будет отображена на карте.
Информацию о том, как начать навигацию, можно найти в разделе "244HПредварительный просмотр маршрута" на странице 245H47. Пожалуйста, ознакомьтесь с ней ниже.
Примечание: Необязательно указывать адрес полностью: можно
нажать на (Начать навигацию) в любой момент, а адрес уточнить позже. Если вы указали только город, то навигационное устройство рассчитает маршрут до центра этого города. Если вы задали город и улицу, но не указали номер дома или ближайший перекресток, то навигационная система рассчитает оптимальный маршрут к этой улице.
6.2.4 Указать координаты Для навигации к цели можно задать ее географические координаты. Координаты указываются в десятичных градусах либо в градусах, минутах и секундах. 1. Нажмите в окне НАВИГАЦИЯ на кнопку Новая цель > Указать
координаты. Откроется окно УКАЗАТЬ КООРДИНАТЫ.
Ввод десятичных градусов 2. Введите ширину в градусах.
Значения южной широты вводятся со знаком минус. 3. Введите долготу в градусах.
Значения западной долготы вводятся со знаком минус.

Руководство пользователя NAVIGON 70 Plus | 70 Premium | 70 Premium Live
Навигация - 37 -
Ввод минут / секунд 2. Введите ширину в градусах.
Для указания единицы измерения используйте соответствующую клавишу на клавиатуре:
(градусы), (минуты), (секунды). Кнопка (С Ю) сообщает, для какой широты задаются значения - южной или северной. ► Нажмите на кнопку для изменения текущей настройки.
3. Введите долготу в градусах. Для указания единицы измерения используйте соответствующую клавишу на клавиатуре:
(градусы), (минуты), (секунды). Кнопка (В З) рядом с полем ввода сообщает, для какой долготы задаются значения - восточной или западной. ► Нажмите на кнопку для изменения текущей настройки. Откроется окно ПОДРОБНЫЕ СВЕДЕНИЯ О ЦЕЛИ. На кнопке MyRoutes отражено, какая из настроек активна: рассчитывать (Да) или не рассчитывать (Нет) несколько возможных маршрутов. ► Для изменения этой настройки нажмите на MyRoutes.
4. Нажмите на кнопку Начать навигацию, чтобы начать навигацию к указанному адресу. - или - Нажмите на Запарковаться, чтобы найти место парковки рядом с целью и начать навигацию.
Примечание: Если пункт назначения, координаты которого вы указали, находится за пределами сети улиц, охватываемой картой, то навигация в этом случае начнется к точке, расположенной ближе всего к этому пункту. Будет использован режим, выбранный в настройках профиля маршрута. По прибытию в эту точку навигационная система перейдет в режим Offroad. (Смотрите раздел "246HНавигация в режиме Offroad" на странице 247H74)
6.2.5 Объект инфраструктуры (Объект POI) Объекты инфраструктуры или сокращенно POI (Point Of Interest) - это полезные адреса, которые распределены по категориям в соответствии с определенными критериями.

Руководство пользователя NAVIGON 70 Plus | 70 Premium | 70 Premium Live
- 38 - Навигация
Объекты инфраструктуры - это паромные гавани, аэропорты, рестораны, отели, заправки, общественные учреждения, поликлиники, госпитали, торговые центры и т.п. Объекты инфраструктуры отображаются на карте в виде символов. В окне НАВИГАЦИЯ нажмите на кнопку Опции > Настройки > Карта > Показанные категории, чтобы задать категории, которые будут отображаться на карте.
Примечание: В категории MyPOIs можно перечислены объекты инфраструктуры, созданные пользователем. Более подробную информацию об этом вы найдете в разделе "248HMyPOIs: Мои объекты" на странице 249H80.
Объекты инфраструктуры поблизости Объекты инфраструктуры поблизости - это объекты инфраструктуры, которые расположены в определенном радиусе от вашего текущего положения. Например, вы всегда можете легко найти ближайшую заправку, где бы вы ни остановились.
Примечание: Для определения текущего положения необходим
хороший GPS-сигнал. Символ (Есть сигнал GPS) сообщает, что прием GPS-сигнала является удовлетворительным. Если отсутствует GPS-сигнал, ищется объект инфраструктуры, ближайший к последнему известному положению пользователя. Если нет информации о последнем положении пользователя, функция Объект инфраструктуры (POI) поблизости недоступна. Более подробную информацию об этой возможности можно найти в разделе "250HИнициализация GPS-приемника" на странице 251H31.
Примечание: Режим быстрой выборки содержит 3 категории объектов инфраструктуры, находящихся поблизости, которые можно быстро найти без ввода дополнительных данных. Более подробную информацию об этой возможности можно найти в разделе "252HОбъекты инфраструктуры - быстрая выборка" на странице 253H41.
1. Нажмите в окне НАВИГАЦИЯ на Новая цель > Найти объект (POI) > поблизости. Откроется окно ОБЪЕКТ ИНФРАСТРУКТУРЫ (POI) ПОБЛИЗОСТИ.
2. Укажите, из какой категории вы хотите найти объект инфраструктуры. Нельзя указать категории, если объекты этих категорий отсутствуют в заданной области. Если у выбранной категории есть подкатегории, откроется список Подкатегория.

Руководство пользователя NAVIGON 70 Plus | 70 Premium | 70 Premium Live
Навигация - 39 -
3. Укажите, из какой подкатегории вы хотите найти объект инфраструктуры. Откроется список Цель. В этом списке перечислены близлежащие объекты инфраструктуры из выбранной категории, отсортированные по удаленности.
4. Если список слишком большой:
► Нажмите на (Закрыть список). Появится виртуальная клавиатура. ► Введите несколько букв из названия цели.
► Нажмите на (Открыть список). Список содержит цели, названия которых начинаются с заданной комбинации букв.
5. Нажмите на название цели. Откроется окно ПОДРОБНЫЕ СВЕДЕНИЯ О ЦЕЛИ. На кнопке MyRoutes отражено, какая из настроек активна: рассчитывать (Да) или не рассчитывать (Нет) несколько возможных маршрутов. ► Для изменения этой настройки нажмите на MyRoutes.
6. Нажмите на кнопку Начать навигацию. - или - Нажмите на Запарковаться, чтобы найти место парковки рядом с целью и начать навигацию. Карта открыта в режиме Предварительный просмотр. Цель будет отображена на карте.
Информацию о том, как начать навигацию, можно найти в разделе "254HПредварительный просмотр маршрута" на странице 255H47. Пожалуйста, ознакомьтесь с ней ниже.
Объекты инфраструктуры межрегионального значения Объекты инфраструктуры межрегионального значения - это аэропорты, достопримечательности и исторические памятники национального значения, большие порты и другие объекты. Вы можете найти известные достопримечательности, даже если вы не знаете, где они расположены. 1. Нажмите в окне НАВИГАЦИЯ на Новая цель > Найти объект
(POI) > по всей стране. Откроется окно ОБЪЕКТ ИНФРАСТРУКТУРЫ (POI) ПО ВСЕЙ СТРАНЕ.
2. Укажите, из какой категории вы хотите найти объект инфраструктуры.

Руководство пользователя NAVIGON 70 Plus | 70 Premium | 70 Premium Live
- 40 - Навигация
Откроется список Цель. В этом списке в алфавитном порядке перечислены объекты инфраструктуры указанной категории.
3. Если список слишком большой:
► Нажмите на (Закрыть список). Появится виртуальная клавиатура. ► Введите несколько букв из названия цели.
► Нажмите на (Открыть список). Список содержит цели, названия которых начинаются с заданной комбинации букв или содержат эту комбинацию.
4. Нажмите на название цели. Откроется окно ПОДРОБНЫЕ СВЕДЕНИЯ О ЦЕЛИ. На кнопке MyRoutes отражено, какая из настроек активна: рассчитывать (Да) или не рассчитывать (Нет) несколько возможных маршрутов. ► Для изменения этой настройки нажмите на MyRoutes.
5. Нажмите на кнопку Начать навигацию. - или - Нажмите на Запарковаться, чтобы найти место парковки рядом с целью и начать навигацию. Карта открыта в режиме Предварительный просмотр. Цель будет отображена на карте.
Информацию о том, как начать навигацию, можно найти в разделе "256HПредварительный просмотр маршрута" на странице 257H47. Пожалуйста, ознакомьтесь с ней ниже.
Объекты инфраструктуры в заданном населенном пункте Объекты инфраструктуры в заданном населенном пункте могут быть полезны при навигации в незнакомом городе. 1. Нажмите в окне НАВИГАЦИЯ на Новая цель > Найти объект
(POI) > в городе. Откроется окно ОБЪЕКТ ИНФРАСТРУКТУРЫ (POI) В ГОРОДЕ.
2. Укажите название или почтовый индекс пункта назначения. 3. Укажите, из какой категории вы хотите найти объект
инфраструктуры. Нельзя указать категории, если объекты этих категорий отсутствуют в указанном населенном пункте. Если у выбранной категории есть подкатегории, откроется список Подкатегория.
4. Укажите, из какой подкатегории вы хотите найти объект инфраструктуры.

Руководство пользователя NAVIGON 70 Plus | 70 Premium | 70 Premium Live
Навигация - 41 -
Откроется список Цель. В этом списке перечислены в алфавитном порядке близлежащие объекты инфраструктуры из выбранной категории.
5. Если список слишком большой:
► Нажмите на (Закрыть список). Появится виртуальная клавиатура. ► Введите несколько букв из названия цели.
► Нажмите на (Открыть список). Список содержит цели, названия которых начинаются с заданной комбинации букв или содержат эту комбинацию.
6. Нажмите на название цели. Откроется окно ПОДРОБНЫЕ СВЕДЕНИЯ О ЦЕЛИ. На кнопке MyRoutes отражено, какая из настроек активна: рассчитывать (Да) или не рассчитывать (Нет) несколько возможных маршрутов. ► Для изменения этой настройки нажмите на MyRoutes. Иногда цель нельзя задать однозначно, например, если в указанном городе существует несколько ресторанов с одинаковым названием. В этом случае откроется окно, в котором будут перечислены все цели, удовлетворяющие заданным критериям, с указанием дополнительной информации. ► Нажмите на цель, к которой вы хотите осуществить
навигацию. 7. Нажмите на кнопку Начать навигацию.
- или - Нажмите на Запарковаться, чтобы найти место парковки рядом с целью и начать навигацию. Карта открыта в режиме Предварительный просмотр. Цель будет отображена на карте.
Информацию о том, как начать навигацию, можно найти в разделе "258HПредварительный просмотр маршрута" на странице 259H47. Пожалуйста, ознакомьтесь с ней ниже.
Объекты инфраструктуры - быстрая выборка Быстрая выборка объектов инфраструктуры содержит 3 категории. Это позволяет быстро и без ввода дополнительных данных находить объекты этих категорий, расположенные поблизости.

Руководство пользователя NAVIGON 70 Plus | 70 Premium | 70 Premium Live
- 42 - Навигация
► Нажмите в окне НАВИГАЦИЯ на Опции > Настройки > Общее, чтобы выбрать категории или подкатегории для быстрой выборки.
Примечание: Для определения текущего положения необходим
хороший GPS-сигнал. Символ (Есть сигнал GPS) сообщает, что прием GPS-сигнала является удовлетворительным. Если отсутствует GPS-сигнал, ищется объект инфраструктуры, ближайший к последнему известному положению пользователя. Если нет информации о последнем положении пользователя, функция Объект инфраструктуры (POI) поблизости недоступна. Более подробную информацию об этой возможности можно найти в разделе "260HИнициализация GPS-приемника" на странице 261H31.
1. Нажмите в окне НАВИГАЦИЯ на кнопку Новая цель. Откроется меню НОВАЯ ЦЕЛЬ. В разделе Быстрая выборка будут отображены символы категорий, которые были включены в быструю выборку.
2. Нажмите на категорию, объект которой вы хотите найти. Откроется список, в котором перечислены близлежащие объекты инфраструктуры из выбранной категории, отсортированные по удаленности.
3. Нажмите на название цели, чтобы начать навигацию к ней. Карта открыта в режиме Предварительный просмотр. Цель будет отображена на карте.
Информацию о том, как начать навигацию, можно найти в разделе "262HПредварительный просмотр маршрута" на странице 263H47. Пожалуйста, ознакомьтесь с ней ниже.
6.2.6 Информация о цели В базе данных навигационной системы содержится дополнительная информация о многих целях, которые вы можете задать. В базе данных хранятся телефоны ресторанов. Вы можете сразу позвонить туда, чтобы, к примеру, зарезервировать столик. Предположим, что открыто одно из описанных окон для определения цели. ► Нажмите на Опции > Инфо. Откроется окно ИНФОРМАЦИЯ О ЦЕЛИ. В нем вы найдете всю информацию об указанном объекте, которая хранится в базе данных навигационной системы. ► Нажмите на Закрыть, чтобы закрыть окно ИНФОРМАЦИЯ О ЦЕЛИ.

Руководство пользователя NAVIGON 70 Plus | 70 Premium | 70 Premium Live
Навигация - 43 -
► Нажмите на (Показать на карте), чтобы увидеть цель на карте.
► Для сохранения цели в списке ИЗБРАННОЕ нажмите на
(Сохранить цель).
6.2.7 Избранное Цели, к которым вы хотите и в дальнейшем осуществлять навигацию, можно сохранить в списке ИЗБРАННОЕ. В списке ИЗБРАННОЕ может быть сохранено до 500 целей.
Информацию о том, как сохранить цель, можно найти в разделе " 264HСохранение цели" на странице 265H49.
1. Нажмите в окне НАВИГАЦИЯ на кнопку Мои цели > Избранное. 2. Нажмите на цель, к которой вы хотите осуществить навигацию.
Откроется окно ПОДРОБНЫЕ СВЕДЕНИЯ О ЦЕЛИ. На кнопке MyRoutes отражено, какая из настроек активна: рассчитывать (Да) или не рассчитывать (Нет) несколько возможных маршрутов. ► Для изменения этой настройки нажмите на MyRoutes.
3. Нажмите на кнопку Начать навигацию. - или - Нажмите на Запарковаться, чтобы найти место парковки рядом с целью и начать навигацию. Карта открыта в режиме Предварительный просмотр. Цель будет отображена на карте.
Информацию о том, как начать навигацию, можно найти в разделе "266HПредварительный просмотр маршрута" на странице 267H47. Пожалуйста, ознакомьтесь с ней ниже.
Примечание: Цели из этой категории отмечены на карте маленьким флажком с названием этой цели.
6.2.8 Последние цели В списке ПОСЛЕДНИЕ ЦЕЛИ навигационная система сохраняет 12 последних целей, к которым производилась навигация. 1. Нажмите в окне НАВИГАЦИЯ на кнопку Мои цели > Последние
цели. 2. Нажмите на цель, к которой вы хотите осуществить навигацию.

Руководство пользователя NAVIGON 70 Plus | 70 Premium | 70 Premium Live
- 44 - Навигация
Откроется окно ПОДРОБНЫЕ СВЕДЕНИЯ О ЦЕЛИ. На кнопке MyRoutes отражено, какая из настроек активна: рассчитывать (Да) или не рассчитывать (Нет) несколько возможных маршрутов. ► Для изменения этой настройки нажмите на MyRoutes.
3. Нажмите на кнопку Начать навигацию. - или - Нажмите на Запарковаться, чтобы найти место парковки рядом с целью и начать навигацию. Карта открыта в режиме Предварительный просмотр. Цель будет отображена на карте.
Информацию о том, как начать навигацию, можно найти в разделе "268HПредварительный просмотр маршрута" на странице 269H47. Пожалуйста, ознакомьтесь с ней ниже.
6.2.9 Импортиров. адреса: Outlook / Интернет С помощью программы NAVIGON Sync можно осуществлять импорт контактов, сохраненных в Microsoft Outlook, в вашу навигационную систему. Кроме того, вы можете копировать в навигационное устройство адреса целей с некоторых веб-ресурсов, предлагающих инструменты для планирования маршрутов. Как правило, эти ресурсы сообщают на своих страницах о наличии такой функции.
Примечание: Программу NAVIGON Sync можно скачать бесплатно на веб-сайте 4Hwww.navigon.com.
Если у контакта несколько адресов, то в списке ИМПОРТИРОВ. АДРЕСА каждому адресу будет соответствовать отдельная строчка. 1. Нажмите в окне НАВИГАЦИЯ на Мои цели > Импортиров.
адреса > Outlook / Интернет. 2. Нажмите на адрес, навигацию к которому вы хотите
осуществить. Откроется окно ПОДРОБНЫЕ СВЕДЕНИЯ О ЦЕЛИ. На кнопке MyRoutes отражено, какая из настроек активна: рассчитывать (Да) или не рассчитывать (Нет) несколько возможных маршрутов. ► Для изменения этой настройки нажмите на MyRoutes.
3. Нажмите на кнопку Начать навигацию. - или - Нажмите на Запарковаться, чтобы найти место парковки рядом с целью и начать навигацию.

Руководство пользователя NAVIGON 70 Plus | 70 Premium | 70 Premium Live
Навигация - 45 -
Карта открыта в режиме Предварительный просмотр. Цель будет отображена на карте.
Информацию о том, как начать навигацию, можно найти в разделе "270HПредварительный просмотр маршрута" на странице 271H47. Пожалуйста, ознакомьтесь с ней ниже.
6.2.10 Импортиров. адреса из телефонной книги
Данный раздел содержит информацию, которая относится только к следующим навигационным устройствам: ► NAVIGON 70 Premium ► NAVIGON 70 Premium Live
Навигационное устройство может произвести импорт контактов из подключенного через Bluetooth мобильного телефона. Адреса из телефонной книги в этом случае сохраняются в списке ИМПОРТИРОВ. АДРЕСА ИЗ ТЕЛЕФОННОЙ КНИГИ. 1. Нажмите в окне НАВИГАЦИЯ на Мои цели > Импортиров.
адреса > Из телефонной книги. 2. Выберите нужный контакт из телефонной книги. 3. Нажмите на адрес, навигацию к которому вы хотите
осуществить. Откроется окно ПОДРОБНЫЕ СВЕДЕНИЯ О ЦЕЛИ. На кнопке MyRoutes отражено, какая из настроек активна: рассчитывать (Да) или не рассчитывать (Нет) несколько возможных маршрутов. ► Для изменения этой настройки нажмите на MyRoutes.
4. Нажмите на кнопку Начать навигацию. - или - Нажмите на Запарковаться, чтобы найти место парковки рядом с целью. Карта открыта в режиме Предварительный просмотр. Цель будет отображена на карте.
Информацию о том, как начать навигацию, можно найти в разделе "272HПредварительный просмотр маршрута" на странице 273H47. Пожалуйста, ознакомьтесь с ней ниже.
6.2.11 Навигация домой Устройство позволяет сохранить один адрес как домашний адрес. Вы можете начать навигацию к этому адресу в любое время, воспользовавшись всего лишь одной кнопкой.

Руководство пользователя NAVIGON 70 Plus | 70 Premium | 70 Premium Live
- 46 - Навигация
Дополнительную информацию о сохранении домашнего адреса можно найти в разделе "274HЗадание домашнего адреса" на странице 275H50.
► Нажмите в окне НАВИГАЦИЯ на кнопку Домой. Если вы еще не указали ваш домашний адрес, появится диалоговое окно, сообщающее вам об этом.
Начнется навигация. Будет применен профиль маршрута, который использовался при последней навигации.
6.2.12 Задание цели на карте Вы можете задать цель для навигации прямо на карте. Помимо населенных пунктов и улиц вы также можете выбрать объекты инфраструктуры. 1. Нажмите в окне НАВИГАЦИЯ на кнопку Показать карту.
- или - Если навигационное устройство поддерживает управление голосовыми командами на вашем языке:
► Нажмите в окне НАВИГАЦИЯ на кнопку Опции > Показать карту.
2. Нажмите на (Поиск цели). Карта открыта в режиме Поиск цели.
3. Нажмите на точку, к которой вы хотите осуществить навигацию.
Примечание: О том, как изменить отображаемый фрагмент карты, чтобы была хорошо видна ваша цель, можно узнать в разделе "276HКарта в режиме Поиск цели" на странице 277H75.
Пункт назначения, который вы выбрали, появится внизу под перекрестием. Географические координаты и адрес пункта назначения отображаются в нижней трети экрана.
4. Нажмите на (OK). Откроется окно ЦЕЛЬ НА КАРТЕ. В левом верхнем углу отображаются подробные данные об адресе для выбранного пункта назначения.
5. Нажмите на кнопку Привести меня туда. Карта открыта в режиме Предварительный просмотр. Цель будет отображена на карте.
Информацию о том, как начать навигацию, можно найти в разделе "278HПредварительный просмотр маршрута" на странице 279H47. Пожалуйста, ознакомьтесь с ней ниже.

Руководство пользователя NAVIGON 70 Plus | 70 Premium | 70 Premium Live
Навигация - 47 -
6.2.13 Предварительный просмотр маршрута Карта открыта в режиме Предварительный просмотр. Цель навигации обозначена маленьким флажком.
Более подробную информацию вы найдете в разделе "280HКарта в режиме Предварительный просмотр" на странице 281H65.
Профиль маршрута За основу для расчета маршрута берется профиль маршрута. Информация о текущем профиле выводится в верхнем правом углу карты. Профиль позволяет учитывать особенности передвижения на различных транспортных средствах. Например, маршрут для велосипедиста означает, что будут исключены автомагистрали, но могут быть использованы улицы, закрытые для других видов транспорта. Кроме того, время прибытия для велосипедиста будет иным, чем у мотоциклиста.
Примечание: Если выбран профиль пешехода, будет рассчитан специальный маршрут, предназначенный исключительно для пешеходов. (Смотрите раздел " 282HНавигация в режиме Пешеход" на странице 283H71)
► Нажмите на кнопку Профиль маршрута, если требуется выбрать другой профиль маршрута.
Информацию о профилях маршрута можно найти в разделе "284HПрофиль маршрута" на странице 285H77.
Описание пути ► Если вы хотите увидеть подробное описание пути, нажмите на
Опции > Описание пути.
Информацию о доступных функциях в окне ОПИСАНИЕ ПУТИ можно найти в разделе "286HОписание пути" на странице 287H95.

Руководство пользователя NAVIGON 70 Plus | 70 Premium | 70 Premium Live
- 48 - Навигация
MyRoutes Если включена функция MyRoutes, навигатор способен рассчитать на основе текущих настроек профиля маршрута до трех маршрутов, каждый из которых выделен своим цветом (оранжевый, зеленый, синий) и имеет свой номер. Для каждого маршрута существует кнопка, на которой указан номер маршрута и выводится символ маршрута, окрашенный в такой же, как у маршрута, цвет. При расчете времени прибытия и длительности поездки навигационной системой принимаются во внимание такие факторы как день недели и время суток, а также учитывается характер вождения. Маршрут, наиболее соответствующий параметрам профиля маршрута, выделен с помощью надписи "MyRoute".
Примечание: Иногда невозможно рассчитать маршрут либо получить дополнительные маршруты, даже если включена функция MyRoutes. В этом случае на соответствующих кнопках выводится надпись Рекомендации отсутствуют.
Начать навигацию ► Нажмите на кнопку маршрута, по которому вы хотите начать
навигацию. Если выбран маршрут, для которого имеются сообщения о препятствиях на дорогах, в некоторых случаях перед началом навигации будет открыто окно ПРЕДВАРИТЕЛЬНЫЙ ПРОСМОТР TMC. (Смотрите раздел "288HПредварительный просмотр TMC" на странице 289H97) ► Вы можете выбрать первоначальный маршрут (Текущий
маршрут), а можете объехать препятствие (Другой маршрут).
Нет сигнала GPS Если не удается принять удовлетворительный сигнал GPS, появляется сообщение: "Жду GPS-сигнал…" У вас есть следующие возможности: ► Подождите. Как только появится прием GPS-сигнала,
достаточный для определения текущего положения, будет рассчитан маршрут и начнется навигация.
► Нажмите на кнопку Отмена. Снова откроется окно, в котором вы задали свою цель. Ваша цель теперь сохранена в списке ПОСЛЕДНИЕ ЦЕЛИ.

Руководство пользователя NAVIGON 70 Plus | 70 Premium | 70 Premium Live
Навигация - 49 -
► Нажмите на кнопку Демо. Будет рассчитан маршрут, при этом в качестве исходной точки берется центр указанного населенного пункта. Затем будет произведена имитация навигации по полученному маршруту.
Нажмите на (Назад) для завершения демонстрации.
Примечание: Если вы уже выбрали нужную цель на карте, кнопка Демо будет недоступна.
6.3 Управление целями Любую задаваемую цель, а также цели из списков ПОСЛЕДНИЕ ЦЕЛИ и ИМПОРТИРОВ. АДРЕСА можно сохранить в списке ИЗБРАННОЕ. Это имеет смысл, если вы часто осуществляете навигацию к одной и той же цели.
Примечание: Цели из этой категории отмечены на карте маленьким флажком с названием этой цели.
6.3.1 Сохранение цели 1. Задайте цель. (Смотрите также раздел "290HЗадание адреса цели"
на странице 291H35 либо раздел "292HОбъект инфраструктуры (Объект POI)" на странице 293H37). Не нажимайте кнопку Начать навигацию!
2. Нажмите на Опции > Сохранить цель. - или -
1. Выберите цель из списка ПОСЛЕДНИЕ ЦЕЛИ или из списка ИМПОРТИРОВ. АДРЕСА. (Смотрите также раздел "294HПоследние цели" на странице 295H43 либо раздел "296HИмпортиров. адреса: Outlook / Интернет" на странице 297H44). Не нажимайте кнопку Начать навигацию!
2. Нажмите на Опции > Сохранить в Избранном. 3. Введите название для этой цели. 4. Нажмите на кнопку Сохранить.
6.3.2 Удаление записи из списка Избранное 1. Нажмите в окне НАВИГАЦИЯ на кнопку Мои цели > Избранное.
Откроется список ИЗБРАННОЕ. 2. Выберите цель, которую нужно удалить.
Откроется окно ПОДРОБНЫЕ СВЕДЕНИЯ О ЦЕЛИ. 3. Нажмите на Опции > Удалить цель.

Руководство пользователя NAVIGON 70 Plus | 70 Premium | 70 Premium Live
- 50 - Навигация
6.3.3 Задание домашнего адреса Вы можете начать навигацию к домашнему адресу, просто нажав в окне НАВИГАЦИЯ на кнопку Домой. В качестве домашнего адреса можно указать любую цель. Вы можете ввести адрес вручную или выбрать цель из списка ИЗБРАННОЕ. Домашний адрес хранится в списке ИЗБРАННОЕ. Узнать его можно по значку домика.
Примечание: Домашний адрес отмечен на карте значком домика.
Ввод домашнего адреса 1. Нажмите в окне НАВИГАЦИЯ на Домой.
Откроется окно со следующим сообщением: "Вы хотите указать адрес сейчас?" Если список с избранным не пуст, появится сообщение: "Вы хотите сохранить адрес или выбрать из Избранного?" Выбранный пункт выделен белым цветом.
► Если Укажите адрес НЕ АКТИВЕН, нажмите на (Изменить). 2. Нажмите на кнопку OK.
Откроется окно АДРЕС. 3. Введите домашний адрес. (Раздел "298HЗадание адреса цели" на
странице 299H35)
4. Нажмите на (Домашний адрес), чтобы сохранить указанный адрес в качестве домашнего.
Выбор домашнего адреса из избранного 1. Нажмите в окне НАВИГАЦИЯ на кнопку Домой.
Откроется окно со следующим сообщением: "Вы хотите сохранить адрес или выбрать из Избранного?" Если список с избранным пуст, появится сообщение: "Вы хотите указать адрес сейчас?" В этом случае домашний адрес придется ввести вручную. (Раздел " 300HВвод домашнего адреса" на странице 301H50)
► Если Избранное НЕ АКТИВЕН, нажмите на (Изменить). 2. Нажмите на кнопку OK.

Руководство пользователя NAVIGON 70 Plus | 70 Premium | 70 Premium Live
Навигация - 51 -
Откроется список ИЗБРАННОЕ. 3. Выберите цель, которую вы хотите указать как домашний
адрес. (Раздел "302HИзбранное" на странице 303H43) Откроется окно ПОДРОБНЫЕ СВЕДЕНИЯ О ЦЕЛИ.
4. Нажмите на (Домашний адрес), чтобы сохранить указанный адрес в качестве домашнего.
6.3.4 Изменение домашнего адреса Домашний адрес можно изменить в любой момент. Для этого необходимо выполнить следующее: 1. Удалите домашний адрес из списка ИЗБРАННОЕ. (Раздел
"304HУдаление записи из списка Избранное" на странице 305H49) 2. Введите новый домашний адрес. (Раздел " 306HЗадание домашнего
адреса" на странице 307H50)
6.4 Сложные маршруты и треки Вы можете планировать маршрут, даже если отсутствует прием GPS сигнала, например, в удобной обстановке дома. Вы можете запланировать любое количество маршрутов, а затем сохранить их для дальнейшего использования, например, в отпуске. 1. Нажмите в окне НАВИГАЦИЯ на кнопку Опции.
Откроется список доступных опций. 2. Выберите Маршруты и треки.
Откроется окно МАРШРУТЫ И ТРЕКИ.
6.4.1 Задание начальной точки Начальная точка маршрута - это точка, с которой вы хотите начать свой путь. Она может отличаться от текущего положения: если вы дома планируете маршрут для поездки, которую хотите предпринять в отпуске, в качестве начальной точки маршрута можно указать, например, ваш отель. Начальная точка нужна также в том случае, если вы хотите увидеть на карте запланированный маршрут, но в данный момент нет приема сигнала GPS или вы находитесь в точке, не совпадающей с началом маршрута. Начальной точке присваивается порядковый номер "0". Как только вы начнете навигацию, для расчета маршрута в качестве начальной точки будет использовано ваше текущее положение. Таким образом, первый этап - это путь к точке маршрута с порядковым номером "1".

Руководство пользователя NAVIGON 70 Plus | 70 Premium | 70 Premium Live
- 52 - Навигация
1. Нажмите на поле Начальная точка. Откроется меню НАЧАЛЬНАЯ ТОЧКА.
Если вы хотите определить ваше текущее положение как начальную точку: 2. Нажмите на пункт меню Текущее положение.
Если вы хотите задать другую начальную точку маршрута: 2. Нажмите на соответствующую кнопку. 3. Укажите начальную точку. (Смотрите соответствующую часть
раздела "308HЗадание цели" на странице 309H32)
4. Нажмите на (Начальная точка). Выбранная начальная точка появится теперь рядом с кнопкой 0 (Начальная точка).
Изменение начальной точки ► Нажмите на начальную точку (кнопка 0). Откроется меню НАЧАЛЬНАЯ ТОЧКА. Теперь вы можете определить другую начальную точку. Действуйте так, как описано выше.
6.4.2 Определение точек маршрута Точки маршрута - это цели, к которым вы хотите осуществить навигацию. На кнопке перед каждой точкой маршрута отображается ее порядковый номер. 1. Нажмите на поле Добавить точку маршрута.
Откроется меню ТОЧКА МАРШРУТА. 2. Выберите нужный тип точки маршрута, нажав на
соответствующую кнопку. 3. Задайте точку маршрута. (Смотрите соответствующую часть
раздела "310HЗадание цели" на странице 311H32)
4. Нажмите на (Добавить). Выбранная точка появится в маршруте вместе со своим порядковым номером.
Повторите этот шаг для других целей, которые вы хотите добавить в маршрут.
6.4.3 Изменение точек маршрута Точку маршрута можно удалить из маршрута. Последовательность точек маршрута можно изменять произвольным образом.

Руководство пользователя NAVIGON 70 Plus | 70 Premium | 70 Premium Live
Навигация - 53 -
Примечание: Начальную точку маршрута (порядковый номер "0") нельзя удалить или переместить. Если не выбрана настройка Текущее положение, то в качестве начальной можно выбрать любую другую точку маршрута.
► Нажмите на точку маршрута, которую вы хотите изменить. Всплывающее меню содержит следующие кнопки:
Переместить точку маршрута вперед: Перемещает выбранную точку маршрута на шаг вперед. (Например: точка маршрута 2 становится точкой маршрута 1)
Переместить точку маршрута назад: Перемещает выбранную точку маршрута на шаг назад. (Например: точка маршрута 2 становится точкой маршрута 3)
Удалить: Удаляет выбранную точку маршрута. Появляется диалоговое окно, требующее подтверждения этого действия.
6.4.4 Управление маршрутами Вы можете сохранить планируемый маршрут, задав его название.
Примечание: В этом случае сохраняются начальная точка и последующие точки маршрута, но не сам расчет маршрута. Если вы загружаете сохраненный маршрут, этот маршрут будет рассчитан снова перед началом навигации.
Сохраненные маршруты вы можете загрузить, переименовать или удалить.
Сохранение маршрута Открыто окно МАРШРУТЫ И ТРЕКИ. Уже указана начальная точка и хотя бы еще одна точка маршрута. 1. Нажмите на Опции > Сохранить маршрут. 2. Введите название для этого маршрута.
3. Нажмите на кнопку (Сохранить). Теперь цель сохранена в списке СОХРАНЕННЫЕ МАРШРУТЫ И ТРЕКИ. Диалоговое окно закроется.
6.4.5 Загрузка маршрута или трека 1. Нажмите на Опции > Сохраненные маршруты и треки.
Откроется список СОХРАНЕННЫЕ МАРШРУТЫ И ТРЕКИ, в котором все сохраненные маршруты и треки перечислены в алфавитном порядке.

Руководство пользователя NAVIGON 70 Plus | 70 Premium | 70 Premium Live
- 54 - Навигация
Иконка перед названием элемента списка сообщает, что этот элемент является маршрутом ( ) или треком ( ).
Если нужно загрузить маршрут: 2. Выберите маршрут, который вы хотите загрузить
3. Нажмите на (Загрузить маршрут). Откроется окно МАРШРУТЫ И ТРЕКИ. Начальная точка и другие точки загруженного маршрута были определены ранее. При расчете маршрута начальная точка будет перемещена в текущее положение. Будет произведена навигация к первой точке маршрута.
Если нужно загрузить трек: 2. Выберите трек, который вы хотите загрузить 3. Нажмите на кнопку Загрузить трек.
Откроется окно МАРШРУТЫ И ТРЕКИ. В качестве начальной точки указано текущее положение. Начальная точка загруженного трека стала точкой 1 маршрута. Навигация начнется сначала к начальной точке трека.
Информацию о навигации по траектории трека можно найти в разделе "312HНавигация в режиме Трек" на странице 313H73.
6.4.6 Расчет и отображение маршрута Планируемый маршрут можно рассчитать и показать на карте, не имея приема GPS-сигнала, для того, чтобы получить представление о составленном маршруте. Открыто окно МАРШРУТЫ И ТРЕКИ. Начальная точка и хотя бы еще одна точка маршрута уже определены. ► Нажмите на кнопку Показать маршрут.
Карта открыта в режиме Предварительный просмотр. Начальная точка маршрута и другие его точки обозначены маленькими флажками. Для каждого этапа отображается расстояние и предположительное время пути.
6.4.7 Имитация маршрута Вы можете осуществить имитацию навигации по запланированному маршруту.
Примечание: Для имитации вам не нужен GPS-прием. Если вы планируете маршрут, состоящий из нескольких этапов, будет произведена имитация первого этапа.

Руководство пользователя NAVIGON 70 Plus | 70 Premium | 70 Premium Live
Навигация - 55 -
Вы рассчитали маршрут и получили его изображение на карте. 1. Нажмите на Опции > Симулятор.
► В случае если запланированный маршрут состоит только из одной точки маршрута или включена функция MyRoutes, необходимо указать маршрут для имитации. Маршрут будет снова рассчитан для симулятора.
2. Нажмите на кнопку маршрута, который вы хотите использовать для имитации навигации.
Дополнительную информацию о функции MyRoutes можно найти в разделе "314HMyRoutes" на странице 315H48.
Завершение имитации Имитацию можно завершить в любой момент
► Нажмите на (Назад). Откроется окно МАРШРУТЫ И ТРЕКИ.
6.4.8 Предварительный просмотр маршрута Вы рассчитали маршрут и получили его изображение на карте. Карта открыта в режиме Предварительный просмотр.
Профиль маршрута Профиль позволяет учитывать особенности передвижения на различных транспортных средствах. Например, маршрут для велосипедиста означает, что будут исключены автомагистрали, но могут быть использованы улицы, закрытые для других видов транспорта. Кроме того, время прибытия для велосипедиста будет иным, чем у мотоциклиста.
Примечание: Если выбран профиль пешехода, будет рассчитан специальный маршрут, предназначенный исключительно для пешеходов. (Смотрите раздел " 316HНавигация в режиме Пешеход" на странице 317H71)
► Нажмите на кнопку Профиль маршрута, если требуется выбрать другой профиль маршрута.
Информацию о профилях маршрута можно найти в разделе "318HПрофиль маршрута" на странице 319H77.
Примечание: В некоторых случаях нельзя изменить профиль маршрута, созданного сторонним разработчиком.

Руководство пользователя NAVIGON 70 Plus | 70 Premium | 70 Premium Live
- 56 - Навигация
Описание пути Если вы хотите увидеть подробное описание пути, нажмите на Опции > Описание пути.
Информацию о доступных функциях в окне ОПИСАНИЕ ПУТИ можно найти в разделе "320HОписание пути" на странице 321H95.
MyRoutes Если включена функция MyRoutes, навигатор способен рассчитать на основе текущих настроек профиля маршрута до трех маршрутов, каждый из которых выделен своим цветом (оранжевый, зеленый, синий) и имеет свой номер. Для каждого маршрута существует кнопка, на которой указан номер маршрута и выводится символ маршрута, окрашенный в такой же, как у маршрута, цвет. При расчете времени прибытия и длительности поездки навигационной системой принимаются во внимание такие факторы как день недели и время суток, а также учитывается характер вождения. Маршрут, наиболее соответствующий параметрам профиля маршрута, выделен с помощью надписи "MyRoute".
Примечание: Функция MyRoutes доступна только для маршрутов, содержащих одну точку. Для маршрутов, содержащих две точки и более, рассчитывается и выводится только один маршрут, вне зависимости от того, включена эта функция или нет.
Примечание: Иногда невозможно рассчитать маршрут либо получить дополнительные маршруты, даже если включена функция MyRoutes. В этом случае на соответствующих кнопках выводится надпись Рекомендации отсутствуют.
Начать навигацию ► Нажмите на кнопку маршрута, по которому вы хотите начать
навигацию. Если выбран маршрут, для которого имеются сообщения о препятствиях на дорогах, в некоторых случаях перед началом навигации будет открыто окно ПРЕДВАРИТЕЛЬНЫЙ ПРОСМОТР TMC. (Смотрите раздел "322HПредварительный просмотр TMC" на странице 323H97) ► Вы можете выбрать первоначальный маршрут (Текущий
маршрут), а можете объехать препятствие (Другой маршрут).

Руководство пользователя NAVIGON 70 Plus | 70 Premium | 70 Premium Live
Дополнительные функции - 57 -
Нет сигнала GPS Если не удается принять удовлетворительный сигнал GPS, появляется сообщение: "Жду GPS-сигнал…" У вас есть следующие возможности: ► Подождите. Как только появится прием GPS-сигнала,
достаточный для определения текущего положения, будет рассчитан маршрут и начнется навигация.
► Нажмите на кнопку Отмена. Карта открыта в режиме Предварительный просмотр.
7 Дополнительные функции В некоторых окнах имеются кнопки дополнительных функций. ► Откройте пункт меню Опции. (Смотрите раздел "324HПанель
инструментов" на странице 325H60). ► Нажмите на кнопку Опции, чтобы открыть список имеющихся
функций. ► Выберите команду, которую вы хотите выполнить. ► Если вы хотите закрыть список функций, не изменяя и не
вызывая их, просто снова нажмите на кнопку Опции.
2D/3D: Переключает карту в режим 2D или 3D. Иконка сообщает, какой режим выбран в данный момент.
MyReport: Открывает окно MYREPORT, с помощью которого можно сообщить в NAVIGON об изменениях в организации дорожного движения или о смене расположения устройств контроля на дорогах.
MyRoutes: Открывает карту в режиме Предварительный просмотр. Система предложит три разных маршрута, среди которых можно выбрать наиболее подходящий.
Движение: Открывает окно ИНФОРМАЦИЯ О ДВИЖЕНИИ, в котором перечисляются все имеющиеся сообщения. (Смотрите раздел "326HTMC (Информация о движении)" на странице 327H96)
День/Ночь: Переключает экран в режим "День" или "Ночь". Иконка сообщает, какой режим выбран в данный момент.
Добавить в маршрут: Открывает окно планирования маршрута. Введенный адрес будет добавлен как точка маршрута. (Смотрите раздел "328HСложные маршруты и треки" на странице 329H51)

Руководство пользователя NAVIGON 70 Plus | 70 Premium | 70 Premium Live
- 58 - Дополнительные функции
Домашний адрес: Сохраняет выбранный адрес как домашний адрес. Вы можете начать навигацию к этой цели, просто нажав в окне НАВИГАЦИЯ на кнопку Домой.
Заблокировать область: Открывает окно, в котором можно заблокировать отрезок пути, то есть исключить этот отрезок из маршрута, например, потому что на нем образовалась пробка, о которой вы услышали по радио. (Смотрите раздел "330HЗаблокировать область" на странице 331H94)
Заводские настройки: Восстанавливает заводские настройки. Маршруты и сохраненные цели при этом удаляются. Программа перезапускается и ведет себя как при первом запуске после покупки устройства (смотрите также раздел " 332HВключение навигационного устройства" на странице 333H17).
Запарковаться: Поиск места парковки рядом с целью. Если вы выбрали подходящее место парковки, можно начать навигацию к нему прямо из этого окна.
Маршруты и треки: Открывает окно МАРШРУТЫ И ТРЕКИ. Здесь вы можете спланировать маршрут, управлять маршрутами и начать навигацию по сохраненному маршруту. (Смотрите раздел " 334HСложные маршруты и треки" на странице 335H51)
Настройки: Открывает окно НАСТРОЙКИ. Здесь вы можете задать конфигурацию вашей навигационной системы. (Смотрите раздел " 336HНастройка навигационной системы" на странице 337H132)
Начать запись, Остановить запись: Начинает и останавливает запись трека. (Смотрите раздел "338HТреки" на странице 339H83)
Новый маршрут: Здесь можно спланировать новый маршрут и удалить начальную точку и последующие точки маршрута, определенные в окне МАРШРУТЫ И ТРЕКИ. В случае необходимости сохраните маршрут, который вы планировали до этого!
О продукте: Отображает информацию о версии аппаратного и программного обеспечения, а также сведения об авторских правах.
Описание пути: Выводит подробное описание маршрута, включая все точки маршрута, на которых нужно повернуть. (Смотрите раздел "340HОписание пути" на странице 341H95)
Переименовать: Открывает окно, в котором вы можете изменить название для выбранной цели или выбранного маршрута.

Руководство пользователя NAVIGON 70 Plus | 70 Premium | 70 Premium Live
Дополнительные функции - 59 -
Показать карту: Открывает карту в режиме Стандартная. (Смотрите раздел "342HКарта в режиме Стандартная" на странице 343H64)
Показать на карте: Показывает указанный адрес на карте.
Промежуточная цель: Добавляет выбранную точку как промежуточную цель. Навигация осуществляется сначала к этой цели. Затем вы сможете продолжить навигацию к первоначальной цели.
Пропустить следующую цель: Нажмите на эту кнопку для того, чтобы пропустить следующую точку маршрута. Эта кнопка будет недоступна, если впереди на маршруте осталось меньше 2 точек маршрута. (Смотрите раздел "344HСложные маршруты и треки" на странице 345H51)
Профиль маршрута: Открывает окно ПРОФИЛЬ МАРШРУТА. Здесь вы можете просмотреть и, если нужно, изменить параметры для расчета маршрутов.
Руководство: Открывает руководство пользователя на навигационном устройстве. (Смотрите раздел "346HРуководство" на странице 347H20)
Симулятор: Осуществляет имитацию навигации по указанному маршруту. Имитация возможна, даже если нет приема сигнала GPS. Если маршрут разбит на несколько этапов, происходит имитация навигации только на первом этапе.
Сохраненные маршруты и треки: Открывает окно, в котором вы можете загрузить сохраненный маршрут или трек.
Сохранить в Избранном: Сохраняет указанную цель в списке ИЗБРАННОЕ. (Смотрите раздел "348HСохранение цели" на странице 349H49)
Сохранить координаты: Открывает окно СОХРАНИТЬ ЦЕЛЬ КАК. Здесь можно сохранить текущее положение в списке ИЗБРАННОЕ под каким-либо названием.
Сохранить маршрут: Открывает окно, в котором вы можете сохранить маршрут под определенным названием. (Смотрите раздел "350HСохранение маршрута" на странице 351H53)
Сохранить цель: Сохраняет указанный адрес в списке ИЗБРАННОЕ. (Смотрите раздел "352HСохранение цели" на странице 353H49)
Статус GPS: Открывает окно СТАТУС GPS. Здесь можно увидеть данные о приеме GPS. Кроме того, здесь можно сохранить данные о текущем положении. (Смотрите раздел "354HСтатус GPS, сохранение текущего положения" на странице 355H94)

Руководство пользователя NAVIGON 70 Plus | 70 Premium | 70 Premium Live
- 60 - Работа с картой
Удалить все: Удаляет все цели из списка (ПОСЛЕДНИЕ ЦЕЛИ или ИЗБРАННОЕ, в зависимости от того, где открыто окно дополнительных функций). Список после удаления становится пустым. Появляется диалоговое окно, требующее подтверждения этого действия.
Удалить цель: Удаляет выбранную цель из списка ПОСЛЕДНИЕ ЦЕЛИ или ИЗБРАННОЕ (в зависимости от того, какой список выбран в данный момент). Появляется диалоговое окно, требующее подтверждения этого действия
Цели на маршруте: Открывает список с объектами инфраструктуры, расположенными на текущем маршруте. Любой из этих объектов можно выбрать в качестве промежуточной цели (см. раздел "356HMyBest POI: Цели на маршруте" на странице 357H87).
Экскурсионные туры: Открывает окно ЭКСКУРСИОННЫЕ ТУРЫ, в котором можно выбрать экскурсионный маршрут и начать навигацию по нему (см. раздел " 358HЭкскурсионные туры" на странице 359H91).
Экстренная помощь: Открывает окно, в котором перечислены адреса и телефонные номера ближайших служб, помощь которых может понадобиться в экстренном случае. (Смотрите раздел "360HЭкстренная помощь" на странице 361H93)
8 Работа с картой 8.1 Выбор навигационной карты
Для каждой страны существует своя навигационная карта. Если маршрут пересекает несколько расположенных на одном континенте стран, карты которых имеются в памяти устройства, то навигация при пересечении границ не прерывается. Даже если навигационному устройству доступны карты стран с других континентов, устройство может работать только с картами одного континента. Нажмите в окне НАВИГАЦИЯ на Опции > Настройки > Карта, чтобы увидеть, какие карты сейчас используются. Здесь же можно выбрать другой континент, если навигационные карты нужного континента есть в памяти навигационного устройства.
8.2 Панель инструментов Для управления картой можно использовать панель инструментов с кнопками доступных функций.

Руководство пользователя NAVIGON 70 Plus | 70 Premium | 70 Premium Live
Работа с картой - 61 -
8.2.1 Статичная панель инструментов Статичная панель управления доступна в режимах карты Предварительный просмотр и Поиск цели. Статичная панель управления находится в нижней части экрана.
Назад: Завершение навигации (смотрите также раздел "362HЗавершение навигации" на странице 363H75).
Опции: Кнопки дополнительных функций, доступных во время навигации (смотрите также "364HДополнительные возможности в режиме Навигация" на странице 365H74).
Телефон: Открывает модуль громкой связи (только в NAVIGON 70 Premium | 70 Premium Live) (смотрите также раздел " 366HHands-free модуль" на странице 367H102)
Громкость: Выводит регулятор громкости (смотрите также раздел "368HГромкость" на странице 369H70)
Поиск цели: Открывает карту в режиме Поиск цели (смотрите также раздел "370HКарта в режиме Поиск цели" на странице 371H75)
8.2.2 Динамическая панель инструментов В режимах карты Стандартная и Навигация панель инструментов исчезает. В этом случае место на экране используется более рационально.

Руководство пользователя NAVIGON 70 Plus | 70 Premium | 70 Premium Live
- 62 - Работа с картой
Если включен датчик приближения: ► Поднесите руку к экрану.
Если датчик приближения выключен: ► Нажмите на любую точку карты.
Более подробную информацию о датчике приближения можно найти в разделе "372HДатчик приближения" на странице 373H63.
В нижней части экрана вместо названий улицы появится динамическая панель инструментов. Если в этот момент устройство осуществляет навигацию, в верхней части экрана появится панель Цели на маршруте (см. также раздел "374HЦели на маршруте" на странице 375H87)
Назад: Завершает навигацию (см. также раздел " 376HЗавершение навигации" на странице 377H75)

Руководство пользователя NAVIGON 70 Plus | 70 Premium | 70 Premium Live
Работа с картой - 63 -
Опции: Кнопки дополнительных функций, доступных во время навигации (см. также "378HДополнительные возможности в режиме Навигация" на странице 379H74)
Телефон: Открывает модуль громкой связи (только в модели NAVIGON 70 Premium | 70 Premium Live). (См. раздел " 380HHands-free модуль" на странице 381H102)
Громкость: Открывает регулятор громкости (см. раздел "382HГромкость" на странице 383H70)
Поиск цели: Открывает карту в режиме Поиск цели (см. раздел " 384HКарта в режиме Поиск цели" на странице 385H75).
8.3 Датчик приближения Встроенный датчик приближения упрощает управление устройством и делает работу с ним более удобной. Панель инструментов появляется только при приближении руки к экрану. Если убрать руку, панель инструментов исчезнет в течение нескольких секунд. В навигационных устройствах NAVIGON 70 Premium голосовое управление можно активировать в окнах НАВИГАЦИЯ и HANDS-FREE МОДУЛЬ, дотронувшись к рамке корпуса.
8.3.1 Настройка датчика приближения Параметры реакции датчика приближения можно изменить. ► Нажмите в окне НАВИГАЦИЯ на Опции > Настройки > Общее >
Датчик приближения. Выберите Да. ► Чтобы определить радиус реакции датчика приближения, в
окне НАВИГАЦИЯ нажмите на Опции > Настройки > Общее > Радиус реакции.
► Для изменения скорости реакции датчика приближения в окне НАВИГАЦИЯ нажмите на Опции > Настройки > Общее > Скорость реакции.
Сведения о возможных неполадках в работе датчика приближения и их причинах можно найти в разделе "386HУстранение неисправностей" на странице 387H139.

Руководство пользователя NAVIGON 70 Plus | 70 Premium | 70 Premium Live
- 64 - Работа с картой
8.4 Карта в режиме Стандартная Карта всегда отображается в режиме Стандартная, если не производится навигация, расчет маршрута и поиск цели на карте. Карта переключается в режим Стандартная в следующих случаях: ► Вы начинаете движение, когда открыто окно НАВИГАЦИЯ.
Спустя некоторое время навигатор переключится в стандартный режим карты.
► Вы достигли цели в режиме Транспортное средство. Откройте карту следующим образом: ► Нажмите в окне НАВИГАЦИЯ на кнопку Показать карту.
Примечание: Если отсутствует GPS-сигнал, достаточный для определения текущего положения, карта переключится в режим Поиск цели.
Этот режим имеет следующие особенности: ► В середине нижней трети экрана отображено ваше текущее
положение (оранжевая стрелка). Фрагмент карты на экране следует за вашими перемещениями и изменяется таким образом, чтобы ваше текущее положение всегда было видно на экране.
► Масштаб карты меняется в зависимости от вашей скорости движения.
Дополнительные возможности в режиме Стандартная 1. Откройте панель инструментов. (Смотрите также раздел
"388HДинамическая панель инструментов" на странице 389H61).
2. Нажмите на (Опции).

Руководство пользователя NAVIGON 70 Plus | 70 Premium | 70 Premium Live
Работа с картой - 65 -
Откроется окно с несколькими кнопками. Самые важные функции навигации выведены на экран в виде кнопок с соответствующими иконками. Дополнительные функции доступны через кнопки Цель, Маршрут, Услуги или Общее.
Описание всех дополнительных функций можно найти в разделе "390HДополнительные функции" на странице 391H57.
8.5 Карта в режиме Предварительный просмотр Вы уже указали цель и нажали на Начать навигацию. - или - Вы уже спланировали или загрузили маршрут и нажали на Показать маршрут. Карта открыта в режиме Предварительный просмотр.
1 Если включена функция MyRoutes, на карту выводится до трех
маршрутов, каждый из которых окрашен в свой цвет (оранжевый, зеленый, синий) и имеет свой номер. В следующих случаях выводится только один маршрут: ► Выключена функция MyRoutes. ► Вы сохранили маршрут с несколькими точками. ► Выбран профиль маршрута Пешеход. ► Маршрут содержит трек.
2 Цель обозначена на карте маленьким флажком. Если вы вывели на экран уже спланированный или сохраненный маршрут, начальная точка и все точки маршрута обозначаются флажками.

Руководство пользователя NAVIGON 70 Plus | 70 Premium | 70 Premium Live
- 66 - Работа с картой
Если маршрут состоит из нескольких этапов, для каждого этапа отображаются сведения о длине маршрута и предполагаемой длительности пути.
3 На кнопке (Профиль маршрута) выводится информация о выбранном профиле маршрута. Иконка сообщает, какой вид движения лежит в основе расчетов. (Смотрите раздел " 392HПрофиль маршрута" на странице 393H77) ► Для выбора другого профиля маршрута нажмите на этот
символ. 4 Отображается текущее положение (оранжевая стрелка).
Если вы вывели на экран уже спланированный или сохраненный маршрут и указанная в нем начальная точка не совпадает с вашим текущим положением, тогда, возможно, текущее положение в режиме предварительного просмотра не будет отображено.
5 Для каждого маршрута (оранжевый, зеленый, синий) существует кнопка, на которой отображены номер и символ маршрута, окрашенный в цвет маршрута. Кроме того, на каждой кнопке выводятся сведения об ожидаемом времени прибытия, общей длине пути, а также о предполагаемом времени в пути. Если для данного маршрута имеются сообщения о положении на дорогах, их число отображено на кнопке с изображением дорожного знака. Препятствия будут отображены на траектории маршрута. Маршрут, наиболее соответствующий параметрам профиля маршрута, выделен с помощью надписи "MyRoute". Если функция MyRoutes выключена, отображается только один маршрут. Для начала навигации по выбранному маршруту просто нажмите на соответствующую ему кнопку. ► Для смены профиля маршрута нажмите на кнопку
(Профиль маршрута) (смотрите также рисунок, пункт 394H3). ► Чтобы начать навигацию по выбранному маршруту, нажмите на
соответствующую ему кнопку (см. рисунок, пункт 395H5). Если вы вывели на экран уже спланированный или сохраненный маршрут, возможно, маршрут будет рассчитан заново. В качестве начальной точки будет взято ваше текущее положение. Навигация начнется к первой указанной точке маршрута.
► Нажмите на Опции > Описание пути, чтобы получить подробное описание пути. (Смотрите раздел "396HОписание пути" на странице 397H95)

Руководство пользователя NAVIGON 70 Plus | 70 Premium | 70 Premium Live
Работа с картой - 67 -
► Нажмите на (Поиск цели), чтобы открыть карту в режиме Поиск цели. (Смотрите раздел "398HКарта в режиме Поиск цели" на странице 399H75)
8.6 Карта в режиме Навигация Каким образом будет построен маршрут к цели, зависит от многих факторов (выбранный профиль маршрута, текущее положение, тип планируемого маршрута и т.д.). Навигационная система автоматически выберет оптимальную траекторию маршрута.
8.6.1 Навигация в режиме Транспортное средство После того как была открыта карта для просмотра в режиме Предварительный просмотр, была начата навигация. Карта открыта в режиме Навигация.
1 В верхней части экрана выводится сообщение о дорожном знаке,
требования которого нужно соблюдать. ► Нажмите на сообщение, чтобы убрать его с экрана.
2 Открывает панель Цели на маршруте (смотрите также раздел "400HЦели на маршруте" на странице 401H87). Если в верхней части экрана выводится сообщение о дорожном знаке (смотрите пункт 402H1), эта кнопка не отображается.

Руководство пользователя NAVIGON 70 Plus | 70 Premium | 70 Premium Live
- 68 - Работа с картой
Описание функции Цели на маршруте можно найти в разделе "403HЦели на маршруте" на странице 404H87.
3 Здесь отображаются действующие ограничения скорости. 4 Маршрут выделен оранжевым цветом. 5 Если необходимо выполнить быстро, один за другим, два маневра,
то в маленьком поле со стрелкой отображается последний маневр. 6 Большое поле со стрелкой схематически показывает следующий
перекресток, на котором вам нужно повернуть. Под схемой указано расстояние до этого перекрестка. При приближении к перекрестку кроме данных о расстоянии будет отображена шкала с желтыми точками:
Чем больше желтых точек на шкале, тем ближе вы к перекрестку. Если вам не нужно никуда сворачивать, вы должны ехать прямо, на экране появится прямая стрелка, под ней отображается оставшаяся длина пути по этой дороге. ► Нажмите на большое поле со стрелкой, чтобы услышать
последнюю устную инструкцию навигационной системы. 7 Если получено сообщение, что на вашем маршруте возникло
препятствие, появится поле Информация о движении. Если в поле Информация о движении отображены данные о расстоянии, это значит, что не будет произведен расчет альтернативного маршрута для объезда препятствия на дороге. ► Нажмите на поле Информация о движении, чтобы открыть
окно ПРЕДВАРИТЕЛЬНЫЙ ПРОСМОТР TMC. Окно содержит фрагмент карты с отрезком пути, к которому относится сообщение, а также сведения о возможном объезде.
Если данные о расстоянии не выводятся, это значит, что будет рассчитан объезд всех препятствий, информация о которых получена навигационным устройством и которые могут привести к задержке. ► Нажмите на поле Информация о движении, чтобы открыть
окно ИНФОРМАЦИЯ О ДВИЖЕНИИ. (Смотрите раздел "405HВывод сообщений о положении на дорогах" на странице 406H98)
Примечание: Расчет альтернативного маршрута может быть произведен автоматически. (Смотрите раздел "407HНастройки TMC" на странице 408H100)

Руководство пользователя NAVIGON 70 Plus | 70 Premium | 70 Premium Live
Работа с картой - 69 -
8 При приближении к цели появляется кнопка Запарковаться. Кнопка Запарковаться предлагает две возможности: ► Вы можете оставить машину на стоянке, а затем продолжить
свой путь пешком. ► Если вы уже оставили свою машину на стоянке, вы можете
сохранить сведения о своем текущем положении и продолжить навигацию в режиме пешехода.
Описание функции Запарковаться можно найти в разделе "409HПарковка вблизи цели" на странице 410H84.
9 При приближении к некоторой достопримечательности (объект категории NAVIGON Sightseeing) вместо сведений о высоте над уровнем моря и скорости (пункт 411H12) появится кнопка NAVIGON Sightseeing. Отображается также информация о расстоянии до этого объекта (по прямой). Нажав на кнопку NAVIGON Sightseeing, можно открыть окно ИНФОРМАЦИЯ О ЦЕЛИ (смотрите также раздел "412HВывод информации об объекте NAVIGON Sightseeing" на странице 413H90).
Описание функции NAVIGON Sightseeing можно найти в разделе "414HNAVIGON Sightseeing" на странице 415H89.
10 Перед некоторыми перекрестками информация из пунктов 416H12 и 417H13 не выводится на экран. Вместо этого появится информация о том, какие полосы дороги ведут к заданной цели. ► Нажмите на поле, чтобы убрать информацию о полосах дороги.
11 На карте отображено ваше текущее положение (оранжевая стрелка). Фрагмент карты, который выводится на экран, все время изменяется, но ваше текущее положение всегда отображается на карте.
12 Здесь выводятся значения высоты над уровнем моря и текущей скорости.
13 В поле Итого вы можете увидеть оставшееся расстояние до цели и предполагаемое время прибытия. ► Нажмите на время прибытия - отобразится предполагаемая
продолжительность пути. ► Нажмите снова на информационное поле, если вы хотите
увидеть предполагаемое время прибытия. 14 Если вы осуществляете навигацию по маршруту с несколькими
этапами, в поле Этап отображается оставшееся расстояние до следующей промежуточной цели, а также предполагаемое время прибытия. ► Нажмите на время прибытия - отобразится предполагаемая
продолжительность пути.

Руководство пользователя NAVIGON 70 Plus | 70 Premium | 70 Premium Live
- 70 - Работа с картой
► Нажмите снова на информационное поле, если вы хотите увидеть предполагаемое время прибытия.
15 В верхнем поле с названием улицы отображается название следующего участка пути, на который вы должны въехать.
16 В нижнем поле с названием улицы отображается название участка пути, по которому вы сейчас движетесь.
Примечание: Отображение многих из вышеупомянутых областей можно настроить здесь: Опции > Настройки > Навигация. Некоторые сообщения выводятся только в случае, если карта содержит соответствующую информацию.
Примечание: Если вы нажмете на большое поле со стрелкой, система повторит последнюю устную инструкцию.
Примечание: Если вы оказались за пределами оцифрованной сети улиц, навигация переключится в режим Offroad. (Смотрите раздел "418HНавигация в режиме Offroad" на странице 419H74)
► Нажмите на Опции > Маршрут > Описание пути, чтобы увидеть подробное описание пути. (Смотрите раздел "420HОписание пути" на странице 421H95)
► Нажмите на (Поиск цели), чтобы открыть карту в режиме Поиск цели. (Смотрите раздел "422HКарта в режиме Поиск цели" на странице 423H75)
Громкость Громкость произнесения устных инструкций может быть отрегулирована в процессе навигации.
1. Нажмите на (Громкость). Появится панель регулятора громкости. На ней расположены три кнопки для регулировки громкости.
(Громче), (Тише), (Вкл./выкл. звук).
2. Нажмите на (Громкость) или подождите несколько секунд. Панель регулятора громкости закроется.
Reality View Карта переключается в режим Reality View, если на автомагистрали вы приблизились к следующим объектам: ► пересечение автомагистралей ► развязка на автомагистрали

Руководство пользователя NAVIGON 70 Plus | 70 Premium | 70 Premium Live
Работа с картой - 71 -
► съезд, на котором нужно покинуть автомагистраль
Режим Reality View однозначно показывает, по какой полосе вам следует ехать, указания какого знака вы должны выполнять. Этот режим сохраняется до тех пор, пока вы не проедете отображаемую часть автомагистрали. Затем карта опять переключится в режим Навигация. ► Нажмите на любую точку карты, если вы хотите переключиться
в режим Навигация раньше.
Примечание: Режим Reality View доступен не для всех объектов автомагистрали; возможность использования этого режима определяется материалом карты, используемой в устройстве.
8.6.2 Навигация в режиме Пешеход Навигация переключается в этот режим, если выбран профиль маршрута для пешеходов. Если активен профиль пешехода, на
экран выводится значок (Пешеход). После того как была открыта карта для просмотра в режиме Предварительный просмотр, была начата навигация. Система предложит несколько маршрутов, используя для их расчета информацию об улицах, содержащуюся на карте. Дополнительно она показывает, в каком направлении лежит заданная цель. Даже если вы свернули с предложенного маршрута, так как знаете более удобный путь к цели, например, проходящий через парк, вы все равно будете видеть, в каком направлении нужно двигаться. Помните: ► Вы не получаете инструкций от навигационной системы.
Однако по прибытию в пункт назначения навигационная система сообщит об этом.

Руководство пользователя NAVIGON 70 Plus | 70 Premium | 70 Premium Live
- 72 - Работа с картой
► Фрагмент карты на экране следует за вашими перемещениями и изменяется таким образом, чтобы ваше текущее положение всегда было видно на экране.
► Если вы покинули маршрут, автоматический расчет нового маршрута не будет произведен.
► В случае если вы движетесь по маршруту, то по прибытию в очередную точку маршрута система сообщит вам об этом и начнет навигацию к следующей точке.
► Сообщения о положении на дорогах не принимаются во внимание.
Примечание: В режиме пешехода устройство держите в руке так, чтобы не закрывать верхнюю часть навигатора, так как здесь находится GPS-приемник. В противном случае GPS-прием может быть затруднен.
1 Здесь выводится информация о масштабе отображаемого
фрагмента карты. Длина шкалы соответствует указанному значению.
2 Маршрут, рассчитанный на основе материала карты, выделен оранжевым цветом.
3 Отображается текущее положение (оранжевая стрелка). Вы всегда видите, куда вы движетесь.
4 Пройденный путь выделен зеленым цветом. 5 Компас показывает, где расположен север. 6 Отображается направление, которое ведет к цели (красный
треугольник). 7 В этом поле указано расстояние до цели по прямой.

Руководство пользователя NAVIGON 70 Plus | 70 Premium | 70 Premium Live
Работа с картой - 73 -
Управление картой
Уменьшить: Отображается большая область карты, но вы видите меньше деталей.
Увеличить: Отображается меньшая область карты, но вы видите больше деталей.
Центрировать карту: Во время навигации в режиме пешехода можно перемещать фрагмент карты на экране и таким образом осмотреть близлежащие области. В некоторых случаях ваше текущее положение может оказаться за пределами отображаемого участка карты. ► Нажмите на кнопку Центрировать карту, чтобы вывести на
экран фрагмент карты с вашим текущим положением. Ваше текущее положение снова появится на карте.
Рассчитать маршрут: Производит перерасчет маршрута. Эта функция полезна, если вы сильно отклонились от траектории маршрута и хотите получить новый маршрут.
8.6.3 Навигация в режиме Трек Навигация переключается в этот режим, если выбран маршрут с треком. (Смотрите раздел "424HСложные маршруты и треки" на странице 425H51) После того как была открыта карта для просмотра в режиме Предварительный просмотр, была начата навигация. Сначала навигация осуществляется из текущего положения к исходной точке загруженного трека. Для навигации используется выбранный профиль маршрута. (Смотрите также раздел " 426HНавигация в режиме Транспортное средство" на странице 427H67 и раздел "428HНавигация в режиме Пешеход" на странице 429H71) Как только будет достигнута исходная точка трека, навигация переключается в режим Трек. Навигация в режиме Трек производится по такому же принципу, что и в режиме Пешеход. (Смотрите раздел " 430HНавигация в режиме Пешеход" на странице 431H71) Однако есть несколько отличий: ► Недоступна функция Рассчитать маршрут.

Руководство пользователя NAVIGON 70 Plus | 70 Premium | 70 Premium Live
- 74 - Работа с картой
► Как только навигация по траектории трека будет завершена, устройство снова переключится в предыдущий режим навигации.
8.6.4 Навигация в режиме Offroad
Примечание: Этот режим отключен во время навигации с профилем для пешеходов. Если активен профиль пешехода, на
экран выводится значок (Пешеход). Этот режим также недоступен, если вы движетесь по траектории трека. (Смотрите раздел "432HНавигация в режиме Трек" на странице 433H73)
Если была указана цель, расположенная вне карты, тогда навигация осуществляется сначала в режиме Транспортное средство, пока не будет достигнута ближайшая к цели точка, лежащая на одной из улиц карты. Далее навигация будет продолжена в режиме Offroad. Если ваше текущее положение находится за пределами карты, начнется навигация в режиме Offroad к ближайшей точке, лежащей на одной из улиц карты. Далее навигация будет продолжена в режиме Транспортное средство. Навигация в режиме Offroad производится по такому же принципу, что и в режиме Пешеход. (Смотрите раздел "434HНавигация в режиме Пешеход" на странице 435H71) Однако есть несколько отличий: ► Пройденный путь не выводится на экран. ► Недоступна функция Рассчитать маршрут.
8.6.5 Дополнительные возможности в режиме Навигация 1. Откройте панель инструментов. (Смотрите также раздел
"436HДинамическая панель инструментов" на странице 437H61).
2. Нажмите на (Опции). Откроется окно с несколькими кнопками.
Самые важные функции навигации выведены на экран в виде кнопок с соответствующими иконками. Дополнительные функции доступны через кнопки Цель, Маршрут, Услуги или Общее.
Описание всех дополнительных функций можно найти в разделе "438HДополнительные функции" на странице 439H57.

Руководство пользователя NAVIGON 70 Plus | 70 Premium | 70 Premium Live
Работа с картой - 75 -
8.6.6 Завершение навигации В любом режиме навигация завершается следующим образом:
► Нажмите на (Назад), чтобы завершить навигацию. Появится диалоговое окно, требующее подтверждения этого действия.
8.7 Карта в режиме Поиск цели Если вы видите перекрестие на экране - ваша карта находится в режиме Поиск цели. Под перекрестием, в поле с адресом, вы увидите координаты или название улицы. Если вы находитесь в пути, ориентация карты не меняется. Она всегда сориентирована так, что север находится сверху.
Уменьшить: Отображается большая область карты, но вы видите меньше деталей.
Увеличить: Отображается меньшая область карты, но вы видите больше деталей.
Масштаб: Если эта кнопка доступна, вы можете выделить область карты, используя палец. Обрисуйте область карты, начиная слева сверху и заканчивая справа внизу. Эта область карты увеличится до размеров экрана. Обрисуйте область экрана, начиная внизу справа и заканчивая слева сверху, и масштаб карты уменьшится.

Руководство пользователя NAVIGON 70 Plus | 70 Premium | 70 Premium Live
- 76 - Работа с картой
Перетащить: Если эта кнопка доступна, пальцем вы можете изменить выделенную область карты. Просто перетащите карту в требуемом направлении.
Маршрут полностью: Увеличивает или уменьшает карту таким образом, что можно увидеть на экране весь маршрут.
Текущее положение: Располагает отображаемый фрагмент карты таким образом, что текущее положение находится в центре.
8.7.1 Действия в режиме Поиск цели 1. Нажмите на точку, к которой вы хотите осуществить навигацию.
Пункт назначения, который вы выбрали, появится внизу под перекрестием. Географические координаты и адрес пункта назначения отображаются в нижней трети экрана.
2. Нажмите на (OK). Появятся кнопки различных функций.
Привести меня туда: Осуществляет навигацию к выбранной точке. Если в этот момент вы уже находились в процессе навигации, эта навигация будет прервана.
MyReport: Открывает окно MYREPORT, с помощью которого можно сообщить в NAVIGON об изменениях в организации дорожного движения или о смене расположения устройств контроля на дорогах.
Промежуточная цель: Добавляет выбранную точку как промежуточную цель. Навигация осуществляется сначала к этой цели. Затем вы сможете продолжить навигацию к первоначальной цели. Эта функция доступна, если вы уже осуществляете навигацию к какой-либо цели.
Добавить в маршрут: Добавляет выбранную точку как конечную точку маршрута при его планировании, таким образом навигация будет продолжена после достижения точки, определенной раннее как цель, или после достижения другой точки маршрута.
Сохранить: Открывает окно СОХРАНИТЬ ЦЕЛЬ КАК. Вы можете ввести название для указанной точки и сохранить ее в списке ИЗБРАННОЕ. (Смотрите раздел "440HСохранение цели" на странице 441H49)

Руководство пользователя NAVIGON 70 Plus | 70 Premium | 70 Premium Live
Полезные функции - 77 -
Искать поблизости: Открывает окно ОБЪЕКТ ИНФРАСТРУКТУРЫ (POI) ПОБЛИЗОСТИ. Вы можете осуществить поиск цели рядом с указанной точкой. (Смотрите раздел " 442HОбъекты инфраструктуры поблизости" на странице 443H38)
► Нажмите на (Назад) для закрытия режима Поиск цели. Вы снова окажитесь в окне, из которого вышли в этот режим.
9 Полезные функции 9.1 Профиль маршрута
Профиль позволяет учитывать особенности передвижения на различных транспортных средствах. Например, маршрут для велосипедиста означает, что будут исключены автомагистрали, но могут быть использованы улицы, закрытые для других видов транспорта. Кроме того, время прибытия для велосипедиста будет иным, чем у мотоциклиста.
9.1.1 Параметры профиля маршрута Профиль маршрута имеет несколько параметров: ► Профиль скорости: определяет вид движения (например,
Велосипед, Пешеход, Автомобиль, ...). ► Тип маршрута: определяет тип рассчитываемого маршрута
(например, Краткий маршрут, Быстрый маршрут, ...). ► Учесть информацию о пробках: определяет, нужно ли при
расчете маршрута учитывать информацию о положении на дорогах.
► Автомагистрали, Паромы, Боковые улицы: определяет виды транспортных путей, которые могут быть использованы при расчете маршрута.
► Использовать платные дороги: определяет возможность использования платных дорог при расчете маршрута.
► Нажмите на кнопку (Изменить). Откроется окно ИСПОЛЬЗОВАТЬ ПЛАТНЫЕ ДОРОГИ.
► Выберите подходящий вариант ответа (Да, Нет, Всегда спрашивать). (Смотрите также "444HНастройка навигационной системы", на странице 445H132)

Руководство пользователя NAVIGON 70 Plus | 70 Premium | 70 Premium Live
- 78 - Полезные функции
Если выбран вариант Всегда спрашивать, то каждый раз перед расчетом маршрута система будет запрашивать вас о возможности проезда по платным дорогам, если таковые имеются в выбранной области.
Для каждого параметра предусмотрена кнопка (Справка). Эта кнопка выводит дополнительную информацию для соответствующей настройки. Число параметров зависит от выбранного профиля скорости. Например, для профиля скорости Пешеход отсутствуют параметры Автомагистрали и Использовать платные дороги.
9.1.2 Базовый профиль NAVIGON Для каждого профиля скорости определен базовый профиль.
Велосипед
Пешеход
Грузовик
Мотоцикл
Автомобиль Базовый профиль скорости нельзя изменить. Другие же параметры можно изменять по своему усмотрению. Базовый профиль нельзя удалить или переименовать. Если требуется создать разные профили для одного вида транспортного средства, можно создать свой профиль маршрута.
9.1.3 Создание профиля маршрута Можно создать собственный профиль маршрута. Например, такая необходимость существует, если вы владелец двух легковых машин и только одна из них имеет разрешение на проезд по платным дорогам Австрии. 1. Нажмите на Опции > Настройки.
Если карта открыта в режиме Стандартная, нажмите Опции > Общее > Настройки.
2. Нажмите на кнопку (Текущий профиль маршрута). На этой кнопке может быть изображен другой символ.
3. Выберите профиль маршрута, который будет использован в качестве основы для нового профиля.
4. Нажмите на Опции > Копировать.

Руководство пользователя NAVIGON 70 Plus | 70 Premium | 70 Premium Live
Полезные функции - 79 -
5. Введите название для этого профиля. 6. Нажмите на кнопку Сохранить. 7. Измените необходимые параметры по своему усмотрению. 8. Нажмите на кнопку OK.
Созданный профиль появится в списке ПРОФИЛИ МАРШРУТА.
9.1.4 Выбор профиля маршрута
1. Нажмите на Опции > Настройки > (Текущий профиль маршрута). Если карта открыта в режиме Стандартная, нажмите Опции > Маршрут > Текущий профиль маршрута:.
2. Выберите требуемый профиль маршрута.
3. Нажмите на (Назад).
9.1.5 Управление профилями маршрута Профиль, созданный пользователем, можно изменить, переименовать или удалить.
Изменение профиля 1. Нажмите на Опции > Настройки.
Если карта открыта в режиме Стандартная, нажмите Опции > Общее > Настройки.
2. Нажмите на кнопку (Текущий профиль маршрута). На этой кнопке может быть изображен другой символ.
3. Нажмите на кнопку (Изменить), расположенную рядом с профилем маршрута, который вы хотите изменить.
4. Измените необходимые параметры. 5. Нажмите на кнопку OK. Параметр Использовать платные дороги состоит из нескольких параметров. Например, вы можете задать страну, в которой планируете использовать платные дороги.
1. Нажмите на кнопку (Изменить) рядом с настройкой Использовать платные дороги. Откроется окно ИСПОЛЬЗОВАТЬ ПЛАТНЫЕ ДОРОГИ.
2. Выберите подходящий вариант ответа (Да, Нет, Всегда спрашивать).

Руководство пользователя NAVIGON 70 Plus | 70 Premium | 70 Premium Live
- 80 - Полезные функции
Если выбран вариант Всегда спрашивать, тогда каждый раз система при планировании и расчете маршрута будет запрашивать о возможности использования платных дорог. Вы можете изменить этот параметр для будущих поездок.
Переименование профиля маршрута 1. Нажмите на Опции > Настройки.
Если карта открыта в режиме Стандартная, нажмите Опции > Общее > Настройки.
2. Нажмите на кнопку (Текущий профиль маршрута). На этой кнопке может быть изображен другой символ.
3. Выберите профиль маршрута, который вы хотите переименовать.
4. Нажмите на Опции > Переименовать. 5. Введите новое название для этого профиля. 6. Нажмите на кнопку Сохранить.
Примечание: Базовый профиль нельзя переименовать.
Удаление профиля маршрута 1. Нажмите на Опции > Настройки.
Если карта открыта в режиме Стандартная, нажмите Опции > Общее > Настройки.
2. Нажмите на кнопку (Текущий профиль маршрута). На этой кнопке может быть изображен другой символ.
3. Выберите профиль маршрута, который вы хотите удалить. 4. Нажмите на Опции > Удалить. 5. Появляется диалоговое окно, требующее подтверждения этого
действия. 6. Нажмите на кнопку Да.
Примечание: Базовый профиль нельзя удалить.
9.2 MyPOIs: Мои объекты Пользователь может добавить файлы со своими объектами инфраструктуры. Эти файлы должны храниться в специальной папке.

Руководство пользователя NAVIGON 70 Plus | 70 Premium | 70 Premium Live
Полезные функции - 81 -
Объекты инфраструктуры, добавленные пользователем, доступны для навигации в категории MyPOIs. Для каждого файла создается своя подкатегория. Каждую подкатегорию можно снабдить иконкой, с помощью которой этот объект будет отображаться на карте.
NAVIGON 70 Premium, NAVIGON 70 Premium Live: Навигационное устройство не может работать с более 10.000 объектами. Максимальное число подкатегорий - 40.
NAVIGON 70 Plus: Навигационное устройство не может работать с более 1.000 объектами. Максимальное число подкатегорий - 40.
9.2.1 Цели пользователя 1. Откройте пустой документ в любом текстовом редакторе,
поддерживающем кодировку UTF 8 (например, MS Notepad, Microsoft Word).
Примечание: Далее предполагается, что в качестве текстового редактора используется MS Notepad. Процесс сохранения файла в кодировке UTF-8 в других текстовых редакторах может отличаться от описанного здесь (пункт 446H4-447H9).
2. Создайте цель, задав следующий набор данных (строку): ► Градус широты. Значения западной долготы вводятся со
знаком минус. Для указания долготы используется десятичное число, разделителем десятичных знаков является точка.
► Запятая (разделитель записей в списке) ► Градус широты. Значения южной широты вводятся со
знаком минус. Для указания широты используется десятичное число, разделителем десятичных знаков является точка.
► Запятая (разделитель записей в списке) ► Название цели. Название может быть произвольным и
состоять из любых символов, за исключением запятой. Если в названии цели требуется указать запятую, перед запятой нужно поставить символ ('\').
► Запятая (разделитель записей в списке) ► PHONENUMBER= ► Номер телефона. Это поле можно оставить пустым. ► Тильда ('~') ► Поле для дополнительной информации. Его также можно
оставить пустым. ► Ввод (Enter) (начало нового набора данных)

Руководство пользователя NAVIGON 70 Plus | 70 Premium | 70 Premium Live
- 82 - Полезные функции
При создании цели не нужно указывать адрес. Если адрес указан, он будет отображен автоматически при попытке выбора этой цели для навигации. Если имеется дополнительная информация, она выводится под адресом. Пример: 9.94302,49.79906,NAVIGON AG,PHONENUMBER=+49 931~Best Navigation Devices
3. Повторите шаг 2 для каждой цели, которую вы хотите сохранить в текущем файле.
4. Щелкните Файл > Сохранить. 5. Выберите папку, в которую нужно сохранить файл. 6. Выберите в поле Тип файла значение Все файлы. 7. Укажите имя файла вместе с расширением (".csv") в
соответствующем поле, например "XYZ.csv". После сохранения файла в навигационной системе появится подкатегория с таким же названием. Т.е. если вы сохранили файл "XYZ.csv", то цели, сохранные в этом файле, появятся в навигационной системе в подкатегории XYZ.
8. Выберите в поле Кодировка значение UTF-8. 9. Нажмите на кнопку Сохранить.
9.2.2 Иконки для объектов инфраструктуры, созданных пользователем Для каждой из пользовательских подкатегорий можно создать иконку, с помощью которой цели из этого списка будут отображаться на карте. Для иконки может быть использован графический файл со следующими характеристиками: ► Формат файла bmp (Bitmap) или png (Portable Network Graphic) ► Размер не более 40x25 пикс. Графические файлы, используемые для иконок, следует хранить в той же папке, что и файлы с объектами пользователя. Название файла иконки должно совпадать с названием категории. Пример: Цели категории XYZ сохранены в файле 'XYZ.csv'. Для отображения этих объектов на карте система может использовать иконку, созданную из файла 'XYZ.bmp'.
9.2.3 POI-Import: Копирование объектов инфраструктуры на навигационное устройство Файлы с пользовательскими объектами, а также файлы иконок необходимо скопировать на навигационное устройство. Резервную

Руководство пользователя NAVIGON 70 Plus | 70 Premium | 70 Premium Live
Полезные функции - 83 -
копию легко создать с помощью бесплатного приложения NAVIGON Fresh, которое можно скачать на нашем веб-сайте 5Hwww.navigon.com/fresh.
9.3 Снимки экрана Существует возможность создания и сохранения снимков экрана навигатора.
9.3.1 Разрешение работы со снимками экрана 1. Нажмите в окне НАВИГАЦИЯ на Опции > Настройки > Общее >
Разрешить снимки экрана. 2. Выберите Да, если хотите использовать снимки экрана, или
Нет в противном случае.
В правом нижнем углу экрана появится кнопка (Снимки экрана).
9.3.2 Создание снимков экрана
► Нажмите на кнопку (Снимки экрана).
Будет создан и сохранен снимок экрана. Кнопка (Снимки экрана) на снимке отсутствует.
Созданные снимки экрана сохраняются в папке \ScreenShots. Эту папку можно найти как на внутреннем запоминающем устройстве навигатора, так и на карте памяти.
9.4 Треки Любой пройденный путь можно записать и сохранить, даже если вы двигались за пределами улиц, информацию о которых содержит карта. Например, вы можете проехать на велосипеде, записать этот путь, а затем повторить его. Треки сохраняются в формате KML. KML - очень распространенный формат данных. Эти треки затем можно просматривать на компьютере и использовать в Google Earth.
Запись трека Вы можете записать трек, если карта открыта в режиме Навигация или Стандартная. 1. Нажмите Опции > Услуги > Начать запись.
Откроется окно НАЧАТЬ ЗАПИСЬ. 2. Введите имя трека.

Руководство пользователя NAVIGON 70 Plus | 70 Premium | 70 Premium Live
- 84 - Полезные функции
Примечание: Имя трека можно задать только латинскими буквами.
3. Нажмите на кнопку Начать запись. Текущее положение является исходной точкой, из которой навигационная система будет производить запись пути. Во время записи в правом верхнем углу экрана появляется значок (Запись трека). Записанная траектория будет сохранена в списке СОХРАНЕННЫЕ МАРШРУТЫ И ТРЕКИ в формате KML. В дальнейшем вы можете использовать этот трек, загрузив его из этого списка.
Прекращение записи трека 1. Нажмите Опции > Услуги > Остановить запись.
Запись будет остановлена. Записанная траектория будет сохранена в списке СОХРАНЕННЫЕ МАРШРУТЫ И ТРЕКИ в формате KML. В дальнейшем вы можете использовать этот трек, загрузив его из этого списка.
Примечание: Выключение навигатора приведет к прекращению записи. Для остановки записи обязательно выполните инструкции, описанные выше.
Использования трека для навигации Вы можете загрузить сохраненные треки и по ним спланировать маршрут. (Смотрите раздел "448HЗагрузка маршрута или трека" на странице 449H53)
Примечание: Для планирования маршрута подходят все треки, сохраненные в формате KML. Используйте приложение NAVIGON Fresh для загрузки в навигационную систему треков, созданных с помощью других приложений.
Примечание: Во время навигации по траектории трека входящие сообщения о положении на дорогах не принимаются во внимание.
9.5 Парковка вблизи цели При приближении к цели на экране появляется кнопка
(Запарковаться). Эта кнопка не исчезает с экрана даже после достижения цели и присутствует все время, пока вы находитесь рядом с целью. Убрать ее можно, закрыв карту.

Руководство пользователя NAVIGON 70 Plus | 70 Premium | 70 Premium Live
Полезные функции - 85 -
Дальше возможны следующие действия:
Продолжение пути пешком Вы можете оставить машину на стоянке, а затем продолжить свой путь к цели пешком.
1. Нажмите на кнопку (Запарковаться). 2. Нажмите на кнопку Режим пешехода.
Появится следующее сообщение: "Ваше текущее положение успешно сохранено. Текущее положение сохранено в списке 'Избранное' как 'Мой автомобиль'. Сохранив его, вы всегда сможете найти дорогу к своему автомобилю."
3. Нажмите на кнопку OK. Положение вашего транспортного средства отмечено на карте флажком со звездочкой. Далее навигация к цели продолжится в режиме Пешеход.
Поиск парковки Вы хотите найти парковку рядом с вашей целью. Далее вы хотите продолжить свой путь пешком.
1. Нажмите на кнопку (Запарковаться). 2. Нажмите на кнопку Запарковаться рядом с целью.
Откроется список, в котором будут перечислены возможные места парковки, отсортированные по удаленности.
3. Выберите парковку, на которой вы хотите остановиться. Появится дополнительная информация об этой парковке.
4. Нажмите на кнопку Добавить. 5. Навигация к месту парковки будет продолжена в режиме,
соответствующем выбранному профилю маршрута. Как только вы прибудете на место, появится сообщение: "Ваше текущее положение успешно сохранено. Текущее положение сохранено в списке 'Избранное' как 'Мой автомобиль'. Сохранив его, вы всегда сможете найти дорогу к своему автомобилю."
6. Нажмите на кнопку OK. Положение вашего транспортного средства отмечено на карте флажком со звездочкой.
Далее навигация к цели продолжится в режиме Пешеход.
Возвращение к цели Вы достигли цели. Навигация завершена. По какой-либо причине вы проехали дальше, чем следует, например, потому что не смогли

Руководство пользователя NAVIGON 70 Plus | 70 Premium | 70 Premium Live
- 86 - Полезные функции
найти место для стоянки. Теперь вы хотите вернуться обратно к цели.
1. Нажмите на кнопку (Запарковаться). 2. Нажмите на кнопку Последняя цель. Навигация к первоначальной цели будет продолжена в режиме, соответствующем выбранному профилю маршрута.
NAVIGON Clever Parking: Информация о возможности парковки
Некоторые места парковки отмечены звездочками (к примеру,
такой ). Это значит, что имеется дополнительная информация, например, о часах работы или наличии парковочных мест для женщин или лиц с ограниченными возможностями. Вы всегда можете воспользоваться информацией о парковке и найти сразу несколько подходящих мест. Для приобретения регулярных обновлений этой информации используйте программу NAVIGON Fresh. NAVIGON Fresh - программа, которую можно загрузить бесплатно по адресу 6Hwww.navigon.com/fresh.
9.6 Поблизости Во время навигации, а также после открытия карты кнопкой Показать карту, можно просматривать объекты инфраструктуры и цели из категории Избранное, расположенные на видимом фрагменте карты, а также имеющие к нему отношение сообщения о положениях на дорогах.
Примечание: Эта функция недоступна, если карта открыта в режиме Поиск цели, Предварительный просмотр или Reality View.
1. Нажмите на иконку объекта инфраструктуры, объекта из списка "Избранное" или на значок сообщения о дорожной ситуации. Откроется список ПОБЛИЗОСТИ с объектами выбранного типа (объекты инфраструктуры, объекты из списка "Избранное", сообщения о дорожной ситуации), расположенными вблизи выбранной точки на карте.
2. Для получения подробной информации выберите нужную запись из списка.
У вас есть следующие возможности: ► Нажмите на кнопку Промежуточная цель, чтобы добавить в
маршрут выбранную запись как промежуточную цель. Навигация осуществляется сначала к этой цели. Затем вы сможете продолжить навигацию к первоначальной цели.

Руководство пользователя NAVIGON 70 Plus | 70 Premium | 70 Premium Live
Полезные функции - 87 -
Кнопка Промежуточная цель доступна только во время навигации.
► Нажмите на кнопку Начать навигацию, чтобы начать навигацию к выбранной точке.
► Нажмите на Отмена, чтобы закрыть список.
9.7 MyBest POI: Цели на маршруте
Примечание: Эта функция доступна только во время навигации в режиме Транспортное средство (смотрите также раздел "450HНавигация в режиме Транспортное средство" на странице 451H67).
Для функции Цели на маршруте можно определить 3 категории объектов инфраструктуры. Вы можете выбрать и указать в качестве промежуточных целей любые объекты этих категорий, лежащие на вашем маршруте.
9.7.1 Отображение объектов инфраструктуры на маршруте
1. Нажмите на кнопку (Цели на маршруте), расположенную в левом верхнем углу карты (смотрите пункт 452H2 в разделе "453HНавигация в режиме Транспортное средство" на странице 454H67). Откроется панель Цели на маршруте.
Эта панель содержит значки 3 выбранных категорий инфраструктуры. Для каждой категории выводится расстояние до ближайшего объекта. Кроме того, объекты отмечены на маршруте символами, сообщающими, с какой стороны от направления движения находится объект: справа ( ) или слева ( ).
Примечание: Спустя несколько секунд панель Цели на маршруте закроется. Чтобы панель не закрывалась, нажмите на кнопку
(Закрепить). Внешний вид кнопки изменится
(Закреплено).
2. Нажмите на одну из категорий, чтобы показать другие объекты этой категории. Откроется список ЦЕЛИ НА МАРШРУТЕ.

Руководство пользователя NAVIGON 70 Plus | 70 Premium | 70 Premium Live
- 88 - Полезные функции
1 В верхней части экрана отображаются символы категорий
найденных объектов. Значок выбранной категории выделен другим цветом. ► Нажмите на значок категории, объекты которой вы хотите
вывести на экран. 2 5 ближайших объектов указанной категории, лежащих на
маршруте, перечислены в списке в порядке уменьшения расстояния до них (по прямой линии). Последняя запись в списке - это наиболее близко расположенный объект.
3 Управление голосом: Открывает окно УПРАВЛЕНИЕ ГОЛОСОМ, в котором можно активировать управление голосом и ввод голосовых команд для поиска объектов инфраструктуры (см. также раздел "455HУправление голосом" на странице 456H28).
Примечание: Если языковой интерфейс пользователя не поддерживает ввод голосовых команд, кнопка Управление голосом будет недоступна.
4 Для каждого объекта в списке можно вывести дополнительную информацию.
► Нажмите на кнопку (Инфо), расположенную справа от выбранного объекта инфраструктуры (смотрите также раздел "457HИнформация о цели" на странице 458H42).
5 В левой части экрана изображено схематическое представление маршрута и ваше текущее положение на нем. Символы на маршруте сообщают об удаленности перечисленных целей от текущего положения. Метки оранжевого цвета указывают, в каком направлении от маршрута расположен объект (справа ( ) или слева ( ).

Руководство пользователя NAVIGON 70 Plus | 70 Premium | 70 Premium Live
Полезные функции - 89 -
9.7.2 Навигация к одной из цели ► Нажмите в списке на объект инфраструктуры, к которому
хотите начать навигацию. Выбранная цель будет добавлена как промежуточная. Будет произведен новый расчет маршрута. После достижения промежуточной цели будет продолжена навигация к конечной цели.
9.7.3 Определение категорий Вы можете выбрать 3 любые категории или подкатегории объектов инфраструктуры, которые в дальнейшем будут выводиться на маршруте. 1. Нажмите в списке ЦЕЛИ НА МАРШРУТЕ на кнопку Настройки.
Откроется окно НАСТРОЙКИ: ЦЕЛИ НА МАРШРУТЕ.
2. Нажмите на кнопку (Список), расположенную рядом с категорией, которую вы хотите убрать. Откроется список категорий объектов инфраструктуры. Если в категории есть подкатегории, слева от названия
категории появится кнопка (Список). Чтобы открыть список подкатегорий, нажмите на эту кнопку.
3. Выберите категорию. 4. Нажмите на кнопку OK.
Откроется окно НАСТРОЙКИ: ЦЕЛИ НА МАРШРУТЕ. 5. Нажмите на кнопку OK. 6. Откроется список ЦЕЛИ НА МАРШРУТЕ. Если на маршруте есть
объекты из только что выбранной категории, они появятся в списке.
7. Нажмите на (Назад), чтобы закрыть список. На экране появится карта.
9.8 NAVIGON Sightseeing Достопримечательности (объекты NAVIGON Sightseeing) - это специальная категория объектов инфраструктуры. Вы можете настроить систему и получать уведомление каждый раз при приближении к таким объектам.
Примечание: Система предупреждает о таких объектах только во время навигации, если открыта карта в режиме Стандартная.

Руководство пользователя NAVIGON 70 Plus | 70 Premium | 70 Premium Live
- 90 - Полезные функции
Включение функции NAVIGON Sightseeing Вы можете включить или выключить функцию NAVIGON Sightseeing, позволяющую познакомиться с достопримечательностями. 1. Нажмите в окне НАВИГАЦИЯ на Опции > Настройки >
Навигация > Информация о целях 'NAVIGON Sightseeing'. 2. Выберите следующую настройку:
► Нет: Система не будет оповещать о наличии достопримечательностей (функция NAVIGON Sightseeing выключена).
► Только на экране: При приближении к объекту NAVIGON
Sightseeing на карте появится кнопка (NAVIGON Sightseeing), позволяющая открыть окно ИНФОРМАЦИЯ О ЦЕЛИ.
► Вслух для важных целей: При приближении к достопримечательности международного значения система прочитает вслух описание объекта и на экране появится
кнопка (NAVIGON Sightseeing). ► Вслух для всех целей: При приближении к любой
достопримечательности система прочитает вслух описание
объекта и на экране появится кнопка (NAVIGON Sightseeing).
Примечание: Подробную информацию об объектах NAVIGON Sightseeing можно получать через программу NAVIGON Fresh. NAVIGON Fresh - программа, которую можно бесплатно загрузить по адресу 7Hwww.navigon.com/fresh.
Примечание: Описания объектов доступны не на всех языках. В случае если отсутствует информация об объекте на выбранном языке, настройки Вслух для важных целей и Вслух для всех целей будут недоступны.
Примечание: Во время навигации в режиме Пешеход вы получаете сообщение от системы только в том случае, если в качестве цели выбран объект NAVIGON Sightseeing. При приближении к цели система сообщит о ней.
Вывод информации об объекте NAVIGON Sightseeing ► Выбрана настройка, которая позволяет получать информацию
об объекте NAVIGON Sightseeing (смотрите также раздел " 459HВключение функции NAVIGON Sightseeing" на странице 460H90).

Руководство пользователя NAVIGON 70 Plus | 70 Premium | 70 Premium Live
Полезные функции - 91 -
► Карта открыта в режиме Навигация или в режиме Стандартная.
При приближении к объекту NAVIGON Sightseeing на карте
появляется кнопка (NAVIGON Sightseeing). Выводится также информация о расстоянии до объекта (по прямой линии). В зависимости от настроек система дополнительно прочитает вслух описание объекта.
► Нажмите на кнопку (NAVIGON Sightseeing). Откроется окно ИНФОРМАЦИЯ О ЦЕЛИ, в котором приводится описание объекта, а также дополнительная информация, например, адрес, номер телефона или время работы. У вас есть следующие возможности:
► Нажмите на кнопку (Информация вслух), чтобы повторно прослушать информацию об объекте либо прекратить ее воспроизведение.
► Нажмите на кнопку (Показать на карте), чтобы показать объект на карте.
► Нажмите на кнопку (Сохранить цель), чтобы сохранить объект в списке ИЗБРАННОЕ.
► Нажмите на изображение объекта, чтобы вывести это изображение во весь экран. Нажмите еще раз на изображение, чтобы свернуть его.
► Во время навигации нажмите на кнопку Промежуточная цель, чтобы добавить достопримечательность в качестве промежуточной цели.
► Если навигация не производится: нажмите на кнопку Начать навигацию, чтобы начать навигацию к выбранному объекту.
► Нажмите на кнопку Закрыть, чтобы закрыть окно ИНФОРМАЦИЯ О ЦЕЛИ и открыть карту.
9.9 Экскурсионные туры Экскурсионные туры - это предварительно сохраненные маршруты к объектам, заслуживающим особого внимания: интересным ландшафтам, культурным памятникам и местам, привлекающим туристов. Все объекты упорядочены по категориям.

Руководство пользователя NAVIGON 70 Plus | 70 Premium | 70 Premium Live
- 92 - Полезные функции
Примечание: Навигационная программа предлагает только ограниченное число экскурсионных маршрутов. С помощью NAVIGON Fresh можно приобрести обновление, содержащее более 100 экскурсионных маршрутов. NAVIGON Fresh - бесплатная программа, которую можно загрузить по адресу 8Hwww.navigon.com/fresh.
1. Нажмите в окне НАВИГАЦИЯ на кнопку Опции > Экскурсионные туры. Откроется окно ЭКСКУРСИОННЫЕ ТУРЫ.
2. Укажите страну, в которой вы хотите найти экскурсионные маршруты (смотрите также раздел "461HЗадание цели" на странице 462H32).
3. Выберите категорию маршрута. Откроется список НАЗВАНИЕ, содержащий маршруты выбранной категории, перечисленные в алфавитном порядке.
4. Нажмите на название маршрута. Откроется окно ПОДРОБНАЯ ИНФОРМАЦИЯ О МАРШРУТЕ. В нем указана следующая информация: название, длина и приблизительное время маршрута, а также его краткое описание. ► Нажмите на кнопку Инфо, чтобы получить подробное
описание маршрута. Нажмите на кнопку Закрыть, чтобы снова открыть окно ПОДРОБНАЯ ИНФОРМАЦИЯ О МАРШРУТЕ.
На кнопке Начало в точке… указано, в какой точке начинается маршрут: ► Первой: навигация начнется из текущего положения к
начальной точке экскурсионного тура. Затем начнется навигация по этому маршруту.
► Ближайшей: навигация начнется из текущего положения к ближайшей точке экскурсионного маршрута. Затем начнется навигация по этому маршруту. Ближайшая точка - это: ► ближайшая точка на маршруте, если движение
производится по обзорному маршруту. ► в других экскурсионных маршрутах - ближайшая конечная
точка маршрута (начальная точка или цель). 5. Чтобы выбрать другую настройку, нажмите на Начало в
точке…. 6. Нажмите на кнопку План маршрута.
Откроется окно МАРШРУТЫ И ТРЕКИ (смотрите также раздел "463HСложные маршруты и треки" на странице 464H51).

Руководство пользователя NAVIGON 70 Plus | 70 Premium | 70 Premium Live
Полезные функции - 93 -
В этом окне вы можете разделить маршрут на этапы и задать последовательность, в которой вы хотите посетить объекты на маршруте.
Примечание: точки маршрута, перечисленные в окне МАРШРУТЫ И ТРЕКИ, служат только для ориентира. Вы можете произвольным образом менять последовательность точек маршрута, а также удалять ненужные и добавлять новые.
► Нажмите на кнопку Показать маршрут. Карта откроется в режиме Предварительный просмотр, после чего можно начать навигацию по маршруту.
Примечание: Информацию о том, как начать навигацию в режиме Предварительный просмотр, можно найти в разделе "465HКарта в режиме Предварительный просмотр" на странице 466H65.
9.10 Экстренная помощь Если вы попали в ДТП или произошел несчастный случай, вам может потребоваться телефон службы спасения или скорой помощи, а также сведения о вашем точном местоположении. ► Нажмите в окне НАВИГАЦИЯ на кнопку Опции > Экстренная
помощь. Если в данный момент производится навигация: ► Нажмите Опции > Услуги > Экстренная помощь. Откроется окно ЭКСТРЕННАЯ ПОМОЩЬ. Если GPS-прием достаточен для определения вашего текущего положения, будут отображены адрес и географические координаты места, где вы находитесь.
► Нажмите на (Показать на карте), чтобы показать ваше текущее положение на карте.
В нижней половине окна будут отображены кнопки для 4 категорий: Заправка, Полиция, Больница, Аптека. ► Нажмите на соответствующую кнопку.
Будут отображены ближайшие пункты оказания помощи из выбранной категории. Выводится название, адрес, номер телефона (если известен) и расстояние до пункта оказания помощи.
У вас есть следующие возможности: ► Нажмите на кнопку Карта, чтобы увидеть на карте ваше
текущее положение и пункт оказания помощи. Таким образом вы получите представление о пути.

Руководство пользователя NAVIGON 70 Plus | 70 Premium | 70 Premium Live
- 94 - Полезные функции
► Нажмите на кнопку Начать навигацию. Начнется навигация прямо к выбранному пункту.
► С помощью кнопок (Вверх) и (Вниз) можно выбрать другие пункты оказания помощи из указанных категорий. Пункты оказания помощи отсортированы по удаленности от вашего текущего положения.
► Нажав на (Назад), вы вернетесь обратно в окноЭКСТРЕННАЯ ПОМОЩЬ.
Примечание: На экран выводятся только пункты оказания помощи, расположенные в радиусе 50 км от вашего текущего положения.
9.11 Статус GPS, сохранение текущего положения В окне СТАТУС GPS вы можете найти обзор данных, рассчитанных навигационной системой по полученным GPS-сигналам. Статус GPS можно увидеть через кнопки дополнительных функций в других окнах. ► Нажмите на Опции > Статус GPS. Текущее положение может быть сохранено в списке ИЗБРАННОЕ. 1. Нажмите на кнопку Сохранить координаты.
Откроется диалоговое окно СОХРАНИТЬ ЦЕЛЬ КАК. 2. Введите название для этой цели. 3. Нажмите на кнопку Сохранить.
9.12 Заблокировать область Во время навигации в любой момент можно заблокировать отрезок пути, чтобы исключить этот отрезок из маршрута, например, потому что на нем образовалась пробка, о которой вы услышали по радио.
Примечание: Отрезок блокируется только во время текущей навигации. Для всех последующих навигаций он будет снова доступен.
Вы осуществляете навигацию. Карта открыта в режиме Навигация. 1. Нажмите на кнопку Опции.
Появится панель с кнопками дополнительных функций. 2. Нажмите на кнопку Заблокировать область.
Откроется меню ЗАБЛОКИРОВАТЬ ОБЛАСТЬ. В нем содержатся кнопки с указанием длины блокируемого отрезка.

Руководство пользователя NAVIGON 70 Plus | 70 Premium | 70 Premium Live
Полезные функции - 95 -
3. Задайте длину блокируемого отрезка.
Примечание: Если в этот момент вы движетесь по автомагистрали, альтернативный маршрут начнется на следующем съезде. На кнопке указано, на каком въезде заканчивается блокируемый отрезок.
Будет произведен новый расчет маршрута и объезд заблокированного отрезка. Заблокированный отрезок выделен на карте красным цветом.
Снятие блокировки ► Нажмите на Опции > Разблокировать область.
Блокировка отрезка будет снята. Будет произведен новый расчет маршрута. Отрезок маршрута, заблокированный ранее, снова будет доступен для расчета маршрута.
9.13 Описание пути Как до начала навигации, так и в любой момент во время навигации, вы можете вывести на экран подробное описание пути для рассчитанного маршрута. Этот список содержит все инструкции по управлению автомобилем в табличной форме.
Карта открыта в режиме Предварительный просмотр: ► Нажмите на Опции > Описание пути.
Карта откроется в режиме Навигация или в режиме Reality View: ► Нажмите Опции > Маршрут > Описание пути. Откроется окно ОПИСАНИЕ ПУТИ.
1 Схематическое представление следующего пересечения дорог, на
котором вам нужно повернуть. 2 Расстояние до этого пересечения.

Руководство пользователя NAVIGON 70 Plus | 70 Premium | 70 Premium Live
- 96 - Полезные функции
3 Инструкция для движения и название улицы, на которую нужно повернуть.
4 Показывает, включен ли соответствующий отрезок в маршрут или нет.
(Разрешить): Соответствующий отрезок можно включить в маршрут.
(Запретить): Маршрут не должен проходить по этому отрезку.
Блокирование отрезков маршрута 1. Нажмите на отрезок маршрута, который вы хотите исключить
из маршрута, и рядом с ним появится символ (Запретить).
2. Нажмите на (Изменить маршрут). Навигационная система рассчитает альтернативный маршрут, избегая указанных вами мест. В окне ОПИСАНИЕ ПУТИ появится список с новыми инструкциями для водителя.
3. Нажмите на (Назад), чтобы закрыть окно ОПИСАНИЕ ПУТИ.
Снятие блокировок и использование первоначального маршрута
В любой момент вы можете снять блокировку отрезка маршрута. ► Нажмите в окне ОПИСАНИЕ ПУТИ на кнопку Опции > Рассчитать
исходный маршрут.
9.14 TMC (Информация о движении) Встроенный TMC-приемник позволяет навигационной системе использовать сообщения о положении на дорогах. В случае необходимости возможно динамическое изменение маршрута, например, чтобы объехать пробку.
Примечание: В большинстве стран Европы услуги TMC бесплатны. В некоторых странах (исключительно или дополнительно) предлагаются платные услуги PremiumTMC, которые предоставляют более свежую информацию. На услуги PremiumTMC можно оформить подписку на начальной странице 9Hwww.navigon.com.

Руководство пользователя NAVIGON 70 Plus | 70 Premium | 70 Premium Live
Полезные функции - 97 -
9.14.1 Предварительный просмотр TMC Если во время навигации поступает сообщение о положении на дороге, имеющее отношение к вашему маршруту, справа на экране появляется кнопка Информация о движении.
Рассчитать маршрут снова: Автоматически Если у настройки Рассчитать маршрут снова выбрано значение Автоматически, на кнопке не выводятся сведения о расстоянии. Объезд производится автоматически, если это позволяет сократить время поездки по маршруту, на котором возникла помеха. В противном случае сообщение игнорируется.
Рассчитать маршрут снова: По запросу Если выбрано значение По запросу, тогда на кнопке выводятся сведения о расстоянии до препятствия. Кнопка становится красной, если до препятствия менее 50 км.
► Нажмите на кнопку (Информация о движении). Откроется окно ПРЕДВАРИТЕЛЬНЫЙ ПРОСМОТР TMC. Окно содержит фрагмент карты с отрезком пути, к которому относится сообщение. Если в сообщении содержатся сведения о препятствии, которое приведет к значительной потере времени в пути, будет отображена информация о возможности объезда.
Уменьшить: Отображается большая область карты, но вы видите меньше деталей.
Увеличить: Отображается меньшая область карты, но вы видите больше деталей.

Руководство пользователя NAVIGON 70 Plus | 70 Premium | 70 Premium Live
- 98 - Полезные функции
Исходный фрагмент карты: На экране отображается фрагмент карты в обычном масштабе. ► Нажмите на кнопку маршрута, по которому вы хотите
продолжить путь. - или -
► Нажмите на кнопку Подробности. Откроется окно ИНФОРМАЦИЯ О ДВИЖЕНИИ. (Смотрите раздел "467HВывод сообщений о положении на дорогах" на странице 468H98)
Примечание: Нажав на символ с изображением движения (на рисунке: ) на фрагменте карты в окне ПРЕДВАРИТЕЛЬНЫЙ ПРОСМОТР TMC, вы откроете окно с текстом сообщения. (Смотрите раздел "469HВывод сообщений" на странице 470H100)
Рассчитать маршрут снова: По запросу Если выбрана настройка По запросу, в некоторых случаях кнопка имеет зеленый цвет. Это значит, что на маршруте больше нет препятствий и объезд не нужен.
► Нажмите на кнопку (Информация о движении). Откроется окно ПРЕДВАРИТЕЛЬНЫЙ ПРОСМОТР TMC (как изображено выше). Вы можете вернуться на исходный маршрут либо продолжить объезд.
9.14.2 Вывод сообщений о положении на дорогах Поступившие сообщения о положении на дорогах можно открыть в разных окнах при помощи кнопок дополнительных функций. ► Нажмите в окне НАВИГАЦИЯ на кнопку Опции > Движение.
Откроется окно ИНФОРМАЦИЯ О ДВИЖЕНИИ. Вы можете перемещаться по списку сообщений, используя кнопки
(Вверх) и (Вниз).
► Нажмите на (Назад), чтобы закрыть окно ИНФОРМАЦИЯ О ДВИЖЕНИИ.

Руководство пользователя NAVIGON 70 Plus | 70 Premium | 70 Premium Live
Полезные функции - 99 -
1 По значку TMC можно определить, имеются ли новые сообщения.
Если вы получаете сообщения через службы NAVIGON Live, в этом случае появляется значок Traffic Live. (Смотрите раздел "471HИнформация о движении" на странице 472H22)
2 Кнопка Информация о движении сообщает, какой тип сообщений отображается и сколько сообщений этого типа получено системой. ► Нажмите на Информация о движении, чтобы определить, какие
сообщения нужно выводить. 3 Этот маркер показывает, что это сообщение предоставлено
провайдером услуг PremiumTMC. Похожую маркировку имеют и сообщения, полученные через службы NAVIGON Live.
4 Здесь сообщается, насколько серьезно препятствие: Красный: Невозможно проехать через этот участок либо для проезда по этому участку потребуется значительное время (более 30 минут). Например, такая ситуация возможна, если несколько полос улицы перекрыты из-за ДТП. Желтый: Через это препятствие можно проехать, но на это потребуется некоторое время (10-30 минут). Например, такая ситуация возможна, если на данном участке плотное движение. Без цвета: Незначительное препятствие. Например, такая ситуация возможна, если плотное движение сохраняется на коротком участке дороги, вышла из строя колонка вызова экстренных служб либо заблокированы парковочные места.
5 Здесь отображается расстояние до препятствия. Если препятствие находится за пределами вашего маршрута либо уже рассчитан альтернативный маршрут для его объезда, отображается расстояние до него по прямой.
6 Здесь можно увидеть, в какой стране находится это препятствие.

Руководство пользователя NAVIGON 70 Plus | 70 Premium | 70 Premium Live
- 100 - Полезные функции
Примечание: Большинство передатчиков транслируют сообщения о препятствиях на дорогах, возникших в стране их размещения.
7 Препятствие отображается в виде дорожного знака. 8 Здесь можно увидеть, на какой части улицы возникло препятствие. 9 При возникновении препятствия навигационная система
предлагает два действия: Избегать ( ) или Игнорировать ( ). На кнопке отображено выбранное действие. В любой момент можно выбрать другое действие.
10 Здесь отображена улица, на которой возникло препятствие.
11 (Показать на карте): Эта кнопка доступна, если имеется хотя бы одно сообщение, имеющее отношение к вашему маршруту. Нажмите эту кнопку, чтобы открыть окно ПРЕДВАРИТЕЛЬНЫЙ ПРОСМОТР TMC. (Смотрите раздел "473HПредварительный просмотр TMC" на странице 474H97)
9.14.3 Вывод сообщений ► Нажмите на сообщение, чтобы получить подробную
информацию.
После открытия окна с текстом сообщения навигационная система прочитает вслух полученную информацию о положении на дорогах. Голосовая функция доступна не на всех языках.
Примечание: Вы можете отказаться от озвучивания навигационной системой информации о дорожной ситуации. Для этого нажмите на Опции > Настройки > Общее > Читать вслух сообщения о положении на дорогах и выберите подходящую настройку (Да или Нет).
► Нажмите на кнопку (Показать на карте), чтобы открыть соответствующий фрагмент карты.
9.14.4 Настройки TMC ► Нажмите в окне ИНФОРМАЦИЯ О ДВИЖЕНИИ на кнопку Настройки. В окне НАСТРОЙКИ TMC вы можете настроить параметры для TMC-станции, а также определить, как будет влиять на ваш маршрут прием относящихся к нему сообщений.
Режим настройки Нажмите на Режим настройки и определите, как будет производиться настройка на станцию, от которой вы хотите получать сообщения о положении на дорогах.

Руководство пользователя NAVIGON 70 Plus | 70 Premium | 70 Premium Live
Полезные функции - 101 -
► Автоматически: В разделе станции с помощью кнопок со стрелками вы можете настроиться на другую станцию. Если качество приема ухудшится, система будет искать другую станцию.
► Зафиксировать станцию: В разделе станции с помощью кнопок со стрелками вы можете настроиться на другую станцию. Если качество приема ухудшится, система будет искать эту же станцию на другой частоте.
► Зафиксировать частоту:В разделе станции с помощью кнопок со стрелками вы можете настроиться на другую частоту. Если качество приема ухудшится, система не будет искать другую станцию.
Рассчитать маршрут снова Нажмите на Рассчитать маршрут снова и определите, как новые сообщения о ситуации на дорогах, касающиеся вашего маршрута, повлияют на его расчет. ► Автоматически: Альтернативный маршрут будет рассчитан
автоматически. Вы получите сообщение о том, что был произведен новый расчет маршрута.
► По запросу: Навигационное устройство сообщит, что поступила информация, имеющая отношение к вашему маршруту. В поле Информация о движении будет отображено расстояние до места возникновения препятствия. Нажмите на поле Информация о движении. Здесь же вы сможете указать, нужно или нет рассчитывать альтернативный маршрут.
9.15 Бортовой журнал Вы можете использовать навигационное устройство для ведения бортового журнала. Бортовой журнал ведется в файле "Logbook.xls". Вы можете открыть этот файл в Microsoft Excel. Запись о зарегистрированной поездке добавляется в файл в конец таблицы. Файл "Logbook.xls" создается при регистрации первой поездки в каталоге "NAVIGON\Logbook". Если вы удалите или переместите этот файл, при регистрации следующей поездки на его месте будет создан новый файл.
Регистрация поездок Вы можете автоматически регистрировать все поездки. 1. Нажмите в окне НАВИГАЦИЯ на Опции > Настройки > Навигация. 2. Выберите в разделе Борт-журнал вариант Да. 3. Нажмите на кнопку OK.

Руководство пользователя NAVIGON 70 Plus | 70 Premium | 70 Premium Live
- 102 - Hands-free модуль
Теперь каждая ваша поездка будет регистрироваться до тех пор, пока в разделе Борт-журнал вы снова не выберете Нет. Разумеется, вы можете отказаться от регистрации отдельных поездок.
Навигационная система может регистрировать поездки даже тогда, когда навигация не производится. Для этого нужно включить навигационную систему и GPS-приемник.
Перед поездкой Если производится регистрация ваших поездок в бортовом журнале, перед началом поездки откроется окно, в котором необходимо указать некоторые обязательные данные об этой поездке. Здесь же можно отказаться от записи в бортовом журнале. ► Если вы не хотите регистрировать эту поездку, нажмите на
(Отмена). - или -
1. Выберите в поле Причина поездки одну из возможных причин поездки.
2. Укажите в поле Запись в бортжурнале название для этой поездки, например, "поездка к клиенту X".
3. Нажмите на Показания спидометра. 4. Укажите текущий километраж транспортного средства. 5. Нажмите на кнопку Начать.
Начнется навигация.
10 Hands-free модуль
Данный раздел содержит информацию, которая относится только к следующим навигационным устройствам: ► NAVIGON 70 Premium ► NAVIGON 70 Premium Live
Навигационное устройство оснащено модулем громкой связи, который может устанавливать соединение с мобильными телефонами и гарнитурой через Bluetooth. Возможно подключение двух мобильных телефонов или одного мобильного телефона и гарнитуры. После того как было установлено соединение с мобильным телефоном, навигационное устройство можно использовать как модуль громкой связи.

Руководство пользователя NAVIGON 70 Plus | 70 Premium | 70 Premium Live
Hands-free модуль - 103 -
Инструкции навигационной системы можно слушать через наушники, если установлено соединение между навигационным устройством и гарнитурой, поддерживающей Bluetooth. Это может пригодиться, например, при передвижении на мотоцикле. Все другие функции, описанные далее в этом разделе, доступны, если подключен мобильный телефон.
Список поддерживаемых мобильных телефонов можно найти на нашем сайте 10Hwww.navigon.com.
Открытие модуля громкой связи
► Нажмите в навигационном приложении на (Телефон). Откроется окно HANDS-FREE МОДУЛЬ.
При первом запуске модуля громкой связи откроется окно поиска Bluetooth-устройств. ► Выберите Да, чтобы начать поиск Bluetooth-устройств и
установить соединение между навигационным устройством и телефоном или гарнитурой. Как только навигационное устройство найдет Bluetooth-устройство, начнется процесс установления пары (смотрите также раздел "475HУстановление пары" на странице 476H106).
► Выберите Нет, если в данный момент нет необходимости создавать соединение. (Смотрите раздел "477HПоиск Bluetooth-устройств и создание пары" на странице 478H105)
Элементы модуля громкой связи Из окна HANDS-FREE МОДУЛЬ доступны все функции системы.
1 Индикатор состояния модуля громкой связи. Этот индикатор
отображается также в окнах навигационной программы. (Смотрите также раздел "479HBluetoothТелефон" на странице 480H24)

Руководство пользователя NAVIGON 70 Plus | 70 Premium | 70 Premium Live
- 104 - Hands-free модуль
2 Кнопки Телефон 1 и Телефон 2 позволяют выбрать один из подключенных телефонов. (Смотрите также раздел "481HВыбор активного мобильного телефона" на странице 482H109) Кнопка активного телефона отображается утопленной (на рисунке: Телефон 1). Название активного телефона выводится в поле рядом с кнопками. Кнопки телефонов могут иметь разные цвета: ► Зеленый, если мобильный телефон подключен как "Телефон 1"
или "Телефон 2". ► Оранжевый, если отсутствует подключение к мобильному
телефону. Если модуль громкой связи подключен к гарнитуре, появляется
кнопка (Гарнитура). 3 Кнопки быстрого набора (см. также раздел "483HБыстрый набор" на
странице 484H118). 4 Возврат в окно, которое было открыто в последний раз. Нажав на
эту кнопку, можно вернуться в навигационное приложение. 5 Открывает окно ДОВЕРЕННЫЕ УСТРОЙСТВА. Здесь можно выбрать
устройства, с которыми будет установлено соединение. (Смотрите также раздел "485HПодключение устройства" на странице 486H107)
6 Вывод на передний план навигационного приложения.
Кроме того, доступны следующие кнопки:
Клавиатура: Открывает клавиатуру для набора телефонного номера. (Смотрите также раздел "487HНабор телефонного номера" на странице 488H114)
Телефонная книга: Открывает телефонную книгу активного телефона. (См. также разделы "489HКак позвонить по телефону контакта из телефонной книги" на странице 490H114 и "491HНавигация по адресу контакта из телефонной книги" на странице 492H117)
История звонков: Открывает журнал вызовов активного телефона. (Смотрите также раздел "493HЗвонок по набранному, принятому или пропущенному номеру." на странице 494H115)
Управление голосом: Открывает окно УПРАВЛЕНИЕ ГОЛОСОМ, в котором можно осуществить телефонный вызов с помощью голосовой команды. (Смотрите также раздел " 495HЗвонок с помощью голосовой команды" на странице 496H112)
Примечание: Если отсутствует подключение к мобильному телефону или языковой интерфейс пользователя не поддерживает ввод голосовых команд, на экран выводится кнопка Настройки вместо кнопки Управление голосом.

Руководство пользователя NAVIGON 70 Plus | 70 Premium | 70 Premium Live
Hands-free модуль - 105 -
10.1 Подключение к мобильному телефону Для использования модуля громкой связи необходимо подключить его хотя бы к одному устройству Bluetooth.
Примечание: Для создания Bluetooth-соединения необходимо правильно сконфигурировать навигационное устройство и мобильный телефон. Наушники и гарнитуры, как правило, уже готовы к подключению. Информацию об изменении конфигурации навигационного устройства можно найти в разделе " 497HНастройки" на странице 498H119. Информацию о настройке мобильного телефона или гарнитуры вы найдете в руководстве пользователя к этим устройствам.
10.1.1 Поиск Bluetooth-устройств и создание пары Создание пары - это процесс, во время которого два Bluetooth-устройства создают защищенное соединение между собой. Оба устройства должны обменяться паролем, который в дальнейшем сохраняется вместе с данными подключения на обоих устройствах. Таким образом, процесс создания пары проводится только один раз - при первом подключении. Устройства, с которыми была образована пара, перечислены в списке ДОВЕРЕННЫЕ УСТРОЙСТВА. Навигационное устройство подключается автоматически к устройству, с которым было установлено подключение в последний раз, как только это устройство появляется в пределах досягаемости. Модуль громкой связи может хранить данные подключения к 4 мобильным телефонам и к одной гарнитуре. Кроме того, навигационное устройство может произвести импорт телефонной книги и истории звонков с мобильного телефона, с которым была создана пара, и сохранить эти данные вместе с данными подключения.
Примечание: Телефонная книга и история звонков доступны навигационному устройству, если установлено соединение с соответствующим телефоном. Информацию о телефонной книге и истории звонков можно найти в разделе " 499HИмпортировать телефонную книгу" на странице 500H110 или в разделе "501HИмпортировать историю звонков" на странице 502H111.
Поиск устройств 1. Убедитесь, что Bluetooth включен как на мобильном телефоне,
так и на навигационном устройстве. Включите наушники или гарнитуру. Сведения о том, как это сделать, вы можете найти в руководстве к гарнитуре или наушникам.

Руководство пользователя NAVIGON 70 Plus | 70 Premium | 70 Premium Live
- 106 - Hands-free модуль
2. Нажмите в окне HANDS-FREE МОДУЛЬ на (Доверенные устройства). Откроется окно ДОВЕРЕННЫЕ УСТРОЙСТВА.
3. Нажмите на Опции > Поиск устройства. Навигационное устройство начнет поиск Bluetooth-устройств, найденные устройства можно увидеть в окне НАЙДЕННЫЕ УСТРОЙСТВА. Иконка рядом с названием устройства сообщает о типе устройства (телефон или гарнитура).
Установление пары 4. Нажмите в окне НАЙДЕННЫЕ УСТРОЙСТВА на название
устройства, с которым нужно установить соединение. ► Если уже созданы пары между навигационным устройством и 4
мобильными телефонами и одной гарнитурой, в этом случае система попросит вас удалить устройство из списка ДОВЕРЕННЫЕ УСТРОЙСТВА. (Смотрите также раздел "503HУдаление устройства" на странице 504H109)
5. Навигационное устройство попросит вас ввести пароль. ► Если создается соединение с мобильным телефоном, введите
в поле Ключ пароль (1–16 цифр) и нажмите на (OK). Укажите затем такой же пароль в мобильном телефоне.
► Если создается соединение с гарнитурой, тогда введите пароль гарнитуры. Сведения о пароле и дополнительную информацию о создании пары вы найдете в руководстве к гарнитуре. Пара между двумя устройствами создана, подключение между ними установлено. Подключенное устройство появится в списке ДОВЕРЕННЫЕ УСТРОЙСТВА. (Зеленый символ)
10.1.2 Установление пары с мобильного телефона
Примечание: Пожалуйста, обратитесь к руководству пользователя вашего мобильного телефона, если вы не знаете, как выполнить описанные ниже шаги на мобильном телефоне.
1. Убедитесь, что Bluetooth включен как на мобильном телефоне, так и на навигационном устройстве. Чтобы установить пару с мобильным телефоном, на навигационном устройстве нужно активировать функции Может быть обнаружен другими устройствами и Другие могут устанавливать соединение. (Смотрите раздел "505HНастройка модуля громкой связи" на
странице 506H118) 2. На вашем мобильном телефоне запустите поиск других
Bluetooth-устройств. Навигационное устройство определяется как NAVIGON.

Руководство пользователя NAVIGON 70 Plus | 70 Premium | 70 Premium Live
Hands-free модуль - 107 -
3. Инициируйте подключение к найденному устройству NAVIGON. Мобильный телефон попросит вас ввести пароль.
4. Введите пароль (1-16 цифры). Навигационное устройство попросит вас ввести пароль.
5. Введите в поле Ключ такой же пароль, какой вы указали на мобильном телефоне, и нажмите на (OK). Пара между двумя устройствами создана, подключение между ними установлено. Подключенное устройство появится в списке ДОВЕРЕННЫЕ УСТРОЙСТВА. ► Если устанавливается новое соединение с гарнитурой,
справа от названия гарнитуры появится зеленый символ. В этом случае соединение с мобильным телефоном будет разорвано.
► Если подключаемое устройство - мобильный телефон, в зависимости от того, какой телефон подключен (Телефон 1 или Телефон 2) один из символов, расположенных справа от поля с названием телефона, имеет зеленый цвет.
10.1.3 Подключение устройства Подключение - процесс соединения двух Bluetooth-устройств, между которыми уже была создана пара. При подключении не нужно вводить пароли. 1. Убедитесь, что в навигационном устройстве телефоне включен
Bluetooth. ► Прежде чем подключиться к мобильному телефону, убедитесь,
что на мобильном телефоне включен Bluetooth и выбраны настройки Может быть обнаружен другими устройствами и Другие могут устанавливать соединение.
Примечание: Эти настройки могут звучать по-другому в устройствах разных производителей. Более подробную информацию вы найдете в руководстве к вашему мобильному телефону.
► Прежде чем подключиться к наушникам или гарнитуре, убедитесь, что это устройство включено.
Подключение вручную Для подключения нового устройства через Bluetooth нет необходимости удалять или разъединять активное подключение с другим устройством: оно будет прервано автоматически при инициировании нового.
2. Нажмите в окне HANDS-FREE МОДУЛЬ на (Доверенные устройства).

Руководство пользователя NAVIGON 70 Plus | 70 Premium | 70 Premium Live
- 108 - Hands-free модуль
Откроется окно ДОВЕРЕННЫЕ УСТРОЙСТВА. Символ устройства, подключенного в данный момент, окрашен в зеленый цвет. Символ устройства, подключение к которому в данный момент отсутствует, окрашен в оранжевый цвет.
3. Установите подключение по Bluetooth: ► Чтобы установить подключение с гарнитурой, нажмите на
символ (Подключиться). Активные подключения с другими устройствами будут разорваны.
► Нажмите на символ (Подключиться) для подключения мобильного телефона в качестве "Телефон 1". Подключение, установленное с гарнитурой или мобильным телефоном "Телефон 1", будет разорвано.
► Нажмите на символ (Подключиться) для подключения мобильного телефона в качестве "Телефон 2". Подключение, установленное с гарнитурой или мобильным телефоном "Телефон 2", будет разорвано.
Если символ подключаемого устройства станет зеленым, это значит, что соединение с навигационным устройством установлено.
4. Нажмите на (Назад), чтобы вернуться в окно HANDS-FREE МОДУЛЬ.
Если телефон, соединение с которым нужно установить подключение, отсутствует в списке, необходимо произвести поиск Bluetooth-устройств. (Смотрите также раздел "507HПоиск Bluetooth-устройств и создание пары" на странице 508H105)
Автоматическое подключение
Примечание: Автоматическое подключение навигационного устройства к мобильному телефону возможно, если в мобильном телефоне в настройках Bluetooth навигатор отмечен как "авторизованное" устройство (обозначение "авторизованного" устройства может отличаться у разных производителей). Более подробную информацию вы найдете в руководстве к мобильному телефону.
Если в навигационном устройстве включена настройка Восстановить соединение, подключение будет установлено автоматически, как только одно из двух устройств, к которым навигатор подключался в последний раз, появится в области досягаемости.

Руководство пользователя NAVIGON 70 Plus | 70 Premium | 70 Premium Live
Hands-free модуль - 109 -
10.1.4 Выбор активного мобильного телефона Если в модуле громкой связи установлено соединение с двумя мобильными телефонами, в окне HANDS-FREE МОДУЛЬ можно выбрать, какой из телефонов должен стать активным. Телефонный вызов производится через активный телефон. Устройство уведомляет о входящих вызовах и SMS-сообщениях, поступающих на неактивный телефон, и позволяет принимать их. Нельзя позвонить с неактивного телефона, его телефонная книга также будет недоступной. Активным можно сделать только один из подключенных телефонов. ► Один из мобильных телефонов можно сделать активным,
нажав на кнопку (Телефон 1) или (Телефон 2). Кнопка активного телефона изображается утопленной. Название активного телефона выводится в поле, расположенном справа от кнопок.
Если первый ("Телефон 1") или второй телефон ("Телефон 2") не подключен, символы на соответствующих кнопках имеют оранжевый цвет. Нажатие на такую кнопку приведет к открытию окна ДОВЕРЕННЫЕ УСТРОЙСТВА, в котором можно выбрать мобильный телефон и подключить его к модулю громкой связи. (Смотрите также раздел " 509HПодключение устройства" на странице 510H107)
10.1.5 Удаление устройства Можно удалить данные подключения устройства, с которым уже установлена пара. Это устройство будет удалено из списка ДОВЕРЕННЫЕ УСТРОЙСТВА. Телефонная книга и/или история звонков, импорт которых был произведен, также станут недоступны для навигационного устройства.
1. Нажмите в окне HANDS-FREE МОДУЛЬ на (Доверенные устройства). Откроется окно ДОВЕРЕННЫЕ УСТРОЙСТВА.
2. Нажмите на Опции > Удалить устройство. Откроется окно УДАЛИТЬ УСТРОЙСТВО.
3. Нажмите на кнопку (Удалить устройство), расположенную справа от названия устройства, которое нужно удалить. Система попросит подтвердить действие.
4. Нажмите на кнопку Удалить. Устройство будет удалено из списка ДОВЕРЕННЫЕ УСТРОЙСТВА.

Руководство пользователя NAVIGON 70 Plus | 70 Premium | 70 Premium Live
- 110 - Hands-free модуль
10.1.6 Импортировать телефонную книгу Вы можете осуществить импорт телефонной книги и сохранить ее вместе с данными подключения, если с этим телефоном установлена пара и телефон имеется в списке ДОВЕРЕННЫЕ УСТРОЙСТВА. Телефонная книга доступна, если установлено соединение между навигационным устройством и телефоном и произведен импорт телефонной книги. Телефонная книга недоступна в модуле беспроводной связи, если навигатор подключен к другому телефону либо соединение было прервано. 1. В окне HANDS-FREE МОДУЛЬ можно выбрать активный телефон,
телефонную книгу которого нужно скопировать на навигационное устройство. (Смотрите также раздел " 511HВыбор активного мобильного телефона" на странице 512H109)
2. Нажмите в окне HANDS-FREE МОДУЛЬ на кнопку Телефонная книга. Начнется импорт телефонной книги. Этот процесс требует некоторого времени в зависимости от размера телефонной книги. Сразу после завершения импорта будет открыта телефонная книга.
Примечание: Возможен импорт не более 1000 записей телефонной книги.
Примечание: На импорт телефонной книги потребуется некоторое время, которое зависит от размера книги. Во время этого процесса можно перевести работу Bluetooth-функции в фоновый режим, например, чтобы посмотреть на карту. Окно навигации можно вызвать на передний план, нажав в окне импорта на кнопку В фоновом режиме.
Изменение и обновление телефонной книги Записи телефонной книги нельзя изменять в модуле громкой связи. Изменение и удаление записей телефонной книги производится на мобильном телефоне, после чего телефонную книгу нужно обновить в навигационном устройстве. Для обновления телефонной книги необходимо снова произвести ее импорт. 1. В окне HANDS-FREE МОДУЛЬ можно выбрать активный телефон,
чью телефонную книгу нужно обновить на навигационном устройстве (смотрите также раздел " 513HВыбор активного мобильного телефона" на странице 514H109).
2. Нажмите в окне HANDS-FREE МОДУЛЬ на кнопку Телефонная книга. Откроется телефонная книга активного мобильного телефона.

Руководство пользователя NAVIGON 70 Plus | 70 Premium | 70 Premium Live
Hands-free модуль - 111 -
3. Нажмите на Опции > Обновить. Начнется импорт телефонной книги.
Примечание: Для удаления телефонной книги из навигатора необходимо удалить мобильный телефон из списка ДОВЕРЕННЫЕ УСТРОЙСТВА (смотрите также раздел "515HУдаление устройства" на странице 516H109). Удаление телефона из этого списка приведет к удалению телефонной книги, журнала вызовов и данных подключения, поэтому для восстановления подключения потребуется снова создать пару с этим устройством.
Дополнительную информацию о телефонной книге можно найти в разделе "517HКак позвонить по телефону контакта из телефонной книги" на странице 518H114.
10.1.7 Импортировать историю звонков Вы можете импортировать журнал вызовов и сохранить его вместе с данными подключения, если с этим телефоном установлена пара и телефон имеется в списке ДОВЕРЕННЫЕ УСТРОЙСТВА. Журнал вызовов доступен, если установлено соединение между навигационным устройством и телефоном и произведен импорт журнала вызовов. Журнал вызовов становится недоступным в модуле громкой связи после подключения к другому телефону либо разрыва соединения.
Примечание: Возможен импорт не более 20 записей журнала вызовов мобильного телефона.
1. В окне HANDS-FREE МОДУЛЬ можно выбрать активный телефон, чей журнала вызовов нужно скопировать на навигационное устройство (смотрите также раздел " 519HВыбор активного мобильного телефона" на странице 520H109).
2. Нажмите в окне HANDS-FREE МОДУЛЬ на кнопку История звонков. Начнется импорт журнала вызовов. После того как завершится этот процесс, будет открыто окно с журналом вызовов.
10.2 Прием звонка При получении входящего вызова раздается звонок и открывается окно ВХОДЯЩИЙ ЗВОНОК. В заголовке окна указано, по какому из подключенных телефонов поступил вызов. Выводится номер телефона и имя звонящего абонента, если доступна такая информация. (Если отображается номер, сведения о котором отсутствуют в телефонной книге, вместо имени абонента выводится сообщение Неизвестный номер. Если номер скрыт, появится сообщение Анонимный номер)

Руководство пользователя NAVIGON 70 Plus | 70 Premium | 70 Premium Live
- 112 - Hands-free модуль
► Нажмите на Принять, если вы хотите принять входящий звонок. Откроется окно АКТИВНЫЙ РАЗГОВОР.
► Нажмите на Отклонить, если вы хотите отклонить входящий звонок.
Примечание: Голосовые сообщения навигационной системы отключаются на время разговора.
10.3 Прием SMS-сообщений Модуль громкой связи позволяет отображать короткие текстовые сообщения (SMS). При получении SMS-сообщения раздается сигнал и открывается окно ВХОДЯЩИЕ СООБЩЕНИЯ. В заголовке окна указано, по какому из телефонов пришло SMS-сообщение. Выводится номер телефона и имя отправителя, если доступна такая информация. (Если отображается номер, сведения о котором отсутствуют в телефонной книге, вместо имени отправителя выводится сообщение Неизвестный номер. Если номер скрыт, появится сообщение Анонимный номер.) ► Чтобы прочитать SMS-сообщение, нажмите на Прочитать.
Откроется окно SMS-СООБЩЕНИЕ, в котором можно прочитать текст сообщения.
Примечание: В этом окне навигационная система также прочитает вслух полученное сообщение. Голосовая функция доступна не на всех языках.
► Если сообщение нужно прочитать позже, нажмите на Отмена.
Примечание: Навигационное устройство может уведомлять о поступлении SMS-сообщений с задержкой. (Смотрите также раздел "521HНастройки" на странице 522H119) В любой момент можно открыть список SMS-сообщений и проверить наличие новых. (Смотрите также раздел "523HПрием сообщений" на странице 524H117)
10.4 Телефонные звонки С помощью модуля громкой связи вы можете позвонить несколькими способами.
10.4.1 Звонок с помощью голосовой команды Особенно удобно звонить с помощью голосовых команд.

Руководство пользователя NAVIGON 70 Plus | 70 Premium | 70 Premium Live
Hands-free модуль - 113 -
1. В окне HANDS-FREE МОДУЛЬ можно выбрать активный телефон, через который будут производиться телефонные вызовы. (Смотрите также раздел " 525HВыбор активного мобильного телефона" на странице 526H109)
2. Нажмите в окне HANDS-FREE МОДУЛЬ на кнопку Управление голосом. - или - В окне НАВИГАЦИЯ в режиме карты или в окне HANDS-FREE МОДУЛЬ приблизьте руку к экрану навигационного устройства. Убрав руку, вы должны услышать сигнал, сообщающий о включении голосового управления.
► Затем произнесите "Позвонить". Откроется окно УПРАВЛЕНИЕ ГОЛОСОМ.
Ввод номера абонента 3. Произнесите "Номер телефона".
Произнесите номер абонента.
Примечание: Произносите каждую цифру по отдельности, вы можете также указать сразу несколько цифр. Например, произнесите "девять-четыре-три-три", если хотите ввести последовательность цифр 9433.
4. Дождитесь появления цифр на экране. Повторяйте шаги 527H3 - 528H4 до тех пор, пока на экране не появится нужный номер. Произнесите "Исправление", если требуется внести изменения в последний набор.
5. Произнесите "Позвонить". Устройство начнет вызывать набранный номер.
Как позвонить по телефону контакта из телефонной книги 3. Произнесите "Телефонная книга". 4. Произнесите имя контакта, которому хотите позвонить.
Если для этого имени система найдет несколько контактов, откроется список из всех найденных записей.
► Назовите номер контакта в списке, которому вы хотите позвонить. Если для этого контакта сохранено несколько номеров телефонов, откроется список со всеми сохраненными номерами.
► Произнесите порядковый номер телефона в списке. Устройство начнет звонить по указанному номеру.

Руководство пользователя NAVIGON 70 Plus | 70 Premium | 70 Premium Live
- 114 - Hands-free модуль
Примечание: Функция Управление голосом доступна не для всех языков интерфейса. Если функция голосового управления недоступна, в окне HANDS-FREE МОДУЛЬ вместо кнопки Управление голосом появится кнопка Настройки.
10.4.2 Набор телефонного номера 1. В окне HANDS-FREE МОДУЛЬ можно выбрать активный телефон,
через который будут производиться телефонные вызовы. (Смотрите также раздел " 529HВыбор активного мобильного телефона" на странице 530H109)
2. Нажмите в окне HANDS-FREE МОДУЛЬ на кнопку Клавиатура. Откроется окно НОМЕР ТЕЛЕФОНА.
3. Введите нужный телефонный номер. 4. Нажмите на кнопку Позвонить.
10.4.3 Быстрый набор Имеется 4 кнопки быстрого набора. Каждую кнопку можно настроить для использования с одним из четырех телефонов, с которыми установлена пара. 1. В окне HANDS-FREE МОДУЛЬ можно выбрать активный телефон,
через который будут производиться телефонные вызовы. (Смотрите также раздел " 531HВыбор активного мобильного телефона" на странице 532H109)
2. Нажмите в окне HANDS-FREE МОДУЛЬ на соответствующую кнопку быстрого набора.
Примечание: Кнопки быстрого набора, еще не настроенные для работы с мобильными телефонами, имеют надпись …. При нажатии на такую кнопку открывается окно ИЗМЕНИТЬ БЫСТРЫЙ НАБОР. (Смотрите также раздел "533HБыстрый набор" на странице 534H118)
10.4.4 Как позвонить по телефону контакта из телефонной книги Вы можете звонить по номерам из телефонной книги активного телефона. 1. В окне HANDS-FREE МОДУЛЬ можно выбрать активный телефон,
через который будут производиться телефонные вызовы. (Смотрите также раздел " 535HВыбор активного мобильного телефона" на странице 536H109)
2. Нажмите в окне HANDS-FREE МОДУЛЬ на кнопку Телефонная книга.

Руководство пользователя NAVIGON 70 Plus | 70 Premium | 70 Premium Live
Hands-free модуль - 115 -
► Если импорт телефонной книги на навигационное устройство еще не производился, запустится процедура импорта (смотрите раздел " 537HИмпортировать телефонную книгу" на странице 538H110).
3. Выберите контакт, которому хотите позвонить. Откроется окно ВЫБРАННАЯ ЗАПИСЬ ТЕЛЕФОННОЙ КНИГИ, содержащее сведения о номерах телефонов и адресах выбранного контакта.
4. Нажмите на кнопку (Позвонить) рядом с номером телефона, по которому вы собираетесь позвонить.
10.4.5 Звонок по набранному, принятому или пропущенному номеру. В списке ИСТОРИЯ ЗВОНКОВ перечислены исходящие, входящие и пропущенные вызовы активного телефона.
Примечание: Позвонить по номеру входящего или пропущенного звонка можно, если удалось определить номер звонящего.
1. Нажмите в окне HANDS-FREE МОДУЛЬ на кнопку История звонков. ► Если на навигационное устройство не производился импорт
журнала вызовов с активного телефона, запустится процедура импорта (смотрите раздел " 539HИмпортировать историю звонков" на странице 540H111).
Откроется список ИСТОРИЯ ЗВОНКОВ. Записи в этом списки упорядочены в хронологическом порядке, справа от записи расположен символ, сообщающий о типе звонка:
(Пропущенные звонки) (оранжевый)
(Входящие звонки) (белый)
(Исходящие звонки) 2. Нажмите на нужную запись.
Примечание: Список ИСТОРИЯ ЗВОНКОВ доступен через модуль громкой связи, если навигационное устройство подключено к мобильному телефону. Этот список обновляется автоматически при каждом открытии.

Руководство пользователя NAVIGON 70 Plus | 70 Premium | 70 Premium Live
- 116 - Hands-free модуль
10.4.6 Прием звонков с мобильного телефона Навигационное устройство автоматически принимает звонки с мобильного телефона до тех пор, пока установлено Bluetooth-соединение между ним и телефоном.
10.5 Во время звонка Вы звоните при помощи модуля громкой связи. Открыто окно АКТИВНЫЙ РАЗГОВОР.
10.5.1 Вызов навигационного приложения В любой момент можно вызвать навигационное приложение. Если навигационное устройство осуществляет навигацию, вы можете во время разговора перенести на передний план карту с инструкциями навигационной системы.
► Нажмите на (Навигация). Если в этот момент вы говорите по телефону, в верхнем правом
углу экрана выводится иконка (Активный разговор). Цифра сообщает, какой из подключенных телефонов используется для разговора (на рисунке: "Телефон 1").
► Нажмите на (Телефон), чтобы снова открыть окно АКТИВНЫЙ РАЗГОВОР.
10.5.2 Ввод цифр Вы можете вводить цифры во время разговора. Это может быть нужно, например, для того, чтобы телефонная станция произвела дальнейшее соединение. 1. Нажмите на кнопку Клавиатура. 2. Введите требуемые цифры.
3. Нажмите на (Назад), чтобы снова открыть окно АКТИВНЫЙ РАЗГОВОР.
10.5.3 Выключение микрофона Во время звонка вы можете выключить микрофон, чтобы, например, поговорить с кем-нибудь, и ваш телефонный собеседник не услышал этот разговор.
► Нажмите в окне АКТИВНЫЙ РАЗГОВОР на (Отключение звука), чтобы выключить микрофон. Теперь ваш собеседник не сможет вас слышать. Изменившаяся иконка на кнопке сообщает вам об этом.

Руководство пользователя NAVIGON 70 Plus | 70 Premium | 70 Premium Live
Hands-free модуль - 117 -
► Нажмите на (Отключение звука), чтобы снова включить микрофон.
10.5.4 Перевод звонка на мобильный телефон ► Нажмите в окне АКТИВНЫЙ РАЗГОВОР на кнопку Опции >
Использовать мобильный тел. Теперь для разговора можно использовать мобильный телефон.
10.5.5 Завершение разговора ► Нажмите в окне АКТИВНЫЙ РАЗГОВОР на кнопку Отбой, чтобы
завершить разговор.
10.6 Полезные функции
10.6.1 Навигация по адресу контакта из телефонной книги Адрес контакта из телефонной книги можно использовать как цель навигации. 1. Нажмите в окне HANDS-FREE МОДУЛЬ на кнопку Телефонная
книга. 2. Выберите из телефонной книги контакт.
Откроется окно ВЫБРАННАЯ ЗАПИСЬ ТЕЛЕФОННОЙ КНИГИ, в котором отображены адреса (не более двух) и телефонные номера (не более четырех) выбранного контакта.
3. Нажмите на Начать навигацию. Если выбранный контакт имеет более одного адреса, будут отображены все адреса.
► Нажмите на адрес, навигацию к которому вы хотите осуществить.
Навигационное приложение позволяет задавать в качестве цели адреса контактов из телефонной книги. Более подробную информацию об этой возможности можно найти в разделе " 541HИмпортиров. адреса из телефонной книги" на странице 542H45.
10.6.2 Прием сообщений Вы можете прочитать SMS-сообщения, полученные на активном телефоне.
Примечание: Возможен импорт не более 15 входящих SMS-сообщений, хранящихся на мобильном телефоне.

Руководство пользователя NAVIGON 70 Plus | 70 Premium | 70 Premium Live
- 118 - Hands-free модуль
1. Нажмите в окне HANDS-FREE МОДУЛЬ на кнопку Опции > Входящие SMS. Откроется список ВХОДЯЩИЕ SMS. Записи в нем упорядочены по дате и времени. Иконка справа от каждой записи сообщает о том, было ли открыто сообщение или нет:
(Непрочитанные SMS-сообщения)
(Прочитанные SMS-сообщения) 2. Нажмите на нужную запись.
Примечание: Список ВХОДЯЩИЕ SMS доступен через модуль громкой связи, пока устройство подключено к мобильному телефону. Этот список обновляется автоматически при каждом открытии.
10.7 Настройка модуля громкой связи Модуль громкой связи можно настроить с помощью нескольких параметров.
10.7.1 Быстрый набор Модуль громкой связи имеет кнопки быстрого набора, каждую из которых можно настроить под свои нужды. 1. Нажмите в окне HANDS-FREE МОДУЛЬ на кнопку Опции >
Изменить быстрый набор. Откроется окно БЫСТРЫЙ НАБОР.
2. Нажмите на кнопку (Изменить) справа от кнопки быстрого набора, которую необходимо сконфигурировать. Откроется окно ИЗМЕНИТЬ БЫСТРЫЙ НАБОР.
Задание или изменение кнопки быстрого набора
3. Нажмите на кнопку (Изменить). 4. Укажите или измените имя и номер для выбранной кнопки
быстрого набора. 5. Нажмите на кнопку OK.
Использование номера из телефонной книги мобильного телефона
3. Нажмите на кнопку (Из телефонной книги). Если навигационное устройство не подключено к мобильному телефону, эта кнопка будет недоступна.

Руководство пользователя NAVIGON 70 Plus | 70 Premium | 70 Premium Live
Hands-free модуль - 119 -
4. Выберите контакт, который вы хотите присвоить кнопке быстрого набора. Откроется окно ВЫБЕРИТЕ НОМЕР ТЕЛЕФОНА, содержащее все номера телефонов этого контакта.
5. Нажмите на тот номер, которому нужно присвоить кнопку быстрого набора.
Удаление кнопки быстрого набора
3. Нажмите на кнопку (Удалить). 4. Подтвердите удаление кнопки быстрого набора.
Снова откроется окно БЫСТРЫЙ НАБОР. Теперь эта кнопка свободна.
10.7.2 Настройки В окне НАСТРОЙКИ можно изменить настройки телефонных функций для модуля громкой связи. ► Нажмите в окне HANDS-FREE МОДУЛЬ на кнопку Опции >
Настройки. Откроется окно НАСТРОЙКИ.
Громкость телефонного разговора: Громкость телефонного разговора регулируется независимо от громкости навигационного приложения.
Громкость телефонного звонка: Громкость звонка регулируется независимо от громкости навигационного приложения.
Информация при получении SMS: Укажите, должно ли устройство уведомлять вас в случае получения SMS-сообщения (Да или Нет).
Bluetooth: Укажите, нужно ли включить функцию Bluetooth (Да или Нет). Если Bluetooth выключен, модуль громкой связи не сможет подключиться к мобильному телефону или к гарнитуре.
Другие могут устанавливать соединение: Укажите, могут ли другие устройства инициировать подключение (Да или Нет).
Может быть обнаружен другими устройствами: Укажите здесь, могут ли другие устройства (в частности, мобильные телефоны), поддерживающие Bluetooth, видеть ваше навигационное устройство (Да или Нет).
Восстановить соединение: Укажите, нужно ли автоматически восстанавливать соединение с телефоном, к которому устройство было подключено ранее, как только телефон будет обнаружен устройством (Да или Нет).

Руководство пользователя NAVIGON 70 Plus | 70 Premium | 70 Premium Live
- 120 - Navigon Live
Сортировать записи телефонной книги: Определите, в каком порядке должны быть упорядочены записи в телефонной книге (доступно два варианта сортировки: По имени или По фамилии). Эта настройка касается только отображения телефонной книги в навигационном устройстве.
Информацию об окне с настройками вы найдете в разделе "543HНастройка навигационной системы" на странице 544H132.
Примечание: Автоматическое подключение к мобильному телефону возможно, если в мобильном телефоне навигационное устройство сохранено в списках "авторизованных" устройств (определение "авторизованного" устройства может быть разным у разных производителей).
Примечание: Настройки Может быть обнаружен другими устройствами и Другие могут устанавливать соединение имеют силу только тогда, когда включена функция Bluetooth. Мобильный телефон может подключиться к устройству через Bluetooth только тогда, когда в обеих настройках выбран ответ Да.
11 Navigon Live Модуль NAVIGON Live-предоставляет доступ к действующим онлайн-службам NAVIGON Live Services: ► Погода Live: предоставляет сведения о погодных условиях в
любой точке используемой навигационной карты, а также прогноз погоды на ближайшие дни.
► CleverParking Live: предоставляет информацию о наличии свободных мест на выбранной парковке, а также прогноз состояния парковки на ближайшее время. Наличие и полнота информации зависят от сведений, предоставленных владельцем парковки.
► АЗС Live: Предоставляет информацию о близлежащих автозаправочных станциях, о стоимости топлива, подходящего для вашего транспортного средства на выбранной станции, а также о ценовой категории автозаправочной станции. Наличие и полнота информации о стоимости топлива зависит от информации, предоставленной владельцами АЗС.

Руководство пользователя NAVIGON 70 Plus | 70 Premium | 70 Premium Live
Navigon Live - 121 -
► События Live: Если вы интересуетесь концертами, выставками или другими мероприятиями, здесь приведена информация о местах проведения мероприятий и о самих мероприятиях. Вы можете позвонить и забронировать место, а затем отправиться туда, используя навигацию. Наличие и полнота информации о проводимых мероприятиях зависит от информации, предоставленной организаторами мероприятий или владельцами площадок.
► Google Local Search: если вы ищете какую-то определенную цель, например, тайский ресторан, тогда воспользуйтесь сервисом Google Local Search. С помощью этой службы вы можете познакомиться с рекомендациями и оценками миллионов людей.
► Traffic Live: вы можете получать сообщения о положении на дорогах с сервера NAVIGON Live. На этом сервере, помимо прочего, производится анализ данных, полученных от большого числа анонимных пользователей NAVIGON Live (т.н. Floating Car Data). Это позволяет быстро выявлять участки, на которых затруднено движение, более надежно рассчитывать маршрут объезда и точно вычислять время прибытия.
Обмен данными происходит через канал мобильной связи. Предполагается, что соответствующая SIM-карта уже вставлена в навигационное устройство (смотрите раздел "545HSIM-карта" на странице 546H13). Эта карта предназначена только для служб NAVIGON Live и не может быть использована для других сервисов (телефонной связи, SMS, MMS и т.д.).
11.1.1 Цена Службы NAVIGON Live-предоставляются бесплатно в течение ограниченного периода времени, считая со дня активации. Тем не менее, мобильная связь и передача данных являются платными услугами. По истечению трех месяцев вы можете оформить подписку на эти службы. Дополнительную информацию можно найти по адресу 11Hwww.navigon.com/live. При пользовании службами NAVIGON Live за пределами страны вашего проживания другие платежи не взимаются. Однако некоторая информация, например, о ценах на парковочные места, может отсутствовать.
Дополнительную информацию о подписке, а также о доступности и объеме служб NAVIGON Live в различных странах можно найти по адресу 12Hwww.navigon.com/live.

Руководство пользователя NAVIGON 70 Plus | 70 Premium | 70 Premium Live
- 122 - Navigon Live
11.2 Использование служб NAVIGON Live Службы NAVIGON Live способны встраиваться в навигационную программу. В программах с NAVIGON Live многие функции доступны автоматически: для их работы не требуется производить дополнительные действия на навигационном устройстве. К примеру, при поступлении сообщения о наличии пробки, интерфейс программы остается неизменным. Сообщения о положении на дорогах, полученные через службы NAVIGON Live, более точны и больше соответствуют действительности, чем информация, поступившая по каналам радиосвязи.
11.2.1 Погода Служба Погода Live предоставляет сведения о погодных условиях в любой точке используемой навигационной карты, а также прогноз погоды на ближайшие дни.
Информация о погоде для текущего положения Воспользуйтесь этой функцией, если вы хотите получать прогноз погоды на несколько последующих дней.
► Нажмите в окне НАВИГАЦИЯ на (NAVIGON Live) > Погода. Откроется окно ПОГОДА. Вы увидите фрагмент карты, на котором будет отображено ваше текущее положение. Рядом будет приведена информация о текущих погодных условиях для этого пункта и прогноз погоды на несколько дней.
Информация о погоде в пункте назначения Во время навигации можно в любой момент получить информацию о погодных условиях в населенном пункте, в котором находится цель. ► Нажмите Опции > Услуги > Погода.
Откроется окно ПОГОДА. Вы увидите фрагмент карты, на котором отображена цель навигации. Рядом будет приведена информация о текущих погодных условиях для этого пункта и прогноз погоды на несколько дней.
Примечание: Если вы планируете сложный маршрут, состоящий из нескольких этапов, отображается информация о погодных условиях в конечной точке.

Руководство пользователя NAVIGON 70 Plus | 70 Premium | 70 Premium Live
Navigon Live - 123 -
Информация о погоде в другом месте Вы можете запросить информацию о погодных условиях в любой точке карты, указав эту точку в качестве цели навигации. Цель можно выбрать с помощью кнопок Домой и Показать карту > Поиск цели, а также другими способами, например, с помощью кнопок Укажите адрес, Последние цели или Найти объект (POI). Если вы хотите получить информацию для конкретного адреса, достаточно указать населенный пункт, но вы также можете указать улицу и номер дома.
Информация о том, как вводить цель для навигации, приведена в разделе "547HЗадание цели" на странице 548H32.
1. Чтобы получить информацию о погодных условиях, введите название населенного пункта, как если бы выбирали цель для
навигации. Нажмите на (Начать навигацию)!
► Если нужно узнать о погодных условиях во время навигации, нажмите на Опции > Цель > Добавить промежуточную цель и укажите место, для которого требуется получить эту
информацию. Нажмите на (Начать навигацию)!
2. Нажмите на Опции > Погода. Откроется окно ПОГОДА. Вы увидите фрагмент карты, на котором отображен указанный пункт. Рядом будет приведена информация о текущих погодных условиях для этого пункта и прогноз погоды на несколько дней.
11.2.2 Запарковаться Служба CleverParking Live предоставляет подробную информацию о парковках и парковочных местах, в том числе сведения о ценах, времени работы, количестве свободных парковочных мест, занятости парковки в ближайшее время, наличия мест для женщин или людей с ограниченными возможностями, видах оплаты, охране и т.д.
Примечание: Служба CleverParking Live располагает только сведениями, предоставленными владельцами парковок. В частности, не всегда доступна информация о загрузке парковки и ценах.

Руководство пользователя NAVIGON 70 Plus | 70 Premium | 70 Premium Live
- 124 - Navigon Live
1. Нажмите в окне НАВИГАЦИЯ на (NAVIGON Live) > Запарковаться, если вы ищете место парковки вблизи вашего текущего положения. - или -
► Найдите место парковки рядом с заданной целью одним из описанных в данном руководстве способов. Откроется список, в котором будут перечислены возможные места парковки, отсортированные по удаленности. Для каждой парковки приводится информация о количестве доступных в данный момент мест, о ценах или возможной занятости в ближайшее время. Некоторые места парковки отмечены звездочками (к примеру,
такой ). Это значит, что имеется дополнительная информация, например, о часах работы или наличии парковочных мест для женщин или лиц с ограниченными возможностями.
2. Выберите нужную парковку. Откроется окно ИНФОРМАЦИЯ О ЦЕЛИ, содержащее информацию об адресе и другие сведения, если они доступны.
3. Нажмите на кнопку Начать навигацию, чтобы начать навигацию к выбранному объекту.
11.2.3 АЗС Служба АЗС Live предоставляет информацию об автозаправочных станциях, расположенных поблизости, а также о ценах на топливо, тип которого указан в настройках.
Примечание: Для определения текущего положения необходим
хороший GPS-сигнал. Символ (Есть сигнал GPS) сообщает, что прием GPS-сигнала является удовлетворительным. Если отсутствует GPS-сигнал, ищется станция, ближайшая к последнему известному положению пользователя. Если нет информации о последнем положении пользователя, функция АЗС недоступна. Более подробная информация приведена в разделе " 549HИнициализация GPS-приемника" на странице 550H31.
Примечание: Служба АЗС Live располагает только сведениями, предоставленными владельцами автозаправочных станций. В частности, не всегда доступна информация о времени работы станции. Кроме того, информация о стоимости топлива может быть устаревшей или недоступной.

Руководство пользователя NAVIGON 70 Plus | 70 Premium | 70 Premium Live
Navigon Live - 125 -
В разделе "551HКонфигурирование служб NAVIGON Live" на странице 552H130 приводится информация о том, как выбрать тип топлива в настройках навигационной системы.
1. Нажмите в окне НАВИГАЦИЯ на (NAVIGON Live) > АЗС, если вы ищете автозаправочную станцию вблизи вашего текущего положения. Откроется список, содержащий все найденные автозаправочные станции, расположенные поблизости. В нем перечислены как станции без информации, так и станции, чьи владельцы предоставили информацию и на которых вы можете заправиться топливом, указанным в настройках навигационной системы. Если такая информация имеется, вы увидите ► цену на тип топлива, указанный в настройках
навигационной системы. Слишком старые сведения не отображаются.
► цветной символ, обозначающий ценовую категорию автозаправочной станции (зеленый, желтый, красный).
► время, когда в последний раз обновлялась информация о цене.
2. Выберите нужную автозаправочную станцию. Откроется окно ИНФОРМАЦИЯ О ЦЕЛИ, содержащее информацию об адресе и другие сведения, если они доступны.
3. Нажмите на кнопку Начать навигацию, чтобы начать навигацию к выбранному объекту.
11.2.4 Google Local Search Служба Google Local Search позволяет искать объекты и просматривать результаты поиска с помощью Google Maps. В результатах поиска содержатся объекты, многие из которых снабжены комментариями и оценками от 1 до 5, оставленными пользователями Google Maps. Отображается средняя оценка. Отсутствие звездочки говорит, что данный объект пока не имеет оценки.
Примечание: Для использования сервиса Google Local Search необходимо принять и соблюдать Условия пользования, с которыми можно познакомиться по адресу 13Hwww.google.com/accounts/TOS.

Руководство пользователя NAVIGON 70 Plus | 70 Premium | 70 Premium Live
- 126 - Navigon Live
1. Нажмите в окне НАВИГАЦИЯ на (NAVIGON Live) > Google Local Search. - или - Нажмите в окне НАВИГАЦИЯ на Новая цель > Найти объект (POI) > Google Local Search. Откроется окно GOOGLE LOCAL SEARCH.
2. Введите название населенного пункта. Не нужно указывать населенный пункт, если вы ищете объект рядом с местом, где вы находитесь. Если населенный пункт расположен в другой стране, можно добавить название страны, например, "Париж Франция". Обратите внимание, что можно указать любые данные. Если вы допустили опечатку, возможно, вы не получите нужные результаты.
► Нажмите на (Открыть список), чтобы открыть список, содержащий последние 30 запросов на поиск населенного пункта.
3. Нажмите на (OK). 4. Введите искомое понятие.
Вы можете указать любое слово, однако количество полученных результатов зависит от того, насколько точно вы указали искомое понятие.
► Нажмите на (Открыть список), чтобы открыть список, содержащий последние 30 запросов.
5. Нажмите на (OK). Откроется список РЕЗУЛЬТАТЫ, в котором будут указаны все найденные объекты. Рядом с каждым объектом отображается его рейтинг (от 1 звездочки до 5 звездочек). Отсутствие звездочек говорит, что пока никто не дал свою оценку этому объекту.
6. Нажмите на название цели, к которой вы хотите начать навигацию. Откроется окно ИНФОРМАЦИЯ О ЦЕЛИ, содержащее такие сведения об объекте, как рейтинг, номер телефона и адрес.
► Нажмите на (Инфо), если хотите ознакомиться с отзывами к этому объекту или увидеть его на карте.

Руководство пользователя NAVIGON 70 Plus | 70 Premium | 70 Premium Live
Navigon Live - 127 -
► Нажмите на (Запарковаться), чтобы найти парковку рядом с целью.
► Нажмите на (Позвонить), чтобы позвонить по указанному номеру.
Примечание: Функция Позвонить доступна только в том случае, если навигатор подключен через Bluetooth к мобильному телефону.О возможностях и способах подключения по Bluetooth можно узнать из раздела " 553HПодключение к мобильному телефону" на странице 554H105.
7. Нажмите на кнопку Начать навигацию. - или - Нажмите на Запарковаться, чтобы найти место парковки рядом с целью и начать навигацию. Карта открыта в режиме Предварительный просмотр. Цель будет отображена на карте.
Информацию о том, как начать навигацию, можно найти в разделе "555HПредварительный просмотр маршрута" на странице 556H47.
11.2.5 События Служба События Live позволяет искать информацию о мероприятиях и о месте их проведения (например, адрес, номер телефона и т.д.) и подробную информацию о самом мероприятии.
Примечание: Наличие и полнота информации о проводимых мероприятиях зависит от информации, предоставленной организаторами или владельцами площадок.
Вы можете найти мероприятия, которые проводятся не только рядом с вашим текущим положением, но и в любом выбранном месте.

Руководство пользователя NAVIGON 70 Plus | 70 Premium | 70 Premium Live
- 128 - Navigon Live
События поблизости
Примечание: Для определения текущего положения необходим
хороший GPS-сигнал. Символ (Есть сигнал GPS) сообщает, что прием GPS-сигнала является удовлетворительным. Если отсутствует GPS-сигнал, ищется мероприятие, ближайшее к последнему известному положению пользователя. Если нет информации о последнем положении пользователя, функция События поблизости недоступна. Более подробная информация приведена в разделе " 557HИнициализация GPS-приемника" на странице 558H31.
1. Нажмите в окне НАВИГАЦИЯ на (NAVIGON Live) > События поблизости. Откроется окно СОБЫТИЯ ПОБЛИЗОСТИ.
2. Выберите категорию искомого мероприятия. Если рядом с указанным положением отсутствуют мероприятия отдельных категорий, эти категории не появляются в списке. Если у выбранной категории есть подкатегории, откроется список Подкатегория.
3. Выберите подкатегорию искомого мероприятия. Откроется список Цель. В нем перечислены места проведения мероприятий выбранной категории, отсортированные по удаленности.
4. Нажмите на название мероприятия, которое вас заинтересовало. Откроется окно ИНФОРМАЦИЯ О ЦЕЛИ, в котором отображается название мероприятия, номер телефона и адрес места проведения.
► Нажмите на (Инфо), чтобы показать подробную информацию о мероприятии и посмотреть, где находится место его проведения.
► Нажмите на (Запарковаться), чтобы найти парковку рядом с целью.
► Нажмите на (Позвонить), чтобы позвонить по указанному номеру.

Руководство пользователя NAVIGON 70 Plus | 70 Premium | 70 Premium Live
Navigon Live - 129 -
Примечание: Функция Позвонить доступна только в том случае, если навигатор подключен через Bluetooth к мобильному телефону.Информация о возможностях и способах подключения по Bluetooth приведена в разделе "559HПодключение к мобильному телефону" на странице 560H105.
5. Нажмите на кнопку Начать навигацию. Карта открыта в режиме Предварительный просмотр. Цель будет отображена на карте.
Информация о том, как начать навигацию, приведена в разделе "561HПредварительный просмотр маршрута" на странице 562H47. Пожалуйста, ознакомьтесь с ней ниже.
События в городе
1. Нажмите в окне НАВИГАЦИЯ на (NAVIGON Live) > События в городе. Откроется окно СОБЫТИЯ В ГОРОДЕ.
2. Укажите название или почтовый индекс пункта назначения. 3. Выберите категорию искомого мероприятия. Если рядом с
указанным положением отсутствуют мероприятия отдельных категорий, эти категории не появляются в списке. Если у выбранной категории есть подкатегории, откроется список Подкатегория.
4. Выберите подкатегорию искомого мероприятия. Откроется список Цель. В нем перечислены места проведения мероприятий выбранной категории, отсортированные по удаленности.
5. Нажмите на название мероприятия, которое вас заинтересовало. Откроется окно ИНФОРМАЦИЯ О ЦЕЛИ, в котором отображается название мероприятия, номер телефона и адрес места проведения.
► Нажмите на (Инфо), чтобы показать подробную информацию о мероприятии и посмотреть, где находится место его проведения.
► Нажмите на (Запарковаться), чтобы найти парковку рядом с целью.
► Нажмите на (Позвонить), чтобы позвонить по указанному номеру.

Руководство пользователя NAVIGON 70 Plus | 70 Premium | 70 Premium Live
- 130 - Navigon Live
Примечание: Функция Позвонить доступна только в том случае, если навигатор подключен через Bluetooth к мобильному телефону.Информация о возможностях и способах подключения по Bluetooth приведена в разделе "563HПодключение к мобильному телефону" на странице 564H105.
6. Нажмите на кнопку Начать навигацию. Карта открыта в режиме Предварительный просмотр. Цель будет отображена на карте.
Информация о том, как начать навигацию, приведена в разделе "565HПредварительный просмотр маршрута" на странице 566H47. Пожалуйста, ознакомьтесь с ней полностью.
11.2.6 Информация о движении Служба Traffic Live производит анализ данных, получаемых от многочисленных анонимных пользователей службы. Она предлагает следующие преимущества: ► Быстрое выявление участков, на которых затруднено
движение, быстрый и надежный расчет маршрута объезда. ► Оперативное информирование в случае, если затруднение на
дороге было устранено. Таким образом вы сможете избежать ненужных объездов.
► Более точный расчет времени прибытия. В случае использования службы Traffic Live управление навигационным устройством не меняется, меняется только источник получения информации.
Описание функций TMC можно найти в разделе "567HTMC (Информация о движении)" на странице 568H96.
11.3 Конфигурирование служб NAVIGON Live В окне НАСТРОЙКИ можно изменить настройки службы NAVIGON Live.
► Нажмите в окне НАВИГАЦИЯ на (NAVIGON Live) > Опции > Настройки. Откроется окно НАСТРОЙКИ.
Использовать услуги NAVIGON Live: Определите, нужно ли использовать службы NAVIGON Live (Да или Нет).

Руководство пользователя NAVIGON 70 Plus | 70 Premium | 70 Premium Live
Navigon Live - 131 -
Источник информации о ситуации на дорогах: Выберите источник информации о ситуации на дорогах (службы NAVIGON Live или радиостанции). Службы NAVIGON Live используют для анализа ситуации информацию, полученную от многочисленных пользователей (т.н. Floating Car Data). Поэтому информация, предлагаемая этими службами, более достоверна и актуальна.
Тип топлива: Выберите тип топлива, используемого вашим транспортным средством. Служба АЗС Live предоставляет информацию о ценах на выбранный тип топлива.
Оптимизация алгоритма распознавания пробок: Навигационное устройство передает неперсональные данные (т.н. Floating Car Data) на сервер NAVIGON Live. Чем больше данных получено от пользователей, тем быстрее служба способна обнаружить заторы и точнее рассчитать объезд и время прибытия. Укажите, хотите ли вы передавать данные Floating Car Data (Да или Нет). Для Floating Car Data передаются только анонимные данные, не раскрывающие личность пользователя службы.
Информация об управлении системой в окне НАСТРОЙКИ приведена в разделе "569HНастройка навигационной системы" на странице 570H132.
11.4 Отображение статуса Важные сведение о модуле NAVIGON Live и сроке действия подписки на службы NAVIGON Live можно найти в окне СТАТУС NAVIGON LIVE.
► Нажмите в окне НАВИГАЦИЯ на (NAVIGON Live) > Опции > Статус NAVIGON Live. Откроется окно СТАТУС NAVIGON LIVE, содержащее следующую информацию:
► Дата окончания срока действия служб NAVIGON Live или дата окончания подписки
► Номер SIM-карты в модуле NAVIGON Live, ► Код активации, указанный на навигационном устройстве в
последний раз.

Руководство пользователя NAVIGON 70 Plus | 70 Premium | 70 Premium Live
- 132 - Настройка навигационной системы
12 Настройка навигационной системы В окне НАСТРОЙКИ вы можете изменить настройки навигационной системы. Окно настроек доступно через опции окна НАВИГАЦИЯ, а также через опции некоторых других окон навигационной системы. ► Нажмите на Опции > Настройки. Окно НАСТРОЙКИ навигационной системы имеет несколько кнопок: Навигация, Текущий профиль маршрута:, Карта и Общее. ► Нажмите на нужную кнопку, чтобы открыть соответствующее
окно настроек.
Подробная информация о выборе конфигурации профиля маршрута приведена в разделе " 571HПрофиль маршрута" на странице 572H77.
Настройки в каждом окне расположены на нескольких страницах. Вы можете перемещаться между страницами с помощью кнопок
(Налево) и (Направо). Некоторые настройки могут принимать только одно из двух
значений. Такие настройки отмечены кнопкой (Изменить). Доступны все возможные значения. Текущее значение выделено белым цветом.
► Нажмите на (Изменить), чтобы перейти от одного значения к другому.
Некоторые настройки могут принимать несколько различных
значений. Такие настройки отмечены кнопкой (Список). Отображается текущее значение.
1. Нажмите на (Список). Откроется список, в котором перечислены возможные значения. В нем выделено текущее значение.
2. Нажмите на нужное значение. Теперь в списке выделено выбранное вами значение.
3. Нажмите на кнопку OK. Список будет закрыт. В окне настроек появится новое значение.

Руководство пользователя NAVIGON 70 Plus | 70 Premium | 70 Premium Live
Настройка навигационной системы - 133 -
Для каждого параметра предусмотрена кнопка (Справка). Эта кнопка выводит дополнительную информацию для соответствующей настройки. Окно с настройками вы можете закрыть двумя способами: ► Нажмите на кнопку OK.
Все изменения, которые вы произвели, будут сохранены. ► Нажмите на кнопку Отмена.
Все изменения, которые вы произвели, не будут сохранены.

Руководство пользователя NAVIGON 70 Plus | 70 Premium | 70 Premium Live
- 134 - Приложение
13 Приложение 13.1 Технические характеристики навигационного
устройства
Размеры 137 x 83 x 15,3 мм NAVIGON 70 Premium Live: 137 x 83 x 15,9 мм
Вес NAVIGON 70 Plus: 190 г NAVIGON 70 Premium: 190 г NAVIGON 70 Premium Live: 203 г
Рабочая температура от -10°C до 70°C (от 14°F до 158°F)
Температура хранения от -30°C до 80°C (от -22°F до 176°F)Условия
эксплуатации
Влажность 0% до 90%, без образования конденсата
CPU STM Cartesio 2064 (520MHz) Операционная система Microsoft Windows CE
Экран 5"-цветной ЖК-экран с резистивной сенсорной панелью, 300 кд/м², 300:1 480 x 272 пикселей (WQVGA)
RAM NAVIGON 70 Plus: 64 МБ NAVIGON 70 Premium: 128 МБ NAVIGON 70 Premium Live: 128 МБ Память
Флеш 4 ГБ
GPS есть (STM STA5630, ST-AGPS) Встроенная антенна
TMC Да. Датчик приближения Да. Кнопки на устройстве 1 (Вкл./Выкл.)
Клавиатура Виртуальная клавиатура Динамик Да. Карта памяти microSD USB 1 x USB 2.0 Устройства
ввода/вывода
Bluetooth
(только в моделях NAVIGON 70 Premium и NAVIGON 70 Premium Live) встроена с системой подавления эха
Электропитание через USB-гнездо Аккумуляторы Тип LiIonPo / LiIon, 1400 мА/ч Зарядка Электроника встроена
Вход 10-24V = (постоянный ток, DC) Кабель для автомобиль-ного зарядного устройства
Выход 5V/1,5A = (постоянный ток, DC)

Руководство пользователя NAVIGON 70 Plus | 70 Premium | 70 Premium Live
Приложение - 135 -
13.2 NAVIGON - Лицензионное соглашение
§ 1 Предмет соглашения
Это соглашение регулирует отношения между пользователем и компанией NAVIGON AG, Schottmüllerstraße 20A, 20251 Hamburg, которая является разработчиком и исключительным владельцем права пользования программного обеспечения (далее "ПО"), указанного в заказе. Предметом этого соглашения является соблюдение авторских прав.
§ 2 Объем лицензии
(1) NAVIGON предоставляет пользователю простое, неисключительное, не ограниченное по времени и по месту право на пользование ПО в объеме, указанном в заказе. Лицензия предоставляет право установить и использовать ПО в соответствии с документацией и положениями этого соглашения.
(2) NAVIGON в явной форме обращает внимание Пользователя на то, что использование ПО в полном объеме в некоторых случаях возможно только после соответствующей регистрации.
(3) Пользователь должен убедиться, что соблюдаются вышеназванные ограничения на право использования ПО.
(4) Для любого использования ПО, не предусмотренного данным Соглашением, необходимо получение письменного согласия от NAVIGON. Если ПО применяется без такого согласия, NAVIGON вправе выставить счет на такое использование ПО на сумму, исчисленную в соответствии с действующим прайс-листом. NAVIGON оставляет за собой право потребовать удовлетворения своих претензий на возмещение убытков. Пользователь имеет право потребовать снизить стоимость нанесенного им ущерба, предъявив соответствующие доказательства.
(5) Все вышеперечисленные права пользования переходят пользователю только после уплаты полной суммы лицензии.

Руководство пользователя NAVIGON 70 Plus | 70 Premium | 70 Premium Live
- 136 - Приложение
§ 3 Защита авторских прав и интеллектуальной собственности
(1) Пользователь признает авторское право компании NAVIGON на программное обеспечение, а также исключительное право пользования и реализации программного обеспечения. Исключительное право пользования и реализации ПО распространяется также на дополнения и изменения ПО, которое NAVIGON предоставляет пользователю в соответствии с заказом.
(2) Если четко не указано иное, законом и договором запрещается копирование и передача ПО, целиком или частями, разработка похожего ПО или его частей, а также использование ПО, являющегося предметом данного соглашения, в качестве образца.
(3) Пользователь признает право NAVIGON на товарные знаки, марки, патенты, наименования, связанные с данным ПО и с прилагающейся к нему документацией. Запрещается удалять, преобразовывать или изменять внешний вид указаний на авторское право и ссылок на действующее право на интеллектуальную собственность.
§ 4 Передача ПО
(1) Пользователь имеет право передавать ПО, включая Руководство пользователя и сопутствующие материалы, третьим лицам на длительный срок при условии, что покупатель или получатель изъявляет согласие с условиями данного соглашения и принимает их.
(2) В случае передачи третьему лицу пользователь обязан передать новому владельцу все копии ПО, включая резервные копии, либо уничтожить оставшиеся копии ПО. После передачи ПО третьему лицу пользователь теряет свое право на пользование программой.
(3) Пользователь имеет право передать ПО, включая Руководство пользователя и другие сопутствующие материалы, третьему лицу во временное пользование при условии, что ПО передается не с целью лизинга или получения прибыли, а также при условии, что новый владелец согласен с условиями данного соглашения и принимает их. В случае передачи ПО во временное пользование третьему лицу пользователь обязан передать или уничтожить все существующие копии программы, в том числе резервные копии. В период использования ПО третьим лицом, пользователь теряет свое право на пользование программой. Запрещено давать ПО во временное пользование с целью лизинга или получения прибыли.

Руководство пользователя NAVIGON 70 Plus | 70 Premium | 70 Premium Live
Приложение - 137 -
(4) Пользователь не имеет право передавать ПО третьему лицу, если у него есть обоснованные опасения в том, что третье лицо может нарушить условия данного соглашения, в частности, создать несанкционированные копии.
§ 5 Право на копирование и защита доступа
(1) Пользователь имеет право создавать копии ПО, если это необходимо для использования ПО. Под необходимым копированием ПО подразумевается установка программы, при которой происходит копирование с исходного носителя на ЗУ большой емкости используемого аппаратного обеспечения, а также загрузка программы в оперативную память.
(2) Кроме того, пользователь может создавать резервные копии ПО. Как правило, разрешается создавать и сохранять только один экземпляр резервной копии. Резервная копия должна быть обозначена как таковая.
(3) Для сохранения данных, необходимых для быстрого восстановления системы на компьютере в случае полного ее выхода из строя, необходимо регулярно создавать резервные копии всех данных, включая резервные копии используемых программ, поэтому пользователь имеет право создавать столько резервных копий, сколько необходимо для этих целей. Носитель данных, используемый для этих целей, должен быть обозначен соответствующим образом. Такие резервные копии могут использоваться только с целью хранения в архиве.
(4) Запрещаются другие виды копирования, в том числе вывод на печать программного кода, а также создание фотокопий Руководства пользователя. В случае необходимости дополнительные руководства можно получить в компании NAVIGON.
§ 6 Многократное использование и использование в сети
(1) Пользователь имеет право использовать все находящееся в его распоряжении ПО. Если пользователь сменяет аппаратное обеспечение, он обязан удалить ПО с аппаратного обеспечения, которым он пользовался ранее. Запрещается одновременно хранить, записывать и использовать несколько экземпляров ПО.

Руководство пользователя NAVIGON 70 Plus | 70 Premium | 70 Premium Live
- 138 - Приложение
(2) Не разрешается использование ПО в пределах одной локальной сети или в многопользовательских системах, так как в этом случае одновременно используется несколько экземпляров одного ПО. Если пользователю необходимо использовать ПО в локальной сети или во многопользовательских системах, он обязан предусмотреть механизмы защиты доступа, не позволяющие одновременно использовать несколько экземпляров ПО, либо приобрести лицензию для работы в локальной сети, стоимость которой зависит от числа пользователей в многопользовательской среде. В отдельных случаях NAVIGON сообщит пользователю о стоимости лицензии на использование ПО в локальной сети, если пользователь в письменной форме предоставит сведения о планируемом количестве экземпляров ПО и числе пользователей. Разрешается использовать ПО в локальной сети или многопользовательских системах только после приобретения лицензии на сетевое использование ПО.
§ 7 Программное обеспечение сторонних разработчиков
ПО содержит программные продукты сторонних разработчиков, встроенные в ПО или поставляемые в комплекте ним. NAVIGON предоставляет только те права, которые необходимы для общего использования этих продуктов в составе ПО, являющегося предметом данного соглашения, либо в комплекте с ним, и которые NAVIGON уполномочен предоставить. Эти права не включают право на модификацию или усовершенствование продуктов сторонних разработчиков.
§ 8 Декомпиляция и изменение кода программы
Запрещается преобразование программного кода в другие формы кода (декомпиляция), а также другие методы инженерного анализа различных стадий производства ПО (декодирование), в частности изменение программного кода, за исключением случаев, когда такая модификация необходима для устранения серьезных ошибок, ликвидировать которые невозможно организаторскими или какими-либо другими вспомогательными средствами. Не разрешается удалять либо изменять ссылки на авторское право, серийные номера либо другие знаки, используемые для идентификации программы. Не разрешается удалять защиту от копирования и другие средства защиты без уведомления или участия NAVIGON.

Руководство пользователя NAVIGON 70 Plus | 70 Premium | 70 Premium Live
Устранение неисправностей - 139 -
§ 9 Заключительные положения
(1) Утрата одним из положений данного соглашения своей силы никак не влияет на силу других положений. Утратившее силу положение следует заменить на наиболее близкое к нему в рамках данного соглашения положение, чьи предполагаемые экономические цели наиболее близки к целям утратившего силу положения.
(2) Любые изменения и дополнения к настоящему договору действительны лишь при условии, что они совершены в письменной форме и имеют соответствующее обозначение. Устные договоренности силы не имеют. Отказ от требования оформления изменений и дополнений в письменной форме производится только в форме письменного соглашения.
(3) По соглашению сторон, если законом не предусмотрено иное, урегулирование вопросов, связанных с данным соглашением и с вытекающими из него отношениями, за исключением конвенции ООН о договорах международной купли-продажи товаров, происходит в соответствии с законодательством Федеративной Республики Германии.
(4) Если пользователь является лицом, осуществляющим коммерческую деятельность с точки зрения Торгового кодекса, юридическим лицом с точки зрения публичного права или юридическим лицом с общественно-правовыми функциями, все споры, возникшие в результате применения данного соглашения, разрешаются судом г. Гамбург.
13.3 Заявление о соответствии NAVIGON AG заявляет, что устройства, описанные в данном руководстве, удовлетворяют основным требованиям и другим применимым условиям европейских директив EU-Richtlinie 1999/5/EG иr R&TTE. Заявление о соответствии опубликовано на сайте компании по адресу 14Hwww.navigon.com/ce-erklaerung.
14 Устранение неисправностей В этом разделе перечислены способы устранения некоторых проблем, которые могут возникнуть при работе с навигационной системой. Этот список не претендует на полноту. Ответы на многие другие вопросы можно найти на страницах сайта компании NAVIGON. (Смотрите раздел "573HИнформационная поддержка" на странице 574H9)

Руководство пользователя NAVIGON 70 Plus | 70 Premium | 70 Premium Live
- 140 - Устранение неисправностей
Зарядное устройство подключено к навигационному устройству. На дисплее появилось сообщение, что было произведено подключение к компьютеру.
- или - Навигационное устройство подключено к компьютеру, но компьютер не обнаружил носитель с данными.
USB-вилка зарядного устройства вошла не полностью в корпус устройства. - или - USB-вилка подключена неправильно. 1. Вытащите вилку.
Навигационное устройство перезапустится. Дождитесь загрузки навигационной программы.
2. Плавно вставьте USB-вилку зарядного устройства в соответствующее гнездо навигатора настолько глубоко, насколько это возможно. (Смотрите также раздел "575HОписание навигационного устройства" на странице 576H10)
Навигационное устройство не реагирует на мои действия, изображение на экране не меняется.
Попробуйте перезапустить устройство. ► Тонким предметом нажмите кнопку Reset. (Смотрите раздел
"577HОписание навигационного устройства" на странице 578H10) Программа запустится снова. Настройки, а также сохраненные цели и маршруты остаются в памяти устройства.
Мне кажется, что аккумулятор навигационного устройства разряжается слишком быстро, когда устройство не подключено к внешнему источнику питания.
Некоторые настройки навигатора позволяют свести потребление энергии к минимуму. 1. Нажмите в окне НАВИГАЦИЯ на Опции > Настройки > Общее. 2. Установите минимальные значения настроек Яркость дисплея
днем и Яркость дисплея ночью. 3. Нажмите на кнопку OK.
4. Нажмите на (Назад). Снова откроется окно НАВИГАЦИЯ.

Руководство пользователя NAVIGON 70 Plus | 70 Premium | 70 Premium Live
Устранение неисправностей - 141 -
Включен демо-режим. Если при первом запуске навигационной системы был активирован демо-режим, перейти в нормальный режим можно следующим образом: 1. Нажмите в окне НАВИГАЦИЯ на кнопку Опции > Настройки.
Откроется окно НАСТРОЙКИ. 2. Нажмите на Опции > Выйти из демо-режима.
Система попросит подтвердить действие. 3. Нажмите на кнопку Да.
Программа перезапускается и ведет себя как при первом запуске после покупки устройства (смотрите также раздел "579HВключение навигационного устройства" на странице 580H17). Откройте навигационное приложение и в настройке Включить в демонстрационном режиме выберите Нет. (Смотрите раздел "581HВключение навигационной системы" на странице 582H31)
Датчик приближения реагирует на приближение руки слишком поздно. Мне приходится практически прикасаться к экрану.
В следующих случаях возможно уменьшение радиуса реакции датчика приближения: ► Навигационное устройство отключено от внешнего источника
питания. ► Используется зарядный кабель, который не рекомендован
NAVIGON для использования в навигационных системах. ► Вы держите навигационное устройство в руке. ► Навигационное устройство установлено в держатель, который
не является оригинальным. ► Навигационное устройство установлено не на лобовом стекле. ► Используются аксессуары, которые не были рекомендованы
NAVIGON для навигационных систем.
Информация о правильной установке навигационной системы приведена в разделе "583HУстановка навигационной системы в автомобиле" на странице 584H13.
Датчик приближения не реагирует на мои попытки управления навигационной системой, но реагирует, когда я вращаю рулевое колесо или переключаю передачи.
Рулевое колесо и рычаг коробки передач находятся в пределах радиуса реакции датчика приближения. ► Установите держатель устройства подальше от рулевого
колеса или рычага коробки передач. - или -

Руководство пользователя NAVIGON 70 Plus | 70 Premium | 70 Premium Live
- 142 - Устранение неисправностей
► В окне НАВИГАЦИЯ нажмите на Опции > Настройки > Общее > Радиус реакции и уменьшите радиус реакции датчика приближения.
Датчик приближения не реагирует на движение моей руки, но реагирует на движение щетки стеклоочистителя.
Попробуйте выполнить следующее: 1. Нажмите в окне НАВИГАЦИЯ на Опции > Настройки > Общее >
Скорость реакции. 2. Уменьшите скорость реакции датчика до значения, при котором
датчик не будет реагировать на движения щетки стеклоочистителя.
Если это не помогает, уменьшите радиус реакции датчика. ► В окне НАВИГАЦИЯ нажмите на Опции > Настройки > Общее >
Радиус реакции и уменьшите радиус реакции датчика приближения.
Если ни одно из вышеперечисленных действий не помогло устранить проблему, датчик приближения можно отключить. ► Нажмите в окне НАВИГАЦИЯ на Опции > Настройки > Общее >
Датчик приближения. Выберите Нет.
Я не могу использовать службы NAVIGON Live, хотя SIM-карта вставлена в устройство.
Возможные причины: ► Отсутствует подключение к мобильной сети.
Возможно, вы находитесь в месте, в котором отсутствует мобильная сеть.
► Неправильно установлена задняя панель устройства. Снимите и установите заднюю панель еще раз. Убедитесь, что панель вставлена в устройство правильно, т.е. зафискирована во всех углах. (Смотрите также раздел " 585HSIM-карта" на странице 586H13)
► Используется зарядный кабель, который не рекомендован NAVIGON для использования в этой навигационной системе. Используйте только зарядный кабель, прилагаемый к навигационному устройству, или аналогичный ему производства NAVOGON! (Смотрите также раздел " 587HПодключение питания к навигационному устройству" на странице 588H15)
► SIM-карта повреждена или недействительна.

Руководство пользователя NAVIGON 70 Plus | 70 Premium | 70 Premium Live
Устранение неисправностей - 143 -
Примечание: Используйте только те аксессуары, которые были рекомендованы NAVIGON для навигационных систем. Компания NAVIGON AG не несет ответственности за повреждения и неисправности, возникшие в результате использования других аксессуаров. Рекомендуемые аксессуары можно приобрести в авторизованных торговых центрах или в интернет-магазине 15Hwww.navigon.com.

Руководство пользователя NAVIGON 70 Plus | 70 Premium | 70 Premium Live
- 144 - Алфавитный указатель
15 Алфавитный указатель B Bluetooth
Активировать ............................. 109 Подключиться............................ 107 Соединение ............................... 105
Bluetooth смотрите Hands-free модуль
C CleverParking Live
Запарковаться ........................... 123
G Google Local Search....................... 125 GPS
Инициализировать ...................... 31 Прием с помехами ...................... 30 Сигналы ....................................... 17 Символы ...................................... 21
H Hands-free модуль
Активировать ............................. 109 Активный разговор .................... 116 Быстрый набор .................. 114, 118 Введите числовые значения .... 116 Входящие SMS.......................... 117 Входящие сообщения ............... 112 Входящий звонок....................... 111 Импортировать историю звонков ....................................... 111 Импортировать телефонную книгу ........................................... 110 Использовать мобильный тел.. 117 История звонков ........................ 115 Настройки .......................... 118, 119 Отбой ......................................... 117 Отключение звука ..................... 116 Открыть...................................... 103 Подключение к мобильному телефону ................................... 105 Подключиться............................ 107
Hands-free модуль Позвонить .................................. 112 Позвонить .................................. 114 Показать карту .......................... 116 Принять через hands-free модуль ....................................... 116 Символы ...................................... 24 Соединение ............................... 105 Телефонная книга..................... 114 Удалить устройство .................. 109 Управление голосом................. 112
M MyPOIs ............................................. 80 MyRoutes .................................... 48, 56
N NAVIGON Live
Активировать............................... 16 Конфигурация ........................... 130 Настройки .................................. 130 Подписка.................................... 121 Символы ...................................... 22 Статус ........................................ 131 Цена ........................................... 121
NAVIGON Sightseeing...................... 89
P POI
NAVIGON Sightseeing ................. 89 Быстрая выборка ........................ 41 в городе ....................................... 40 по всей стране............................. 39 поблизости .................................. 38 Цели на маршруте ...................... 87
R Reality View ...................................... 70

Руководство пользователя NAVIGON 70 Plus | 70 Premium | 70 Premium Live
Алфавитный указатель - 145 -
T TMC
Показать....................................... 98 Предварительный просмотр TMC ............................. 97 Рассчитать маршрут снова ...... 101 Режим настройки....................... 100 Символы ...................................... 22
Traffic Live Информация о движении ......... 130 Символы ...................................... 23
А АЗС ................................................. 124 АЗС Live.......................................... 124 Активировать ........................... 16, 109 Активный разговор
Введите числовые значения .... 116 Использовать мобильный тел.. 117 Отбой ......................................... 117 Отключение звука ..................... 116 Показать карту .......................... 116 Принять через hands-free модуль........................................ 116
Б Борт-журнал ............................. 25, 101 Быстрый набор .............................. 118
В Ввод данных .................................... 26 Виртуальная клавиатура ................ 25 Входящие SMS .............................. 117
Г Гарантия ............................................. 8 Горячая линия.................................... 9 Громкость ......................................... 70
Д Датчик приближения ....................... 63 Домашний адрес
Изменить ..................................... 51 Домашний адрес ....................... 45, 50 Домой ......................................... 45, 50
З Заблокировать область ............ 94, 96 Запарковаться
CleverParking Live ..................... 123 Запарковаться рядом с целью... 85 Последняя цель .......................... 85 Режим пешехода......................... 85
И Избранное .................................. 43, 49 Импортиров. адреса
Outlook / Интернет ...................... 44 Из телефонной книги.................. 45
Информация о движении Traffic Live .................................. 130 Показать ...................................... 98 Предварительный просмотр TMC............................. 97 Рассчитать маршрут снова ...... 101 Режим настройки ...................... 100 Символы ...................................... 22
История звонков Импортировать историю звонков....................................... 111
История звонков ............................ 115
К Карта
Offroad.......................................... 74 Reality View.................................. 70 Панель инструментов ................. 60 Пешеход ...................................... 71 Поиск цели................................... 75 Предварительный просмотр ...... 65 Стандартная................................ 64

Руководство пользователя NAVIGON 70 Plus | 70 Premium | 70 Premium Live
- 146 - Алфавитный указатель
Карта Транспортное средство .............. 67 Трек .............................................. 73
Карта памяти.................................... 15 Клавиатура....................................... 25 Компас .............................................. 21 Комплект поставки............................. 9 Конфигурация
NAVIGON Live............................ 130 Конфигурация ................................ 132
М Маршруты
Загрузить ..................................... 53 Начальная точка ......................... 51 Начать навигацию ....................... 55 Описание пути ............................. 56 Показать....................................... 54 Профиль маршрута .................... 55 Симулятор ................................... 54 Сохранить .................................... 53 Точки маршрута .......................... 52 Управление.................................. 53
Маршруты и треки Загрузить ..................................... 53 Планирование ............................. 51
Маршруты и треки ........................... 51 Меню................................................. 27 Мои объекты .................................... 80 Мои цели .......................................... 32
Н Навигационная программа
Начать .......................................... 31 Навигационная система
Карта памяти ............................... 15 Комплект поставки ........................ 9 Начать .......................................... 17 Описание ..................................... 10 Отсутствует TMC......................... 15 Технические данные ................. 134 Установка..................................... 13 Энергия ........................................ 15
Навигация MyRoutes ............................... 48, 56 Заблокировать область........ 94, 96 Начать.................................... 47, 55 Начать навигацию................. 48, 56 Описание пути....................... 47, 56 Отсутствует GPS................... 48, 57 Профиль маршрута .............. 47, 55 Разблокировать область ............ 95
Настройки Hands-free модуль .................... 119 NAVIGON Live ........................... 130 Громкость .................................... 70 Конфигурация ........................... 132
Настройки Hands-free модуль Быстрый набор.......................... 118 Подключение к мобильному телефону ................................... 105 Удалить устройство .................. 109
Настройки TMC TMC............................................ 100 Информация о движении ......... 100 Рассчитать маршрут снова ...... 101 Режим настройки ...................... 100
Неисправности .............................. 140 Новая цель....................................... 32
О Обслуживание ................................... 9 Объект инфраструктуры (POI)
NAVIGON Sightseeing ................. 89 Быстрая выборка ........................ 41 в городе ....................................... 40 по всей стране............................. 39 поблизости .................................. 38 Цели на маршруте ...................... 87
Описание пути Заблокировать область.............. 96 Показать .......................... 47, 56, 95
Опции ................................... 20, 27, 57 Отключение звука ........................... 24

Руководство пользователя NAVIGON 70 Plus | 70 Premium | 70 Premium Live
Алфавитный указатель - 147 -
П Панель инструментов ..................... 60 Планирование маршрута ................ 51 Поблизости ...................................... 86 Погода
Погода Live ................................ 122 Погода Live
Погода ........................................ 122 Поддержка.......................................... 9 Подключение к мобильному телефону ........................................ 105 Подключиться ................................ 107 Подписка ........................................ 121 Позвонить
Быстрый набор .......................... 114 История звонков ........................ 115 Позвонить .................................. 114 Телефонная книга..................... 114 Управление голосом ................. 112
Последние цели......................... 43, 49 Предварительный просмотр TMC.. 97 Принятые в руководстве условные обозначения...................... 8 Профиль маршрута ............. 47, 55, 77
Р Разблокировать область................. 95 Рассчитать маршрут снова........... 101 Режим настройки ........................... 100 Руководство
Символы ........................................ 8 Соглашения ................................... 8
Руководство ..................................... 20
С Символы
NAVIGON Live.............................. 22 Traffic Live .................................... 23 Информация о движении ........... 22
Символы в руководстве .................... 8 Симулятор
Выход ........................................... 55 Начать .......................................... 54
Снимки экрана ................................. 83 События
в городе ..................................... 129 поблизости ................................ 128
Соединение ................................... 105 Статус
NAVIGON Live ........................... 131 Статус GPS ...................................... 94
Т Текущее положение
Сохранить.................................... 94 Телефонсмотрите Hands-free модуль Телефонная книга
Импортировать телефонную книгу ........................................... 110 Обновить ................................... 110
Телефонная книга ......................... 114 Технические данные ..................... 134 Торговые знаки .................................. 9 Точки маршрута
Добавить...................................... 52 Начальная точка ......................... 52 Порядок ....................................... 53 Удалить........................................ 53
Трек Загрузить ..................................... 53 Запись трека.......................... 21, 83
У Указания по безопасности.............. 10 Указать координаты ........................ 36 Управление голосом ......... 28, 33, 112 Устранение неисправностей ........ 140
Ц Цели на маршруте........................... 87 Цель
Google Local Search .................. 125 Быстрая выборка ........................ 41 Домашний адрес ................... 45, 50 Домой..................................... 45, 50 Из карты....................................... 46

Руководство пользователя NAVIGON 70 Plus | 70 Premium | 70 Premium Live
- 148 - Алфавитный указатель
Цель Из телефонной книги ................ 117 Избранное.................................... 43 Импортиров. адреса
Outlook / Интернет .................. 44 Из телефонной книги...... 45, 117
Мои цели...................................... 32 Начать навигацию ....................... 47 Новая цель .................................. 32 Объект инфраструктуры (POI) ... 37
Быстрая выборка .................... 41 в городе ................................... 40 по всей стране ........................ 39 поблизости .............................. 38
Описание пути ............................. 47 Последние цели .......................... 43 События ..................................... 127
в городе ................................. 129 поблизости ............................ 128
Сохранить .................................... 49 Указать координаты .................... 36 Управление голосом ................... 33
Цена................................................ 121
Э Экскурсионные туры ....................... 91 Экстренная помощь ........................ 93 Энергия .............................. 15, 21, 141