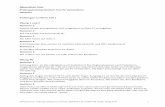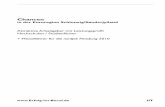Premiere Elements 15 – ISBN 978-3-95982-056-1 – © 2017 by ... Überblendungen einsetzen 295 13....
Transcript of Premiere Elements 15 – ISBN 978-3-95982-056-1 – © 2017 by ... Überblendungen einsetzen 295 13....

5
Inhaltsverzeichnis
1. Das ist neu in Adobe Premiere Elements 15 ..................................... 9
1.1 Adobe Premiere Elements 15 installieren und starten ........................................9
1.2 Die Neuerungen im Überblick .................................................................................. 10
2. Adobe Premiere Elements 15 kennenlernen ................................. 20
2.1 Das Programm unter Windows 10 starten ............................................................ 20
2.2 Das Programm unter macOS starten ...................................................................... 20
2.3 Die Arbeitsoberfläche von Adobe Premiere Elements 15 ............................... 23
2.4 Projekteinstellungen und Vorgaben ....................................................................... 33
2.5 Ein erster Blick auf den Premiere Elements Organizer 15 ............................... 34
3. Schnell zum fertigen Videofilm gelangen ...................................... 39
3.1 Diese Dateiformate kennt Adobe Premiere Elements 15 ................................ 39
3.2 Fotos und Videos von einer Digitalkamera importieren .................................. 40
3.3 Medien aus dem Elements Organizer hinzufügen ............................................ 42
3.4 Multimedia-Dateien aus einem lokalen Ordner importieren ........................ 44
3.5 Projektelemente verwalten ........................................................................................ 45
3.6 Zugriff auf eine integrierte oder angeschlossene Webcam ........................... 49
3.7 Eine Videostory erstellen ............................................................................................. 50
3.8 Mit InstantMovie schnell zum fertigen Film ......................................................... 58
3.9 Eine Video-Collage erstellen ...................................................................................... 64
3.10 Mit dem Schnell-Export ein Videoprojekt fertigstellen .................................... 66
4. Clips schnell schneiden und bearbeiten .......................................... 68
4.1 Ein neues Projekt anlegen .......................................................................................... 68
4.2 Schnelles Schneiden eines Clips .............................................................................. 69
4.3 Ein Titelbild hinzufügen ............................................................................................... 77
4.4 Mit Musik ein Video auffrischen ............................................................................... 81
4.5 Mit den Premiere-Elements-Werkzeugen einen Clip bearbeiten ................. 86
4.6 Das fertige Videoprojekt exportieren und freigeben .....................................112

6
5. Intelligente Korrekturfunktionen nutzen .....................................122
5.1 Mit den intelligenten Korrekturfunktionen einen Clip bearbeiten ...........122
5.2 Bearbeitungsfilter ausschließlich im Expertenmodus .....................................142
6. Effekte verwenden ............................................................................153
6.1 Effekte nutzen ...............................................................................................................153
6.2 Die Videoeffekte im Schnellmodus .......................................................................157
6.3 Mit Hollywood-Looks einen Clip aufpeppen .....................................................177
7. Effekte im Expertenmodus verwenden .........................................200
7.1 Die Effekte im Expertenmodus ...............................................................................200
7.2 Effekte, die nur im Expertenmodus zur Verfügung stehen ..........................205
7.3 Effektfilter, die nur in der Windows-Version des Programms verfügbar sind ...............................................................................................................232
7.4 Vorgaben verwenden .................................................................................................236
7.5 Oft verwendete Effekte als eigene Vorgaben ablegen ...................................238
8. Mit Masken arbeiten .........................................................................240
8.1 Mit Masken arbeiten ...................................................................................................240
8.2 Bildmasken mit Keying-Effekten anwenden ......................................................245
9. Einen Clip manuell bearbeiten .......................................................246
9.1 Clip manuell bearbeiten ............................................................................................246
9.2 Die Clipgröße verändern ...........................................................................................247
9.3 Die Position des Bildes verändern .........................................................................248
9.4 Geschützte Bereiche verwenden ...........................................................................249
10. Titel hinzufügen und anpassen ......................................................251
10.1 Titelvorlagen bearbeiten ...........................................................................................251
10.2 Verschiedene Verlaufsformen für die Gestaltung der Schrift verwenden .......................................................................................................257

7
10.3 Animation des Titels auswählen .............................................................................259
10.4 Grafiken bearbeiten ....................................................................................................260
10.5 Hintergrundbild austauschen .................................................................................261
10.6 Das Ergebnis als neuen Titel speichern ................................................................262
11. Mit Text und Formen arbeiten .........................................................263
11.1 Mit Text arbeiten ..........................................................................................................263
11.2 Einen neuen Standardtext erstellen .....................................................................264
11.3 Formen verwenden .....................................................................................................269
11.4 Textelemente über das Kontextmenü und das Menü formatieren ...........271
11.5 Animierte Texte erstellen ..........................................................................................276
11.6 Einen eigenen Bewegungstitel erstellen .............................................................278
12. Mit Audio- und Musikelementen arbeiten ...................................280
12.1 Audio-Inhalte einfügen und bearbeiten .............................................................280
12.2 Audioclips bearbeiten ................................................................................................282
12.3 Audioclips im Expertenmodus einfügen ............................................................285
12.4 Audioclips im Expertenmodus bearbeiten .........................................................286
12.5 Audioeffekte verwenden ..........................................................................................288
13. Mit Überblendungen einen Übergang zwischen zwei Clips schaffen ............................................................................295
13.1 Überblendungen einsetzen .....................................................................................295
13.2 Überblendungen in der Schnellansicht einfügen ............................................297
13.3 Die verschiedenen Überblendungen der Schnellansicht .............................299
13.4 Überblendungen in der Expertenansicht einfügen ........................................300
13.5 Eine vorhandene Überblendung im Schnellmodus nachträglich bearbeiten ............................................................................................302
13.6 Eine vorhandene Überblendung im Expertenmodus nachträglich bearbeiten ............................................................................................303

8
14. Den Arbeitsbereich der Expertenansicht anpassen ...................305
14.1 Das Schnittfenster in der Expertenansicht .........................................................305
14.2 Den Arbeitsbereich anpassen .................................................................................307
14.3 Projekte archivieren ....................................................................................................310
14.4 Eine eigene Tastenkombination festlegen .........................................................311
14.5 Wichtige Tastenkombinationen für die Arbeit mit dem Programm ..........313
15. Fortgeschrittene Arbeitstechniken ................................................318
15.1 Eine einzelne Farbe hervorheben ..........................................................................318
15.2 Einen Bild-im-Bild-Effekt erstellen .........................................................................321
15.3 Mit Einstellungsebenen arbeiten ...........................................................................323
15.4 Ein Testbild einfügen ..................................................................................................325
15.5 Grafiken animieren ......................................................................................................326
16. Medien mit Adobe Elements Organizer 15 verwalten und katalogisieren ............................................................................333
16.1 Das Programmfenster von Adobe Elements Organizer 15 ...........................333
16.2 Die Ansicht im Programmfenster anpassen .......................................................335
16.3 Medien mit Titeln, Tags und beschreibenden Daten versehen ...................337
16.4 Kataloge verwalten .....................................................................................................340
Stichwortverzeichnis .................................................................................343

Überblendungen einsetzen
295
13. Mit Überblendungen einen Übergang zwischen zwei Clips schaffen
Mit Überblendungen schaffen Sie einen weichen Übergang von einem Clip zum nächs-ten. Es sieht sehr unschön aus, wenn ein Clip endet und abrupt der nächste beginnt. Die Überblendung macht den Film optisch attraktiver und auch schöner und angenehmer für den Betrachter. Eine kleine Animation führt von einem Clip zum nächsten.
In diesem Kapitel zeige ich Ihnen, wie Sie in der Schnellansicht und in der Expertenansicht eine solche Überblendung einfügen. Und Sie erfahren, wie Sie sie in beiden Ansichts-typen nachträglich bearbeiten können.
13.1 Überblendungen einsetzen Im Unterschied zu den Effekten verändert eine Überblendung nicht einen Clip, sondern erstellt einen Übergang zwischen zwei aneinanderliegenden Clips. So erhalten Sie eine »weiche« Umschaltung von einem Clip zum nächsten. Verwendet wird dafür eine kleine Animation. Bevor ich Ihnen zeige, wie Sie mit Adobe Premiere Elements 15 eine Überblen-dung erstellen, möchte ich Ihnen zuvor ein paar kleine Grundlagen zum Thema näher-bringen.
Sie können einen Clip ausblenden und den nachfolgenden einblenden. Das kann »hart« geschehen: Clip 1 endet und Clip 2 beginnt. Einen Übergang gibt es hier nicht. Das sieht natürlich in der Wiedergabe sehr unschön aus.
Im folgenden Beispiel habe ich drei Clips im Projekt platziert. Endet Clip 1, gibt es einen kurzen Zwischenraum. Bei der Wiedergabe wird jedoch der Clip 2 sofort nach Clip 1 wie-dergegeben.
Eine Animation macht daraus einen »weichen« Übergang. Ein Beispiel: Der nachfolgende Clip wird mit einer sich umblätternden Buchseite eingeblendet.

Mit Überblendungen einen Übergang zwischen zwei Clips schaffen
296
13.
Eine Überblendung wird im Regelfall zwischen zwei Clips gesetzt. Sie kann jedoch auch am Beginn oder am Ende eines Projekts stehen. Hierbei wird die Überblendung von Schwarz zum Clip oder umgekehrt vom Clip zu Schwarz erstellt.
Die Überblendung zwischen zwei Clips überlappt immer einige Frames. Bei zugeschnit-tenen Clips werden die Frames direkt hinter dem In- oder Out-Point für die Überblen-dung genutzt. Das heißt, abgeschnittene Frames werden vom Überblendeffekt genutzt. Löschen Sie beim Erstellen von Überblendungen keine Frames. Nur so können diese auch für den Überblendeffekt verwendet werden.
Wurden die Frames nicht zugeschnitten, wiederholt Adobe Premiere Elements Frames und nutzt dies für die Überblendung.

Überblendungen in der Schnellansicht einfügen
297
13.2 Überblendungen in der Schnellansicht einfügen In der Schnellansicht stehen Ihnen nur sechs einfache Überblendungen zur Auswahl be-reit. In der Expertenansicht bietet Ihnen das Programm verschiedene Kategorien an. Darin finden Sie eine Vielzahl ganz unterschiedlicher Überblendungseffekte.
Hinzu kommt, dass Adobe Premiere Elements in der Expertenansicht zwischen Video- und Audioüberblendungen unterscheidet. Unter Audio finden Sie allerdings nur zwei Überblendungseffekte: Konstante Leistung und Konstante Verstärkung.
Die Überblendungen werden sehr einfach im Videoprojekt platziert. Es sind nur wenige Mausklicks notwendig:
Klicken Sie in der Werkzeugleiste auf die Schaltfläche für die Überblen-dungen 1 . Schauen Sie sich die einzelnen Überblendungen an. Klicken Sie auf eine Überblendung. Die Animation wird in einer Vorschau abge-spielt.
Im Beispiel entscheide ich mich für die Über-blendung Seite aufrollen 2 . Ziehen Sie die gewählte Überblendung zwischen die beiden Clips 3 .
Der Zwischenraum wird mit einem grünen Balken markiert. Der Mauscursor ändert sich und zeigt einen Pfeil zwischen zwei Balken. Lassen Sie nun die linke Maustaste los.
Das Dialogfenster Überblendungsanpassungen klappt auf. Mit ihm stellen Sie die Über-blendung ein. Im Beispiel erhöhe ich die Dauer auf 3 Sekunden 4 . Die Ausrichtung Zw. Clips 5 (zwischen den Clips) ist eine gute Wahl. Die vorgegebene Einstellung lasse ich bestehen. Möglich ist auch Linker Clip und Rechter Clip. Klicken Sie auf Weitere 6 .
1
2
3

Mit Überblendungen einen Übergang zwischen zwei Clips schaffen
298
13.
Die erweiterten Einstellungen sind in der vor-gegebenen Auswahl gut gewählt. Sie müssen nicht angepasst werden. Dennoch möchte ich sie einmal der Vollständigkeit halber erwäh-nen.
Mit Abspielen 7 schauen Sie sich eine Vor-schau der Überblendungsanimation an. Die beiden Grafiken mit den Buchstaben A und B kennzeichnen das erste und das letzte Bild der Überblendung. Mit einem Mausklick auf das Augensymbol 8 werden die Grafiken ausgetauscht und Sie sehen die Frames, die für die eigentliche Überblendung verwendet werden. Mit Anfang 9 und Ende 10 legen Sie den Beginn und das Ende der Animation fest. Vorgegeben sind hier die Positionen 0,0 und 100,0. Mit Umkehren 11 können Sie die Anfangs- und die Endanimation vertauschen. Bestätigen Sie alle Angaben mit einem Maus-klick auf Fertig 12 .
Mit den Schiebereglern unter den Vorschau-bildern können Sie die Animation des An-fangs- und des Endbildes der Überblendung anschauen. Sie können sich diese auch in der Vorschau im Monitorfenster anschauen.
45
6
7
8
9
10
11
12

Die verschiedenen Überblendungen der Schnellansicht
299
Die erstellte Überblendung ist im Schnittfenster anhand eines Symbols zu sehen.
Es steht zwischen zwei Clips und zeigt so sehr deutlich, dass der gesetzte Effekt vom vor-hergehenden Clip zum nachfolgenden führt.
13.3 Die verschiedenen Überblendungen der Schnellansicht Neun verschiedene Überblendungen stehen Ih-nen in der Schnellansicht zur Verfügung:
Explodierender Kasten, Irisblende, Schiebetüren, Seite aufrollen, Umdrehen, Weiche Blende, Würfel, Übergang zu Schwarz und Übergang zu Weiß.
Setzen Sie die Maus auf eines der Piktogramme. Die Animation der Überblendung wird in einer kleinen Vorschau abgespielt.
Möchten Sie eine Überblendung verwenden, ziehen Sie sie in das Schnittfenster.

Mit Überblendungen einen Übergang zwischen zwei Clips schaffen
300
13.
13.4 Überblendungen in der Expertenansicht einfügen In der Expertenansicht können Sie viel mehr Überblendungen nutzen. Es steht Ihnen eine große Anzahl an Animatio-nen zur Verfügung, die Sie sehr einfach in Ihren Projekten verwenden können. Die Anwendung ist ähnlich der in der Schnellansicht. Einzige Ausnahme: Sie klicken auf Video 1 und wählen zuerst eine Kategorie 2 . Sie schauen sich die Vorschauen der Überblendungen in der gewählten Kategorie an und ent-scheiden sich für eine davon. Sie ziehen diese in Ihr Projekt und passen die Ein-stellungen der Überblendung an.
Ihnen stehen die folgenden Kategorien zur Verfügung:
3D-Bewegung
Bildüberwischung
NewBlue – 3D-Explosions-Elemente
NewBlue – 3D-Transformations-Elemente
NewBlue – Bewegungsüberblendungs-Elemente
NewBlue – Grafiküberblendungs-Elemente
Seite aufrollen
Streuen
Wischen
Zoom
Überschieben
Da es doch ein paar kleine Unterschiede zur Anwendung in der Schnellansicht gibt und die Optik etwas anders ist, möchte ich die einzelnen Schritte nachfolgend aufzeigen.
Achten Sie darauf, dass Sie sich im Modus Experte 3 befinden. Klicken Sie in der Werkzeugleiste auf Über-blendungen 4 . Wählen Sie Video 5 . Öffnen Sie die Kategorieauswahl und bestimmen Sie die Kategorie, in der sich der gesuchte Effekt befindet. Im Beispiel wähle ich NewBlue – 3D-Transformations-Elemente 6 .
1
2
3

Überblendungen in der Expertenansicht einfügen
301
Klicken Sie einmal der Reihe nach die verschiedenen Übergänge an. Schauen Sie sich die Animationen derselben an. Entscheiden Sie sich für einen der Über-gänge. Im Beispiel wähle ich Tic Tac Toe. Klicken Sie diese an und ziehen Sie sie in das Schnittfenster. Platzieren Sie sie am Ende oder am Anfang eines Clips 7 . Auch hier ändert sich der Cursor
und zeigt so an, wo Sie den Übergang platzieren können.
Im Beispiel habe ich die beiden Clips im Schnittfenster auseinandergezogen. So ist das Einfügen der Überblendung besser sichtbar. Normalerweise befindet sich zwischen den Clips kein Zwischenraum.
Passen Sie nun die Überblendungsanpassun-gen 8 an. Legen Sie die Dauer der Überblen-dung fest 9 . Im Beispiel lasse ich die Vorgabe 1 Sekunde stehen.
Bestimmen Sie die Ausrichtung 10 . Hier wähle ich Zw. Clips (zwischen den Clips). Bestätigen Sie mit Fertig 11 .
56
4
7
8
910
11

Mit Überblendungen einen Übergang zwischen zwei Clips schaffen
302
13.
Schauen Sie sich nun den Clip samt der Überblendung in der Vorschau an. Beurteilen Sie, ob sie Ihnen gefällt oder nicht.
Und was, wenn nicht? Dann löschen Sie die Überblendung, wählen eine neue oder verän-dern die Einstellung der Überblendung.
13.5 Eine vorhandene Überblendung im Schnellmodus nachträglich bearbeiten
Ein rechteckiges Symbol kennzeichnet die eingefügte Überblendung 1 . Das Symbol ist zweigeteilt, jeweils ein Teil des Symbols auf dem
einen und das andere auf dem anderen Clip.
Führen Sie die Maus auf das Symbol, das die Überblendung kennzeich-net. Lassen Sie die Maus auf dem Symbol stehen (ohne zu klicken). An-gezeigt werden der Name der Überblendung, der Beginn, das Ende sowie die Dauer der Überblendung 2 .
1
2

Mit Überblendungen einen Übergang zwischen zwei Clips schaffen
303
13. Überblendung im Expertenmodus nachträglich bearbeiten
303
Im Kontextmenü finden Sie den Ein-trag Überblendung 3 und Funktionen zum Einblenden, Ausblenden sowie Ein- und ausblenden der Überblendung.
Doppelklicken Sie auf das Symbol der Überblendung, um den Dialog Über-blendungsanpassungen einzublenden. Darin können Sie die Dauer der Über-blendung anpassen.
13.6 Eine vorhandene Überblendung im Expertenmodus nachträglich bearbeiten
Vergrößern Sie das Schnittfenster mit dem Zoomregler, ist die Überblendung anhand ei-nes kleinen Symbols sichtbar 1 . Ein kleines Pfeilsymbol im Kopf der Videospur zeigt, dass hier eine Überblendung vorhanden ist. Führen Sie die Maus darauf und warten Sie kurz (ohne zu klicken). Der Name der verwendeten Überblendung und ihre Eigenschaften wer-den angezeigt 2 .
Über das Kontextmenü (rechte Maustaste) können Sie die Über-blendung kopieren, ausschneiden oder bei Bedarf auch löschen 3 . Für das Verändern der Einstellungen doppelklicken Sie auf
das Pfeilsymbol. Tun Sie dies, werden die Überblendungseinstel-lungen 4 eingeblendet. Sie können darin die Dauer der Über-blendung und die Position anpassen. Und Sie können sich natür-lich auch die Animation der Überblendung anzeigen lassen. Im Beispiel habe ich einfach die Abspieldauer erhöht und die Positi-on von links nach rechts verändert. Bestätigen Sie wie gewohnt mit einem Mausklick auf Fertig 5 .
3
1
2
3

Mit Überblendungen einen Übergang zwischen zwei Clips schaffen
304
13.
Die Position kann in der Regel nicht verändert werden. Sie können sie jedoch beeinflussen, indem Sie die Clips im Schnittfenster eng zu-sammenstellen oder sie auseinanderziehen und eine Lücke lassen. Bei der ersten Mög-lichkeit wird die Überblendung zwischen die Clips gesetzt 6 . Bei der zweiten Möglichkeit wird die Überblendung an das Ende des ersten Clips 7 oder an den Anfang des zweiten Clips 8 gesetzt. Sie sehen hier auch anhand des
Symbols beim Einfügen, welche Möglichkeit Sie gewählt haben.
Die Kennzeichnung in der Schnellansicht unterscheidet sich ein wenig von der Experten-ansicht. Der grüne Balken kennzeichnet, ob die Überblendung sich zwischen 9 , nach 10 oder vor 11 einem Clip befindet.
4
5
6 7 8
9 10 11