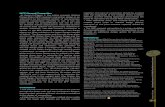Preliminary Online Guide - Kramer AV · 2013-01-07 · Figure 8: Port Window 5 Figure 9: Standalone...
Transcript of Preliminary Online Guide - Kramer AV · 2013-01-07 · Figure 8: Port Window 5 Figure 9: Standalone...

Kramer Electronics, Ltd.
Preliminary
Online Guide
Kramer Control Software

Contents
i
Contents
1 Introduction 1 2 Overview 1 3 Installing the Kramer Control Software 1 4 Connecting the PC 5 5 Opening the Kramer Control Software 5 5.1 RS-232 Connection Mode 6 5.1.1 Standalone RS-232 Connection 6 5.1.2 Multiple PC Network Connection 6 5.2 LAN Ethernet Connection Mode 7 5.2.1 Recalling Setup in the Network System - WARNING! 8 6 Operating the K-Router Software Component 8 6.1 Using the K-Router Switcher Component’s Menu Bar 11 6.2 Alternative K-Router Interface Window Design 13
Figures
Figure 1: Welcome Window 2 Figure 2: Choose Destination Location Window 2 Figure 3: Select Components 3 Figure 4: Start Installation Window 3 Figure 5: Installing Window 4 Figure 6: Installation Complete Window 4 Figure 7: Kramer Splash Screen 5 Figure 8: Port Window 5 Figure 9: Standalone RS-232 Connection 6 Figure 10: Network Connection 7 Figure 11: Port Settings for RS-232 and LAN Ethernet Connections 8 Figure 12: K-Router Select Window 8 Figure 13: Labeled K-Router Interface Window 9 Figure 14: Alternative Labeled K-Router Interface Window 13
Tables
Table 1: K-Router Interface Window Features 10 Table 2: K-Router Switcher and Edit Menu Bar Commands 11 Table 3: K-Router Scanner and Tools Menu Bar Commands 11 Table 4: Alternative K-Router Interface Window Features 13

Introduction
1
1 Introduction
Kramer Control Software is an optional software package for operating Kramer products1
Kramer Control Software is available on:
- an alternative to using touch screen systems or other serial controllers.
• CD-ROM • The Kramer Web site: http://www.kramerelectronics.com
This online guide describes how to install and operate your Kramer Control Software. We recommend that you review its contents before proceeding.
2 Overview
Kramer Control Software consists of: • K-Router that controls many Kramer switchers • Additional control software for various standalone units
Control software for standalone units is typically a single window that controls the device with simple, intuitive buttons.
3 Installing the Kramer Control Software
To install the Kramer Control Software: 1. Double click the Setup.exe file.
The Welcome window appears:
1 In addition to using the front panel buttons on individual machines

KRAMER: SIMPLE CREATIVE TECHNOLOGY
Installing the Kramer Control Software
2
Figure 1: Welcome Window
2. Click Next. The Choose Destination Location window appears:
Figure 2: Choose Destination Location Window
3. Click Browse to select the destination folder. 4. When finished, click Next.
The Select Components window appears:

Installing the Kramer Control Software
3
Figure 3: Select Components
5. Select the components1
that you want to install and click Next. The Start Installation window appears:
Figure 4: Start Installation Window
6. Click Next. This installs the application:
1 Select the FC-4045 component if you intend to control a FC-4045 unit. Select all five components if you intend to control
machines that fall within all five categories. You can install additional components later, by repeating the installation setup

KRAMER: SIMPLE CREATIVE TECHNOLOGY
Installing the Kramer Control Software
4
Figure 5: Installing Window
7. When the applications finish installing, the following window appears:
Figure 6: Installation Complete Window
8. Click Finish. An icon appears on the desktop for each installed component and a shortcut appears in the Start Menu Programs folder1
1 In the Kramer sub-folder
.

Connecting the PC
5
4 Connecting the PC
Refer to the user manual of the specific device for instructions on how to connect the device to a PC.
5 Opening the Kramer Control Software
To run the appropriate component Kramer Control Software: • Double-click the appropriate desktop icon1
. The Kramer Splash screen appears as follows:
Figure 7: Kramer Splash Screen
• After a few seconds, the Port window replaces the Splash screen automatically (when using the software for the first time):
Figure 8: Port Window
1 Or click the appropriate shortcut in the Start menu’s Programs folder

KRAMER: SIMPLE CREATIVE TECHNOLOGY
Opening the Kramer Control Software
6
• Choose either the RS-232 connection mode (as section 5.1 describes) or the LAN Ethernet connection mode (as section 5.2 describes) of the K-Router application.
5.1 RS-232 Connection Mode
This mode relates to a standalone RS-232 connection or a multiple PC network connection.
5.1.1 Standalone RS-232 Connection
Choose the RS-232 connection mode when your PC is a standalone PC that connects to Kramer switcher(s) via the RS-232 serial port. Working in this mode lets you control the switchers that connect to your PC via the RS-232 serial port, as Figure 9 illustrates:
Figure 9: Standalone RS-232 Connection
To set the (Standalone) RS-232 connection mode: • Select the active serial port (COM 1 - COM 4) and click OK.
5.1.2 Multiple PC Network Connection
When the RS-232 Connecting Local PC (that connects to Kramer switcher(s) via the RS-232 serial port) connects to other PCs as part of the LAN, as Figure 10 illustrates, choose the RS-232 Connection mode.

Opening the Kramer Control Software
7
Figure 10: Network Connection
To set the (Network) RS-232 connection mode on the RS-232 Connecting PC: 1. On the RS-232 Connecting PC, select the active serial port (COM 1 -
COM 4). 2. Enter a Local Port number and click OK.
The appropriate component window opens.
5.2 LAN Ethernet Connection Mode
Choose the LAN Ethernet Connection mode when your PC connects to an LAN Ethernet system and you want to access and control Kramer switcher(s) that connect to the RS-232 Connecting Remote PC, as Figure 10 illustrates.
Note: Before setting the LAN Ethernet Connection mode, run the K-Router application on the RS-232 Connecting Remote PC and choose the RS-232 connection, as section 5.1.2 describes.
To set the LAN Ethernet Connection Mode, do the following: • In the RemoteHost field box, enter the IP Address or the name of
the RS-232 Connecting Remote PC • In the RemotePort field box, enter the remote port number. It must
be identical to the Local Port number setting of the K-Router application on the RS-232 Connecting Remote PC, as Figure 11 illustrates.
• Click Apply and OK The appropriate component window opens.

KRAMER: SIMPLE CREATIVE TECHNOLOGY
Operating the K-Router Software Component
8
Figure 11: Port Settings for RS-232 and LAN Ethernet Connections
5.2.1 Recalling Setup in the Network System - WARNING!
When using an LAN Ethernet network system, 2 or more users should not recall a setup at the same time.
6 Operating the K-Router Software Component
To operate the K-Router Kramer Control Software component: 1. Connect the switcher to the serial port of your PC, as section 4 describes and
turn on the switcher’s power. 2. Select a switcher that you want to control from the list1
and click OK.
Figure 12: K-Router Select Window
1 The application automatically detects which switchers are available and lists them

Operating the K-Router Software Component
9
3. The K-Router Interface window appears1
:
Figure 13: Labeled K-Router Interface Window
1 For certain Kramer machines, the K-Router Interface window has a different design, as section 13 illustrates

KRAMER: SIMPLE CREATIVE TECHNOLOGY
Operating the K-Router Software Component
10
Table 1: K-Router Interface Window Features # Feature Function
1 Output Select the output to which the input is switched 2 Intersection Identifies a cross point between an output to which the input is connected 3 Breakaway /
Audio follow Video
Clicking the Breakaway1 button displays a Change mode dialog box prompting you to revert to the Audio follow Video2
4
mode (also accessible via the Switcher menu’s Audio follow Video command)
Video Affects video 5 Audio Affects audio 6 Input Select the input to switch to the output 7 Ready Upon start-up, after the application detects all the devices, the word Ready appears
on the Status Bar 8 Select
Intersection Displays details of a switcher cascade (when a cascade is possible) or a thumbnail view of the inputs and outputs of the current switcher (when applicable). Enables you to quickly move to a different part of switcher if it has more than 16 inputs and/or outputs
9 Recall Setup Recalls and stores a setup3
10
(also accessible via the Switcher menu’s Recall Stored Setup command). Stores a setup in non-volatile memory (hardware-based)
Rescan / Stop Scanning
Scan the line from the beginning (perhaps after a communication problem), displaying all switchers on line in the Switcher List (also accessible via the Tools menu’s Rescan command)
11 Online; Offline When Online (in the AT ONCE mode) implements the switch immediately. When Offline (in the CONFIRM mode), press the blinking TAKE button to authorize the switch
12 Save Settings Saves the current screen settings in PC memory (software-based) and incorporates a 24-hour timer option that displays a particular setting at a specific time
13 Load Settings Load a setting from the list of saved settings (refer to item 5 below) 14 Switcher List Lists up to 8 active machines 15 Device Menu Displays the K-Router Select Window listing the machines (refer to Figure 12) 16 Menu Bar Select commands (refer to section 6.1)
Note: • The application retains the settings from the previous session when
operating the K-Router Interface window • An error message, Communication Error (Offline) appears if the
COM or switcher is not properly selected • When closing the application the active port number and switcher
ID are automatically stored. When the program is run again, the port and switcher ID appear automatically
• After the application detects all the devices, the word Ready appears on the status bar
1 In this mode the video and audio channels switch independently
2 In this mode operations relate to both the video and the audio channels
3 Appears when applicable

Operating the K-Router Software Component
11
6.1 Using the K-Router Switcher Component’s Menu Bar
• The Menu bar contains five commands, Switcher, Edit, Scanner, Tools and Help. Table 2 describes the Switcher and the Edit commands.
• Table 3 describes the Scanner and the Tools commands. Table 2: K-Router Switcher and Edit Menu Bar Commands
Switcher
Split divides the K-Router Interface Window displaying the switchers in 4 smaller separate windows Audio-follow-video: operations relate to both the video and the audio channels (whereas in Breakaway mode, video and audio channels switch independently)
When the VIS setting is configured, monitor the current VIS and SYNC status in the status bar. Change the VIS setting via the Switcher menu’s VIS command or right click the VIS panel in the status bar Rename Switcher: Give a new name for a switcher (also accessible via the right click menu) Switcher Information: Defines the switcher
Edit
Undo Last reverses a previously set crosspoint1
Undo All reverses all the previous commands up until the point at which an action
2
Table 3: K-Router Scanner and Tools Menu Bar Commands
was last performed
1 Clicking a previously set crosspoint also removes it
2 Starting the application, selecting a switcher from the list of switchers, switching between offline and online modes (in
either direction) or loading or saving settings

KRAMER: SIMPLE CREATIVE TECHNOLOGY
Operating the K-Router Software Component
12
Scanner
Scan an output via the Scanner menu's Scanner Table command by setting the Sequence number (the order in which the inputs are scanned) and Dwell Time (the number of seconds for which an input connects to the output) Click the Save Table button to save a Scanner Table settings1
Running the application automatically loads the previous Scanner Table settings, with no need to open the Scanner Table
. Click the Recall Table button to load a Scanner Table settings
After building the Scanner Table, click Run to start scanning Click Stop to end the scanning
Tools
You can set the color2
You can replace the default names for Input, Output and STO (for stored settings)
for the audio and video links, and for the background
Port: Refer to Figure 8 Rescan: Scans again
1 Each Scanner Table’s setting consists of a filename with the .scn extension
2 Choose crosspoint colors that differ from the background color, to ensure that you can see the settings

Operating the K-Router Software Component
13
6.2 Alternative K-Router Interface Window Design
Figure 14 illustrates the alternative K-Router Interface window:
Figure 14: Alternative Labeled K-Router Interface Window
Table 4: Alternative K-Router Interface Window Features # Feature Function
1 Machine Number Set the Machine Number1 that is identical to the hardware-based Machine Number on each unit (usually set via the dipswitches) 2
2
Scanner Table Click the Scanner Table button to set the Sequence number (the order in which the inputs are scanned) and Dwell Time (the number of seconds for which an input connects to the output) as section 6.1 describes
3 Stop Click Stop to end the scanning 4 Run After building the Scanner Table, click Run to start scanning 5 Store / Recall Setup Clicking a store / recall setup number (which becomes red when allocated)
enables you to save the current switcher configuration 6 Restart Displays the connected switcher’s configuration 7 Help Includes communication protocol and current software version details 8 Exit Closes the application 9 Port Define the active serial port, as section 5.1 describes 10 Switcher Select a different switcher 11 Inputs Description Rename inputs, outputs and setups 12 INPUTS Select the input to switch to the output. The input button becomes red after
connecting a video input and yellow after connecting an audio input
1 To determine the position of a particular unit in the sequence
2 When using a single unit, set the unit to MACHINE # 1. The first unit is always the Master