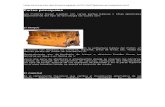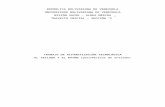PrefSuite - Personal. Partes de Trabajo 2006... · Al pulsarlo, aparecerá en pantalla la bandeja...
Transcript of PrefSuite - Personal. Partes de Trabajo 2006... · Al pulsarlo, aparecerá en pantalla la bandeja...

Personal. Partes de Trabajo WhitePaper Agosto 2008

Personal. Partes de Trabajo | WhitePaper | 2
Contenidos 1. Propósito _____________________________________________ 3
2. Prerrequisitos___________________________________________ 4
2.1. Apartado “Personal” ____________________________________________ 4
2.1.1. Como añadir un empleado en “Personal” _______________________________________ 4
2.2. Apartado “PuestosMO” __________________________________________ 7
3. Partes de Trabajo_________________________________________ 8
3.1. Como crear Partes de Trabajo_______________________________________ 8
4. Informes de Control de Tiempos ________________________________ 12
4.1. Puestos de MO específicos para Control de Tiempos _________________________ 12
4.2. Plantillas Disponibles ___________________________________________ 12

Personal. Partes de Trabajo | WhitePaper | 3
1. Propósito Éste documento tiene como propósito explicar como añadir en el programa los partes de trabajo de los trabajadores de forma manual. También se explicará como dar de alta la información necesaria para poder realizar los partes de trabajo, es decir:
• El personal de la empresa en PrefSuite 2006.3.
• Los puestos de mano de obra.
Este documento va dirigido a aquellas personas encargadas añadir información en el programa acerca de los partes de trabajo, de los empleados de la empresa, o de los puestos de mano de obra.

Personal. Partes de Trabajo | WhitePaper | 4
2. Prerrequisitos Como prerrequisito para la correcta generación de cualquier parte de trabajo, es necesario definir previamente la siguiente información:
• Apartado “Personal”: Dar de alta a los empleados de nuestra empresa.
• Apartado “PuestosMO”: Dar de alta los puestos de mano de obra sobre los que queremos asociar los partes de trabajo.
Veamos como se da de alta esta información en PrefSuite 2006.3.
2.1. Apartado “Personal” El apartado “Personal” sirve para dar de alta en el programa a los empleados que conforman la empresa. Este apartado se encuentra en PrefGest-> Árbol de aplicaciones-> Varios-> Personal.
Figura 1. Apartado “Personal”.
Al pulsar este apartado, se presentará en pantalla la bandeja de “Personal”. El programa por defecto habrá dado de alta como personal los usuarios que han accedido en algún momento a la base de datos, indicando como “nombre” el usuario de Windows.
2.1.1. Como añadir un empleado en “Personal” Para añadir un trabajador nuevo, deberemos de seguir los siguientes pasos:
• Pulsar el botón “Añadir” que se encuentra en la parte superior de la pantalla.

Personal. Partes de Trabajo | WhitePaper | 5
Figura 2. Botón “Añadir”.
• Al pulsarlo, se abrirá la ventana “Añadir Empleado”. Debemos de indicar un Id (este es un código identificativo. El programa por defecto mostrará el siguiente numero correlativo del ultimo trabajador que se dio de alta en el apartado “Personal”) y un nombre. Una vez indicados estos datos, pulsaremos el botón “Aceptar”.
Figura 3. Ventana “Añadir Empleado”.
• Al pulsar el botón “Aceptar”, se abrirá una pestaña con el nombre del empleado que le hemos indicado, que a su ver estará compuesta por 3 subapartados:
o General
o Partes de Trabajo
o Todos
En el apartado “General” de este empleado, podremos indicar sus datos, tales como la Fecha de Alta, el NIF, Nº de Seguridad Social, Dirección, Código Postal, Localidad, Provincia, País, Teléfono, Móvil,…
Figura 4. Pestaña “General” del empleado añadido en la base de datos.

Personal. Partes de Trabajo | WhitePaper | 6
En el apartado “Partes de Trabajo” podremos ver un resumen de todos los partes de trabajo creados correspondientes al empleado editado en una fecha determinada. Este visor sirve tanto para visualizar todos los partes de trabajo creados que corresponden a este empleado, como para añadir nuevos partes de trabajo para el operario (esta acción se realiza pulsando la tecla “Insert” del teclado y después rellenando los campos necesarios). También es posible editar un parte de trabajo en este visor, pulsando doble clic sobre la línea identificativa del parte de trabajo elegido. Posteriormente veremos en el presente documento como dar de alta esta información en el programa.
Figura 5. Pestaña “Partes de Trabajo”.
En el apartado “Todos” podremos ver, de forma esquematizada, todos los datos almacenados de nuestro empleado, tanto los que se visualizan el la pestaña “General”, como algunos nuevos (por ejemplo, “Teléfono 2” ó “Teléfono 3”, por si el trabajador tuviera mas de un numero de teléfono de localización).
Figura 6. Pestaña “Todos”.
Debemos tener en cuenta que en la pestaña “Todos”, aquellos campos cuyo valor esta en color gris significa que no se pueden modificar.

Personal. Partes de Trabajo | WhitePaper | 7
Figura 7. Campos modificables de la pestaña “Todos”.
• Una vez indicada toda la información, pulsaremos el botón “Guardar” para almacenar los datos en nuestra base de datos.
Figura 8. Botón “Guardar”.
2.2. Apartado “PuestosMO” Los puestos de mano de obra nos permiten definir el coste (tanto tiempo como en importe) de las operaciones realizadas por cada operario a lo largo de la jornada laboral. Este apartado se encuentra en PrefGest-> Árbol de aplicaciones-> Artículos-> PuestosMO.
Figura 9. Apartado “PuestosMO”.
El funcionamiento de cómo introducir esta información en el programa esta disponible en el Manual de Usuario de PrefSuite 2006.3, concretamente en el Capítulo 2 – Mano de Obra.
No modificable
Modificable

Personal. Partes de Trabajo | WhitePaper | 8
3. Partes de Trabajo El apartado “Partes de Trabajo” sirve para dar de alta en el programa los partes de trabajo de nuestros empleados. Este apartado se encuentra en PrefGest-> Árbol de aplicaciones-> Varios-> Partes de Trabajo.
Figura 10. Apartado “Partes de Trabajo”.
Al pulsarlo, aparecerá en pantalla la bandeja de partes de trabajo, con todos los partes de trabajo creados.
3.1. Como crear Partes de Trabajo Para añadir un parte de trabajo nuevo, deberemos de seguir los siguientes pasos:
• Pulsa r el botón “Añadir” que se encuentra en la parte superior de la pantalla.
• Al pulsarlo, se abrirá la ventana “Añadir Parte de Trabajo”. Debemos de seleccionar el empleado al que se le imputa este parte de trabajo (este operario debemos de haberlo creado anteriormente en el apartado “Personal”) y la tarea realizada (esta operación debe de crearse anteriormente en el apartado “PuestosMO”). Una vez indicados estos datos, pulsaremos el botón “Añadir”.
Figura 11. Ventana “Añadir Parte de Trabajo”.

Personal. Partes de Trabajo | WhitePaper | 9
• Al pulsar el botón “Añadir”, se abrirá una pestaña con el nombre de la operación y empleado seleccionados en el anterior punto, que a su vez estará compuesta por 2 pestañas:
o General
o Todos
Figura 12. Subapartados “General” y “Todos” dentro del Parte de Trabajo editado.
En el apartado “General” de este parte de trabajo deberemos indicar varia información, aunque algunos datos como la Fecha de Alta, el Operario y la Operación realizada ya están plasmados en dicho parte al realizar los pasos anteriores. La información a indicar es la siguiente:
• Datos de la tarea realizada: En este apartado, debemos indicar a que documento de venta o lote esta corresponde esa tarea realizada; opcionalmente se puede indicar nº de línea e instancia. Para mayor facilidad del usuario, algunos campos se completan automáticamente con la información de otros. Por ejemplo, si indico el “nº de Pedido” y pulso el botón “Refrescar”, automáticamente me indica todos los datos que contiene este pedido (como por ejemplo, el campo “Cliente”, “Obra”, “Numero”, "Versión”).
Figura 13. Parte de trabajo editado. Botón “Refrescar”.
• Datos de la operación: En este caso, la operación a realizar ya estará indicada, ya que al añadir el parte de trabajo la hemos especificado. También aparecerá la Zona que tiene asociada este puesto de Mano de obra. En este apartado del parte de trabajo la información que faltaría sería indicar la Sección de la empresa donde se realiza la acción y la maquina utilizada para llevar a cabo la labor,
Botón "Refrescar"

Personal. Partes de Trabajo | WhitePaper | 10
aunque ambos datos son opcionales y deben estar dado de alta previamente. Para dar de alta estos campos deberemos de:
o La “Sección” deberá estar previamente dada de alta en PrefGest -> Artículos -> PuestosMO. La forma de darlo de alta es editando un puesto de mano de obra, y escribir en el campo “Sección” de esta pantalla un nombre identificativo para cada sección.
o La “Maquina” también deberá estar creada en la bases de datos. El apartado del programa donde se da de alta esta información es en PrefGest -> Varios -> Máquinas de Producción.
• Datos de la duración de la tarea: Según si el parte de trabajo se rellena manualmente, o si se rellena automáticamente desde un monitor en planta de fabricación, la información en este apartado se indica de una forma u otra. Si es rellenado manualmente, debemos de seleccionar el check “Duración de la tarea”, e indicar el tiempo que se ha empleado en realizar la operación. En caso de que los partes de trabajo se rellenen automáticamente gracias a los monitores en planta de fabricación, la información que presentará el programa será la correspondiente al check “Hora de inicio y de finalización”.
Figura 14. Parte de trabajo. Apartado “Duración de la tarea”.
En el apartado “Todos” podremos ver, de forma esquematizada, todos los datos almacenados del parte servicio que acabamos de crear.
Gracias a los monitores en planta de fabricación, los partes de trabajo se rellenan automáticamente. En este caso, el programa indicará en los partes la "Hora de inicio" de la tarea y la "Hora de finalización".
Cuando el parte de trabajo se rellena manualmente, debemos indicar el tiempo ocupado en realizar la operación en el campo "Duración de la tarea".

Personal. Partes de Trabajo | WhitePaper | 11
Figura 15. Parte de trabajo. Pestaña “Todos”.
Una vez indicada toda la información en el parte de trabajo, solo quedará almacenarlo en la BD pulsado el botón “Guardar”.

Personal. Partes de Trabajo | WhitePaper | 12
4. Informes de Control de Tiempos Mediante los partes de trabajo es posible tener reflejadas todas las horas de trabajo de los empleados, incluso las que no se corresponden con trabajos para obras, o incluso también las ausencias (por visita al médico por ejemplo). Estas incidencias también se dan de alta como puestos de MO porque son horas en las que el operario destina su tiempo. Hay plantillas que recogen esta información de las incidencias, pero para que muestren correctamente la información, los puestos se tienen que dar de alta con unos nombres específicos.
4.1. Puestos de MO específicos para Control de Tiempos Para que las plantillas de Control de Tiempos funcionen correctamente, los puestos de mano de obra deben llamarse exactamente de la siguiente forma:
• HORAS EXTRA
• MEDICO
• MEDICO ESPECIALISTA
• BAJA ENFERMEDAD
• BAJA ACCIDENTE
• PERMISO LEGAL
• VACACIONES
• RECUPERADO NOMINA
• RECUPERADO HORAS EXTRAS
4.2. Plantillas Disponibles De forma Standard, las plantillas disponibles que presenta el programa son:
• Horas extra
• Horas por sección
• Operarios en una optimización
• Operaciones en una optimización
• Parte de asistencia
• Parte de trabajo
• Tiempos de órdenes de fabricación
Todas las plantillas es posible presentarlas desde la bandeja de Partes de Trabajo. Para ello, se debe pulsar el botón “Preparar documento”, y seleccionar entre las plantillas asociadas a la BD.

Personal. Partes de Trabajo | WhitePaper | 13
Figura 16. Bandeja de partes de trabajo. “Preparar Documento” para presentar informes.
Para la plantilla “Horas por sección” hay que tener en cuenta que:
• HORAS TOTALES: incluirá todas las tareas que no sean exactamente “HORAS EXTRA”.
• HORAS NORMALES: incluirá todas las tareas que no sean exactamente “HORAS EXTRA” ó “MEDICO” ó “MEDICO ESPECIALISTA” ó “BAJA ENFERMEDAD” ó “BAJA ACCIDENTE” ó “PERMISO LEGAL” ó “VACACIONES” ó “RECUPERADO NOMINA” ó “RECUPERADO HORAS EXTRAS”.
• HORAS EXTRAS: incluirá la tarea llamada exactamente “HORAS EXTRA”.
• PERMISO LEGAL: incluirá todas las tareas que sean exactamente “MEDICO” ó “MEDICO ESPECIALISTA” ó “BAJA ENFERMEDAD” ó “BAJA ACCIDENTE”
• ABSENTISMO: incluirá todas las tareas que sean exactamente “PERMISO LEGAL” ó “VACACIONES” ó “RECUPERADO NOMINA” ó “RECUPERADO HORAS EXTRAS”.
Pulsar el botón "Preparar documento"

Personal. Partes de Trabajo | WhitePaper | 14
Figura 17. Plantilla “Horas por Sección”.
Para la plantilla “Parte de asistencia” hay que tener en cuenta que:
• HORAS TOTALES: incluirá todas las tareas que no sean exactamente “HORAS EXTRA”.
• HORAS NORMALES: incluirá todas las tareas que no sean exactamente “HORAS EXTRA” ó “MEDICO” ó “MEDICO ESPECIALISTA” ó “BAJA ENFERMEDAD” ó “BAJA ACCIDENTE” ó “PERMISO LEGAL” ó “VACACIONES” ó “RECUPERADO NOMINA” ó “RECUPERADO HORAS EXTRAS”.
• HORAS EXTRAS: incluirá la tarea llamada exactamente “HORAS EXTRA”.
• MEDICO: incluirá la tarea llamada exactamente “MEDICO”.
• ESPECIALISTA: incluirá la tarea llamada exactamente “MEDICO ESPECIALISTA”.
• BAJA ENFERMEDAD: incluirá la tarea llamada exactamente “BAJA ENFERMEDAD”.
• BAJA ACCIDENTE: incluirá la tarea llamada exactamente “BAJA ACCIDENTE”.
• PERMISO LEGAL: incluirá la tarea llamada exactamente “PERMISO LEGAL”.
• VACACIONES: incluirá la tarea llamada exactamente “VACACIONES”.
• REC NOMINA: “RECUPERADO NOMINA”.
• REC HORAS EXTRAS: incluirá la tarea llamada exactamente “RECUPERADO HORAS EXTRAS”.
Figura 18. Plantilla “Parte de Asistencia”.