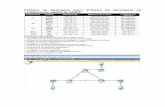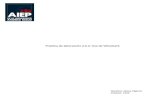Práctica de laboratorio: Control y administración de recursos del … · 2017. 11. 20. · En...
Transcript of Práctica de laboratorio: Control y administración de recursos del … · 2017. 11. 20. · En...
-
© 2016 Cisco y/o sus filiales. Todos los derechos reservados. Este documento es información pública de Cisco. Página 1 de 20
Práctica de laboratorio: Control y administración de recursos del
sistema en Windows 8 y Vista
Introducción
En esta práctica de laboratorio, utilizará herramientas administrativas para controlar y administrar los recursos del sistema.
Equipo recomendado
Una computadora con Windows 8 y acceso a Internet
Paso 1: Cómo detener e iniciar un servicio en Windows.
En este paso, explorará lo que sucede cuando se detiene un servicio y luego se lo inicia.
a. Inicie sesión en Windows como administrador.
Nota: Se deben desinstalar algunos programas de antivirus o antispyware de la computadora para que
Windows Defender funcione.
b. Para ver si Windows Defender está deshabilitado, haga clic en Inicio; en el campo Buscar programas y archivos, escriba Defender y seleccione Windows Defender. Windows Defender debe ejecutarse.
Nota: En Windows 8.0, haga clic en Buscar, escriba Defender y seleccione Windows Defender.
Nota: Si Windows Defender no se está ejecutando, se abrirá una ventana de advertencia y Windows Defender no se iniciará. Para iniciar Windows Defender, haga clic en Panel de control > Centro de actividades. En la sección Protección contra virus (importante) de la ventana Centro de actividades, haga clic en Activar ahora.
c. Sin cerrar Windows Defender, abra la consola Servicios. Haga clic en Panel de control > Herramientas administrativas > Administración de equipos.
d. Se abre la ventana Administración de equipos. Bajo Servicios y aplicaciones, seleccione Servicios.
-
Práctica de laboratorio: Supervisión y administración de recursos del sistema en Windows 8
© 2016 Cisco y/o sus filiales. Todos los derechos reservados. Este documento es información pública de Cisco. Página 2 de 20
e. Cierre la ventana del Explorador de Windows, pero mantenga abiertas las ventanas Windows Defender y Administración de equipos. Modifique el tamaño de las ventanas y ubíquelas de forma tal
que pueda verlas al mismo tiempo.
¿Puede buscar actualizaciones Windows Defender? (Utilice la ficha Actualizar para responder la
pregunta). ________________________________________________________________________
f. Desplácese por la ventana Administración de equipos para poder ver el Servicio Windows Defender.
¿Cuál es el estado del servicio? _______________________________________________________
Nota: Si bien la mayoría de los servicios de Windows se pueden administrar a través de la consola de
Servicios, no es posible detener Windows Defender desde la consola de Servicios de Windows 8.
-
Práctica de laboratorio: Supervisión y administración de recursos del sistema en Windows 8
© 2016 Cisco y/o sus filiales. Todos los derechos reservados. Este documento es información pública de Cisco. Página 3 de 20
g. Para desactivar Windows Defender, active la ventana Windows Defender. Seleccione la ficha Configuración y, a continuación, seleccione Administrador. Desactive la casilla de verificación Activar esta aplicación y haga clic en Guardar cambios.
h. Se abrirá una ventana de advertencia. Haga clic en Cerrar. Observe que la aplicación Windows Defender se cierra por completo.
Nota: La razón por la que se detiene este programa es para que pueda ver los resultados con facilidad.
Cuando se detiene un servicio para liberar los recursos del sistema utilizados por este, es importante entender de qué forma se verá afectado el funcionamiento general del sistema.
Nota: Si bien el servicio Windows Defender no puede controlarse mediante la ventana Administración de equipos Servicios, igualmente se muestra el estado de Windows Defender. Puede ser necesario
actualizar la ventana Administración de equipos presionando F5.
-
Práctica de laboratorio: Supervisión y administración de recursos del sistema en Windows 8
© 2016 Cisco y/o sus filiales. Todos los derechos reservados. Este documento es información pública de Cisco. Página 4 de 20
i. Ahora que el servicio Windows Defender se ha detenido, intente ejecutar Windows Defender nuevamente haciendo clic en Buscar, escribiendo Defender y seleccionando Windows Defender.
¿Qué se debe hacer para que Windows Defender se pueda ejecutar?
____________________________________________________________________________________
j. Utilice el Centro de actividades para iniciar el servicio Windows Defender. Haga clic en Panel de control > Centro de actividades. En la sección Protección contra virus (importante), haga clic en Activar ahora.
-
Práctica de laboratorio: Supervisión y administración de recursos del sistema en Windows 8
© 2016 Cisco y/o sus filiales. Todos los derechos reservados. Este documento es información pública de Cisco. Página 5 de 20
k. Se abrirá la ventana Windows Defender, y el servicio ya debe estar nuevamente en ejecución. Cierre la ventana Windows Defender, pero asegúrese de que la ventana Administración de equipos esté abierta.
l. Expanda Visor de eventos > Registros de Windows > seleccione Sistema.
m. Seleccione el segundo evento del Administrador de control de servicios en la lista.
Observe debajo de la ficha General y explique lo que sucedió con el servicio Windows Defender.
____________________________________________________________________________________
____________________________________________________________________________________
n. Presione el botón flecha arriba del teclado o seleccione el evento que se encuentra arriba del que acaba de ver.
Observe debajo de la ficha General y explique lo que sucedió con el servicio Windows Defender.
____________________________________________________________________________________
____________________________________________________________________________________
o. Cierre todas las ventanas abiertas.
-
Práctica de laboratorio: Supervisión y administración de recursos del sistema en Windows 8
© 2016 Cisco y/o sus filiales. Todos los derechos reservados. Este documento es información pública de Cisco. Página 6 de 20
Paso 2: Comprensión del impacto de los servicios.
En esta sección, detendrá el Motor de filtrado basado en Windows (BFE), analizará el impacto en el sistema y reiniciará BFE. BFE es responsable de administrar el firewall y otras políticas de seguridad en
Windows. BFE es un servicio importante de Windows, ya que muchos otros servicios dependen de él.
a. Asegúrese de que Windows Defender se esté ejecutando; para ello, haga clic en Panel de control > Windows Defender.
b. Abra la utilidad Administración de equipos. Haga clic en Panel de control > Herramientas administrativas > Administración de equipos. Seleccione Servicio y busque el servicio Motor de filtro de base.
-
Práctica de laboratorio: Supervisión y administración de recursos del sistema en Windows 8
© 2016 Cisco y/o sus filiales. Todos los derechos reservados. Este documento es información pública de Cisco. Página 7 de 20
c. Detenga el servicio de BFE; para ello, haga clic con el botón secundario el servicio de BFE y seleccione Detener. O bien, puede usar el botón Detener en la barra de herramientas superior de la Consola de servicios mientras se selecciona el servicio de BFE.
d. Windows mostrará un mensaje de advertencia para recordarle de todos los servicios que dependen de BFE. Haga clic en Sí para detener BFE y sus servicios dependientes
Nota: Los servicios enumerados pueden variar respecto de este mensaje de advertencia.
e. Windows no debe dejarlo detener BFE si el servicio Windows Defender se muestra en la ventana Detener otros servicios. Dado que Windows Defender no se puede detener a través de la Consola de servicios, BFE tampoco se puede detener a través de la Consola de servicios.
-
Práctica de laboratorio: Supervisión y administración de recursos del sistema en Windows 8
© 2016 Cisco y/o sus filiales. Todos los derechos reservados. Este documento es información pública de Cisco. Página 8 de 20
Nota: Si no aparece esta ventana de error, vaya al subpaso h.
f. Para detener BFE, primero se debe detener Windows Defender. Abra Windows Defender y haga clic en Detener en la ficha Configuración. Consulte el principio de este laboratorio para obtener detalles.
g. Ahora que Windows Defender se detuvo, abra la Consola de servicios y detenga BFE. Haga clic con el botón secundario en el servicio de BFE y seleccione Detener.
¿Qué indica la columna de estado de la Consola de servicio para el servicio de BFE?
___________________________________________________________________________________
-
Práctica de laboratorio: Supervisión y administración de recursos del sistema en Windows 8
© 2016 Cisco y/o sus filiales. Todos los derechos reservados. Este documento es información pública de Cisco. Página 9 de 20
h. Dado que varios servicios relacionados con la seguridad dependen de BFE, se emiten alertas y se pueden revisar en el Centro de actividades.
Nota: Los problemas enumerados pueden diferir en el Centro de actividades.
¿Por qué es importante tener cuidado al administrar los servicios?
____________________________________________________________________________________
____________________________________________________________________________________
i. Reinicie cualquier servicio detenido en el Centro de actividades seleccionando el servicio y haciendo clic en Activar ahora.
Paso 3: Configure las funciones avanzadas en herramientas administrativas.
En lo que resta de esta práctica de laboratorio, configurará características avanzadas de herramientas administrativas y controlará la forma en que esto afecta a la computadora.
a. Desde el Explorador de Windows, haga clic con el botón secundario en Este equipo y seleccione Administrar. Se abre la ventana Administración de equipos.
-
Práctica de laboratorio: Supervisión y administración de recursos del sistema en Windows 8
© 2016 Cisco y/o sus filiales. Todos los derechos reservados. Este documento es información pública de Cisco. Página 10 de 20
b. Expanda Herramientas del sistema > Rendimiento >Conjunto de recopiladores de datos. Haga clic con el botón secundario en Definido por el usuario y, a continuación, haga clic en Nuevo > Conjunto de recopiladores de datos.
c. Se abre la ventana Crear nuevo de recopiladores de datos. En el campo Nombre, escriba Registros de memoria. Seleccione el botón de radio Crear manualmente (avanzado) y haga clic en Siguiente.
-
Práctica de laboratorio: Supervisión y administración de recursos del sistema en Windows 8
© 2016 Cisco y/o sus filiales. Todos los derechos reservados. Este documento es información pública de Cisco. Página 11 de 20
d. Se abre la ventana ¿Qué tipo de datos desea incluir? Marque la casilla Contadores de rendimiento y haga clic en Siguiente.
e. Se abre la ventana ¿Qué contadores de rendimiento desea registrar? Haga clic en Agregar.
-
Práctica de laboratorio: Supervisión y administración de recursos del sistema en Windows 8
© 2016 Cisco y/o sus filiales. Todos los derechos reservados. Este documento es información pública de Cisco. Página 12 de 20
f. En la lista de contadores disponibles, ubique y expanda Memoria. Seleccione Mbytes disponibles > Agregar y haga clic en Aceptar.
g. Establezca el campo Intervalo de muestra: en 4 segundos. Haga clic en Siguiente
-
Práctica de laboratorio: Supervisión y administración de recursos del sistema en Windows 8
© 2016 Cisco y/o sus filiales. Todos los derechos reservados. Este documento es información pública de Cisco. Página 13 de 20
h. Se abre la ventana ¿Dónde desea guardar los datos? Haga clic en Explorar….
i. Seleccione el disco local (C:) y, a continuación, seleccione la carpeta \PerfLogs. Haga clic en Aceptar.
-
Práctica de laboratorio: Supervisión y administración de recursos del sistema en Windows 8
© 2016 Cisco y/o sus filiales. Todos los derechos reservados. Este documento es información pública de Cisco. Página 14 de 20
j. Verifique que la ruta de directorio raíz correcta esté seleccionada y haga clic en Siguiente.
k. Se abre la ventana ¿Desea crear el conjunto de recopiladores de datos? Haga clic en Finalizar.
-
Práctica de laboratorio: Supervisión y administración de recursos del sistema en Windows 8
© 2016 Cisco y/o sus filiales. Todos los derechos reservados. Este documento es información pública de Cisco. Página 15 de 20
l. Expanda Definidos por el usuario y seleccione Registros de memoria. Haga clic Datos con el botón secundario en Data Collector01 y seleccione Propiedades.
m. Se abre la ventana Propiedades de DataCollector01. Cambie el campo Formato de registro: a Separado por comas.
-
Práctica de laboratorio: Supervisión y administración de recursos del sistema en Windows 8
© 2016 Cisco y/o sus filiales. Todos los derechos reservados. Este documento es información pública de Cisco. Página 16 de 20
n. Haga clic en la ficha Archivo.
¿Cuál es el nombre completo de la ruta que lleva al archivo del ejemplo?
____________________________________________________________________________________
o. Haga clic en Aceptar.
-
Práctica de laboratorio: Supervisión y administración de recursos del sistema en Windows 8
© 2016 Cisco y/o sus filiales. Todos los derechos reservados. Este documento es información pública de Cisco. Página 17 de 20
p. Seleccione el icono Registros de memoria en el panel izquierdo de la ventana Monitor de rendimiento. Haga clic en el icono de flecha verde para iniciar el conjunto de recopilación de datos. Observe que hay una flecha verde ubicada encima del icono Registros de memoria.
q. Para forzar a la PC a que utilice parte de la memoria disponible, abra y cierre una ventana de navegador.
-
Práctica de laboratorio: Supervisión y administración de recursos del sistema en Windows 8
© 2016 Cisco y/o sus filiales. Todos los derechos reservados. Este documento es información pública de Cisco. Página 18 de 20
r. Haga clic en el icono cuadrado negro para detener el conjunto de recopilación de datos.
¿Qué cambios observa en el icono Registros de memoria?
____________________________________________________________________________________
-
Práctica de laboratorio: Supervisión y administración de recursos del sistema en Windows 8
© 2016 Cisco y/o sus filiales. Todos los derechos reservados. Este documento es información pública de Cisco. Página 19 de 20
s. Abra el Explorador de Windows y haga clic en Disco local (C:) > PerfLogs. Haga clic en la carpeta creada para guardar el registro de memoria y haga doble clic en la memoria el archivo DataCollector01.csv.
Nota: Haga clic en Continuar en los mensajes de advertencia de Windows.
t. Si se muestra el mensaje Windows no puede abrir el archivo, seleccione el botón de radio Seleccionar un programa de la lista de programas instalados > Aceptar > Bloc de notas > Aceptar.
¿Qué se muestra en la columna que se encuentra más a la derecha?
____________________________________________________________________________________
u. Cierre el archivo DataCollector01.csv y el Explorador de Windows.
-
Práctica de laboratorio: Supervisión y administración de recursos del sistema en Windows 8
© 2016 Cisco y/o sus filiales. Todos los derechos reservados. Este documento es información pública de Cisco. Página 20 de 20
v. Seleccione la ventana Monitor de rendimiento.
w. Haga clic con el botón secundario en Registros de memoria> Eliminar y haga clic en Sí.
x. Abra el Explorador de Windows, haga clic en la carpeta Unidad local C: > PerfLogs. Haga clic con el botón secundario en la carpeta creada para almacenar los registros de memoria y, a continuación, haga clic en Eliminar.
y. Cierre todas las ventanas abiertas.
2: si1: ejecución y automático3: activarlo, para que pueda realizar su proceso automatico4: en un tiempo determinado se ejecuto luego de que lo desactivamos, el administrador determino que la aplicación dejo de ejecutarse5: tiene definido la hora y fecha de detención de la aplicacion6: en riesgo7: porque se pueden detener servicios que pueden afectar el sistema operativo8: C:\perlogs\WIN-FRVVQ6HQFDT_20171107-000001\Datacollector01.CSV9: que el tipo de salida se agrego la ruta de la memoria10: la fecha y horas de ejecucion en la que se trabajo con la memoria