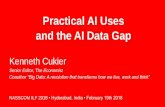Practical Uses of Microsoft Excel · 2018-08-15 · Practical Uses of Microsoft Excel 1 EM-S ISD...
Transcript of Practical Uses of Microsoft Excel · 2018-08-15 · Practical Uses of Microsoft Excel 1 EM-S ISD...

Practical Uses of Microsoft Excel
1 EM-S ISD Instructional Technology, 2008
This training is intended to provide you with the knowledge base that you need to use
Microsoft Excel for day-to-day applications.
Worksheets
Worksheets are the pages that are used in an Excel workbook. Each Excel workbook opens with
3 worksheets. Worksheets allow you to have multiple spreadsheets related to one subject in
one document. You will find the worksheet tabs at the bottom of the document.
• Renaming a Worksheet
o To rename a worksheet, double-click on the worksheet name from the tabs at
the bottom of the document.
Once the worksheet name is highlighted, you can simply type over it to rename
the sheet.
• Adding New Worksheet
o There are times that you may wish to have
more than three worksheets in your workbook.
Not a problem! Simply go to the Insert menu at
the top of the page, and then choose
Worksheet (If you do not see this option
immediately, click on the double arrow at the
bottom of the Insert menu to display the
remainder of your options.).
• Changing the Color of the Worksheet Tabs
o Microsoft Excel allows you to customize each
worksheet. You can change the color of a
worksheet tab by right-clicking on the
worksheet tab, and then selecting Tab Color.

Practical Uses of Microsoft Excel
2 EM-S ISD Instructional Technology, 2008
Adjusting Columns and Rows
• Adjusting Column Width and Row Height
o To adjust the width of columns or rows, the easiest way is to move your cursor
to the line between two columns or rows. You will know you can resize the
column or row when your cursor turns into a double arrow.
Once your cursor is a double arrow, just click and drag to enlarge or shrink down
a column or row.
� If you have already entered information, but notice that a column is not
wide enough to accommodate the information there is a quick and easy
way to adjust the width to the perfect size.
� Move your cursor to the same location as described above.
� When your cursor changes to the double arrow, instead of clicking and
dragging, simply double-click.
o If you want to change the size of all columns and/or rows the first step is select
all cells.
� To select all cells, move your cursor to
the small square that is found directly
above Row 1, and to the left of
Column A, and click one time.
� Once you click, all cells will then be
selected. You can then repeat the
steps from above to resize 1 column or row, but the changes will affect all
columns or rows.
• Add/Remove Columns and Rows
o If you have a spreadsheet, but realize after you have entered your data that you
really need one extra column between two you do not need to move all of your
information. Just enter a new column.
o First, click the column letter to the right of where you want the new column to
appear (this will select the entire column).
o Next, either right-click and select Insert, OR go to the Insert menu and choose
Column.
o This process will also work to add a new row. The new row will be inserted above
the selected row.

Practical Uses of Microsoft Excel
3 EM-S ISD Instructional Technology, 2008
• Hiding/Unhiding Columns and Rows
o Occasionally you will enter information in a column or row that needs to be
there, but that does not need to be displayed all of the time. For these instances,
it is best to hide the column or row, and then unhide it when you would like to
see it again.
o To hide a column or row, right-click on the column or row title (either the letter
for columns, or the number for rows), then select Hide or Unhide.
Cells
• Merging Cells
o Often when entering a title in a spreadsheet document, we want the title to
appear in the center of the cells that will have information in them. The best way
to do this is by using the Merge and Center function.
o To merge and center cells, first click and drag to highlight all of the cells that you
want the text to be centered in.
o Next, click the Merge and Center button from the toolbar.
• Moving Information from a Cell
o There are several ways to move information from one cell to another, but the
easiest is to click and drag.
o To move information from a cell you must first click to select the cell you would
like to move (click and drag over several if you want to move more than one).
o Position your cursor over the bold black border that is around the selected
cell(s). This will turn your cursor into a moving tool. You will know your cursor is
in the correct position when it turns into four arrows.
o Click and drag the cell(s) to the new location on the worksheet.
• Filling Down a Column or Row
o Many times we enter information in a spreadsheet that has a pattern. For
instance numbering cells, or entering a formula that carries the same pattern
throughout a column or row.
o For these instances Microsoft Excel provides a function that helps dramatically.
o Once you have entered your information in about 3 cells of a column or row (if
they have a set pattern), click and drag to select the 3 cells.

Practical Uses of Microsoft Excel
4 EM-S ISD Instructional Technology, 2008
o Position your cursor over the lower right corner of
the selection. You will notice a small square in this
position. This is where your cursor needs to be.
You will know that you have your cursor positioned
correctly when it changes into a plus sign.
o Once your cursor is a plus sign, click and drag down (or to the
right for a row) to the ending position for the pattern.
o Excel will then figure out your pattern and apply it to the
remainder of the cells that you selected.
• Setting the Format of a Cell
o Sometimes entering numbers in Excel and getting them to display
correctly can be difficult. Particularly if you want zeroes showing at the
beginning of a number, or you want dates to display the same way in all cells.
o The best way to ensure that information is displayed correctly is to Format cells.
o In order to format cells first you must select the cells that you wish to format.
o Go to the Format menu and choose Cells.
o If you want a number to display with leading zeroes, choose the Text category
and select OK.
o For some cell formats there are multiple options. For example, if you would like a
cell to display in date form you must first select the Date category, and then you
must choose the Type before selecting OK.
• You can also change the background color of a cell or add borders around cells by using
buttons found on the toolbar (See below).
Sorting Information
• Many times we enter information into a column that needs to be in numerical or
alphabetical order. Even if you have already entered information that pertains to a topic
or person next to the column you want to sort it is not too late.
• In order to sort information you must first select the cells that you want to sort. It is best
to select an entire column or row by clicking on the column letter or row number.
• Once you have the information selected, click the sort button from the toolbar.

Practical Uses of Microsoft Excel
5 EM-S ISD Instructional Technology, 2008
Formulas
• Finding the Sum of Selected Cells
o Excel is very helpful with numbers. Excel can
be set to add, subtract, or average certain
cells. To find the sum of a column of
numbers, click a cell below the column. For
example, if you want the sum of cells B5-9 to
display in cell B11, select the cell B11. Next,
click the AutoSum button.
o Once the AutoSum button is clicked, Excel
guesses which cells you want included in the
sum. It selects the cells by showing a box around the cells. If the “wrong” cells
were selected, you can modify the selection by clicking and dragging to make a
box around the appropriate cells.
o Press Enter on your keyboard to set the formula.
• Averaging Cells
o Finding the average of cells is very similar to finding the sum of cells. First, select
the cell where the average is to appear. Then, click the small arrow that is next
to the AutoSum button.
o Click the Average button.
o Next, select the cells to be averaged by clicking and highlighting those cells.
o Press Enter on your keyboard to set the formula.
o The same steps will apply to entering any other basic formula.
• Entering Your Own Formula
o Basic Formula Rules
� Every formula entered in Excel must start with an Equal sign.
� Every cell must be identified by column and row (in that order).
� If you want to set a range of cells use a colon to identify that you want all
cells between two included.
• Example: B2:B10 signifies to Excel that you mean cells B2 through
cell B10.
� Use + for addition, - for subtraction, * for multiplication, and / for
division.
� Words are used to perform certain functions. To see a list of functions go
to the Insert menu and choose Function.

Practical Uses of Microsoft Excel
6 EM-S ISD Instructional Technology, 2008
o If you want to write a formula for figuring the sum of one set of cells, and then
subtracting the sum of another set of cells you could use the following formula.
� =(SUM(B2:B10))-(SUM(C2:C10))
o Excel also allows you to use date from another worksheet of your workbook.
� To pull data from another worksheet into a formula, identify it in the
formula by using ‘SheetName’!Cell
o There are many capabilities of the functions that can be performed in Microsoft
Excel. For more information on functions, visit the Microsoft Office Excel site at
http://office.microsoft.com/en-us/excel/default.aspx and then searching for
functions.
Charts
• Excel has a fantastic capability of translating data into charts and graphs through the
Chart Wizard.
• First, highlight the
information to be
included in the graph.
• Then click on the
Chart Wizard button
(looks like a bar
graph). The Chart
Wizard will walk you
through creating a
graph.

Practical Uses of Microsoft Excel
7 EM-S ISD Instructional Technology, 2008
• The first screen that appears allows you to select the type of graph you wish to create. If
you want to create a bar graph, select the first
choice, and then click Next.
• On the next screen, you will see a preliminary
graph of the data in the selection. You can choose
to create the chart from the information in the
rows of your spreadsheet or the information in
the columns. Simply click the option and it will show you a
preview of the chart. Once you have decided on your options
click Next.
• Next, you will be able to edit the titles on your chart. You can title your chart, the x axis
(bottom of graph) and y axis (left side of graph).
• There are also other options on this menu. Click on the tabs at the top to see your
different choices. Once you have made your selections click Next.

Practical Uses of Microsoft Excel
8 EM-S ISD Instructional Technology, 2008
• On the next screen, you can either choose to include the graph as an object on an
existing sheet or on a new one.
• Click Finish, and the graph will display on the sheet. If you want the graph in a different
location on the sheet, just click and drag the chart to a different place on the sheet.
Print Area
• Before you print a selection
in Excel, you need to let the
program know which area
you would like to print. If
you want to print all of the
information you have input,
just click and drag to
highlight all of the content
on the page.
• Next, click File in the menu
bar, then Print Area, last
click Set Print Area.

Practical Uses of Microsoft Excel
9 EM-S ISD Instructional Technology, 2008
Print Preview
• It is usually a good idea to preview a spreadsheet before printing to be sure that the
information is displaying on the page the way that you want it to (and not spilling over
into other pages with just a little information).
• To preview a document go to the File menu and choose Print Preview.
• On the Print Preview screen you may wish to adjust the margins on the page. To do this,
click the Margins button.
o You are then able to click on the margins that are displayed on the page and drag
them to the desired location.
• When you are finished with the Print Preview screen, click Close.
Printing a Spreadsheet
• When you print a spreadsheet in Excel
you have the option to print with or
without gridlines. Go to File then Page
Setup. Click on the Sheet tab and you
will see a small checkbox located next
to Gridlines. If you want gridlines to
appear on your sheet make sure the
box is checked. If you do not want
gridlines on your sheet make sure
that the box is cleared. Last, click print
and your item is complete!

Practical Uses of Microsoft Excel
10 EM-S ISD Instructional Technology, 2008
Creating and Printing Mailing Labels from an Address List in Excel
• Microsoft Word allows you to mail merge from data in an Excel Spreadsheet.
• In order for the mail merge to be successful the data must first be entered into Excel in a
set format.
o Column headers must be used that clearly identify the type of data that is in
each column (First Name, Last Name, Address, City).
o Do not include any blank rows or columns within the information.
o Save your workbook.
• Open Microsoft Word
o Go to the Tools menu, and under Letters and Mailings select Mail Merge.
o The Mail Merge wizard will open to the right of the Word document.
o Follow the prompts in the wizard to merge the documents.
Office Online Templates
• There are many Excel templates available to you through Microsoft Office Online. To
view the templates go to File and select New. From the task pane on the right side of
the screen select Templates on Office Online.