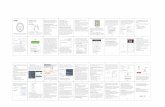Practical Test 2 (2012) Add Light and Camera. Objective Able to add wall and FXfloor Able to add FX...
-
Upload
brandon-pearson -
Category
Documents
-
view
213 -
download
0
Transcript of Practical Test 2 (2012) Add Light and Camera. Objective Able to add wall and FXfloor Able to add FX...

Practical Test 2 (2012)
Add Light and Camera

Objective
• Able to add wall and FXfloor • Able to add FX light• Able to turn off ambient light• Able to turn on and off point light in an
animation• Able to move point light along a designed path

Objective
• Able to turn on a spot light suddenly • Able to link spot light to an avatar

Objective
• Know the difference between camera / preview camera
• Able to move a camera along a path• Able to make a camera moving along with an
avatar• Able to switch between camera

Concept (Frame, keyframe)
• Key frame of light– Set a fixed values to an object
• Colour• Intensity
– Of a light
• Frame– Motion carried by any object

Concept (Frame, keyframe)
• Frame– generated by software automatically– Its value, light intensity, would change
• From one key frame to another automatically
• Any changes set – Beginning– Final
• Values -> let the software makes the changes for you.s

Concept (Preview camera, Camera)
• Preview camera– Used in setting of stage• Light, avatar movement
• Camera view• Set the camera• What’s seen is the final video output

Story rundownTime Action Light Camera
Set Floor FxSet 3D box -> Wall_001 3 sides)i_prop->light (Off at the beginning)
Ambient off
0 – 2 s Actors wait Point light 1- set to yellow-move from right bottom to top left hand of Jane
Camera1 pen from right bottom to top left hand of Jane
2- 7 s Jane walks forward, jack still waiting
Point light 1 offSpot light 1 - point to Jane- Set colour to yellow
Camera 2 side view take the walk

Story rundownTime Action Light Camera
7 – 13 s Jane walks backward Spot light 1 - point to Jane- Set colour to blue
Still camera 2
13 – 14 s
Jane turns around to original position
Fx light ON Still camera 2
14 - 19 s Jack walks forward Spot light 1 offSpot light 2 ONPoint to Jack
Camera 3Front view and move along with jack
19 - 24 s Jack walks backward Spot light 2 OFF Camera 3
24 – 25 s
Jack turns back to original position
Ambient ON Camera 4Wide shot

Step 1: Open Project
• Open the project of practical 2 – May download from the web site if you don’t have
one

Step 2: Add wall
• At time 0s• Select Set -> Props at the menu
• Select Props – -> 3D Blocks
• Wall and Floor– Wall_001
• At the Content manager

Step 2: Add wall
• Drag the wall onto the stage• Resize / Rotate the floor if necessary

Step 3: Add wall
• Add one more walls as shown below
• Sample coordinate of next wall:

Step 4: Add a floor
• Select Set -> Props at the menu
• Select iProps – -> Stage• FloorFX
• At the Content manager

Step 4: Add a floor
• Drag the floor onto the stage

Step 5: Add FX light
• From Set -> Props at the menu again drag the Light
• Set the light to a proper location • Reference:

Step 5: Add FX light
• At the Right hand side: Modify page• Scroll down to Display• Make sure it’s ON

Step 5: Add FX light
• Scroll down to Reflection• Check the box• Set the value to 50

Step 6: Turn off Ambient (background) light
• Select Stage -> light
• At the Modify page– Select ambient light

Step 6: Turn off Ambient (background) light
• Select Colour to black

Step 7: Add point light 1
• Make sure the time line is at the beginning
• Select Stage -> light
• At the Scene Manager• Click Point Light 01

Step 7: Set point light 01 to yellow
• Select colour at Modify page
• Set the light colour to yellow
• Set the Intensity range e.g. 500

Step 8: Set the starting position of point light
• Make sure the timeline is 0s• Set the point light in front of Jane’s leg as
shown

Step 8: Set the starting position of point light
• Hint: easier to set by changing the coordinates of Spot light
• e.g. reference coordinate:

Step 9: Set the ending position of point light
• Set the timeline to ~ 2s
• Set the point light in front of Jane’s head as shown

Step 9: Set the ending position of point light
• Hint: easier to set by changing the coordinates of Spot light
• e.g. reference coordinate:

Step 9 Set the ending position of point light
• Test the movement of point light by dragging the time line from 0 – 2 s
• Point light should move

Step 10 set camera 1 along light1
• Select Stage -> Camera
• In modify page -> add camera– Insert camera 01

Step 10 Set camera1 along light1
• Make sure the time line is set to 0s• In modify tag– Set Lens to 200 mm

Step 10 Set camera1 along light1
• Set time line to 0s• Set the camera1 to view the light1• Note:– Means the screen really looks like this

Step 10 Set camera1 along light1
• Set the time line to 2 s• Set the camera1 to follow the light1 again• Note:– Your screen should look like this:

Step 11 Hide the light 1
• Uncheck the first tick of point light 01 to hide the light bulb
• Note: point light still exist just without showing the bulb

Step 11 Hide the light 1
• Drag the time line in 0 - 2 s• The view should move together with the spot
light along Jane

Step 11 Add a spot light
• Set the camera to preview mode again

Step 12: Add a spot light
• Select Stage ->light• In Scene manager ->– Check Dir/Spot Light• Light01
• In top right hand corner– Modify• Light setting• Click Spotlight

Step12: Add a spot light
• Move the spot light to the middle of the stage• Just above Jean’s head• Sample coordinate:

Step 13 Link the spot light at Jane
• At time = 0• In modify page– Select Linkgae– Pick Parent• Click e.g. Upperbody of Jean
– Note: Please test the look at function by dragging the timeline, while the spot light should move along with Jane

Step 13: Turn on the spot light suddenly
• Review• 0 -2 s– Spot light to off
• 2 – 7 s– Spot light to yellow

Step 13: Turn on the spot light suddenly
• Drag time line to 0s– Set the Range to 0– Set colour to yellow
• Drag the time line to 2 s– Enter a 0 to the range to 0 again!
• Reason: force to add a keyframe to the light intensity make sure it’s 0 from 0- 2 s

Step13: Turn on the spot light suddenly
• Drag the timeline a little bit after 2s
• Set the strength; angle and falloff value
• Sample coordinate:• Note: the keyframe timeline of
light 1 looks like this:

Step 13: Turn on the spot light suddenly
• Hide the spot light01

Step 14 set camera 2
• Select Stage -> Camera
• In modify page -> add camera– Insert camera 02

Step 14: Set camera 2
• Set the lens– e.g 50 mm
• Drag the time line to 2s• Set the position of the
camera that jean is located at the centre

Step 14: Set camera 2
• Drag the time line to ~4s
• Set the position of the camera again such that jean is still located at the centre

Step 14: Set camera 2
• Drag the time line to ~6s
• Set the position of the camera again such that jean is still located at the centre

Step 14: Set camera 2
• Repeat the steps at– ~ 7 s– ~ 9 s– ~11 S

Step 15: Switch Camera
• Open camera switch

Step 15: Switch camera
• Review• 0 -2 s– Camera 1
• 2 s onwards– Camera 2

Step 15: camera List to camera 1
• Right click at the Switcher time• Select camera List• Select Camera1

Step 15: camera list to camera 2
• Drag the timeline to the frame that camera would be switched (~ frame 160)
• Right click and select Camera 2