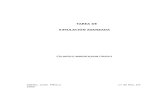Practica promodel
-
Upload
gabii-alvarez -
Category
Technology
-
view
229 -
download
9
Transcript of Practica promodel

Materia: Simulación para Ingeniería Industrial Grupo: GFSIND06
MANUAL DE PROMODEL
Promodel es un software de Microsoft basado en la simulación, que esta diseñado específicamente para la elaboración de modelos de Sistemas de Manufactura.
¿EN QUÉ NOS AYUDA PROMODEL COMO INGENIEROS INDUSTRIALES?
Ayuda a realizar simulaciones de lo siguiente: Procesos de reingeniería. Reducción de tiempos de ciclo. Justificación de equipamientos. Planos de fabricas. Análisis de capacidad de fabricación. Desarrollo de calidad total. Análisis de logística. Células de manufactura. Sistemas manuales de material. Mantenimientos preventivos.
Promodel como herramienta para un continuo desarrollo:
Ruteo de partes Reducción de costos. Planos de fabricación. Facilidad de diseños. Flujo de material Reducción de cuellos de botella. Manejo de recursos Reducción de inventarios. Promedio de producción Clientes satisfechos Horizontes de planeación Calidad total
Mtro. Juan Carlos Reyes Velàzquez

Materia: Simulación para Ingeniería Industrial Grupo: GFSIND06
¿CÓMO USAR PROMODEL?
El uso de este software es altamente sencillo, lo único que se tiene que hacer, es dar click en las ventanas que aparecen en pantalla y las que se vayan seleccionando de acuerdo a la información que más adelante se imparte.
Se puede seleccionar cada una de las graficas que se necesite hasta poder conformar una célula de manufactura.
Mtro. Juan Carlos Reyes Velàzquez

Materia: Simulación para Ingeniería Industrial Grupo: GFSIND06
CONSTRUYENDO UN MODELO
A continuación se muestra lo sencillo que es la creación de un modelo utilizando ProModel.
Lo primero es imaginarse una pequeña línea de producción, la cual esta conformada por una fresadora, un torno, una inspección y una salida. En esta línea lo que se produce es un engrane. Esto se ilustra en el diagrama siguiente:
Fig. A
Para iniciar un modelo es necesario entrar al programa de Promodel el cual se encuentra en programas:
Mtro. Juan Carlos Reyes Velàzquez
Fresadora Torno Inspección
Salida
Engrane

Materia: Simulación para Ingeniería Industrial Grupo: GFSIND06
Al entrar aparece la siguiente ventana:
Se busca en el menú superior la palabra FILE, dar un click y escoger new, ahora se solicita la siguiente información en la ventana de color blanco, la cual se tiene que llenar de acuerdo al modelo que se vaya a realizar; la información básica que se debe de llenar es la siguiente:
Title: Titulo o nombre del modelo.Time Units: Escoger las unidades de tiempo a utilizar en el modelo a realizar, ya sea segundos, minutos, horas o días.Distance Units: Escoger la unidad de distancia a utilizar en el modelo, sean pies o metros.
Mtro. Juan Carlos Reyes Velàzquez
FILE

Materia: Simulación para Ingeniería Industrial Grupo: GFSIND06
Background color: Dar un click en esta ventana y aparecen una serie de colores, el cual se escoge al gusto, ya que es el que se utiliza como fondo en el Layout.Grid / scale: Dar un click en esta ventana y se puede cuadricular el layout, a cada una de los cuadros se puede darle la medida deseada, dependiendo de las medidas que se necesiten para el modelo. (Hoja milimétrica).Graphic Library file: Dar un click en esta ventana y aparecen una serie de archivos, los cuales cada uno contiene un tipo de librería para cada uno de los modelos que se pretenda elaborar, como son modelos de sistemas de transporte, sistemas aéreos, sistemas bancarios, sistemas de producción, etc.
Esta es la información básica que se debe llenar antes de iniciar un modelo, posteriormente en la misma ventana dar un click en Ok y automáticamente se entra al modelo, el cual ya tiene las características que se le dieron de alta.De esta manera se inicia la construcción del modelo.ProModel esta constituido de cuatro módulos básicos las cuales son:
Locaciones Entidades Proceso Llegadas
Al entrar al nuevo modelo a construirse estos cuatro módulos de promodel se encuentran en la ventana superior de la pantalla que lleva por nombre Build (construir), las cuales tienen el siguiente nombre Locations, entities, procesing y arrivals.
Como primer paso para la construcción del modelo se declaran las locaciones a utilizarse.
Mtro. Juan Carlos Reyes Velàzquez

Materia: Simulación para Ingeniería Industrial Grupo: GFSIND06
MODULO LOCACIONESUna Locación es un punto definido dentro de la ruta a seguir en el sistema a simular, como por ejemplo una máquina, una fila, un área de atención, un almacén etc.Para dar de alta las locaciones se da un click en la ventana build y se escoge locations.
Cuando se entra al modulo de locaciones, ahora se pueden crear las locaciones que se necesiten, siguiendo los siguientes pasos:
1. En la ventana de graficas se da un click en la grafica deseada, en este caso se puede escoger una fresadora para continuar con la elaboración del modelo antes mencionado.
2. Posicionar el cursor en el área del layout que se desee y dar un click.
Mtro. Juan Carlos Reyes Velàzquez

Materia: Simulación para Ingeniería Industrial Grupo: GFSIND06
Automáticamente aparece la grafica escogida en el layout.
Esta grafica se puede editar de la manera deseada, dándole doble click sobre la locación, se puede cambiar de color, de medida, girar, voltear etc. Así como también se puede cambiar de nombre, en la ventana de locaciones donde se encuentra la imagen de la grafica se tiene el nombre de mill 1, se elimina y se cambia por el nombre de fresadora. Repetir la misma operación para torno e inspección.
De esta manera se tienen completas las locaciones que se necesitan para el modelo anterior.
Mtro. Juan Carlos Reyes Velàzquez

Materia: Simulación para Ingeniería Industrial Grupo: GFSIND06
MODULO ENTIDADESAhora se da de alta la entidad que se necesita y será la que pasará a través de cada una de las locaciones, en este caso se habla del engrane. Para hacer esto se da un click en la ventana build y se escoge ahora entities.
Entrando a este modulo se escoge en la ventana de graficas de entidades la grafica deseada. Y se edita al gusto.
Ventana grafica de entidades Editar entidad
Se puede cambiar el nombre de la entidad, de la misma manera que en las locaciones, borrar el nombre de gear y escribir engrane.
Mtro. Juan Carlos Reyes Velàzquez

Materia: Simulación para Ingeniería Industrial Grupo: GFSIND06
Con esto se tiene finalizado los primeros dos módulos que con conforman promodel.
MODULO PROCESOAhora se continua con el tercer modulo, el cual es el más importante de los demás, esto debido que aquí se declara el flujo y seguimiento que tendrá la línea de producción.Para iniciar dar click en la ventana build y se escoge procesing.
Una vez que se entra en el modulo procesing, se tiene que darle el seguimiento de ruteo del engrane en cada una de las locaciones, lo cual debe declararse en las ventanas que a continuación se presentan.
Mtro. Juan Carlos Reyes Velàzquez

Materia: Simulación para Ingeniería Industrial Grupo: GFSIND06
Para dar el ruteo del modelo se realiza por pasos.1. Dar un click en la ventana entity, ahora se escoge engrane y se da un
click en OK, automáticamente aparece el nombre de engrane en el espacio en blanco que se encuentra debajo de la ventana entity. Esto debido a que en el modelo lo primero con lo que se inicia es con la entidad con la que se comienza a trabajar.
2. Este paso consiste en declarar la locación en donde entra o llega la entidad, siguiendo el diagrama de la línea de producción de la Fig. A se tiene que el primero que inicia es la fresadora, ahora se repite la misma operación que en el paso 1, solo que ahora se da click en location, se escoge la fresadora y dar click en OK, de esta manera aparece automáticamente la palabra fresadora.
Mtro. Juan Carlos Reyes Velàzquez
Click en Entity
Click en OKPalabra engrane
Click en locación Click en OK Palabra fresadora

Materia: Simulación para Ingeniería Industrial Grupo: GFSIND06
3. A continuación en la ventana de operation se escribe el tiempo en que la entidad esta en la locación, es decir se toma como un tiempo en que el engrane tarda en ser fabricado en la fresadora, y depende de las unidades de tiempo que se hayan seleccionado al inicio del modelo. Este tiempo se escribe de la siguiente manera Wait 1, con esto se indica que espera un segundo, minuto, hora, día dependiendo.
4. En la siguiente ventana Output se declara lo que saldrá de la locación, es decir, en un inicio se declaro que entro un engrane a la fresadora, pero como solo se esta manejando una sola entidad, entonces saldrá la misma entidad de esta locación, por lo que ahora se da un click en la ventana Output y se escoge engrane y nuevamente dar click en OK para que automáticamente aparezca la palabra engrane.
Mtro. Juan Carlos Reyes Velàzquez
Wait 1
Click Output Click OK
Palabra engrane

Materia: Simulación para Ingeniería Industrial Grupo: GFSIND06
5. A continuación se declara el destino de a donde debe llegar la entidad, en el caso del modelo que se esta realizando, el engrane debe llegar al torno, para que sea maquinado o se le realice alguna otra operación; Para hacer esto dar un click en la venta destination, escoger torno y dar click en OK de esta manera automáticamente aparece el nombre de torno.
Se debe notar en el Layout, que cuando automáticamente aparece la palabra torno, también debe aparecer una flecha de ruteo entre la fresadora y el torno.
Mtro. Juan Carlos Reyes Velàzquez
Click en destinationClick en OK
Palabra torno
Flecha de ruteo de la entidad saliendo de la fresa hacia el torno

Materia: Simulación para Ingeniería Industrial Grupo: GFSIND06
6. La siguiente ventana por declararse es la de Rule ó reglas, en esta ventana se declaran probabilidades, número de entidades divididas, comandos que nos permiten colocar entidades sobre otras o introducir entidades en otras etc. En este caso como solo se tiene un engrane que sale de la fresadora se deja como first 1, en dado caso de que si se hubiese estado manejando una entidad la cual seria partida o cortada en cinco partes entonces se tendría un first 5, y este se declararía dándole un click en rule para que aparezca una nueva ventana en la cual se modifica la cantidad como se muestra a continuación.
7. La ultima ventana por declararse es Move logic, la cual sirve para introducir el tiempo que tarda el engrane de la fresadora al torno, este tiempo se introduce escribiendo move for 1, en este caso se manejo uno, ya se sabe que la unidad de tiempo dependerá de cómo será declarada en el inicio del programa segundos, minutos, horas, dias.
Mtro. Juan Carlos Reyes Velàzquez
Click en rule
Cantidad a modificar si es necesario
Click en OK
Palabra move for 1

Materia: Simulación para Ingeniería Industrial Grupo: GFSIND06
Con esto se termina la declaración del primer ruteo que fue de la fresadora hacia el torno, ahora se continúa con la llegada del engrane al torno, por lo que es necesario iniciar un nuevo renglón, esto se hace de la siguiente manera:Colocar el cursor en Entity en la palabra engrane y ahora baja al siguiente renglón con las flechas del teclado.
8. Ahora nuevamente se debe dar click en entity y escoger engrane y a su vez dar click en OK, de esta manera se tiene en el renglón nuevo la palabra engrane.
9. Continuando dar click en la ventana Location y escoger ahora torno, esto debido a que el engrane salio de la fresadora y ahora llega al torno y dar click en OK.
10.En la ventana Operation escribe wait 1, ya se sabe que el engrane será maquinado durante un segundo, minuto, hora o día dependiendo de la unidad de tiempo asignada.
11.Dar click en la ventana Output y escoger nuevamente engrane y dar click en OK..
12.Ahora en la ventana destination dar click y escoger inspección, se debe notar en el layout la flecha de ruteo, ahora del torno hacia la inspección.
13.La ventana de Rule queda de la misma manera First 1, ya se explico el motivo.
14.Por ultimo en Move logic se declara la palabra Move for 2, es decir el engrane tarda dos segundos, minutos, horas, días dependiendo la unidad de tiempo, en trasladarse del torno hacia la inspección.
Mtro. Juan Carlos Reyes Velàzquez
Renglón nuevo

Materia: Simulación para Ingeniería Industrial Grupo: GFSIND06
Imagen segundo renglón
De esta manera se tiene completado el segundo renglón y esta casi terminado el ruteo que se necesita para terminar el modelo. Hace falta por ultimo declarar la llegada del engrane a la inspección y de ahí mandarlo a salida, esto se hace colocando nuevamente el cursor en la ventana entity en el segundo renglón (engrane) y bajar con las flechas del teclado para la creación de un tercer renglón.
15.En este nuevo renglón dar click en entity y escoger engrane y dar click en OK, con esto se indica que el engrane que salio del torno ahora esta llegando a inspección.
16.En la ventana de Locatión dar click y escoger inspección para indicar la llegada del engrane a esta locación.
17.En Operation escribir wait 2, con esto se sabe que el engrane esta siendo inspeccionado durante dos segundos, minutos, horas, días, dependiendo la unidad de tiempo manejada.
18.Ahora en output dar click y se escoge nuevamente el engrane.19.Por ultimo y para finalizar el ruteo se da click en destination y se escoge
EXIT, con esto se manda el engrane a salida y se finaliza el ruteo.20.Para terminar tanto Rule como Move logic ya no se toman en cuenta
debido a que el engrane ya esta fuera de la ruta del modelo.Imagen tercer renglón
Mtro. Juan Carlos Reyes Velàzquez
Move for 1
First 1
Palabra engrane
Palabra inspección
Flecha de ruteo
Palabra engrane
Wait 1
Palabra torno
Palabra engranePalabra inspección
Palabra engrane
Wait 2Escoger EXIT
First 1
Sin tiempo move for

Materia: Simulación para Ingeniería Industrial Grupo: GFSIND06
De esta manera se tiene completo el proceso y ruteo que se necesita para esta pequeña linea de producción.
MODULO LLEGADASContinuando con la elaboración del modelo ahora se termina la parte final de los modulos que conforman ProModel, cuyo modulo es Arrivals o llegadas, las cuales se declaran de la siguiente manera; Dar click en build y ahora escoger arrivals.
Al ingresar a arrivals aparece la siguiente tabla, la cual tiene que ser llenada.
Mtro. Juan Carlos Reyes Velàzquez

Materia: Simulación para Ingeniería Industrial Grupo: GFSIND06
En arrivals son ocho ventanas de las cuales para modelos básicos como el que se esta realizando solo requiere llenarse de seis. Ahora se comienza por la primera ventana y se realiza por pasos.
1. En la ventana de Entity dar clic sobre esta y escoger engrane y dar clic sobre OK, se escoge engrane por que es la entidad con la que se inicia el modelo y es la primera que entra el modelo.
2. En la ventana de Location dar click y escoger fresadora y dar click en OK , se escoge fresadora ya que es la primera que inicia el modelo además de ser la primera a la que le llega el engrane.
Mtro. Juan Carlos Reyes Velàzquez
Clic en OK.Escoger engrane
Palabra engrane
Escoger fresadoraClic en OK.
Palabra fresadora

Materia: Simulación para Ingeniería Industrial Grupo: GFSIND06
3. En la ventana Qty each o cantidad de entrada, indica que se debe de escribir la cantidad de material en este caso la cantidad de engranes que entran en la fresadora, si se escribe el número dos estamos indicando que están llegando de dos en dos engranes a la fresadora, en el caso de este modelos se escribe la cantidad de uno.
4. En la ventana First time o tiempo primero, se escribe el número cero, esto debido a que en simulación todos los first time se inician en cero.
Mtro. Juan Carlos Reyes Velàzquez
Cantidad de engranes que llegarán a la fresadora de 1 en 1
El tiempo de simulación se inicia en cero como todo tiempo de reloj

Materia: Simulación para Ingeniería Industrial Grupo: GFSIND06
5. En la ventana de Occurrences se escribe la cantidad de veces que se requiere que lleguen de uno en uno los engranes, si se escribe 50, entonces se esta indicando que solo se quiere que lleguen 50 engranes de uno en uno a la fresadora, en el caso de este modelo escribimos 100 veces.
6. En la ventana Frequency se escribe cada que tiempo se requiere que estén llegando de uno en uno los engranes a la fresadora. Es decir si se escribe 5, se indica que cada 5 minutos esta llegando un engrane a la fresadora, hasta que lleguen los 100 que se declararon en occurrences. En el modelo que se esta realizando escribir cada 10 minutos.
Mtro. Juan Carlos Reyes Velàzquez
100 engranes se requieren que lleguen a la fresadora de uno en uno.
Cada 10 minutos llegarán los engranes de uno en uno a la fresadora

Materia: Simulación para Ingeniería Industrial Grupo: GFSIND06
7. En las dos ultimas ventanas Logic y Disable se utilizan cuando es necesario complementar el modelo que se este realizando con otro submodelo, este complemento se da de alta en Logic y en la ventana de Disable solo se indica si se utiliza o no.
Con estos cuatro módulos básicos se termina el modelo, ahora solo queda correrlo para verificar que no existan errores de sintaxis y de ruteo.
CORRER EL MODELO
Para correr el modelo es necesario mover el cursor a la ventana que se encuentra a un lado de Build, en este caso Simulation y escoger la opción save and run.
Al escoger esta opción aparece la siguiente pantalla y quiere decir que antes de correr el programa se va a guardar en archivo, se le va a dar el nombre que uno desee, este puede ser guardado en alguna carpeta creada o en la misma de Promodel, o en su caso en CD y memoria USB.
Mtro. Juan Carlos Reyes Velàzquez
Opción save and run

Materia: Simulación para Ingeniería Industrial Grupo: GFSIND06
Al escribir el nombre dado al programa, entonces automáticamente corre, es decir, veremos en la pantalla el movimiento del engrane que pasa de una locación a otra.
Una vez que se tiene la certeza que el modelo corre, ahora lo complementaremos utilizando un recurso el cual tiene la función de llevar el engrane de una locación a otra, anteriormente al correr el modelo el engrane se desplazaba de una locación a otra, ahora el recurso es el que llevará consigo al engrane.
ASIGNACIÓN DE RECURSOS.
Como primer punto para hacer la asignación del recurso, situar el cursor en la ventana Build y seleccionar path networks y entrar en esta opción.
Mtro. Juan Carlos Reyes Velàzquez
Opción path Networks
Movimiento del engrane pasando de una locación a otra

Materia: Simulación para Ingeniería Industrial Grupo: GFSIND06
Al entrar a esta opción se encuentra la siguiente pantalla.
Al estar en esta opción ahora se busca la ventana paths y se da un click en esta, se debe arrastrar al cursor y dar un click sobre el Layout a un lado de la fresadora como se muestra a continuación.
Al dar un click sobre el layout aparece un nodo acompañado de una línea continua la cual se arrastra y se deja con botón contrario del Mouse a un lado del torno, a continuación se muestra esta operación.
Mtro. Juan Carlos Reyes Velàzquez
Nodo acompañado de línea
Paths
Interfaces

Materia: Simulación para Ingeniería Industrial Grupo: GFSIND06
Con esta operación se ha formado la primera ruta que va a seguir el recurso, como se puede ver en la figura, al inicio y final de la línea se tiene un nodo, esto es muy importante hacer notar, ya que la línea siempre debe quedar así.
Finalizada esta ruta, se inicia la que lleva al recurso del torno hacia la inspección, esta se hace dando click sobre el nodo final de la primera, inmediatamente nos aparece otra línea la cual se arrastra hasta la inspección.
Mtro. Juan Carlos Reyes Velàzquez
Línea completa
Nodo final
Nodo inicial
Inicio de segunda ruta a seguir del recurso

Materia: Simulación para Ingeniería Industrial Grupo: GFSIND06
Esta línea se suelta a un lado de la inspección con botón contrario quedando de la siguiente manera.
Terminada esta ruta, es necesario regresar al recurso hacia la fresadora, para que vuelva a tomar otro engrane y lo lleve nuevamente al torno, esto se hace dando click sobre el nodo final de la segunda ruta y arrastrar nuevamente la línea.
Mtro. Juan Carlos Reyes Velàzquez
Ruta completa que lleva al recurso del torno a la inspección.
Ultima ruta a seguir del recurso.

Materia: Simulación para Ingeniería Industrial Grupo: GFSIND06
La línea que se arrastra de la ultima ruta se suelta sobre el primer nodo con el que se inició la primer ruta, como se muestra a continuación.
De esta manera se tiene completada la ruta a seguir del recurso. Una parte importante y básica para que el recurso pueda seguir su ruta es que cada uno de los nodos de las rutas deben unirse a cada locación donde estará el recurso, a esta unión se le llama interfase y se realiza de la siguiente forma; Mover el cursor a la ventana interfaces dar un click sobre esta y arrastrar el cursor sobre el primer nodo de la fresadora y dar un click sobre el, debe de aparecer una línea punteada la cual se arrastra sobre la locación y se suelta con el mismo botón izquierdo del mouse, a continuación se muestra:
Mtro. Juan Carlos Reyes Velàzquez
Soltar línea sobre el nodo de la primera ruta
Línea punteada interfaz que une nodo y locación

Materia: Simulación para Ingeniería Industrial Grupo: GFSIND06
Ahora es necesario hacer lo mismo con los otros dos nodos, se deben unir con cada una de las locaciones, por lo que se repite la misma operación, dar click en la ventana interfaces, arrastrar cursor hacia el nodo, dar clic sobre el segundo nodo del torno y aparece línea punteada y llevarla hasta colocarse sobre la locación del torno y con el botón izquierdo del mouse soltar la línea.
Repetir la misma operación para el siguiente nodo.
Mtro. Juan Carlos Reyes Velàzquez
Línea punteada interfaz que une nodo y locación
Línea punteada interfaz que une nodo y locación

Materia: Simulación para Ingeniería Industrial Grupo: GFSIND06
Con esto se tiene completa toda la operación necesaria para dar de alta cada una de las rutas a seguir del recurso.Para continuar, ahora se da de alta al recurso que se que se requiere, esto se hace en la ventana build seleccionar resources.
Al entrar a esta opción se escoge el grafico que se requiere o se necesite para el modelo, esto se hace en la ventana Resource Graphics.
Se escoge el recurso que se necesita, esto se hace dando click sobre el grafico que se requiere y cerciorarse que en el renglón de recursos aparezca el nombre del recurso, este nombre puede ser cambiado por el que se desee, como por ejemplo; operador, montacargas, transportista, etc.
Mtro. Juan Carlos Reyes Velàzquez
Ventana Resources Graphics

Materia: Simulación para Ingeniería Industrial Grupo: GFSIND06
Selección de recurso
Ya que se tiene el nombre el recurso seleccionado ahora se debe dar de alta como el recurso que utilizará las rutas antes realizadas, para hacer esto buscar la ventana Specs y dar click sobre esta.
Mtro. Juan Carlos Reyes Velàzquez
Click en grafico, cambiar nombre del recurso por el deseado.
Click ventana Specs

Materia: Simulación para Ingeniería Industrial Grupo: GFSIND06
Al dar click sobre esta ventana aparece el siguiente cuadro.
Seleccionar Net1, esto debido a que este nombre reciben las rutas elaboradas para el movimiento del recurso, esto lo podemos comprobar en path networks. Ya que se selecciono dar click en OK y automáticamente aparece el recurso en la fresadora, así como también debajo de la ventana Specs debe aparecer la palabra Net1, N1 como se muestra a continuación.
Mtro. Juan Carlos Reyes Velàzquez
Recurso seleccionado
Palabra Net1, N1

Materia: Simulación para Ingeniería Industrial Grupo: GFSIND06
Al tener dado de alta al recurso, se tienen que declarar sus movimientos en el proceso, ya que el recurso interviene directamente en el funcionamiento del modelo, ahora es necesario entrar a Build y seleccionar Procesing.Situar el cursor en el primer renglón en la venta operation, donde se encuentra la palabra wait 1, dejar el cursor a un lado de esta palabra y dar click sobre la ventana operation y aparece la ventana completa de operation.
Sobre esta ventana escribir lo siguiente:
Mtro. Juan Carlos Reyes Velàzquez
Click en ventana operation
Ventana operation

Materia: Simulación para Ingeniería Industrial Grupo: GFSIND06
Con estas instrucciones que se dan significan lo siguiente:El nombre del recurso es el de operador, se debe recordar que este se dio de alta al escoger la grafica requerida en build resources.Con la instrucción Get se indica a la locación que tendrá al recurso operador, recordar que Get significa tener.Con la instrucción free se indica que el recurso se libera de la locación al pasar el tiempo indicado, recordar que free significa liberar.Al tener dado de alta al recurso en la operación de la locación fresadora ahora es necesario darlo de alta en el movimiento de la entidad, ya que se debe recordar que la entidad pasa de una locación a otra, utilizando el recurso este se encarga de llevar consigo la entidad.Para hacer esto es necesario que en este primer renglón dar click en la ventana move logic para que aparezca la ventana completa como en el caso de la ventana operation.
Sobre esta ventana escribir lo siguiente:
Mtro. Juan Carlos Reyes Velàzquez
Click ventana move logic
Ventana move logic

Materia: Simulación para Ingeniería Industrial Grupo: GFSIND06
Esta instrucción significa que la entidad se debe mover con el recurso operador y al terminar de hacer el movimiento entonces soltarlo con THEN FREE.Ya que se tienen completadas estas operaciones, ahora pasar al segundo renglón y repetir las mismas instrucciones.
Por ultimo con el tercer renglón solo es necesario realizar las instrucciones en operation, ya que como se sabe la entidad va con destino a EXIT, por lo que el recurso no lleva consigo la entidad cuando va a la fresadora nuevamente.
Mtro. Juan Carlos Reyes Velàzquez
Renglón 2
Ventana operation
Ventana move logic
Renglón 3
Ventana operation

Materia: Simulación para Ingeniería Industrial Grupo: GFSIND06
Terminadas todas las instrucciones en procesing para dar de alta al recurso, ahora se puede correr el programa para verificar que no existan errores, por lo que se busca la ventana simulation y seleccionar save and run, por lo que veremos al recurso moviéndose de la fresadora hacia al torno, luego a la inspección y por ultimo de la inspección regresa a la fresadora.
Recurso inicia llevando engrane hacia el torno.
Llega al torno y continua hacia la inspección.
Termina dejando engrane en inspección. Al dejar el engrane en inspección regresa a la fresadora para repetir operación.
Mtro. Juan Carlos Reyes Velàzquez

Materia: Simulación para Ingeniería Industrial Grupo: GFSIND06
Al terminar y verificar que no existen errores en el programa y que funciona de manera adecuada, ahora se continua con el uso de variables que nos permiten tener un control de inventario, esto con el fin de saber la cantidad de engranes que entran y salen al modelo. Esto se hace abriendo ventana build y seleccionar more elements y escoger variables.
Ahora aparece la siguiente pantalla.
Mtro. Juan Carlos Reyes Velàzquez
Renglón en blanco

Materia: Simulación para Ingeniería Industrial Grupo: GFSIND06
En el renglón en blanco escribir el nombre de la variable, en este caso le pondremos “cantidad de engranes en el sistema”. Posteriormente arrastrar el cursor sobre el Layout y dar click sobre el, automáticamente aparece un contador, el cual puede ser editado al gusto, solamente con dar doble click sobre el.
Colocar el cursor en el primer renglón y bajar al siguiente con las flechas del teclado, ahora escribir el nombre del segundo contador, al cual se le da el nombre de “total de engranes” arrastrar cursor sobre el layout y dar click para que aparezca el segundo contador.
Mtro. Juan Carlos Reyes Velàzquez
Nombre de la variable “cantidad de engranes en el sistema”
Arrastrar cursor sobre el Layout y dar click, aparecerá este contador.
Arrastrar cursor sobre el Layout y dar click, aparece el segundo contador.
Nombre de la segunda variable “total de engranes”

Materia: Simulación para Ingeniería Industrial Grupo: GFSIND06
Es necesario que estos contadores tengan una identificación para saber que es lo que esta contando cada uno de ellos y no confundirse uno con otro. Para hacer esto ir a la ventana build y seleccionar Background Graphics y posteriormente Front of grid.
Una vez que se entre en esta opción ahora se debe buscar un icono que se encuentra en el lado izquierdo superior de la pantalla con la letra A mayúscula.
Mtro. Juan Carlos Reyes Velàzquez
Icono A mayúscula

Materia: Simulación para Ingeniería Industrial Grupo: GFSIND06
Dar un click sobre el icono “A” y dar un click a un lado del primer contador y aparece automáticamente una ventana en la cual se escribe el nombre del contador, en esta caso se dijo que se llama “cantidad de engranes en el sistema” y este puede ser editado al gusto con el tipo de letra que quiera, color etc. Por ultimo dar click en Ok.
De esta manera aparece el nombre del contador el cual se puede arrastrar hasta quedar alineado al contador, repetir la misma operación para el nombre del segundo contador. Al terminar quedan de la manera siguiente.
Mtro. Juan Carlos Reyes Velàzquez

Materia: Simulación para Ingeniería Industrial Grupo: GFSIND06
Terminado esto, ahora se tienen quedar de alta cada una de las variables en Procesing, por lo tanto se abre esta ventana y se determina en donde se da de alta la primera, y esto de hace de manera siguiente:Para comenzar a hacer contar la variable “cantidad de engranes en el sistema” colocar el curso en el primer renglón en la ventana Operation y abrirla completamente.
Ahora ir a la ventana build, seleccionar more elements y escoger variables, seleccionar la palabra “cantidad de engranes en el sistema” y en el teclado oprimir teclas Ctrl + C, esto se hace con el fin de copiar esta palabra, regresar a procesing y pegar esta palabra al inicio de todas las instrucciones, esto se hace tecleando Ctrl + V, esta palabra va ir acompañada de un nuevo comando llamado INC, el cual nos va a servir para hacer incrementar cantidades, por lo tanto la instrucción queda de la siguiente manera:
El número 1 que acompaña a la instrucción es debido a que en el contador la cantidad aumenta de uno en uno, si se hubiese escrito tres, entonces aumentaría de tres en tres.
Mtro. Juan Carlos Reyes Velàzquez

Materia: Simulación para Ingeniería Industrial Grupo: GFSIND06
Repetir esta misma operación con la segunda variable, ir a build, seleccionar more elements y escoger variables, seleccionar la palabra “Total de engranes” copiarla y llevarla a procesing, colocarla en el ultimo renglón, de la siguiente manera:
Con esto se finaliza la declaración de estas variables, por lo que ahora se corre nuevamente el programa, se debe cerciorar que realmente cada uno de las variables cuenten cada vez que un engrane entre o salga de la línea de producción.
Mtro. Juan Carlos Reyes Velàzquez

Materia: Simulación para Ingeniería Industrial Grupo: GFSIND06
El programa se correrá durante ochos de trabajo ( jornada laboral) esto se hace dando clic sobre la ventana simulation y escoger options como se muestra a continuación.
Aparece una nueva ventana la cual se llena de la siguiente manera:
Ahora dar clic en la ventana OK, y correr el programa, este se detiene en la hora ocho y dar click en la ventana Si para ver resultados.
Mtro. Juan Carlos Reyes Velàzquez

Materia: Simulación para Ingeniería Industrial Grupo: GFSIND06
Aparecen una serie datos estadísticos referentes al funcionamiento del modelo.
Ahora se inicia con un análisis de cada una de las tablas para conocer el funcionamiento tanto de las locaciones, entidades, recursos etc.
Mtro. Juan Carlos Reyes Velàzquez

Materia: Simulación para Ingeniería Industrial Grupo: GFSIND06
Para iniciar el análisis de funcionamiento de locaciones se inicia en la primera tabla.
En esta tabla tenemos: La primera columna se encuentra el nombre de la locación. La segunda columna representa el promedio de horas trabajadas. La tercera columna la capacidad de cada locación. La cuarta columna el total de entradas que existieron en cada una de las
locaciones. La quinta columna el promedio de entradas existente por minuto. La sexta columna el promedio de contenidos por entrada. La séptima columna el máximo de contenido existente en cada locación. La octava columna el contenido actual de cada locación. La novena columna y ultima, nos representa el porcentaje de utilización de
cada una de las locaciones y nos permite conocer como se encuentra balanceada la línea de producción.
Para hacer el análisis del estado de porcentajes de cada una de las locaciones se continua con la siguiente tabla.
Mtro. Juan Carlos Reyes Velàzquez

Materia: Simulación para Ingeniería Industrial Grupo: GFSIND06
Estados de porcentaje por locación (capacidad individual)
En la primera columna se tiene el nombre de la locación. En la segunda columna se tiene promedio de horas trabajadas. En la tercera columna se tiene el porcentaje de operación durante las ocho
horas trabajadas. En la cuarta columna se tiene porcentaje de tiempo establecido. En la quinta columna se tiene el porcentaje de tiempo de ocio de cada una
de las locaciones. En la sexta se tiene el porcentaje de tiempo de espera. En la séptima se tiene el porcentaje de tiempo en que cada una de las
locaciones es bloqueada, y es en esta columna donde se encuentran los cuellos de botella existente en una línea de producción.
En la octava columna se tiene el porcentaje bajo de operación, este aparece cuando es dado de alta durante la elaboración del programa.
Mtro. Juan Carlos Reyes Velàzquez