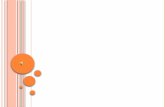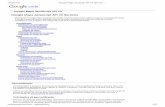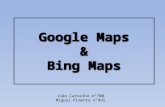Práctica 7 google maps
Transcript of Práctica 7 google maps

Google MapsGoogle Maps

Antes de comenzar,..Antes de comenzar,..
Crear un mapa es fácil. A continuación, te mostramos los pasos básicos:
Accede a Google Maps. Haz clic en "Mis mapas" > "Crear un mapa nuevo".

Antes de comenzar,..Antes de comenzar,..
Añade un título y una descripción para el mapa, que podrá ser de uso público o restringido.
Usa los iconos que se encuentran en la esquina superior derecha del mapa.
Herramienta de selección. Usa esta opción para arrastrar el mapa y seleccionar marcadores, líneas y formas.
Herramienta de marcación. Usa esta opción para añadir marcas.
Herramienta de líneas. Usa esta opción para dibujar líneas.
Herramienta de formas. Utilízala para dibujar formas.

Algunas consideraciones
Búsqueda de mapasVe a Google Maps y accede a la cuenta.Haz clic en "Mis mapas". A continuación, aparecerá una lista de tus mapas. Haz clic en el mapa que deseas ver.
Para eliminar un mapa:Haz clic en "Mis mapas". Aparecerá una lista de tus mapas.Haz clic en "Eliminar" junto al mapa correspondiente.
(*) Sólo puedes eliminar tus mapas, no los de otros usuarios.

Añadiendo un marcador en un mapa
Crea o abre un mapa.
Haz clic en el puntero se convertirá en el icono de marcador con el “retículo” de una“X”. El retículo indica el lugar en el que se puede ubicar el marcador.
Mueve el cursor hasta la ubicación correspondiente. Para eliminar el marcador, pulsa la tecla Esc. Haz clic con el botón del ratón para colocar el marcador, el cual se insertará en el punto elegido. Añade un título y una descripción.También puedes cambiar el icono de marcador haciendo clic en el icono que se encuentra en la esquina superior derecha de la ventana de información. Haz clic en "Aceptar" para guardar el marcador.

Inclusión de texto enriquecido o descripciones HTML
Las descripciones de los elementos del mapa estarán en texto sin formato de forma predeterminada.
No obstante, puedes usar texto enriquecido o HTML, con ello podrás poner negritas, cursivas,.. y un enlace a una página web de tu centro por ejemplo.
Para ello, sigue estos pasos:Crea o abre un mapa.Haz clic en el marcador, la línea o la forma correspondiente. Aparecerá la ventana de información.Haz clic en "Editar".Elige "Texto sin formato", "Texto enriquecido (RTF)" o "Edición de HTML".Para editar descripciones de texto enriquecido, selecciona el texto y usa los iconos situados
encima del campo de descripción Haz clic en "Aceptar" para guardar los cambios

Inclusión de fotografías
Para añadir fotografías:
Crea o abre un mapa. Haz clic en el marcador, la línea o la forma correspondiente. Aparecerá la ventana de información. Haz clic en "Editar". Elige "Texto sin formato" o "Edición de HTML".
Si seleccionas el modo "Texto enriquecido", haz clic en . Escribe la dirección URL de la fotografía que deseas añadir y haz clic en "Aceptar".
Si seleccionas el modo "Edición de HTML", usa la etiqueta <img> para añadir fotografías.Por ejemplo, si queremos añadir el logotipo de Google Maps al mapa con un ancho de 150 píxeles y una altura de 55 píxeles.
<img src="http://www.google.com/intl/en_us/images/maps_results_logo.gif" width=150 height=55>
Haz clic en "Aceptar" para guardar los cambios. Para ver el resultado sólo tienes que hacer click en el marcador

Inclusión de Videos
Crea o abre un mapa. Haz clic en el marcador, la línea o la forma correspondiente. Aparecerá la ventana de información. Haz clic en "Editar". Elige "Edición de HTML". Busca el vídeo que desees en YouTube. Copia el fragmento de código que te permite incrustar el vídeo en un sitio web o blog.
En YouTube, el fragmento tiene este otro formato:<object width="425" height="350"><param name="movie“ value="http://www.youtube.com/v/hKoB0MHVBvM"></param>
<param name="wmode" value="transparent"></param><embed src=http://www.youtube.com/v/hKoB0MHVBvM “ type="application/xshockwaveflash" wmode="transparent“ width="425" height="350"></embed></object>

Uso compartido de mapas, el código para nuestro blog
Después de haber creado un mapa, podrás compartirlo con otros usuarios. Para ello, sigue estos pasos:
Abre el mapa que desees compartir. Haz clic en "Enlazar con esta página" en la esquina superior derecha de la barra de título naranja. De esta forma, la dirección URL del mapa se insertará en la barra de navegación del navegador. Puedes compartir esta URL con tus amigos enviándola a través del correo electrónico o publicándola en tu blog o sitio web. Para insertarla en nuestro blog necesitamos copiar el codigo html que aparce en “Pegar HTML para insertar en sitio web”

Mapas de uso público y restringido
Tienes las opción de crear mapas de uso público o restringido.
Los mapas de uso público se publican y se pueden compartir con cualquier usuario. (Más adelante, los mapas de uso público se incluirán en los resultados de búsqueda de Google Maps y Google Earth) .Los mapas de uso restringido son mapas que sólo pueden compartirse con las personas que elijas. Es decir, las personas que conozcan la URL específica del mapa podrán consultarlo, pero nunca se podrá obtener a través de directorios o búsquedas.
Para cambiar la configuración de uso público o de uso restringido: Haz clic en "Mis mapas". Aparecerá una lista de tus mapas. A continuación, haz clic en el mapa correspondiente para verlo. Haz clic en "Editar título/configuración". Elige "Uso público" para que el mapa esté disponible para todos los usuarios. Selecciona "Uso restringido" para mantenerlo privado. Haz clic en "Guardar".