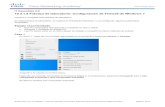Práctica 4: Registro y configuración inicio de Windows
Transcript of Práctica 4: Registro y configuración inicio de Windows
Curso y Ciclo: 1º Administración de Sistemas Informáticos en Red.
Módulo: Implantación de Sistemas Operativos.
Alumno/a: GRUPO 5.
José Manuel Fernández Labrador.
Jesús Palos Guerrero.
Sergio Caballero Gavilán.
[PRÁCTICA nº 4]
[Registro y configuración inicio de Windows]
I. EL SISTEMA DE REGISTRO DE WINDOWS 7.
Introducción:
El sistema de registro en Windows nos permite modificar y personalizar casi todas las funciones denuestro sistema operativo.
Desarrollo:
Accede al enlace que responde a cada pregunta y responde brevemente con tus palabras:
1. ¿Qué es el registro de Windows? ¿Cómo accedo a él?
El Registro de Windows está compuesto por una serie de ficheros que tienen en su interior infinidad deentradas de configuración acerca del entorno. Recogen, por ejemplo, datos sobre el fondo del escritorio, loscolores, la configuración del usuario y la red, los programas de arranque, el comportamiento del sistema, etc.Y todo ello de manera centralizada.
Podemos acceder de manera unificada desde el Editor del Registro. Para ello, basta con ir a Inicio/Ejecutar,e introducimos el comando regedit.
Curso y Ciclo: 1º Administración de Sistemas Informáticos en Red.
Módulo: Implantación de Sistemas Operativos.
2. ¿Qué hay en HKEY_CLASSES_ROOT?
Contiene todos los datos de configuración referentes al sistema de archivos y asociaciones de ficheros.
3. ¿Para qué sirve HKEY_CURRENT_USER?
Sirve apra localizar la configuración exacta de todos los usuarios dados de alta en nuestro sistema operativo.
Curso y Ciclo: 1º Administración de Sistemas Informáticos en Red.
Módulo: Implantación de Sistemas Operativos.
4. ¿Qué es HKEY_local_MACHINE?
Aparatado que contiene toda la información del hardware del PC y la configuración de los controladores y elsoftware que la máquina necesatia para configurar.
5. ¿Qué hay en HKEY_CURRENT_CONFIG?
Contiene información acerca del hardware del PC, pero en realidad es un acceso directo a la rutaHKEY_LOCAL_MACHINE\Config.
Curso y Ciclo: 1º Administración de Sistemas Informáticos en Red.
Módulo: Implantación de Sistemas Operativos.
6. Haz un backup del Registro
Para ello accedemos al registro y seleccionamos cualquier apartado del que queramos realizar la copiaseguridad, click derecho y seleccionamos la opción exportar. Finalmente la guardamos en el lugar queveamos mas conveniente.
Curso y Ciclo: 1º Administración de Sistemas Informáticos en Red.
Módulo: Implantación de Sistemas Operativos.
7. Acelera el arranque del PC
Para ello accedemos a HKEY_CURRENT_USER\Software\Microsoft\Windows\CurrentVersion\Run yborramos las entradas que no sean imprescindibles en el arranque de Windows. Con esto evitamos que seinicien aplicaciones innecesarias al arrancar nuestro sistema operativo, aumentando la velocidad. Serecomienda realizar una copia de seguridad del registro antes de modificar el arranque.
8. Elimina las entradas obsoletas
Para ello accedemos a HKEY_LOCAL_MACHINE\Software. Las aplicaciones que se isntalan suelen crear enesta ruta subclaves donde guardar sus registros de configuración. En caso de desinstalar una aplicación,puede quedar entradas obsoletas en esta ruta, por lo tanto podemos identificarlas y eliminarlas.
Curso y Ciclo: 1º Administración de Sistemas Informáticos en Red.
Módulo: Implantación de Sistemas Operativos.
9. Menús más rápidos.
Para acelerar los menús en Windows 7, accedemos a HKEY_CURRENT_USER\Control Panel\Desktop,donde encontramos una entrada llamada MenuShowDelay. Hacemos doble clic sobre ella para cambiar suvalor por defecto (400 ms) a un valor inferior, como 100 ms. Para ver los cambios habrá que reinicar elequipo.
10. Verifica el espacio libre
Se trata de desactivar el proceso que chequea cada ciertos segundos que el disco cuenta con espacio libresuficiente. Con esto ayudamos que el sistema se mueva más rápido. Para ello, tenemos que ir hasta lasubclave HKEY_CURRENT_USER\Software\Microsoft\Windows\CurrentVersion\Policies\Explorer. Una vezahí hacemos clic con el botón derecho sobre la parte izquierda de la pantalla, crearemos una nueva entradaDWORD llamada NoLowDisk SpaceChecks. Una vez definida hacemos doble clic sobre ella y le asignamosel valor 1. Finalmente reiniciamos el equipo para que los cambios tengan efectos.
Curso y Ciclo: 1º Administración de Sistemas Informáticos en Red.
Módulo: Implantación de Sistemas Operativos.
11. Ejecuta el núcleo solo desde la RAM
Se trata de ejecutar el kernel o núcleo del sistema exclusivamente desde la memoria RAM (si tenemos almenos 4 GB). Esto nos ayudará a acelerar un poco el PC.
Para ello iremos hasta la clave HKEY_LOCAL_MACHINE\SYSTEM\CurrentControlSet\Control\Session\Manager\Memory Management, donde encontraremos una entrada llamada DisablePagingExecutive. Hacemos doble clic sobre ella y le asignamos el valor 1. Reiniciamos el equipo para aplicar cambios.
12. Acelera el apagado del PC.
Por defecto, cuando indicamos el apagado del sistema, Windows envía una señal a todos los procesos yaplicaciones abiertos para que se cierren. En cambio, muchas veces estos programas no responden yterminan impidiendo el cierre del sistema. Windows 7 presenta entonces un aviso en pantalla dándonos aelegir entre forzar el cierre o seguir esperando.
Para resolverlo, accedemos a HKEY_CURRENT_USER\ControlPanel\Desktop, dodne crearemos unaentrada de tipo cadena llamada WaitToKillApp Timeout, a la que daremos un valor de 3000 por ejemplo, siqueremos que Windows espere un máximo de 3 segundos antes de cerrar todas las aplicaciones que norespondan.
Curso y Ciclo: 1º Administración de Sistemas Informáticos en Red.
Módulo: Implantación de Sistemas Operativos.
13. Prohibir el acceso al registro.
El sistema de registro es algo delicado de modo que no se debería permitir que cualquier usuario sinexperiencia pudiese modificarlo,. Es por esto que en algunos casos puede ser buena idea prohibir elacceso al registro.
1º) Abrir las directivas de grupo: Ejecutar la orden gpedit.msc (Inicio->...)
2º) Configuración de Usuario- Plantillas Administrativas - Sistema
Curso y Ciclo: 1º Administración de Sistemas Informáticos en Red.
Módulo: Implantación de Sistemas Operativos.
3º) En el panel derecho buscamos la opción que dice “Impedir el acceso a herramientas de ediciónde Registro” y hacemos doble click sobre ella.
4º) Seleccionamos la opción “Habilitada”.
Curso y Ciclo: 1º Administración de Sistemas Informáticos en Red.
Módulo: Implantación de Sistemas Operativos.
Herramientas para el mantenimiento del registro.
14. Nombra algunas herramientas.
CCleaner, Free Registry Defrag, Wise Registry Cleaner Free, entre otras.
15. Desfragmenta el Registro.
Para desfragmentar el registro, podemos utilizar una utilidad gratuida (Free Registry Defrag) paradesfragmentar los ficheros del registro.
Una vez instada en el sistema, basta empezar por pinchar en el botón Analyze Registry para, cuando finaliceel análisis, hacer clic sobre Compact/Defrag Registry.
Curso y Ciclo: 1º Administración de Sistemas Informáticos en Red.
Módulo: Implantación de Sistemas Operativos.
Curso y Ciclo: 1º Administración de Sistemas Informáticos en Red.
Módulo: Implantación de Sistemas Operativos.
16. Usa esta herramienta gratuita Wise Registry Cleaner Free descárgala y pruébala.
En nuestro caso hemos descargado Wise Registry Cleaner 8.
- Paso 2. Instalación y puesta en marcha
Curso y Ciclo: 1º Administración de Sistemas Informáticos en Red.
Módulo: Implantación de Sistemas Operativos.
- Paso 3. Analiza y repara
Le damos a examinar y realizará un análisis del registro en busca de errores. Una vez encontrados loserrores, pulsamos limpiar para eliminarlos del registro.
Curso y Ciclo: 1º Administración de Sistemas Informáticos en Red.
Módulo: Implantación de Sistemas Operativos.
Curso y Ciclo: 1º Administración de Sistemas Informáticos en Red.
Módulo: Implantación de Sistemas Operativos.
- Paso 4. Otras funciones avanzadas II. Microsoft System Configuration ( MSCONFIG)
“Microsoft System Configuration” o MSCONFIG es una aplicación con la que se puedenmodificar varios ítems, como por ejemplo:
-Los programas que se abren al inicio de Windows
- Los servicios de Windows
- Opciones acerca del arranque inicial de Windows.
- Configuración de otras herramientas relacionadas a los procesos de Windows
Desarrollo:
A. Iniciar esta aplicación: Ir a Inicio (de Windows XP o 7) y ejecutamos msconfig,
B. Observa la ventana de la aplicación e indica:
1. ¿Qué opciones de configuración ofrece la pestaña General?
La selección de inicio:
• Inicio normal: carga todos los controladores de dispositivo y servicios.
• Inicio con diagnóstico: carga sólo los dispositivos y servicios básicos.
• Inicio selectivo: carga servicios del sistema, elementos de inicio y usa configuración de arranqueoriginal.
Curso y Ciclo: 1º Administración de Sistemas Informáticos en Red.
Módulo: Implantación de Sistemas Operativos.
2. ¿Qué programas se ejecutan tras encender tu ordenador? ¿Hay alguno que podrías eliminar delinicio para que el arranque fuese más rápido?
Ninguno, ya que se trata de un ordenador recién formateado.
Curso y Ciclo: 1º Administración de Sistemas Informáticos en Red.
Módulo: Implantación de Sistemas Operativos.
3. ¿Qué pestaña está relacionada con el gestor de arranque? Indica su contenido.
La pestaña de arranque. Indica la partición donde está instalado el sistema operativo actual (en este casoWindows 7) y te permite configurar distintas opciones de arranque, como iniciar a prueba de errores,modificar el tiempo de espera para arrancar, etc.
4. ¿Qué se configura en System.ini? ¿Y en win.ini?
Sirven para iniciar controladores y programas.
5. ¿Qué permite la ventana Servicios?
En esta pestaña observamos los servicios que se cargan al iniciar Windows. Nos permitehabilitar/deshabilitar estos servicios.
Curso y Ciclo: 1º Administración de Sistemas Informáticos en Red.
Módulo: Implantación de Sistemas Operativos.
6. ¿Para qué sirve la pestaña Herramientas? Abre algunas de ellas.
Sirve para lanzar alguanas de las herramientas de Windows, como por ejemplo:
• Administración de equipos: nos permite múltiples opciones, como ver los usuarios del equipo, verlos dispositivos y sus controladores, ver las distintas particiones del disco, etc.
• Información del sistema: nos muestra toda la información del equipo, tanto del hardware(procesador, RAM, gráfica, etc), software (controladores del sistema, conexiones de red, etc), ycomponentes (CD-ROM, puertos, etc).