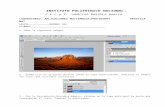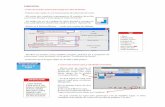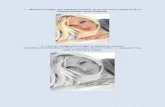PRACTICA 1 Photoshop Cambiar Fondo
-
Upload
jorge-arzola-soto -
Category
Documents
-
view
914 -
download
0
Transcript of PRACTICA 1 Photoshop Cambiar Fondo
UNIDAD I TRATAMIENTO DE IMAGENES DE IMGENES EN PHOTOSHOP CS4
PRACTICA # 1 CAMBIAR EL FONDO A UNA IMAGENAbrimos el programa photoshop CS4 haciendo doble clic en si icono. Si te pregunta quieres iniciar como administrador le das aceptar.
Has clic en cs4 extended, y te saldr la siguiente ventana
Ahora presiona aceptar y Se abrir la siguiente ventana
Has abierto la interfaz del programa ahora puedes comenzar a trabajar con imgenes digitales
Tutorial elaborado en el aula de medios de la E.S. T. # 11 CHILCHOTA MICH.
Pgina 1
UNIDAD I TRATAMIENTO DE IMAGENES DE IMGENES EN PHOTOSHOP CS4Ahora sigue la siguiente ruta para abrir la imagen a la que le cambiaremos el fondo Archivo abrir seleccionar la ubicacin de la imagen - abrir
La imagen que acabamos de abrir, est protegida para no poder realizar cambios en ella, a fin de proteger el archivo original, y en caso de equivocarnos no daaremos la imagen original. Para poder aplicar cambios a la imagen necesitamos crear una copia de la imagen, sigue la siguiente ruta Clic derecho en la capa de la imagen seleccionar duplicar capa le ponemos nombre a la capa - ok
Y ya podemos aplicar cambios a la imagen. Debe quedar de la siguiente forma.
Tutorial elaborado en el aula de medios de la E.S. T. # 11 CHILCHOTA MICH.
Pgina 2
UNIDAD I TRATAMIENTO DE IMAGENES DE IMGENES EN PHOTOSHOP CS4De la imagen que abrimos solo nos interesa el objeto central (nio), el fondo (paisaje) queremos cambiarlo, seguimos los siguientes pasos. Utilizaremos la herramienta lazo poligonal (para activarla haz clic sostenido en la herramienta lazo)
Herramienta lazo (Clic sostenido para poder seleccionar lazo poligonal)
La herramienta Lazo poligonal permite describir un rea de seleccin mediante lneas rectas o segmentos. Su funcionamiento es el siguiente: haz clic en el punto inicial de la seleccin y contina haciendo clic para fijar los dems puntos. El borde se va creando basndose en segmentos rectilneos. Para cerrar la seleccin, vuelve al punto inicial y haz clic dentro del pequeo crculo que aparece. Podemos utilizar la herramienta supr. Para volver hacia atrs y eliminar los segmentos que necesitemos borrar. Recuerda siempre debes terminar el contorno de la imagen donde comenzaste
Si lo hiciste correctamente deber aparecer una lnea punteada y brillante alrededor del objeto principal NOTA: Recuerda que si cometes algn error puedes presionar las teclas ctrl + z y la imagen regresa al estado anterior, cuantas veces sea necesario.Tutorial elaborado en el aula de medios de la E.S. T. # 11 CHILCHOTA MICH.
Pgina 3
UNIDAD I TRATAMIENTO DE IMAGENES DE IMGENES EN PHOTOSHOP CS4Como tenemos el objeto principal (nio) seleccionado los cambios que realicemos se aplicarn en el, pero como lo que queremos es cambiar el fondo (paisaje) y conservar la imagen del nio como esta, invertiremos la seleccin siguiendo la siguiente ruta Seleccin invertir (en la barra de mens)
Observemos que ahora aparece la lnea punteada y brillante alrededor de la imagen ahora esta seleccionado el fondo y no el objeto principal y los cambios que realicemos sern en el fondo Ahora borrar el fondo es muy sencillo solo presiona la tecla supr y listo has borrado el fondo de la imagen
El programa photoshop cs4 tiene fondos prediseados que podemos utilizar o podemos crear los nuestros, en esta ocasin utilizaremos los fondos prediseados siguiendo la siguiente ruta Capa nueva capa de relleno degradado y te aparece la siguiente ventana Pgina 4
Tutorial elaborado en el aula de medios de la E.S. T. # 11 CHILCHOTA MICH.
UNIDAD I TRATAMIENTO DE IMAGENES DE IMGENES EN PHOTOSHOP CS4
Aqu no modificamos nada solo hacemos clic en OK, y nos aparece la siguiente ventana
Clic en degradado y nos muestra las diferentes opciones
Seleccionamos la opcin que ms nos agrade con un clic y clic en ok y tenemos nuestra imagen con un fondo nuevo.
Tutorial elaborado en el aula de medios de la E.S. T. # 11 CHILCHOTA MICH.
Pgina 5
UNIDAD I TRATAMIENTO DE IMAGENES DE IMGENES EN PHOTOSHOP CS4Si tu proyecto solo se ve el fondo y no la imagen
Observa en el panel capas si la capa del objeto principal (nio) est en medio
Arrstrala hacia arriba con un clic sostenido para que quede de la siguiente forma
Ahora si tu imagen ha quedado terminada.
Tutorial elaborado en el aula de medios de la E.S. T. # 11 CHILCHOTA MICH.
Pgina 6
UNIDAD I TRATAMIENTO DE IMAGENES DE IMGENES EN PHOTOSHOP CS4Ahora vamos a guardar nuestro proyecto para poder trabajar en otra ocasin con l, sigue la siguiente ruta ABRIR GUARDAR COMO y se abre la siguiente ventana
En esta ventana lo que nos muestra es un explorador de nuestra computadora, y tenemos que indicarle la ubicacin donde guardaremos nuestro trabajo 1. 2. 3. 4. Ponemos el nombre al archivo Seleccionamos EQUIPO Seleccionamos la memoria USB Seleccionamos guardar
Ha sido guardado con xito nuestro trabajo.
Tutorial elaborado en el aula de medios de la E.S. T. # 11 CHILCHOTA MICH.
Pgina 7
UNIDAD I TRATAMIENTO DE IMAGENES DE IMGENES EN PHOTOSHOP CS4
PRACTICA # 2 INSERTAR TEXTOLa siguiente practica consiste en insertar texto en las imgenes con adobe photoshop, primero abrimos una imagen siguiendo los pasos explicados en la prctica # 1
En la barra de herramientas tenemos la herramienta texto, recuerda que para activar las diferentes opciones debes hacer clic sostenido sobre ella, para este ejercicio seleccionamos herramienta texto horizontal
Y haz clic en alguna parte de la imagen y aparecern las siguientes herramientas para dar formato al texto
Este men es parecido al que ya has utilizado en Word 2007, en donde puedes cambiar tipo de fuente, tamao de fuente, direccin del texto, color del texto, centrar, alinear, deformar, como vayas avanzando en la prctica conocers cada una de ellas, agrega el siguiente formato
Tutorial elaborado en el aula de medios de la E.S. T. # 11 CHILCHOTA MICH.
Pgina 8
UNIDAD I TRATAMIENTO DE IMAGENES DE IMGENES EN PHOTOSHOP CS4Ahora escribe el texto que utilizaras, en este caso ser mi mascota y yo te debe quedar de la siguiente forma.
Como podrs observar se forma automticamente una nueva capa para el texto en este momento todos los cambios que apliques sern al texto, haz clic en la herramienta mover cambiar de posicin el texto y con clic sostenido puedes
El programa photoshop cs4 tiene varios estilos prediseados de texto, o puedes crear tus propios estilos, en esta ocasin utilizaremos los estilos prediseados.Tutorial elaborado en el aula de medios de la E.S. T. # 11 CHILCHOTA MICH.
Pgina 9
UNIDAD I TRATAMIENTO DE IMAGENES DE IMGENES EN PHOTOSHOP CS4En la barra de la capa texto hacer doble clic, recuerda hacerlo en el rea azul, y se activara la siguiente ventana
Doble clic aqu
Hacer clic en estilos y aparece la siguiente ventana
Tutorial elaborado en el aula de medios de la E.S. T. # 11 CHILCHOTA MICH.
Pgina 10
UNIDAD I TRATAMIENTO DE IMAGENES DE IMGENES EN PHOTOSHOP CS4
Y tenemos varios estilos de texto que se aplican al texto que escribiste con solo hacer clic sobre ellos, si en tu ventana no aparecieron todos los estilos haz clic donde se indica en la imagen y te aparecer el siguiente men
Tutorial elaborado en el aula de medios de la E.S. T. # 11 CHILCHOTA MICH.
Pgina 11
UNIDAD I TRATAMIENTO DE IMAGENES DE IMGENES EN PHOTOSHOP CS4Las diez ultimas opciones del men son estilos, haz clic en efectos de texto y te aparece la siguiente ventana
Si le das clic a ok sustituye los que ya tienes, por eso es ms recomendable hacer clic en aadir porque as te muestra los nuevos y los que ya tenas, de esta manera puedes agregar muchos estilos a tu biblioteca que tambin se pueden usar como fondos de tus imgenes Selecciona con un clic el que ms te guste y presiona ok
Ya quedo terminado nuestro proyecto; ahora necesitamos crear un archivo que se pueda imprimir, ya sea en nuestra impresora o mandarla a un estudio fotogrfico, primero tenemos que definir el tamao que va a tener nuestra fotografa los tamaos ms comunes son: 4 x 6 fotografa normal 8 x 11 tamao carta 16 x 22 tamao doble carta (poster)
Tutorial elaborado en el aula de medios de la E.S. T. # 11 CHILCHOTA MICH.
Pgina 12
UNIDAD I TRATAMIENTO DE IMAGENES DE IMGENES EN PHOTOSHOP CS4Para seleccionar el tamao seguimos la siguiente ruta IMAGEN TAMAO DE IMAGEN
Aqu ponemos las medidas
Aqu seleccionamos el tipo de unidad de medida (pulgadas, centmetros)
Es recomendable siempre seleccionar la opcin 300 cuando se utilizara para imprimir
Seguimos la siguiente ruta para generar el archivo para imprimir que es una imagen tipo jpeg. ARCHIVO GUARDAR COMO y aparece la ventana de guardar como, seguimos los pasos para guardar un archivo, solo aplicamos un cambio en formato seleccionamos la opcin JPEG
Aparece otra ventana y clic en aceptar, ahora si podemos enviar a imprimir nuestro archivo.
Tutorial elaborado en el aula de medios de la E.S. T. # 11 CHILCHOTA MICH.
Pgina 13
UNIDAD I TRATAMIENTO DE IMAGENES DE IMGENES EN PHOTOSHOP CS4
Practica # 3 crear un fotomontajeEn pocas palabras es una composicin de una o ms imgenes para llegar a un resultado deseado, ya sea quitar un objeto, insertar tu cara en el cuerpo de un artista y muchos ejemplos ms. Este efecto se puede lograr gracias a un de edicin fotogrfica, el ms conocidos de estos programas de edicin es el photoshop. En esta prctico haremos un fotomontaje que podemos mostrar a nuestros amigos y decirles que estuvimos en un lugar donde nunca fuimos Abrimos el programa photoshop cs4 haciendo doble clic en el icono Vamos a utilizar dos fotos para el fotomontaje para abrir la primera seguimos la siguiente ruta archivo abrir seleccionamos la ubicacin de la foto abrir Y tenemos la siguiente ventana
Utilizamos la ruta anterior para abrir la segunda foto
Observar las dos pestaas que aparecen ahora, quiere decir que hay dos ventanas abiertas una de cada foto y haciendo clic sobre las pestaas podemos intercambiar las fotos Pgina 14
Tutorial elaborado en el aula de medios de la E.S. T. # 11 CHILCHOTA MICH.
UNIDAD I TRATAMIENTO DE IMAGENES DE IMGENES EN PHOTOSHOP CS4 En este paso vamos a mover las ventanas para poder observar las dos fotos al mismo tiempo Solo haz clic en una de las pestaas y arrstrala un poco hacia abajo y sueltas, repites el mismo paso con la otra pestaa ya tenemos las fotos para comenzar a trabajar.
Ahora eliminaremos el fondo de la fotografa del nio como lo hicimos en la prctica numero 1 Y nos debe quedar de la siguiente forma:
NOTA: recuerda siempre duplicar la capa antes de aplicar cambios para no daar el archivo original
Tutorial elaborado en el aula de medios de la E.S. T. # 11 CHILCHOTA MICH.
Pgina 15
UNIDAD I TRATAMIENTO DE IMAGENES DE IMGENES EN PHOTOSHOP CS4 Ya tenemos la imagen del nio recortada ahora la uniremos con la imagen fondo de la practica Selecciona la herramienta mover La herramienta mover est situada arriba y a la derecha, en la barra de herramientas de Photoshop y tiene la forma de un puntero y unas flechas de movimiento, como podemos ver en la siguiente imagen:
Realmente la herramienta mover requiere pocas explicaciones, porque su funcionamiento es muy intuitivo. Simplemente hay que hacer clic y arrastrar para mover las cosas por el lienzo de la imagen. Una vez seleccionada la herramienta mover, hacemos clic sostenido en la imagen del nio y la arrastramos hasta la imagen del campanario.
ahora tenemos las dos imgenes en una sola ventana pero en dos capas cerramos la ventana del nio , ya no la necesitamos, le decimos que no queremos guardar los cambios y ahora solo tenemos una sola imagen aunque desproporcionada, maximizamos la ventana y recuerda duplicar la capa de la imagen del campanario Ahora vamos a ajustar la imagen del nio para que se vea proporcionada de acuerdo al campanario y le de realismo al fotomontaje, presionamos las teclas ctrl +t o podemos seguir la siguiente ruta EDICION TRANSFORMAR- ESCALA
Tutorial elaborado en el aula de medios de la E.S. T. # 11 CHILCHOTA MICH.
Pgina 16
UNIDAD I TRATAMIENTO DE IMAGENES DE IMGENES EN PHOTOSHOP CS4
Para modificar el tamao de una imagen se preciona la tecla shif + clic sostenido en cualquier esquina de la imagen y movemos el mouse hasta que la imagen quede del tamao deseado, soltamos el clic y la tecla shif Y presionamos la tecla enter
Con la herramienta mover puedes ubicar la imagen el lugar exacto en la foto de fondo, ves que fcil es, ahora puedes agregar texto y guardarla para imprimir como lo hicimos en las practicas anteriores.
Tutorial elaborado en el aula de medios de la E.S. T. # 11 CHILCHOTA MICH.
Pgina 17