Pràctica 1
-
Upload
joanbermel -
Category
Documents
-
view
81 -
download
2
Transcript of Pràctica 1

EXERCICIS 1: PRÀCTIQUES DEL TEMA 3
Joan Rojas Crespo4t ESO B
Curs 2012-2013

ÍNDEX1. Creació d’un usuari2. Modificar un compte d’usuari3. Canviar el tipus de compte d’un usuari4. Canviar d’usuari a un altre5. Canviar la vista d’inici d’usuaris6. Activar o desactivar el compte d’invitat7. Esborrar un usuari8. Accedir a la informació de les carpetes d’usuaris9. Convertir la informació de l’usuari en privada10. Instal·lar programes amb usuari del grup 11. Gestionar usuaris des d’eines d’administració

CREACIÓ D’UN USUARI
1. Seleccionem “Comptes d’usuari” del Tauler de control.
2. A la finestra que s’obrirà seleccionarem “crea un compte nou”.
3. Escriurem el nom de l’usuari.
4. Escollirem el tipus de compte, i clicarem el boto crea un compte.

MODIFICAR UN COMPTE D’USUARI1. Accedim a comptes d’usuari i seleccionem a la pantalla el
compte “alumne”.
2. Seleccionem el botó “Cambiar mi nombre”.
3. Escriurem el nom: Alumne ESO, llavors premerem el botó Canvia el nom.
4. Premerem el botó crea una contrasenya. Introduïm la contrasenya i premerem el botó “Crea una contrasenya”.

CANVIAR EL TIPUS DE COMPTE D’UN USUARI
1. Seleccionarem el compte Alumne ESO.
2. Seleccionarem l’opció “ Canvia el tipus de compte”.
3. Seleccionarem “Administrador d’equip”.
4. Premerem el botó Canvia el tipus de compte.

Canviar d‘un usuari a un altre 1. Premem la combinació de tecles [Windows+1]
2. Surt la pantalla d’inici de sessió, hi seleccionem l’usuari amb el que volem iniciar la sessió.
3. Si allò que volem és tancar la sessió d’usuari, iniciarem la sessió amb aquest usuari, premerem el botó Inicia i seleccionem l’opció Tanca la sessió.

Canviar la vista d’inici d’usuaris1. Seleccionarem Comptes d’usuari del Tauler de control.
2. Hi seleccionarem l’opció Canvia el mètode de l’inici i tancament de sessió dels usuaris.
3. Desmarcarem la casella Utilitza la Pantalla de benvinguda i premerem
el botó Aplica les opcions.
4. Reiniciarem l’ordinador o canviarem d’usuari, després de la qual cosa se’ns mostrarà una finestra d’introducció de dades on haurem d’escriure la contrasenya i el nom de l’usuari.

Activar o desactivar el compte d’invitat1. Seleccionarem Comptes d’usuari del Tauler de control.
2. Farem clic sobre el compte d’invitat.
3. Se’ns obrirà una finestra on farem clic a Activa el compte d’invitat.
4. Premerem la combinació de tecles [Windows+I] i ja tindrem actiu l’usuari invitat.

Esborrar un usuari1. Seleccionarem Comptes d’usuari del Tauler de control.
2. Seleccionarem el compte d’usuari que volem esborrar.
3. Farem clic sobre l’opció Suprimeix aquest compte.
4. En aquest pas podrem decidir si guardar els fitxers de l’usuari o suprimir-los.

Accedir a la informació de les carpetes d’altres usuaris
1. Farem doble clic sobre El meu ordinador.
2. Apareixeran totes les carpetes, en la secció de Fitxers emmagatzemats en aquest ordinador.

Convertir la informació de l’usuari en privada1. Seleccionarem el compte “Alumnes ESO” i hi farem clic.2. Seleccionarem l’opció Canvia el tipus de compte.3. Seleccionarem “Administrador d’equip”.4. Premerem el botó Canvia el tipus de compte.5. Premerem el botó Crea una contrasenya i escriurem la
contrasenya.6. Premerem el botó Establecer como elemento privado.7. Comprovarem si s’ha establert com a element privat.

Instal·lar programes amb usuari del grup administrador des d’un compte limitat
1. Premerem el botó dret del ratolí sobre el programa d’instal·lació descarregat i seleccionarme l’opció Executar com a... Del menú contextual.
2. Se’ns obrirà una finestra on seleccionarem l’usuari i n’introduirem la contrasenya.
3. Premerem el botó D’acord i començarà la instal·lació del programa sense problemes.

Gestionar usuaris des d’eines d’administració1. Seleccionarem Eines d’administració des del Tauler de control.2. Seleccionarem Administració d’ordinadors en la finestra que apareix.3. Seleccionarem l’arbre Usuaris locals i grups, i dins d’aquet Usuaris.4. Farem clic amb el boto dret sobre l’usuari i seleccionarem l’opció
Propietats.5. Se’ns obrirà una finestra on es mostraran les propietats de l’usuari.6. Premerem el botó cancel·lar per no fer cap canvi.7. Farem clic a la carpeta Usuaris amb el botó dret per crar un usuari
nou. En el menú que es desplegarà seleccionem l’opció Usuari nou.

Emplenarem les dades i deixarem en blanc i deixarem en blanc la contrasenya, forçant que l’usuari nou quan es connecti n’hagi de posar una de nova.
Premerem el botó Crear i després el botó Cerrar. Canviarem d’usuari prement les tecles [Windows+1] i veiem que apareix el
nou usuari “Alumne Batxillerat”. Fem clic sobre l’usuari”Alumne Batxillerat” i en haver marcat la casella perquè
canviï la contrasenya en el primer inici de sessió, apareixerà un avís. Acceptarem l’avís i emplenarem les dades de l’antiga contrasenya i les dades
de la nova contrasenya. Després de prémer el botó Acceptar, ens apareixerà un avís que s’ha canviat
la contrasenya i podrem iniciar sessió normalment.
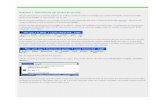




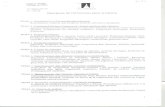



![Annex Pràctica 1 STI [Rev 2015_Tardor] (1)](https://static.fdocuments.net/doc/165x107/577c7a461a28abe05494876c/annex-practica-1-sti-rev-2015tardor-1.jpg)









