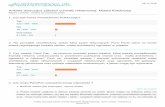PRACA INŻYNIERSKA OPRACOWANIE ZAŁOŻEŃ I ...maksiak/pliki/Praca_dyplomowa.pdfstawowy). •...
Transcript of PRACA INŻYNIERSKA OPRACOWANIE ZAŁOŻEŃ I ...maksiak/pliki/Praca_dyplomowa.pdfstawowy). •...

Politechnika WarszawskaWydział Fizyki
Centralne Laboratorium Ochrony Radiologicznej
Autor:BARTOSZ MAKSIAK
Numer indeksu:206919
PRACA INŻYNIERSKA
OPRACOWANIE ZAŁOŻEŃ I WYKONANIE BAZY DANYCH DOTYCZĄCEJ BADANIA
POWIERZCHNIOWYCH ROZKŁADÓW IZOTOPÓW PROMIENIOTWÓRCZYCH (NATURALNYCH
I POCHODZENIA SZTUCZNEGO) W GLEBACH W POLSCE
Opiekun pracy:mgr inż. Krzysztof Isajenko
Warszawa2010


Praca dyplomowa Streszczenie
StreszczeniePraca dyplomowa traktuje głównie o bazie danych przeznaczonej do przechowy-
wania informacji o wynikach pomiarów stężeń izotopów promieniotwórczych w po-wierzchniowych warstwach gleby w Polsce oraz aplikacji obsługującej tę bazę. Podzie-lona została na trzy części.
We wstępie, na samym początku, omówiona została pokrótce działalność Central-nego Laboratorium Ochrony Radiologicznej. Następnie opisano drogę od punktu poboru gleby, w którym pobierana jest próbka gleby, poprzez procedury przygotowania do po-miaru pobranej próbki, aż do uzyskania wyników pomiaru widma promieniowania, które zostają potem zestawiane w formie raportu z pomiaru. Przedstawiono, na czym polega problem, z którym spotyka się pracownik CLOR podczas tworzenia okresowych, bar-dziej ogólnych zestawień wyników pomiarów.
W dalszej części wstępu przedstawiona została idea pracy dyplomowej w postaci bazy danych oraz aplikacja, która ją obsługuje jako rozwiązanie problemu z wprowadza-niem i wydobywaniem danych o wynikach pomiarów. Omówiono schemat bazy danych, jej poszczególne tabele, połączenia między tymi tabelami oraz pola w każdej z tabel. Na końcu wstępu omówiono ogólnie aplikację.
Większą część dokumentu zajmuje rozdział Podręcznik użytkownika. Przedstawio-no tam działanie wszystkich funkcji znajdujących się w aplikacji.
Na początku opisane zostało uruchamianie aplikacji oraz jej okno główne; wymie-niono wszystkie pozycje w menu z krótkimi ich opisami. Następnie szeroko przedsta-wiono funkcje aplikacji, jedna po drugiej, wraz z ich szczegółowymi opisami.
W podrozdziale Dodawanie nowych informacji o bazie opisano procedury jakie po-winien wykonać użytkownik, by poprawnie wprowadzić dane do bazy. W podrozdziale Przeglądanie danych opisane zostało wraz z przykładem w jaki sposób wydobyć intere-sujące użytkownika dane. W kolejnych podrozdziałach opisane zostały funkcje edycji danych w bazie, usuwania ich, eksportowania wyników do pliku tekstowego lub arkusza kalkulacyjnego oraz w jaki sposób, w odpowiednio stworzonych okienkach, formułować dobre kryteria do zapytań dla bazy danych.
W rozdziale Dodatki przedstawiono wprowadzenie do baz danych typu MySQL, krótki poradnik jak zainstalować i uruchomić serwer MySQL, wprowadzenie do języka zapytań SQL oraz, wraz z przykładami, omówiono pokrótce jego składnię. Omówiono także program MySQL-Front jako zewnętrzną aplikację użyteczną do przeglądania bazy „z zewnątrz”.
…................................(podpis studenta)
…................................(podpis opiekuna pracy)
3

Praca dyplomowa
4

Praca dyplomowa Spis treści
Spis treściStreszczenie................................................................................................3Wstęp...........................................................................................................7
I. Omówienie problemu.....................................................................................71 Centralne Laboratorium Ochrony Radiologicznej.................................................72 Pochodzenie danych.............................................................................................83 Analiza danych w zakładzie..................................................................................8
II. Wprowadzenie do bazy.................................................................................91 Tabela „Punkt poboru”...........................................................................................92 Tabela „Pobór”.....................................................................................................103 Tabela „Wyniki”....................................................................................................114 Tabela „Izotopy”...................................................................................................11
III. Idea działania aplikacji obsługującej bazę danych.....................................12Podręcznik użytkownika..........................................................................13
I. Wstęp...........................................................................................................13II. Uruchamianie aplikacji................................................................................13III. Okno główne..............................................................................................14
1 Pasek menu........................................................................................................141.1 Menu „Plik”............................................................................................................141.2 Menu „Baza”..........................................................................................................151.3 Menu „Tabela”.......................................................................................................151.4 Menu „Ustawienia”................................................................................................15
2 Okienko tekstowe................................................................................................15IV. Korzystanie z aplikacji................................................................................16
1 Sprawdzanie połączenia.....................................................................................162 Dodawanie nowych pozycji do bazy...................................................................16
2.1 Wybór izotopów.....................................................................................................172.2 Dodawanie informacji o punktach poboru..............................................................182.3 Dodawanie informacji o nowym poborze...............................................................202.4 Dodawanie informacji o wynikach pomiaru............................................................21
3 Przeglądanie danych...........................................................................................223.1 Profile zapytań......................................................................................................22
3.1.1 Dane do Mapy Polski.....................................................................................233.1.2 Stężenia w województwach...........................................................................233.1.3 Średnie stężenia w województwach...............................................................243.1.4 Średnie stężenia na przestrzeni lat................................................................24
3.2 Ręczne zapytanie..................................................................................................244 Edycja danych.....................................................................................................26
4.1 Edycja pojedynczego wpisu..................................................................................274.2 Edycja wielu rekordów...........................................................................................28
5 Usuwanie rekordów.............................................................................................296 Eksportowanie danych z tabeli...........................................................................307 Typy okienek z kryteriami....................................................................................30
7.1 Wartości liczbowe..................................................................................................307.2 Daty.......................................................................................................................31
5

Praca dyplomowa Spis treści
7.3 Pola tekstowe........................................................................................................327.3.1 Okno „Lokalizacja – Województwo – Rejon IMGW”.......................................327.3.2 Okno „Głębokość – Detektor – Pobierający” oraz „Izotopy”...........................33
V. Dodatki........................................................................................................341 Instalacja i uruchamianie serwera MySQL (dla zaawansowanych)....................34
1.1 Instalacja...............................................................................................................341.2 Uruchamianie........................................................................................................371.3 Korzystanie z linii poleceń MySQL........................................................................381.4 Podstawowe polecenia bazy MySQL....................................................................39
1.4.1 Polecenie SELECT........................................................................................391.4.2 Polecenie UPDATE........................................................................................401.4.3 Polecenie DELETE........................................................................................401.4.4 Warunki WHERE...........................................................................................41
1.5 Dodawanie użytkowników i przydzielanie im uprawnień........................................411.5.1 Dodawanie nowego użytkownika...................................................................411.5.2 Przydzielanie uprawnień użytkownikowi........................................................411.5.3 Cofanie uprawnień użytkownikom.................................................................421.5.4 Zmiana nazwy użytkownika...........................................................................431.5.5 Usuwanie użytkowników................................................................................431.5.6 Zmiana hasła użytkownika.............................................................................43
2 Obsługa programu MySQL-Front........................................................................442.1 Wprowadzanie......................................................................................................442.2 Tryby widoków w programie MySQL-Front............................................................45
Zakończenie..............................................................................................47Bibliografia................................................................................................48Spis ilustracji............................................................................................49ZAŁĄCZNIK...............................................................................................52
6

Praca dyplomowa Wstęp
Wstęp
I. Omówienie problemu
W dzisiejszych czasach – czasach ogromnej liczby pomiarów wykonywanych w technologii zarówno cyfrowej jak i analogowej – dużą uwagę przywiązuje się do akwi-zycji danych pochodzących z tychże pomiarów. Ważną rzeczą jest posiadanie szybkie-go i łatwego dostępu do danych pochodzących z dawnych eksperymentów, by w razie potrzeby mieć możliwość ich wydobycia i porównania z obecnymi wynikami.
Aktualnie, najpopularniejszą metodą akwizycji danych jest przechowywanie da-nych z wyników pomiarów w formie cyfrowej w bazach danych. Dostępnych jest wiele dobrych zarówno płatnych, jak i darmowych, silników bazy danych. Co więcej, minimal-ne wymagania systemowe spełniają nawet starsze modele standardowych komputerów klasy PC. W rezultacie, zainstalowanie bazy danych nie jest problemem. Jednak można taki napotkać, gdy trzeba stworzyć bazę wraz z interfejsem odpowiadającym za komuni-kację z bazą dedykowaną już pod konkretne dane. Wtedy właśnie każda z takich dedy-kowanych baz danych potrzebuje osobnego, unikalnego dla tej bazy, napisanego od podstaw interfejsu.
Jedną z takich baz danych miała być baza zawierająca wyniki badań powierzch-niowych rozkładów izotopów promieniotwórczych (naturalnych i pochodzenia sztuczne-go) w glebach w Polsce. Badania takie prowadzone są przez Centralne Laboratorium Ochrony Radiologicznej (CLOR). W ramach pracy inżynierskiej polecono mi stworzenie takiej bazy dla Zakładu Dozymetrii CLOR wraz z napisaniem do niej przejrzystej i czy-telnej instrukcji dla przeciętnego pracownika CLOR-u tak, by mógł on bez większych problemów wprowadzać dane wyników pomiarów, przeglądać je i wydobywać w celu wykonania okresowych raportów oraz prezentacji graficznej wyników.
Poniżej zamierzam przedstawić krótko Centralne Laboratorium Ochrony Radiolo-gicznej, drogę od punktu pomiarowego do wyniku samego pomiaru, na której powstają dane oraz dotychczasowy sposób akwizycji danych w CLOR-ze.
1 Centralne Laboratorium Ochrony Radiologicznej
Centralne Laboratorium Ochrony Radiologicznej istnieje od 1957 roku. Ma swoją siedzibę w Warszawie przy ul. Konwaliowej 7. Podlega Ministerstwu Gospodarki. Jego głównym zadaniem jest sprawowanie kontroli nad promieniotwórczym skażeniem śro-dowiska oraz ochroną ludności. Monituje stężenia izotopów promieniotwórczych (natu-ralnych i pochodzenia sztucznego) w całej Polsce, prowadzi bazę danych wyników po-miarów stężeń naturalnych izotopów promieniotwórczych w surowcach i materiałach bu-dowlanych. Wykonuje badania, pomiary i ekspertyzy radiologiczne na zlecenie firm i klientów indywidualnych, np. na zlecenie kopalń i ciepłowni wykonuje pomiary stężeń w pyłach, popiołach i gruzach.
7

Praca dyplomowa Wstęp
2 Pochodzenie danych
CLOR współpracuje z Instytutem Meteorologii i Gospodarki Wodnej, w ramach czego IMGW wykonuje pobór próbek gleby na terenie swoich ogródków meteorologicz-nych. Ważne jest, aby gleba przeznaczona do pomiarów nie była dotknięta działalno-ścią człowieka, więc dobrym rozwiązaniem jest korzystanie z terenu w obrębie ogródka meteorologicznego, ponieważ jest to teren zamknięty, dostępny jedynie dla pracowni-ków IMGW okresowo dokonujących pomiarów meteorologicznych.
Poboru dokonuje się za pomocą rury aluminiowej wbija-nej w ziemię. Sam proces poboru wygląda tak, że w obrębie ogródka wyznaczany jest okrąg o promieniu 1 m (Ilustr. 1). Na jego brzegach za pomocą rury zostaje pobranych sześć pró-bek gleby oraz dodatkowo jedna próbka w środku tego okręgu. Wszystkie próbki zostają zmieszane i tworzą jedną próbkę. Ma to na celu zniwelowanie możliwej sytuacji, w której do jednej z próbek dostałaby się jakaś bardzo radioaktywna cząstka, która mogłaby mocno przekłamać wynik pomiaru.
Pobrana próbka jest przewożona do centrali IMGW w da-nym rejonie. Próbki z wszystkich central zwożone są do głów-nej centrali w Warszawie, a stamtąd transportowane są do Za-kładu Dozymetrii. Tam próbki są suszone w celu zhomogenizowania oraz ułatwienia rozdrobnienia. Określana jest ich waga. Następnie przesypywane są do pojemnika po-miarowego, ważone ponownie oraz ostatecznie opisywane takimi danymi jak punkt po-boru, data poboru, masa całkowita i masa próbki. Po tej serii czynności pojemnik z próbką odstawiany jest na półkę, gdzie czeka na pomiar.
Pomiar odbywa się w domku pomiaro-wym z detektorem germanowym (Ilustr. 2) typu High Purity Germanium. Dokonywany jest przy użyciu oprogramowania GENIE-2000 firmy Canberra. Trwa to około 22 go-dzin, czego rezultatem jest graficzne przed-stawienie widma badanej próbki oraz wyko-nanie automatycznego raportu w formie pliku tekstowego. Plik ten zawiera ważny fragment z ostatecznymi wynikami pomiaru, na które składają się lista izotopów, ich aktywności oraz niepewności tych aktywności. Dane z pomiarów są ostatecznymi danymi z po-miaru pobranych próbek gleby.
3 Analiza danych w zakładzie
Co pewien czas CLOR na zlecenie Głównego Inspektoratu Ochrony Środowiska wykonuje Radiologiczną Mapę Polski tworzoną na podstawie wyników pomiarów próbek gleb pobranych na terenie całego kraju. Ponadto, tworzone są wykresy i histogramy ob-
8
Ilustr. 1: Schemat poboru próbek gleby
Ilustr. 2: Domek pomiarowy z detektorem HPGe

Praca dyplomowa Wstęp
razujące np. średnie stężenia izotopów promieniotwórczych w zależności od wojewódz-twa lub porównujące średnie stężenia w latach, w których prowadzone były pomiary.
Do tej pory, w celu wykonania takich map lub wykresów, pracownik zakładu two-rzył specjalnie do tego celu arkusze w Excelu. Musiał otworzyć wszystkie interesujące go raporty z pomiarów i skopiować odpowiednie dane do arkusza, by potem móc zesta-wione dane przedstawić w postaci wykresu lub wyeksportować do innego programu wi-zualizacyjnego dane w postaci map. Była to czynność wymagająca czasu. Dlatego baza danych wraz z aplikacją umożliwiającą szybkie i sprawne wprowadzanie i odczytywanie danych może okazać się bardzo wyraźnym ułatwieniem pracy.
9

Praca dyplomowa Wstęp
II. Wprowadzenie do bazy
Ilustracja 3 przedstawia schemat struktury bazy danych zawierającej cztery tabele połączonych relacjami. Poniżej omówione zostaną kolejne tabele, pola w tych tabelach oraz relacje między tabelami.
1 Tabela „Punkt poboru”
Tabela „Punkt poboru” zawiera wszystkie in-formacje o danym punkcie poboru:
• ID Punktu – pole zawierające liczbę natu-ralną identyfikujące jednoznacznie tą licz-bą (numerem ID) punkt poboru (klucz pod-stawowy).
• Lokalizacja – nazwa lokalizacji, w której znajduje się punkt poboru gleby. Może to być nazwa miejscowości jak i np. nazwa zakładu.
• Województwo – nazwa województwa, w którym znajduje się punkt.
• Rejon IMGW – nazwa jednego z rejonów, których granice wyznaczone zostały przez Instytut Meteorologii i Gospodarki
10
Ilustr. 3: Schemat bazy danych
Ilustr. 4: Granice rejonów IMGW

Praca dyplomowa Wstęp
Wodnej; granice rejonów IMGW nie pokrywają się z granicami województw (Ilustr. 4).
• Latitude, Longitude – pola określające odpowiednio szerokość i długość geo-graficzną punktu poboru.
• PUWG92_X, PUWG92_Y – pola określające współrzędne punktu w geodezyj-nym układzie PUWG 1992. Wzory przeliczeniowe ze standardowych współrzęd-nych geograficznych (zwanych układem WGS 84) są dość skomplikowane. Przy-taczam je w załączniku.
• Wysokość – wysokość nad poziomem morza punktu pomiarowego, podana jako liczba całkowita.
2 Tabela „Pobór”
W tabeli „Pobór” każdy rekord zawiera informacje o poborze, którego dokonano w danym punkcie poboru. Z tabelą „Punkt poboru” jest połączony relacją jeden do wielu, co oznacza, że na jednym punkcie poboru można dokonać wielu poborów i każdy pobór jednoznacznie identyfikuje, z którego punktu została pobrana próbka gleby.
• ID Poboru – klucz podstawowy tabeli; numer ID poboru, jak i inne pola typu ID służą głównie do poprawienia szybkości wyszukiwania rekordów przy dużej ilości danych.
• Punkt – numer punktu poboru, do którego przypisany jest pobór.
• Data poboru – dzień, w którym dokonano poboru próbki gleby.
• Głębokość – głębokość, z której dokonano poboru próbki gleby. Większość punktów poboru dokonuje poboru próbki z głębokości 10 cm. Dodatkowo dzie-sięć punktów pobiera glebę z głębokości 25 cm, aby możliwa była obserwacja migracji izotopu w głąb gleby.
• Średnica rury – średnica aluminiowej rury, za pomocą której dokonywano pobo-ru próbki w centymetrach.
• Masa całkowita – masa całej, przywiezionej z punktu poboru i wysuszonej prób-ki gleby w kilogramach.
• Masa próbki – właściwa masa próbki, czyli próbki gleby, która znalazła się w po-jemniku pomiarowym w kilogramach.
• Detektor – wewnętrzna (tzn. nadana w zakładzie) nazwa detektora, na którym dokonany zostanie pomiar aktywności.
• Data pomiaru – dzień, w którym rozpoczęto pomiar próbki.
• Długość pomiaru – w sekundach.
3 Tabela „Wyniki”
Tabela „Wyniki” zawiera rekordy z informacjami o aktywności jednego z wykrytych w procesie pomiaru izotopów. Połączona jest z tabelą „Pobór” relacją jeden do wielu –
11

Praca dyplomowa Wstęp
w jednej pobranej próbce może zostać wykrytych kilka izotopów, których aktywności zo-stają opisane w każdym rekordzie osobno dla każdego izotopu.
• ID Wyniku – klucz podstawowy.
• Punkt oraz Pobór – pola identyfikujące; do poboru o którym numerze przypo-rządkowany jest rekord wyniku oraz z którego punktu została pobrana próbka. Pole Punkt może wydawać się niepotrzebne ze względu na to, że znając numer poboru można zidentyfikować numer punktu poboru, ale istnienie tego pola w ta-beli „Wyniki” znacznie ułatwia pracę aplikacji.
• Izotop – symbol zidentyfikowanego izotopu wraz z jego liczbą masową.
• Stężenie [Bq/kg] – stężenie aktywności zidentyfikowanego izotopu w Bq/kg.
• Niepewność [Bq/kg] – niepewność aktywności.
• Stężenie [kBq/m2] – stężenie aktywności izotopu w kBq/m2. Jednostka używana dla izotopów pochodzenia sztucznego, która określa aktywności izotopu, który opadł na powierzchnię 1 m2.
• Niepewność [kBq/m2] – niepewność j/w.
• LLD (Lower Limit of Detection) – dolna granica mierzalności danego izotopu wyznaczona w programie pomiarowym w Bq/kg. Jeśli wynik okaże się być mniej-szy od LLD, wtedy do bazy wpisywana będzie wartość LLD.
4 Tabela „Izotopy”
Tabela „Izotopy” jest tzw. tabelą słownikową. Zawiera podstawowe informacje o izotopach, które przydają się w niektórych miejscach w aplikacji, np. przy sprawdzaniu po symbolu izotopu czy izotop jest pochodzenia sztucznego czy naturalnym. Tabela po-łączona jest relacją jeden do wielu z tabelą „Wyniki”.
• ID Izotopu – w tym jednym przypadku ID izotopu nie jest liczbą, a symbolem, np. 'Cs-137'.
• Nazwa – pełna nazwa pierwiastka tworzącego izotop.
• A – liczba masowa izotopu.
• Z – liczba atomowa izotopu.
III. Idea działania aplikacji obsługującej bazę danych
Aplikacja obsługująca bazę danych ma za zadanie przede wszystkim ułatwić wprowadzanie danych przez pracownika CLOR. Dane wprowadza się w przejrzystych okienkach z nałożonymi odpowiednimi ograniczeniami w przypadku, gdy wprowadzane dane okażą się błędne. Dane wprowadza się w trzech krokach:
• Gdy IMGW lub CLOR ustanowi nowy punkt poboru, należy wprowadzić dane o tym punkcie do bazy.
12

Praca dyplomowa Wstęp
• Po wykonaniu poboru próbki gleby w danym punkcie, przywiezieniu próbki do za-kładu oraz wykonaniu na niej odpowiednich czynności, dane ją opisujące należy wprowadzić do bazy.
• Po dokonaniu pomiaru na próbce, program pomiarowy tworzy plik z raportem z pomiaru. Plik ten należy wczytać w aplikacji, po czym baza zostanie wypełnio-na danymi o pomiarze automatycznie.
Aplikacja ma także możliwość szybkiego wydobycia danych w odpowiedniej for-mie, które mogą zostać skopiowane do programu wizualizacyjnego (np. MapInfo, Excel), gdzie będą mogły powstać odpowiednie mapy stężeń aktywności, wykresy stę-żeń na przestrzeni lat, w zależności od województwa, itp.
13

Praca dyplomowa Podręcznik użytkownika
Podręcznik użytkownika
I. Wstęp
Aplikacja służy do obsługi bazy danych dotyczącej badania powierzchniowych roz-kładów izotopów promieniotwórczych (naturalnych i pochodzenia sztucznego) w gle-bach w Polsce. Sama baza oparta jest na silniku MySQL 5.0, natomiast aplikacja, której dotyczy podręcznik, napisana została w języku Java w wersji 1.6.
Jedynymi wymaganiami systemowymi są zgodności wersji MySQL oraz bibliotek Java z tymi, na których pisana była aplikacja i tworzona była baza danych.
II. Uruchamianie aplikacji
Warunkiem koniecznym do korzystania z aplikacji jest uruchomienie serwera My-SQL (który domyślnie uruchamia się wraz ze startem systemu Windows, na którym ser-wer został zainstalowany). Zestaw podstawowych i najważniejszych poleceń związa-nych z uruchamianiem i korzystaniem z serwera MySQL z poziomu linii poleceń syste-mu Windows znajdują się w dodatkach (V.1).
Po uruchomieniu aplikacji pojawi się okienko logowa-nia (Ilustr. 5). Zbiór użytkowników i haseł jest związany z użytkownikami i przypisanymi im hasłami w bazie. W tym celu powinno się najpierw zadbać o utworzenie użytkowni-ka oraz przypisanie mu odpowiednich praw do przegląda-nia, tworzenia i edycji rekordów w bazie (patrz: V.1.5).
Po poprawnym zalogowaniu pojawia się okno główne aplikacji (Ilustr. 9). W razie podania błędnej nazwy użyt-kownika i/lub hasła, aplikacja o tym poinformuje i nie otworzy okna głównego.
Możliwe okienka dialogowe po próbie zalogowania
14
Ilustr. 5: Okno logowania
Ilustr. 6: Informacja o nieuruchomionym serwerze MySQL
Ilustr. 7: Informacja o błędnym użytkowniku lub haśle
Ilustr. 8: Informacja o prawidłowym zalogowaniu

Praca dyplomowa Podręcznik użytkownika
III. Okno główne
Ilustracja nr 9 przedstawia główne okno aplikacji. Składa się ono z panelu tabeli zajmującego największą część okna (zaraz po uruchomieniu panel jest nieaktywny, po-nieważ nie wykonano jeszcze żadnego zapytania) oraz z paska menu.
1 Pasek menu
Na pasek menu składają się następujące menu:Menu 'Plik' Menu 'Baza' Menu 'Tabela' Menu 'Ustawienia'
Poniżej przedstawione są krótkie objaśnienia wszystkich pozycji w menu.
1.1 Menu „Plik”
• Wczytaj raport – wczytuje wyniki pomiarów z pliku raportu RPT generowanego przez program GENIE-2000.
• Drukowanie – drukuje dane wyświetlone w oknie głównym.
• Eksport danych – przeprowadza eksport danych wyświetlonych w oknie głównym do pliku tekstowego.
15
Ilustr. 9: Okno główne aplikacji

Praca dyplomowa Podręcznik użytkownika
1.2 Menu „Baza”
• Sprawdź połączenie – testuje połączenie między aplikacją i bazą.
• Zapytanie → Profile zapytań – otwiera okno ze zdefiniowanymi zaawansowanymi profilami zapytań.
• Zapytanie → Ręczne zapytanie – otwiera okno z edytorem prostego zapytania.
• Masowa edycja – uruchamia sekwencję okien związanych z przeprowadzeniem edycji na wielu rekordach jednocześnie.
• Dodaj punkt poboru – otwiera okno dodawania do bazy nowego punktu poboru.
• Dodaj pobór – otwiera okno dodawania do bazy nowego poboru gleby.
• Dodaj wyniki – działa tak samo jak Plik → Wczytaj raport.
• Usuń rekordy – otwiera okno dialogowe usuwania rekordów poboru i wyników.
1.3 Menu „Tabela”
• Edytuj wiersz – otwiera okno dialogowe edytowania uprzednio zaznaczonego wiersza.
• Wyczyść tabelę – czyści dane wyświetlone w oknie głównym.
1.4 Menu „Ustawienia”
• Izotopy – otwiera okno zarządzania aktywnymi izotopami.
2 Okienko tekstowe
Wielokrotnie w tym rozdziale znajdą się odniesienia do okienka tekstowego. Jest to okienko, w którym w momentach zaraz przed ostatecznym wprowadzaniem zmian lub przeglądaniem danych będzie pojawiać się treść pojedynczego zapytania. Okienko tekstowe przedstawia poniższa ilustracja:
W większości przypadków przyciśnięcie przycisku Wykonaj będzie ostatecznie wprowadzało zmiany w bazie. Jedynie w przypadku przeglądania danych przyciskiem uruchamiającym połączenie z bazą będzie przycisk nie w oknie tekstowym, którego dol-ny panel w tym przy-padku będzie wyglądał jak obok:
16
Ilustr. 10: Okienko tekstowe z tekstem zapytania
Ilustr. 11: Przyciski w oknie zapytania przeglądania danych

Praca dyplomowa Podręcznik użytkownika
Warto dodać, że przycisk Edytuj uaktywni pole tekstowe okna do edycji. Dzięki temu możliwe będzie skopiowanie treści np. w celu sprawdzenia czy dane zapytanie (w razie jakichś problemów) wykonuje się w zewnętrznym programie.
IV. Korzystanie z aplikacji
1 Sprawdzanie połączenia
W razie błędów wyświetlanych w postaci okienek związanych z brakiem dostępu do bazy dobrze jest sprawdzić czy przyczyną nie jest utrata łączności aplikacji z bazą. można to sprawdzić wybierając pozycję Baza → Sprawdź połączenie. Aplikacja wyko-na wtedy test połączenia z serwerem. Może się wtedy wyświetlić jedno z dwóch okienek poniżej.
2 Dodawanie nowych pozycji do bazy
Na dodawanie danych do bazy składa się dodawanie informacji o punkcie poboru, dodawanie informacji o poborze oraz dodawanie informacji o wynikach pomiarów. Wa-runkiem koniecznym na dodanie nowego wpisu o poborze jest istnienie punktu poboru, w którym została pobrana próbka. Podobnie jest z wynikami pomiarów – aby mógł być dodany wpis o wyniku, potrzebne są odpowiadające jemu informacje o punkcie poboru i o samym poborze. Inaczej mówiąc:
Pobór wykonany w punkcie X nie zostanie dodany do bazy dopóki w bazie nie będzie informacji o punkcie X. Zestaw wyników pomiaru pochodzących z poboru Y nie zostanie dodany do bazy jeśli w bazie nie będzie informacji o poborze Y.
Powyższy wstęp miał na celu ustalenie logicznej kolejności dodawania danych do bazy. Teraz opiszę procedury dodawania informacji w każdej tabeli.
17
Ilustr. 12: Wiadomość pomyślnie wykonanego testu połączenia z bazą
Ilustr. 13: Wiadomość o błędzie połączenia z bazą
Ilustr. 14: Okno z izotopami

Praca dyplomowa Podręcznik użytkownika
2.1 Wybór izotopów
Po wybraniu Ustawienia → Izotopy pokaże się okienko z izotopami, których wyni-ki stężeń znajdują się w bazie (Ilustr. 14).
Aby dodać nowy izotop, należy kliknąć na Dodaj po czym otwiera się okno dialogowe przeznaczone do wpisywania danych o nowym izotopie (Ilustr. 15). W polu 'Symbol' wpisuje się symbol izotopu. Zalecane jest wpisanie go w for-macie takim, w jakim pojawiają się symbole na li-ście izotopów (Ilustr. 14) czyli pierwsza litera symbolu wielka, następna (jeśli występuje) mała, potem, bez spacji, myślnik, a na końcu liczba masowa izotopu. W następnych polach wpisuje się nazwę pierwiastka, liczby masową i atomową oraz (WAŻNE!) jednostkę, w której będzie wy-świetlany później wynik stężenia izotopu.
Po kliknięciu na Zatwierdź w dolnym prawym rogu ekranu pojawią się dwa okien-ka tekstowe (Ilustr. 10, str.16) z treścią zapytania w języku SQL. Po kliknięciu na Wyko-naj w obu okienkach (kolejność bez różnicy) baza zostanie zaktualizowana.
W razie błędnego wpisania izotopu można go za-znaczyć i kliknąć na przycisk Usuń. Usuwanie izoto-pów będzie wymagało potwierdzenia w postaci okienka dialogowego (Ilustr. 16). Pojawi się okienko tekstowe (Ilustr. 10, str.16) z usuwanymi izotopami. Tak jak wcześniej, kliknięcie na Wykonaj spowoduje zaktuali-zowanie bazy.
Ważne jest, aby podać wszystkie interesujące użytkownika izotopy, ponieważ z tej listy korzy-sta np. algorytm wczytywania raportów, który odwołuje się do niej podczas znajdowania wyni-ków dla podanych izotopów.
Przycisk Anuluj przerwie operacje dodawania lub usuwania rekordów. Dopóki okienka tekstowe powstałe w wyniku powyższych operacji nie zostaną zamknięte przy-ciskiem Wykonaj, zmiany nie zostaną wprowadzone.
18
Ilustr. 15: Okienko do wpisywania nowego izotopu
Ilustr. 16: Potwierdzanie usunięcia izotopów

Praca dyplomowa Podręcznik użytkownika
2.2 Dodawanie informacji o punktach poboru
19

Praca dyplomowa Podręcznik użytkownika
20

Praca dyplomowa Podręcznik użytkownika
Dodawanie punktu poboru odbywa się po wybraniu pozycji Baza → Dodaj punkt poboru. Pojawia się okno dodawania rekordu (ilustracja poniżej).
Użytkownik powinien wypełnić lub wybrać pola Lo-kalizacja, Województwo, Długość i Szerokość geogra-ficzna. Dopóki nie zostaną one wypełnione, po kliknięciu na Zatwierdź pojawiać się będzie okno z informacją o nie wszystkich wypełnionych polach (Ilustr. 18). Poni-żej podane zostały informacje o polach:
• ID_Punktu – zalecane jest pozostawienie zazna-czonego Auto dzięki czemu baza automatycznie doda nowy numer punktu. Można też, po odzna-czeniu pola Auto, wprowadzić własny numer punktu, ale istnieje ryzyko, że numer ten będzie już istnieć w bazie, co spowoduje błąd podczas wpisywania (Ilustr. 19).
• Lokalizacja – z listy rozwijalnej należy wybrać pozycję Dodaj po czym wprowadzić nazwę lokali-zacji punktu (Ilustr. 20) lub wybrać odpowiednią lokalizację jeśli taka istnieje już na rozwijalnej li-ście.
• Województwo – wybrać odpowiednią wartość z listy rozwijalnej.
• Rejon IMGW – wybrać odpowiednią wartość z li-sty rozwijalnej. W przypadku braku przyporządkowania do któregokolwiek z rejo-
21
Ilustr. 19: Okno po próbie wpisania istniejącego punktu
Ilustr. 20: Okno dodawania wartości do listy rozwijalnej
Ilustr. 18: Okno informujące o braku niezbędnych danych
Ilustr. 17: Okno dodawania punktu poboru

Praca dyplomowa Podręcznik użytkownika
nów dodać (tylko za pierwszym razem) wartość (wybrać pozycję Dodaj i wpisać wartość B/D).
• Współrzędne geograficzne – należy podać szerokość i długość geograficzną w systemie dziesiętnym z kropką jako separatorem dziesiętnym.
• Współrzędne PUWG92 – po podaniu współrzędnych geograficznych aplikacja może sama przeliczyć te współrzędne na współrzędne geodezyjne PUWG92 po wciśnięciu przycisku Przelicz na PUWG92. Można też wpisać wartości ręcz-nie, gdzie wartości powinny być liczbami całkowitymi.
• Wysokość n.p.m. - wpisać wartość w metrach bez części dziesiętnych.Po wpisaniu wszystkich wartości uaktywni się przycisk Zatwierdź. Po jego wciśnię-
ciu pojawi się okienko tekstowe (Ilustr. 10, str. 16) z tre-ścią zapytania w języku SQL. Kliknięcie na Wykonaj osta-tecznie wpisze nowy wpis do bazy. Pojawi się okno infor-macyjne o wpisaniu danych oraz o numerze ID punktu poboru (Ilustr. 21).
Ważną rzeczą jest zapisanie numeru ID punktu, co później bardzo ułatwi wpisywanie rekordów poboru i wyników pomiarów.
22
Ilustr. 21: Okno po dodaniu nowego wpisu

Praca dyplomowa Podręcznik użytkownika
2.3 Dodawanie informacji o nowym poborze
Tutaj użytkownik nie wypełnia wszystkich pól. Niektóre (nieaktywne) będą wypeł-nione automatycznie później.
• Punkt poboru – do tego pola należy wpisać numer punktu poboru. Dla pewności że jest to dobre ID, w dolnym lewym rogu okna pojawi się nazwa lokalizacji odpowiadająca wpisanemu numerowi. W przypadku nieistnie-jącego punktu poboru pojawi się tekst „BRAK PUNKTU”, a przycisk Zatwierdź zostanie dez-aktywowany.
• Data poboru – wpisać datę wykonania poboru próbki.
Data powinna zostać wpisana w formacierrrr-mm-dd
• Głębokość – wybrać głębokość z listy rozwijalnej, z jakiej została pobrana prób-ka lub dodać informację o nowej głębokości.
• Średnica rury – wpisać średnicę w centymetrach.
• Masa próbki – pole nieaktywne (masa próbki w kilogramach).
• Masa całkowita – wpisać masę w kilogramach.
• Detektor – pole nieaktywne (nazwa wewnętrzna detektora).
23
Ilustr. 22: Okno dodawania rekordu poboru
Ilustr. 23: Informacja o nieistniejącym punkcie

Praca dyplomowa Podręcznik użytkownika
• Data pomiaru – pole nieaktywne.
• Długość pomiaru – pole nieaktywne (czas, podczas którego wykonywano po-miar w sekundach).
• Pobierający – wybrać lub ewentualnie dodać pobierającego.Po wpisaniu wszystkich wymaganych wartości należy kliknąć na przycisk Zatwierdź. Pojawi się okienko tekstowe z zapytaniem w SQL-u (Ilustr. 10, str. 16). Po kliknięciu na Wykonaj baza zostanie zaktualizowana o nowy wpis. Pojawi się okienko informacyjne (Ilustr. 21) o dodaniu rekordu oraz numerze ID nowo stworzonego rekordu (w tym przy-padku numer ID nie będzie raczej potrzebny).
2.4 Dodawanie informacji o wynikach pomiaru
Dodawanie wyników pomiarów odby-wa się poprzez wczytywanie plików raportu o rozszerzeniu RPT generowanych przez program GENIE-2000. W celu wczytania po-miarów z pliku należy wybrać Plik → Wczy-taj raport lub Baza → Dodaj wyniki. Apli-kacja poprosi o wskazanie pliku do wczyta-nia (Ilustr. 24). Następnie w celu zabezpie-czenia przed wczytaniem wyników do złego punktu poboru pojawi się okienko z prośbą o wpisanie numeru ID punktu, z którego po-brana została próbka z wczytywanymi wyni-kami (Ilustr. 25). Po poprawnej weryfikacji aplikacja wyświetli okno informacyjne z da-nymi, które zostaną zaktualizowane automa-tycznie w tabeli „Pobór” (Ilustr. 26). Następnie aplikacja przejdzie do wpisywania danych o wynikach pomiarów. W oknie głównym aplikacji pojawi się tabela z wynikami (Ilustr.27), które zostaną wprowadzone do bazy oraz jednocześnie pojawi się okienko teksto-we z zapytaniem w SQL-u (Ilustr. 10, str. 16). Kliknięcie na Wykonaj spowoduje wpisa-nie rekordów do bazy.
24
Ilustr. 24: Okno z wyborem pliku do wczytania
Ilustr. 25: ZabezpieczenieIlustr. 26: Okno informujące o nowo wprowadzonych danych

Praca dyplomowa Podręcznik użytkownika
W przypadku próbowania dodania wyników do nieistniejącego punktu lub poboru, aplikacja ostrzeże użytkownika jednym z okienek. Przykładowe pokazane obok:
3 Przeglądanie danych
W aplikacji są dwie możliwości przeglądania da-nych. Pierwszą jest wybranie jednego z profili zapy-tań stworzonych pod kątem szybkiego wyciągnięcia wyników potrzebnych do zrobienia wykresów i map w MapInfo. Druga możliwość to stworzenie własnego zapytania za pomocą edytora zapytań.
3.1 Profile zapytań
Profile zapytań otwiera się po wybraniu pozycji Baza → Zapytanie → Profile zapytań. Otworzy się okno z czterema zakładkami (Ilustr. 29). Na każdej z zakładek znajduje się kilka pól, z których należy wybrać interesujące użytkownika wartości.
25
Ilustr. 29: Panel profilu "Mapa Polski"
Ilustr. 28: Informacja o braku punktu
Ilustr. 27: Tabela z wprowadzanymi nowymi wynikami pomiarów

Praca dyplomowa Podręcznik użytkownika
3.1.1 Dane do Mapy Polski
Ten profil wydobywa następujące dane (Ilustr. 29):
• nazwa lokalizacji punktu,
• jego współrzędne geograficzne oraz
• wynik pomiaru wybranego z okna izotopu w wybranym roku poboru.Kliknięcie na Wykonaj spowoduje ściągnięcie odpowiednich danych z bazy i wy-
świetlenie ich w oknie głównym aplikacji (forma podobna do pokazanej na ilustracji 27).
3.1.2 Stężenia w województwach
Ten profil (Ilustr. 30) przeznaczony został do wyciągania poniższych danych:
• lokalizacja punktu,
• wyniki stężenia aktywności wszystkich zdefiniowanych izotopów w bazie (patrz: rozdział IV.2.1 Wybór izotopów). W zależności od wyboru jednostki podczas defi-niowania izotopów, podawane będą wyniki w tych jednostkach.
Wyniki będą wyświetlone dla wszystkich lokalizacji znajdujących się w wybranym przez użytkownika województwie oraz w wybranym roku poboru. Można także wybrać pozycję DLA CAŁEJ POLSKI, po której wybraniu wyświetlone zostaną wszystkie lokalizacje w bazie.
Tak jak wcześniej, kliknięcie na Wykonaj spowoduje ściągnięcie danych z bazy i wyświetlenie ich w oknie głównym aplikacji.
26
Ilustr. 31: Okno profilu średnich stężeń dla województw
Ilustr. 30: Okno profilu stężeń w województwach

Praca dyplomowa Podręcznik użytkownika
3.1.3 Średnie stężenia w województwach
Ten profil (Ilustr. 31) wyświetli dwie kolumny:
• nazwa województwa,
• odpowiadające temu województwu średnie stężenie aktywności izotopu wybra-nego przez użytkownika policzone jako średnia arytmetyczna stężeń dla wszyst-kich lokalizacji znajdujących się w danym województwie w wybranym roku pobo-ru.
Dodatkowo, jeśli użytkownik zaznaczy pole Średnia dla Polski, do tabeli wynikowej zo-stanie dodany wiersz ze średnim stężeniem wybra-nego izotopu dla całej Polski.
Przycisk Wykonaj uruchamia proces łączenia się z bazą, ściągania danych i wyświetlenia ich w oknie głównym aplikacji.
3.1.4 Średnie stężenia na przestrzeni lat
W tym profilu (Ilustr. 32) zostaną ściągnięte dane o średnim stężeniu aktywności izotopów dla wybranego izotopu w wybranym województwie na przestrzeni wybranych lat poboru. Zamiast woje-wództwa z listy rozwijalnej Województwo można wybrać pozycję DLA CAŁEJ POLSKI, co spowoduje pobranie danych dla wszystkich województw jedno-cześnie oraz dodatkowo wyświetlenie średniej dla całego kraju w danym roku poboru.
Uwaga!Zapytanie odpowiadające wybraniu pozycji WSZYSTKIE wykonuje się bardzo długo (co najmniej 15 sekund).
3.2 Ręczne zapytanie
Dostęp do edytora zapytań (Ilustr. 33) uzyskuje się poprzez wybór pozycji Baza → Zapytanie → Ręczne zapytanie.
W tym edytorze można zadać dowolne zapytanie zadane w języku SQL w formie:
27
Ilustr. 32: Okno profilu średnich stężeń na przestrzeni lat
Ilustr. 33: Okno edytora zapytania

Praca dyplomowa Podręcznik użytkownika
SELECT kolumny FROM tabele WHERE warunki.Kolumny zarówno do wyświetlenia jak i do nałożenia na nich warunków zapytania wy-biera się z listy rozwijalnej. Kolejne kolumny dodaje się guzikiem Dodaj kolumnę. Ko-lejność wyświetlania rekordów określa się wybierając z drugiej listy rozwijalnej wartość Rosnąco lub Malejąco.
Aby zadać warunek na wybraną kolumnę, po jej wybraniu należy najpierw wybrać spójnik logiczny w zależności od tego czy użytkownik chce zrobić z warunków nałożo-nych na różne pola sumę lub iloczyn logiczny, a następnie kliknąć na guzik Więcej. Otworzy się wtedy okno dające możliwość wpisania różnych warunków logicznych w zakresie jednego pola. Okna doboru warunków odpowiadają oknom doboru kryteriów w edycji masowej rekordów i są różne w zależności od typu danych pola. Okna z typami danych zostały opisane w części 7.
Podczas nakładania warunku warto rozważyć wyłączenie pola z warunkiem z wy-świetlenia kolumny odpowiadającej temu polu w tabeli wynikowej, dzięki czemu wyniki będą bardziej czytelne. Służy do tego pole Pokaż.
Po skomponowaniu całego zapytania należy kliknąć na przycisk Sprawdź zapyta-nie. W okienku tekstowym pojawi się tekst zapytania. W tym jednym przypadku w okienku tekstowym przycisk Wykonaj jest nieaktywny. Aby zapytanie zostało wykona-ne należy kliknąć na przycisk Wykonaj zapytanie w oknie edytora zapytania. W oknie głównym pojawi się tabela z wynikami zapytania.
PRZYKŁAD:Użytkownik chce wyświetlić wyniki stężeń cezu 137 z roku 2006 wraz z niepewno-
ściami w miejscowościach znajdujących się w województwie Podlaskim. W tym celu w edytorze zapytania wybiera wszystkie kolumny związane danymi, które chce wyświe-tlić (Ilustr. 34).
Wybrane pola to: Lokalizacja, Wojewodztwo, Data poboru, Izotop, Wynik_kBq oraz Niepewnosc_kBq. Pola Wojewodztwo, Data poboru oraz Izotop zostały wybrane tylko po to, aby nałożyć na nie warunki (których możliwości wyboru otwierają się po kliknięciu na przycisk Więcej, na prawo od danego pola, co zostało wytłumaczone w rozdziale 7):
• Dla województwa wybrano wartość Podlaskie.
• Dla daty poboru wpisano przedział od 2006-01-01 do 2006-12-31.
• Dla Izotopu wybrano wartość Cs-137.
28
Ilustr. 34: Tworzenie przykładowego ręcznego zapytania

Praca dyplomowa Podręcznik użytkownika
Powyższe pola nie muszą być wyświetlane w tabeli wynikowej, ponieważ wszyst-kie wiersze będą miały w ich kolumnach te same wartości. Dlatego można odznaczyć pole Pokaż przy każdym z nich.
Po wybraniu wszystkich pól i wszystkich kryteriów, należy kliknąć na Sprawdź za-pytanie. W oknie tekstowym pojawia się tekst zapytania (Ilustr. 35).
Poniżej znajduje się przepisany tekst zapytania z okna tekstowego:
SELECT `Lokalizacja`,`Wynik_kBq`,`Niepewnosc_kBq` , `ID_Wyniku` FROM `punkt_poboru`, `pobor`, `wyniki` WHERE pobor.Punkt = punkt_poboru.ID_Punktu AND wyniki.Punkt = punkt_poboru.ID_Punktu AND wyniki.Pobor = pobor.ID_Poboru AND (`Wojewodztwo` = 'Podlaskie') AND (`Data_poboru` BETWEEN '2006-01-01' AND '2006-12-31') AND (`Izotop` = 'Cs-137') ORDER BY `Lokalizacja` ASC,`Wynik_kBq` ASC,`Niepewnosc_kBq` ASC
Po kliknięciu na Wykonaj zapytanie w edytorze zapytań, dane zostaną wyświetlo-ne w postaci tabeli wynikowej (Ilustr. 36).
4 Edycja danych
Uwaga!Tej funkcji należy używać bardzo ostrożnie. W bazie nie ma możliwości cofania dokonanych zmian
29
Ilustr. 35: Treść przykładowego zapytania
Ilustr. 36: Tabela z wynikami przykładowego zapytania

Praca dyplomowa Podręcznik użytkownika
Aplikacja pozwala na dwa różne rodzaje edycji: edycję pojedynczego, wybranego wpisu, zaznaczonego uprzednio w tabeli oraz edycję wielu wpisów jednocześnie.
4.1 Edycja pojedynczego wpisu
Aby móc przeprowadzić edycję jednego z wpisów w bazie, konieczne jest najpierw wykonanie ręcznego zapytania (patrz: Rozdział IV.3.2) w taki sposób, by wartość, która ma być zmodyfikowana, ukazała się w jednej z wybranych przez edytor zapytania ko-lumn.
Po przykładowym wykonaniu zapytania okno główne aplikacji powinno wyglądać tak jak poniżej
Po wskazaniu interesującego użytkownika wiersza można przystąpić do jego edycji poprzez wybranie pozycji Tabela → Edytuj wiersz. Pojawi się okno dialogowe z wy-borem tabeli, w której znajduje się wartość, którą użytkownik chce zmodyfikować (patrz: schemat bazy Ilustr. 3, strona 10). Po wybraniu odpowiedniej tabeli ukaże się okno przypi-sane do tej tabeli:
W oknie edycji rekordu (Ilustr. 38) można zmienić każ-dą z wartości, które pojawiły się jako dostępne do edycji.
Po zmianie wartości należy kliknąć na Zatwierdź. Poja-wi się okienko tekstowe (Ilustr. 10, str. 16) z zapytaniem w SQL-u. Kliknięcie na Wykonaj w tym oknie spowoduje ostateczne zmodyfikowanie rekordu oraz pojawienie się okna informacyjnego o zmianie wartości w jednym z rekor-dów.
30
Ilustr. 37: Okno główne po wykonaniu zapytania
Ilustr. 38: Okno edycji rekordu

Praca dyplomowa Podręcznik użytkownika
4.2 Edycja wielu rekordów
Edycja wielu wpisów (edycja masowa) ma na celu ułatwienie w pewnym stopniu zmiany wartości części danych posiadających wspólną cechę w przypadku, gdy okaże się, że właśnie ta część została w przeszłości wpisana nie do końca poprawnie. Jednak, jeśli użytkownik wykaże się odpowiednią dokładnością przy wprowadzaniu danych, ta funkcja nie będzie praktycznie używana.
Jak wcześniej napisałem, aby skorzystanie z masowej edycji było możliwe, wpisy, które mają zostać zmienione, powinny posiadać wspólną cechę. Wspólnymi cechami mogą być na przykład wyniki pomiarów z punktów, które znajdują się w województwie Mazowieckim i, jednocześnie, w warszawskim rejonie IMGW lub pobory gleby, które zo-stały wykonane w punktach na wysokości większej niż 750 m n.p.m.
Po znalezieniu odpowiednich kryteriów, według któ-rych zostaną zmienione rekordy, można przejść do edycji. W tym celu należy wybrać pozycję Baza → Masowa edy-cja. Otworzy się okno z wyborem pól do edycji (Ilustr. 39), z którego można wybrać jedno lub więcej pól, które użyt-kownik będzie chciał zmodyfikować. W zależności od tego, z których tabel zostały wybrane pola, otworzy się jedno lub więcej okien, w których użytkownik będzie mógł wpisać nowe wartości rekordów. Okna związane z edycją pól w ta-belach „Punkt poboru” i „Pobór” wyglądają praktycznie tak samo jak okna dodawania rekordów do tych tabel (patrz: ilustracja 17, str. 21 i ilustracja 22, str. 23). Okno edycji w tabeli „Wyniki” przedstawia ilustracja 40.
Po wpisaniu wartości i kliknięciu na Zatwierdź we wszystkich otwartych oknach, pojawi się okno doboru kryteriów (Ilustr. 41).
31
Ilustr. 39: Okno wyboru pól do edycji
Ilustr. 40: Edycja masowa pól z tabeli "Wyniki"

Praca dyplomowa Podręcznik użytkownika
W tym oknie należy wybrać pola, których dotyczą kryteria. Kolejne pola dodaje się przyciskiem Dodaj kolumnę. Wybranie pola z listy rozwijalnej automatycznie otworzy okno doboru kryteriów odpowiednie dla każdego z pól. Opis doboru kryteriów dla wszystkich kolumn występujących w bazie znajduje się w części 7 tego rozdziału. W przypadku gdy kryteria dotyczą więcej niż jednego pola, dodatkowo potrzebne jest określenie spójnika logicznego dla wszystkich wybranych pól. W zależności czy użyt-kownik zechce by ogólne kryterium było sumą czy koniunkcją wszystkich pól będzie musiał wybrać odpowiednio wartość OR lub AND w polu spójnika logicznego.
Jeśli wystąpi potrzeba wybrania więcej niż jednego pola, powinny być one wybrane w kolejności według listy rozwijalnej, np. pole „Lokalizacja” przed polem „Rejon_IMGW”.
Po zatwierdzeniu kryteriów, tradycyjnie, w okienku tekstowym pojawi się tekst za-pytania (Ilustr. 10, str. 16). Po kliknięciu na Wykonaj baza zostanie zmodyfikowana.
5 Usuwanie rekordów
Uwaga!Usuwanie rekordów jest procesem nieodwracalnym.
Usuwania rekordów należy używać ostrożnie.
Z poziomu aplikacji możliwe jest usuwanie rekordów poborów oraz rekordów wyni-ków pomiarów. Okno dialogowe (Ilustr. 42) usuwania rekordów otwiera się z pozycji Baza → Usuń rekordy.
W oknie dostępne są dwie możliwości usuwania, które należy wybrać:
• ID Poboru – do pola tekstowego należy wpisać jeden numer ID poboru, który zo-stanie usunięty wraz z przypisanymi do niego wynikami pomiarów. Po kliknięciu na Zatwierdź pojawi się okienko tekstowe (Ilustr. 10, str. 16) z zapytaniami zwią-
32
Ilustr. 41: Okno doboru kryteriów
Ilustr. 42: Okno usuwania rekordów

Praca dyplomowa Podręcznik użytkownika
zanymi z usuwaniem w obu tabelach. Kliknięcie Wykonaj usunie dane, których dotyczyło zapytanie w okienku.
• ID Wyniku – do pola tekstowego można wpisać więcej niż jeden numer ID wyni-ku, pamiętając o oddzielaniu numerów przecinkami. Po kliknięciu na Zatwierdź pojawi się jedno okienko tekstowe (Ilustr. 10, str. 16) z zapytaniem SQL. Kliknię-cie na Wykonaj usunie ostatecznie z bazy wybrane wpisy wyników pomiarów.
Podczas wpisywania numeru poboru lub wyniku w lewym dolnym rogu okienka bę-dzie wyświetlać się podgląd nazwy punktu poboru, dla którego usuwany będzie wpis poboru lub wyniku.
6 Eksportowanie danych z tabeli
Aby eksportowanie było możliwe, w tabeli w głównym oknie aplikacji powinny znaj-dować się jakieś wyniki, czyli potrzebne jest najpierw wykonanie zapytania.
Są dwie możliwości przeniesienia danych wynikowych do innych programów:
• Proste zaznaczenie wierszy w tabeli w oknie głównym i skopiowanie ich za po-średnictwem schowka do programu zewnętrznego, np. Excela.
• Użycie wbudowanego w aplikację eksportera danych do pliku tekstowego. Akty-wuje się go wybierając pozycję Plik → Eksport danych. Pojawi się okno dialogowe z prośbą wy-brania separatora dziesiętnego (niektóre progra-my preferują przecinek jako separator dziesiętny, inne kropkę). Następnie pojawi się okno z wybo-rem ścieżki i nazwy pliku. Po wciśnięciu Zapisz aplikacja zapisze dane z tabeli do pliku o wybra-nej nazwie w wybranej ścieżce. Jeśli wszystko zostanie zapisane poprawnie, pojawi się okienko z informacją o pomyślnym eksporcie (Ilustr. 43).
7 Typy okienek z kryteriami
7.1 Wartości liczbowe
Okna kryteriów wartości liczbowych znajdują się na ilustracjach poniżej.
33
Ilustr. 44: Okno kryterium liczby całkowitej
Ilustr. 45: Okno kryterium liczby zmiennoprzecinkowej
Ilustr. 43: Informacja o pomyślnym eksporcie danych

Praca dyplomowa Podręcznik użytkownika
Z listy rozwijalnej wybiera się znak porównania dla definiowanego kryterium. W polu tekstowym wpisuje się wartość pola, do którego ma się odnieść porównanie. Dla okien z liczbami zmiennoprzecinkowymi istnieje jeszcze dodatkowo pozycja Z prze-działu, po której wybraniu wykorzystywane jest jeszcze jedno pole tekstowe, w które trzeba wpisać górną wartość przedziału. W przypadku większej liczby kryteriów zada-nych na jedno pole trzeba określić spójnik logiczny w zależności czy użytkownik chce, by kryterium było sumą czy iloczynem logicznym.
Kliknięcie na Akceptuj dopisze zadane kryterium do całego zapytania.PRZYKŁAD:Kryterium dla punktów poboru znajdujących się najbardziej na północ i najbardziej
na południe kraju. W tym celu podczas tworzenia ręcznego zapytania należy wybrać pole Latitude, po czym kliknąć na jego przycisk Więcej. Na ilustracji 46 wpisane są war-tości dla sformułowanego powyżej kryterium:
Po kliknięciu na Akceptuj, dodany zostanie następujący fragment kodu SQL odno-szący się do kryterium szerokości geograficznej do pełnego zapytania:
WHERE `Latitude` < 49.5 OR `Latitude` > 54.3
7.2 Daty
Podobnie jak w przypadku wartości liczbowych, potrzebne jest określenie znaku porównania lub przedziału czasu (domkniętego). W pola tekstowe należy wpisać dzień, miesiąc i rok o liczbie cyfr po-kazanej w polu tekstowym za pomocą liczby liter.
PRZYKŁAD:Jeśli użytkownik chciałby
wyświetlić wyniki stężeń pró-
34
Ilustr. 47: Okno kryterium daty
Ilustr. 46: Przykładowe kryterium wartości liczbowych
Ilustr. 48: Przykładowe kryterium dla daty

Praca dyplomowa Podręcznik użytkownika
bek pobranych w roku 2004 i wszystkie pobrane po roku 2006, to po wybraniu opcji Więcej w edytorze zapytań przy wybranym polu Data poboru musiałby powpisywać wartości podobne do tych, które widnieją na ilustracji 48.
Po kliknięciu na Akceptuj do pełnego zapytania SQL zostanie dodany fragment z kryterium:
WHERE `Data_poboru` BETWEEN 2004-01-01 AND 2004-12-31 OR `Data_poboru` > 2006-01-01
7.3 Pola tekstowe
7.3.1 Okno „Lokalizacja – Województwo – Rejon IMGW”
W zależności z którego pola lokalizacji w oknie edytora zapytania zostanie wci-śnięty przycisk Więcej, to te pole będzie aktywne w oknie kryterium lokalizacji. Ponie-waż w żadnym z pól: Lokalizacja, Województwo, Rejon IMGW nie może wystąpić ilo-czyn logiczny wybranych wartości, wszystkie wybrane przez użytkownika pozycje będą składnikami sumy logicznej.
Kliknięcie na Zatwierdź wyśle kryterium pola do ogólnego zapytania.
35
Ilustr. 49: Okno kryterium lokalizacji punktu

Praca dyplomowa Podręcznik użytkownika
7.3.2 Okno „Głębokość – Detektor – Pobierający” oraz „Izotopy”
Podobnie jak w poprzednim oknie, użytkownik powinien wybrać wartość lub warto-ści, które mają być spełnione przy wyborze rekordów podczas wyszukiwania.
36
Ilustr. 50: Okno kryteriów głębokości, detektora i pobierającego
Ilustr. 51: Okno kryterium izotopu

Praca dyplomowa Podręcznik użytkownika
V. Dodatki
W tym rozdziale przedstawię rzeczy przydatne w obsłudze bazy danych.
1 Instalacja i uruchamianie serwera MySQL (dla zaawansowanych)
1.1 Instalacja
W tym paragrafie zostanie opisana krok po kroku instalacja serwera MySQL.
• Po uruchomieniu instalatora pokaże się okno powitalne. W tym oknie można śmiało kliknąć na Next.
• W oknie wyboru typu instalacji (Ilustr. 52) wybrać instalację standardową – Typi-cal, po czym przejść dalej.
• W kolejnym oknie pokaże się wstępne podsumowanie instalacji. Kliknąć na In-stall. Instalator rozpocznie instalację serwera.
• Po instalacji instalator przejdzie do kolejnego okna. Będzie w nim reklama serwe-ra MySQL Enterprise. Kliknąć na Next. W następnym oknie podobnie
• W oknie kończącym instalację (Ilustr. 53) pozostawić zaznaczenie przy Configu-re the MySQL Server now, natomiast odznaczyć Register the MySQL Server now, ponieważ niepotrzebna jest do działania serwera jego rejestracja. Kliknąć Finish.
• Otworzy się okno kreatora konfiguracji instancji serwera. W pierwszym oknie klik-nąć Next.
37
Ilustr. 52: Okno wyboru typu instalacji Ilustr. 53: Okno wyboru konfiguracji 1

Praca dyplomowa Podręcznik użytkownika
• W następnym oknie – oknie wyboru typu konfiguracji (Ilustr. 54) – wybrać konfi-gurację szczegółową – Detailed Configuration. Wybór drugiego rodzaju konfi-guracji ma sens tylko wtedy, gdy serwer na komputerze już kiedyś był instalowa-ny, a ponadto, standardowa konfiguracja nie przeprowadza konfiguracji w spo-sób, który odpowiada jej przeznaczeniu w aktualnym przypadku.
• W kolejnym oknie (Ilustr. 55) wybiera się typ serwera. Wybrać Developer Machi-ne i kliknąć Next. Jest to optymalna konfiguracja dla bazy danych. Server Ma-chine jest przeznaczone do konfiguracji dedykowanego serwera WWW, nato-miast Dedicated MySQL Server Machine to konfiguracja pod zwykły komputer, ale w całości poświęcony dla bazy. Ponieważ baza jest instalowana na kompute-rze, na którym także prowadzone są inne czynności, najlepszą opcją będzie wy-bór pozycji pierwszej.
• Następne okno daje możliwość wyboru rodzaju bazy danych. Wybrać Multifunc-tional Database – konfigurację dla bazy o przeznaczeniu ogólnym. Pozostałe pozycje dotyczą baz wyprofilowanych o konkretnym przeznaczeniu. Kliknąć na Next.
• W kolejnym oknie zalecane jest zostawić zaproponowaną ścieżkę dla danych do bazy.
38
Ilustr. 54: Okno wyboru konfiguracji 2 Ilustr. 55: Okno wyboru rodzaju serwera

Praca dyplomowa Podręcznik użytkownika
• W następnym oknie (Ilustr. 56) ustawia się typ obsługi wielu połączeń z bazą. Wybrać Manual Setting i z listy rozwijalnej wybrać 5.
• W kolejnym (Ilustr. 57) ustawiane są warunki połączenia sieciowego z bazą. Ustala się tu czy serwer będzie dostępny w sieci lokalnej. Nie jest to potrzebne; wystarczy, że będzie działał tylko na komputerze lokalnym.Odznaczyć Enable TCP/IP Networking, zostawić numer portu 3306 i zaznaczyć pole Add firewall exception for this port. Zostawić znaczenie przy Enable Strict Mode.
• W kolejnym oknie (Ilustr. 58) wybiera się zestaw znaków. Zaznaczyć Manual Se-lected Default Character Set / Collation a z listy rozwijalnej wybrać latin2. Dzięki wybraniu tego kodowania, prawidłowo będą się wyświetlać w bazie infor-macje tekstowe z polskimi znakami, np. nazwy miejscowości.
• Teraz należy ustawić opcje związane z systemem Windows (Ilustr. 59). Należy zaznaczyć pole Install as Windows Service. Pozostawić nazwę usługi i zazna-
39
Ilustr. 56: Konfiguracja wielu połączeń Ilustr. 57: Warunki połączenia sieciowego
Ilustr. 58: Wybór zestawu znaków Ilustr. 59: Opcje związane z Windows

Praca dyplomowa Podręcznik użytkownika
czyć Launch the MySQL Server automatically oraz Include bin directory in Windows PATH. W zależności od zaznaczenia ostatniego pola użytkownik bę-dzie miał dostęp do linii poleceń MySQL z każdej ścieżki linii poleceń Windows (przy zaznaczonym) lub tylko ze ścieżki instalacyjnej serwera MySQL (przy od-znaczonym).
• W kolejnym oknie (Ilustr. 60) określa się konto administracyjne. Wpisać hasło i potwierdzić je w polu niżej. W przypadku, gdy serwer MySQL był już wcześniej instalowany na komputerze, może pojawić się jeszcze pole Current root pas-sword: przy którym trzeba wpisać poprzednie hasło administratora. Odznaczyć Enable root access from remote machines oraz Create an Anonymous Ac-count.
• W ostatnim oknie (Ilustr. 61) nie trzeba już nic ustawiać. Należy kliknąć Execute. Kreator konfiguracji przeprowadzi proces konfiguracji oraz uruchomienia serwera MySQL. Po zakończeniu tego procesu kliknąć na Finish.
Od tego momentu serwer MySQL będzie uruchamiał się jako usługa wraz ze star-tem systemu Windows.
1.2 Uruchamianie
Domyślnie serwer jest uruchamiany jako usługa systemu Windows podczas jego startu. Ale w razie czego przydatne mogą okazać się podstawowe polecenia uru-chamiania lub zamykania serwera.
Wszystkie polecenia uruchamiane będą z linii po-leceń systemu Windows. Aby
40
Ilustr. 62: Sprawdzenie czy polecenia MySQL są w ścieżce globalnej PATH
Ilustr. 61: Okno kończące konfiguracjęIlustr. 60: Wpisywanie hasła administratora bazy

Praca dyplomowa Podręcznik użytkownika
się do niej dostać, należy z menu Start wybrać pozycję Uruchom, a następnie w nowym okienku wpisać cmd. Nowo otwarte okno jest linią poleceń systemu Windows, do której trzeba będzie wpisywać wszystkie polecenia w niniejszym paragrafie.
Warto najpierw sprawdzić czy po instalacji serwera została dodana ścieżka do zmiennej globalnej PATH. Jeśli w wynikach polecenia pojawi się ścieżka podobna do tej z ilustracji 62, to będzie możliwe uruchamianie linii poleceń MySQL z dowolnej ścież-ki na dysku. Jeśli zmiennej nie ma, nie będzie to dużym problemem w przyszłości. Jed-nak będzie za każdym razem potrzebne wchodzenie do ścieżki z binariami serwera, która najprawdopodobniej dostępna w ścieżce <ścieżka instalacji>\bin.
Na systemie Windows, aby sprawdzić czy serwer MySQL jest uruchomiony, należy do linii poleceń wpisać:
net startNa liście aktualnie uruchomionych usług powinna pojawić się pozycja MySQL lub
o bardzo podobnej nazwie. Usługę można wyłączyć poleceniem:
net stop <nazwa_usługi>Aby uruchomić usługę, wpisu-
je się:net start <nazwa_usługi>
1.3 Korzystanie z linii poleceń MySQL
Aby uruchomić serwer, w ścieżce /bin (lub gdziekolwiek, je-śli ścieżka jest w zmiennej PATH) należy wpisać
mysql -u <użytkownik> -pPo wciśnięciu Enter, baza po-
prosi o podanie hasła dla wpisane-go użytkownika. Jeśli użytkownik i hasło zostaną poprawnie zweryfiko-wane, pojawi się linia:
mysql>W tym momencie można ko-
rzystać z bazy wydając jej standar-dowe polecenia SQL-owe. Wszyst-kie polecenia kończy się znakiem średnika.
show databases; – na dobry początek. Wyświetlenie wszystkich baz na serwerze
use <baza>; - niezbędne do wykonania jakichkolwiek działań na wybranej bazie
41
Ilustr. 63: Uruchamianie i zatrzymywanie usługi MySQL
Ilustr. 64: Przykładowe polecenia

Praca dyplomowa Podręcznik użytkownika
quit – wyjście z linii poleceń MySQL
1.4 Podstawowe polecenia bazy MySQL
Wszystkie polecenia powinny być podawane w linii poleceń MySQL po połączeniu się z którąś z baz (patrz poprzedni paragraf) oraz powinny kończyć się znakiem średni-ka.
1.4.1 Polecenie SELECT
Składnia polecenia SELECT wygląda następująco:SELECT <kolumny> FROM <tabele> WHERE <warunki>;<kolumny> - jedna lub więcej kolumn (oddzielonych przecinkami), które zostaną
wyświetlone w wyniku zapytania.<tabele> - tabele, z których pochodzą wybrane kolumny i do których odnoszą się
zdefiniowane warunki<warunki> - warunki nałożone na kolumny (nie muszą być to wybrane kolumny
spod zmiennej <kolumny>)PRZYKŁAD:SELECT ID_Punktu, Lokalizacja, Wojewodztwo FROM punkt_poboru;Powyższe polecenie wyświetli w formie tabelki dane z kolumn ID_Punktu, Lokali-
zacja i Wojewodztwo znajdujące się w tabeli punkt_poboru. Jednak całkiem podobne polecenie:
SELECT ID_Punktu, Lokalizacja, Wojewodztwo FROM punkt_poboru WHERE Wojewodztwo='Podlaskie';wyświetli dane z kolumn ID_punktu, Lokalizacja, Wojewodztwo z tabeli punkt_poboru, które spełniają taki warunek, że punkt poboru znajduje się w województwie Podlaskim.
Natomiast jeśli dane do wyświetlenia dotyczą kolumn z różnych tabel, należy do warunków po WHERE dołączyć powiązania, np.
SELECT Lokalizacja, Data_poboru FROM punkt_poboru, pobor WHERE punkt_poboru.ID_Punktu=po-bor.Punkt;
W tabeli pobor istnieje kolumna Punkt określająca, w którym punkcie po-boru został wykonany pobór. Numer w kolumnie Punkt w tabeli pobor musi zgadzać się z numerem ID_Punktu w ta-beli punkt_poboru. Jeśli warunek ten nie zostanie nałożony, pojawi się liczba da-nych równa iloczynowi liczby rekordów w tabeli punkt_poboru oraz pobor.
42
punkt_poboru
wynikiizotopy
pobor
[1]
[2][3]
[4]

Praca dyplomowa Podręcznik użytkownika
Inne możliwe warunki powiązania (schemat obok):[1] – punkt_poboru.ID_Punktu = wyniki.Punkt;[2] – pobor.ID_Poboru = wyniki.Pobor;[3] – punkt_poboru.ID_Punktu = pobor.Punkt AND
punkt_poboru.ID_Punktu = wyniki.Punkt AND pobor.ID_Poboru = wyniki.Pobor;[4] – wyniki.Izotop = izotopy.Symbol;
1.4.2 Polecenie UPDATE
Polecenie UPDATE służy do modyfikowania rekordów w bazie. Jego składnia wy-gląda następująco:
UPDATE <tabela> SET <kolumna> = <wartość> WHERE <warunek>;<tabela> - odnosi się do tabel, w których znajdują się kolumny <kolumna>, których
wartości zostaną zmodyfikowane a także do tabel, których dotyczą warunki.<kolumna> = <wartość> - do kolumny <kolumna> zostanie przypisana nowa war-
tość <wartość>. W przypadku wartości tekstowych, muszą być one podawane w apo-strofach. W przypadku dat, także w pojedynczych cudzysłowach oraz w formacierrrr-mm-dd. W jednym poleceniu można zmodyfikować wiele wartości w wielu kolum-nach poprzez oddzielenie kolejnych członów <kolumna> - <wartość> przecinkami.
<warunek> - tu zadaje się warunek, po którego spełnieniu wybrane kolumny zo-staną zmodyfikowane nowymi wartościami. Jeśli modyfikowane będą wartości w kolum-nach z różnych tabel, trzeba także nałożyć powiązania (patrz poprzedni paragraf).
PRZYKŁAD:UPDATE punkt_poboru, pobor SET Srednica_rury = 7.5 WHERE punkt_pobo-
ru.ID_Punktu = pobor.Punkt AND (Lokalizacja='Sanok' OR Data_poboru='2006-10-12');
Wykonanie powyższego zapytania ustawi wartość średnicy rury, którą wykonuje się pobór pod warunkiem, że jest to rura, którą pobiera się glebę w Sanoku lub że wyko-nywano nią pobór 12. października 2006 roku. Wpisano dwie tabele, ponieważ kolumna Lokalizacja znajduje się w tabeli punkt_poboru, natomiast Srednica_rury oraz Data_po-boru znajdują się w tabeli pobor. Z tego samego powodu musiał zostać nałożony waru-nek powiązania.
1.4.3 Polecenie DELETE
Poleceniem DELETE usuwa się wybrane rekordy z bazy. Składnia wygląda tak, jak poniżej:
DELETE FROM <tabela> WHERE <warunek>;Powyższe polecenie usunie rekordy z tabeli <tabela>, które spełnią warunek <wa-
runek>.
43

Praca dyplomowa Podręcznik użytkownika
PRZYKŁAD:DELETE FROM punkt_poboru WHERE Wojewodztwo IN ('Podkarpackie','Ma-
zowieckie');Powyższe polecenie usunie rekordy z tabeli punkt_poboru, czyli punkty poboru,
które znajdują się w województwach Podkarpackim i Mazowieckim.
1.4.4 Warunki WHERE
Definiowanie warunku wykonywanego zapytania ma w SQL-u bardzo rozbudowa-ne możliwości, których esencję przedstawiam poniżej.
Znaki porównania: '>', '<', '=', '<=', '>=' działają prawidłowo także w przypadku dat. Dla typów tekstowych wartości 'większe' to te dalsze w kolejności alfabetycznej.
<kolumna> BETWEEN <dolna_granica> AND <górna_granica>Ten warunek spełnią wartości, które znajdą się w domkniętym przedziale między
dolną a górną wartością.<kolumna> NOT BETWEEN <dolna_granica> AND <górna_granica>Warunek odwrotny do poprzedniego. Jeśli wartości w kolumnie znajdą się w prze-
dziale określonym przez dolną i górną granicę, warunek nie zostanie spełniony.<kolumna> IN (<wartość1>,<wartość2>,...)Warunek będzie spełniony, jeśli wartość z kolumny <kolumna> będzie należała do
zbioru wartości określonych w nawiasie po słówku IN.
1.5 Dodawanie użytkowników i przydzielanie im uprawnień
1.5.1 Dodawanie nowego użytkownika
Nowego użytkownika dodaje się poleceniem:CREATE USER <nazwa>@<host> IDENTIFIED BY <hasło>;PRZYKŁAD:CREATE USER 'bartek'@'localhost' IDENTIFIED BY 'mojehasło';Pola <nazwa>, <host> i <hasło> powinny być zawarte w apostrofach. Jako host
powinna być wpisywana wartość 'localhost'.
1.5.2 Przydzielanie uprawnień użytkownikowi
Użytkownik nie posiadający określonych uprawnień, nie będzie mógł wykonywać na bazie określonych tymi uprawnieniami operacji. Składnia nadawania uprawnień wy-gląda następująco:
GRANT <uprawnienie1>, <uprawnienie2>, … , <uprawnienieX> ON <baza>.<tabela> TO <użytkownik>@<host>;
44

Praca dyplomowa Podręcznik użytkownika
Po przecinku podaje się zbiór uprawnień, które zostaną nadane użytkownikowi. Fragment <baza>.<tabela> definiuje, w której bazie i na której tabeli użytkownik będzie mógł wykonywać operacje oparte na nadawanych uprawnieniach.
PRZYKŁAD:GRANT SELECT, INSERT, UPDATE ON baza_gleb.* TO 'Bartek'@'localhost';Linia powyżej nada użytkownikowi 'Bartek' uprawnienia SELECT, INSERT i UPDA-
TE w obrębie wszystkich tabel w bazie baza_gleb.Lista najważniejszych uprawnień wraz z objaśnieniami:
Uprawnienie Opis Użycie w aplikacji
ALTER Modyfikowanie struktury tabel
Dodawanie izotopów, województw, rejonów IMGW
CREATE USERDodawanie, usuwanie,
zmiana nazw użytkowników, cofanie przywilejów
DELETE Usuwanie danych z bazyUsuwanie danych o wynikach pomiarów
i poborach
GRANT OPTION Nadawanie użytkownikom przywilejów
INSERT Dodawanie wpisów do bazy
Dodawanie informacji o punkcie poboru, poborze,
wynikach pomiarów i izotopach
SELECT Przeglądanie danych Zapytania ręczne i profile zapytań
UPDATE Modyfikowanie danych Edycja pojedynczego i wielu wpisów
Można także nadać użytkownikowi wszystkie uprawnienia za pomocą jednego po-lecenia:
GRANT ALL PRIVILEGES ON <baza>.<tabela> TO <użytkownik>@<host> WITH GRANT OPTION;
Pomyślne dodanie uprawnień da w linii poleceń następujący wynik:Query OK, 0 rows affected (0.00 sec)
1.5.3 Cofanie uprawnień użytkownikom
Składnia:REVOKE <uprawnienie1>, <uprawnienie2>, … , <uprawnienieX> ON
<baza>.<tabela> FROM <użytkownik>@<host>;
45

Praca dyplomowa Podręcznik użytkownika
W pola <uprawnienieX> należy wpisać uprawnienia, które zostaną usunięte z listy uprawnień wskazanego użytkownika.
Można też cofnąć użytkownikowi wszystkie uprawnienia za pomocą polecenia:REVOKE ALL PRIVILEGES ON <baza>.<tabela> FROM
<użytkownik>@<host>;Pomyślne cofnięcie uprawnień da w linii poleceń następujący rezultat:Query OK, 0 rows affected (0.00 sec)
1.5.4 Zmiana nazwy użytkownika
Składnia:RENAME USER <stara nazwa>@<host> TO <nowa nazwa>@<host>;PRZYKŁAD:RENAME USER 'Bartek'@'localhost' TO 'bart'@'localhost';Pomyślna zmiana nazwy da następujący rezultat:Query OK, 0 rows affected (0.00 sec)
1.5.5 Usuwanie użytkowników
Składnia:DROP USER <użytkownik>@<host>;Usunięcie użytkownika da następujący rezultat:Query OK, 0 rows affected (0.00 sec)
1.5.6 Zmiana hasła użytkownika
Składnia:SET PASSWORD FOR <użytkownik>@<host> = PASSWORD(<hasło>);Funkcja PASSWORD() służy do zakodowania hasła podanego w nawiasie.PRZYKŁAD:SET PASSWORD FOR 'Bartek'@'localhost' = PASSWORD('mojehaslo');Pomyślna zmiana hasła da następujący rezultat:Query OK, 0 rows affected (0.00 sec)
W razie potrzeby poznania szczegółów na temat MySQL-a na stronie głównej pro-jektu MySQL1 znajduje się bardzo szczegółowa dokumentacja. Jest ona dostępna także na płycie z Manualem.
1 http://dev.mysql.com/doc/refman/5.0/en/index.html
46

Praca dyplomowa Podręcznik użytkownika
2 Obsługa programu MySQL-Front
2.1 Wprowadzanie
MySQL-Front to darmowy program obsługujący bazy danych w MySQL. Umożli-wia on pełną obsługę bazy danych. Instaluje się go na dysku twardym jako aplikację. Jego plik instalacyjny jest dostępny na płycie wraz z Manualem. Można też pobrać go z Internetu2.
Po zainstalowaniu pokazuje się okno startowe dodawania nowej sesji (Ilustr. 65).W zakładce Ogólne należy podać nazwę sesji. Można tu wpisać dowolną nazwę.
W zakładce Połączenie w polu Serwer wpisać localhost.W zakładce Użytkownik (Ilustr. 66) wpisać nazwę użytkownika, w polu Baza wy-
brać z listy lub wpisać bazę o nazwie baza_gleb. W polu Kod znaku wybrać latin2.
2 http://download.cnet.com/windows/star-tools-gmbh/3260-20_4-6272633.html
47
Ilustr. 65: Okno pierwszego uruchomienia w MySQL-Front Ilustr. 66: Zakładka "Użytkownik"

Praca dyplomowa Podręcznik użytkownika
Zatwierdzić przyciskiem OK. Podać hasło odpowiednie dla użytkownika w okienku logowania. Po zalogowaniu ukaże się okno główne (Ilustr. 67):
2.2 Tryby widoków w programie MySQL-Front
Z poziomu tego okna można wykonywać praktycznie wszystkie operacje na bazie. Program oferuje trzy rodzaje widoków:
• Obiekty – w tym widoku można dodawać nowe obiekty bazy danych, z których najbardziej potrzebne będzie dodawanie nowych użytkowników
• Dane – umożliwia przeglądanie danych w wybranej tabeli (Ilustr. 68)
48
Ilustr. 67: Okno główne programu MySQL - Front

Praca dyplomowa Podręcznik użytkownika
• SQL Edytor – umożliwia zadanie bazie zapytania w języku SQL i wyświetlenie wyników tego zapytania
49
Ilustr. 68: Widok "Dane"

Praca dyplomowa Zakończenie
ZakończenieZgodnie z obowiązującymi w Polsce przepisami prawnymi, badania nad skaże-
niem promieniotwórczym środowiska powinny być prowadzone w sposób ciągły. Gleba powinna być badana w cyklu dwuletnim pod kątem obecności cezu 137 dopóki jego stę-żenie przekracza 1 kBq/m2. W chwili obecnej średnie stężenie 137Cs w Polsce wynosi około 2 kBq/m2, a jego stężenia maksymalne osiągają nawet 20 kBq/m2. Można więc stwierdzić, że badania takie będą prowadzone jeszcze przez wiele lat.
Mam nadzieję, że stworzona przeze mnie baza i aplikacja ją obsługująca przyczy-nią się do usprawnienia pracy pracowników CLOR przy badaniu stężeń izotopów pro-mieniotwórczych w glebach Polski. Po części baza będzie jednym z elementów monito-ringu radiologicznego mającego na celu zwiększenie bezpieczeństwa mieszkańców Polski.
50

Praca dyplomowa Bibliografia
Bibliografia• Rozporządzenie Rady Ministrów z dnia 17 grudnia 2002 roku w sprawie stacji
wczesnego wykrywania skażeń promieniotwórczych i placówek prowadzących pomiary skażeń promieniotwórczych (Dziennik Ustaw nr 239, poz. 2030).
• Wzory transformujące na układ PUWG-1992 ze strony WWW Edwarda Zador-skiego:http://zadorski.loonar.pl/gps/wzory.htmOpracowane na podstawie wykładów prof. Romana Kadaja w magazynie Geo-deta (wydania 09/2000, 10/2000, 11/2000).
• Dokumentacja MySQL:http://dev.mysql.com/doc/refman/5.1/en/
• Dokumentacja Javy:http://java.sun.com/javase/6/docs/api/index.html
• Prezentacje seminaryjne Centralnego Laboratorium Ochrony Radiologicznej.
• Monitoring stężenia Cs-137 w glebie w roku 2007, M. Biernacka, K. Isajenko, P. Lipiński, M. Kuczbajska, Warszawa, CLOR, luty 2008.
• Radiologiczny Atlas Polski 2005 – M. Biernacka, K. Isajenko, P. Lipiński, Z. Pie-trzak-Flis, CLOR, GIOŚ, Warszawa 2006
51

Praca dyplomowa Spis ilustracji
Spis ilustracjiIlustr. 1: Schemat poboru próbek gleby.............................................................................8Ilustr. 2: Domek pomiarowy z detektorem HPGe..............................................................8Ilustr. 3: Schemat bazy danych..........................................................................................9Ilustr. 4: Granice rejonów IMGW......................................................................................10Ilustr. 5: Okno logowania.................................................................................................13Ilustr. 6: Informacja o nieuruchomionym serwerze MySQL.............................................13Ilustr. 7: Informacja o błędnym użytkowniku lub haśle....................................................13Ilustr. 8: Informacja o prawidłowym zalogowaniu............................................................13Ilustr. 9: Okno główne aplikacji........................................................................................14Ilustr. 10: Okienko tekstowe z tekstem zapytania............................................................15Ilustr. 11: Przyciski w oknie zapytania przeglądania danych...........................................15Ilustr. 12: Wiadomość pomyślnie wykonanego testu połączenia z bazą.........................16Ilustr. 13: Wiadomość o błędzie połączenia z bazą.........................................................16Ilustr. 14: Okno z izotopami.............................................................................................16Ilustr. 15: Okienko do wpisywania nowego izotopu.........................................................17Ilustr. 16: Potwierdzanie usunięcia izotopów...................................................................17Ilustr. 17: Okno dodawania punktu poboru......................................................................18Ilustr. 18: Okno informujące o braku niezbędnych danych..............................................18Ilustr. 19: Okno po próbie wpisania istniejącego punktu.................................................18Ilustr. 20: Okno dodawania wartości do listy rozwijalnej.................................................18Ilustr. 21: Okno po dodaniu nowego wpisu......................................................................19Ilustr. 22: Okno dodawania rekordu poboru....................................................................20Ilustr. 23: Informacja o nieistniejącym punkcie................................................................20Ilustr. 24: Okno z wyborem pliku do wczytania................................................................21Ilustr. 25: Zabezpieczenie................................................................................................21Ilustr. 26: Okno informujące o nowo wprowadzonych danych........................................21Ilustr. 27: Tabela z wprowadzanymi nowymi wynikami pomiarów...................................22Ilustr. 28: Informacja o braku punktu...............................................................................22Ilustr. 29: Panel profilu "Mapa Polski"..............................................................................22Ilustr. 30: Okno profilu średnich stężeń dla województw.................................................23Ilustr. 31: Okno profilu stężeń w województwach............................................................23Ilustr. 32: Okno profilu średnich stężeń na przestrzeni lat...............................................24Ilustr. 33: Okno edytora zapytania...................................................................................24Ilustr. 34: Tworzenie przykładowego ręcznego zapytania...............................................25Ilustr. 35: Treść przykładowego zapytania.......................................................................26Ilustr. 36: Tabela z wynikami przykładowego zapytania..................................................26Ilustr. 37: Okno główne po wykonaniu zapytania............................................................27Ilustr. 38: Okno edycji rekordu.........................................................................................27Ilustr. 39: Okno wyboru pól do edycji...............................................................................28Ilustr. 40: Edycja masowa pól z tabeli "Wyniki"...............................................................28Ilustr. 41: Okno doboru kryteriów.....................................................................................29Ilustr. 42: Okno usuwania rekordów................................................................................29Ilustr. 43: Informacja o pomyślnym eksporcie danych.....................................................30Ilustr. 44: Okno kryterium liczby całkowitej......................................................................30Ilustr. 45: Okno kryterium liczby zmiennoprzecinkowej...................................................30
52

Praca dyplomowa Spis ilustracji
Ilustr. 46: Przykładowe kryterium wartości liczbowych....................................................31Ilustr. 47: Okno kryterium daty.........................................................................................31Ilustr. 48: Przykładowe kryterium dla daty.......................................................................31Ilustr. 49: Okno kryterium lokalizacji punktu....................................................................32Ilustr. 50: Okno kryteriów głębokości, detektora i pobierającego....................................33Ilustr. 51: Okno kryterium izotopu....................................................................................33Ilustr. 52: Okno wyboru typu instalacji.............................................................................34Ilustr. 53: Okno wyboru konfiguracji 1..............................................................................34Ilustr. 54: Okno wyboru konfiguracji 2..............................................................................35Ilustr. 55: Okno wyboru rodzaju serwera.........................................................................35Ilustr. 56: Konfiguracja wielu połączeń............................................................................36Ilustr. 57: Warunki połączenia sieciowego.......................................................................36Ilustr. 58: Wybór zestawu znaków...................................................................................36Ilustr. 59: Opcje związane z Windows.............................................................................36Ilustr. 60: Wpisywanie hasła administratora bazy............................................................37Ilustr. 61: Okno kończące konfigurację............................................................................37Ilustr. 62: Sprawdzenie czy polecenia MySQL są w ścieżce globalnej PATH.................37Ilustr. 63: Uruchamianie i zatrzymywanie usługi MySQL................................................38Ilustr. 64: Przykładowe polecenia....................................................................................38Ilustr. 65: Okno pierwszego uruchomienia w MySQL-Front............................................44Ilustr. 66: Zakładka "Użytkownik".....................................................................................44Ilustr. 67: Okno główne programu MySQL - Front...........................................................45Ilustr. 68: Widok "Dane"...................................................................................................46
53

Praca dyplomowa
54

Praca dyplomowa ZAŁĄCZNIK
ZAŁĄCZNIK
Wzory transformacyjne z układu współrzędnych WGS84 na układ geodezyjny PUWG-1992
Dane wejściowe w układzie WGS84, czyli w „tradycyjnych” współrzędnych geo-graficznych:
• B – szerokość geograficzna w formacie dziesiętnym,
• L – długość geograficzna w formacie dziesiętnym.Obliczenia:
Brad=B⋅ 180
Lrad=L⋅ 180
L0,rad=L0⋅180
k=1−E⋅sin Brad
1E⋅sin Brad E2
C=k⋅tg Brad
24
rad=2⋅arctg C−2
X mer=arctg sinrad
cosrad⋅cos Lrad−L0,rad Y mer=
12⋅log11cosrad⋅sin Lrad−L0, rad
1−cosrad⋅sin Lrad−L0, rad X gk=R0⋅ X mer∑i
a i⋅sini X mercosh iY mer , i=2,4 ,6 ,8
Y gk=R0⋅Y mer∑ia i⋅cosi X mersinh iY mer , i=2,4 ,6 ,8X=m0⋅X gkFNY=m0⋅Y gkFE
,
gdzie:
◦ E = 0,0818191910428
◦ L0 = 19 - południk środkowy
◦ R0 = 6367449,14577 – średni promień Ziemi w metrach
◦ a2 = 0,0008377318247344a4 = 0,0000007608527788826 a6 = 0,000000001197638019173a8 = 0,00000000000244337624251
55

Praca dyplomowa ZAŁĄCZNIK
◦ m0 = 0.9993 – współczynnik skali na południku środkowym
◦ FE = 500000 – False EastingFN = -5300000 – False Northing
Dane wyjściowe:• X – współrzędna X układu PUWG-1992
• Y – współrzędna Y układu PUWG-1992
56