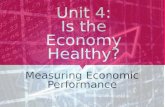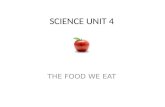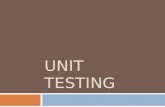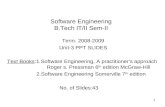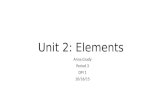Ppt unit d
description
Transcript of Ppt unit d

Microsoft Office 2007- Illustrated Introductory, Microsoft Office 2007- Illustrated Introductory, Windows Vista EditionWindows Vista Edition
Finishing a PresentationFinishing a Presentation

ObjectivesObjectives
• Understand mastersUnderstand masters
• Customize background styleCustomize background style
• Use slide show commandsUse slide show commands
• Set slide show transitions and Set slide show transitions and timingstimings
Microsoft Office 2007-Illustrated Introductory, Windows Vista Edition

ObjectivesObjectives
• Set slide animation effectsSet slide animation effects
• Inspect a presentationInspect a presentation
• Evaluate a presentationEvaluate a presentation
• Create a design templateCreate a design template
Microsoft Office 2007-Illustrated Introductory, Windows Vista Edition

Understand MastersUnderstand Masters
• Each presentation has a set of Each presentation has a set of mastersmasters
• Masters store informationMasters store information• position & size of textposition & size of text• position & size of content placeholders position & size of content placeholders • text styles text styles • background colorsbackground colors• effects, animations and theme colorseffects, animations and theme colors
Microsoft Office 2007-Illustrated Introductory, Windows Vista Edition

Understand MastersUnderstand Masters
• There are three Master views: There are three Master views: • Slide Master viewSlide Master view• Handout Master viewHandout Master view• Notes Master viewNotes Master view
• Changes made to masters appear on Changes made to masters appear on slides, notes and handouts slides, notes and handouts respectivelyrespectively
Microsoft Office 2007-Illustrated Introductory, Windows Vista Edition

Understand MastersUnderstand Masters
• Design elements that you place on Design elements that you place on the Slide Master appear on every the Slide Master appear on every slide in the presentationslide in the presentation
• Each master has its own associated Each master has its own associated layoutslayouts
• Changes made to layouts appear on Changes made to layouts appear on slides that have those layoutsslides that have those layouts
Microsoft Office 2007-Illustrated Introductory, Windows Vista Edition

Understand MastersUnderstand Masters
• To view a slide master click the View To view a slide master click the View tab, then click the Slide Master tab, then click the Slide Master button in the Presentation Views button in the Presentation Views groupgroup
• The left pane displays thumbnails of The left pane displays thumbnails of each layout of the slide mastereach layout of the slide master
Microsoft Office 2007-Illustrated Introductory, Windows Vista Edition

Understand MastersUnderstand Masters
• Changes made to Changes made to the Slide Master the Slide Master will appear on all will appear on all the associated the associated layoutslayouts
• Layouts can be Layouts can be individually individually modified as wellmodified as well
Microsoft Office 2007-Illustrated Introductory, Windows Vista Edition
Slide Master layouts
Slide Master

Customize the Background StyleCustomize the Background Style
• The The backgroundbackground, which is on every , which is on every slide, is the area behind the text and slide, is the area behind the text and graphicsgraphics
• A A background graphicbackground graphic is an object is an object placed on the slide masterplaced on the slide master
• You can modify the background with You can modify the background with images and color to enhance slidesimages and color to enhance slides
Microsoft Office 2007-Illustrated Introductory, Windows Vista Edition

Customize the Background StyleCustomize the Background Style
• You can also apply a background You can also apply a background style which is a set of color variations style which is a set of color variations derived from the theme colorsderived from the theme colors
• Theme colors Theme colors are a set of twelve are a set of twelve coordinated colors that determine the coordinated colors that determine the colors for all slide elements in your colors for all slide elements in your presentationpresentation
Microsoft Office 2007-Illustrated Introductory, Windows Vista Edition

Customize the Background StyleCustomize the Background Style
• Every theme has it Every theme has it own theme colorsown theme colors
• Theme colors are Theme colors are used for text, used for text, lines, hyperlinks, lines, hyperlinks, shadows, accents, shadows, accents, and backgroundsand backgrounds
Microsoft Office 2007-Illustrated Introductory, Windows Vista Edition
Theme colors

Customize the Background StyleCustomize the Background Style
• To view To view Background Background Styles, click the Styles, click the Design tab, Design tab, choose a theme, choose a theme, then click the then click the Background Styles Background Styles buttonbutton
Microsoft Office 2007-Illustrated Introductory, Windows Vista Edition
Background Styles button (in the Background group)
Selected theme Backgrounds available for selected theme

Customize the Background StyleCustomize the Background Style
• Click the Format Click the Format Background Background button to modify button to modify the backgroundthe background
• The Format The Format Background dialog Background dialog box opensbox opens
Microsoft Office 2007-Illustrated Introductory, Windows Vista Edition
Format Background button

Customize the Background StyleCustomize the Background Style
• In the Format In the Format Background dialog Background dialog box, you can box, you can changechange• FillsFills• TexturesTextures• Tiling optionsTiling options• TransparencyTransparency
Microsoft Office 2007-Illustrated Introductory, Windows Vista Edition
Format Background dialog box

Use Slide Show CommandsUse Slide Show Commands
• With PowerPoint, you can show a With PowerPoint, you can show a presentation on any compatible presentation on any compatible computer using Slide Show viewcomputer using Slide Show view
• Slide Show view fills the entire Slide Show view fills the entire screenscreen
• In Slide Show view, you can In Slide Show view, you can annotateannotate slides (draw on them) or jump to slides (draw on them) or jump to specific slidesspecific slides
Microsoft Office 2007-Illustrated Introductory, Windows Vista Edition

Use Slide Show CommandsUse Slide Show Commands
• To get started click the View tab, To get started click the View tab, then click the Slide Show button in then click the Slide Show button in the Presentation Views groupthe Presentation Views group
• The Slide Show toolbar buttons are The Slide Show toolbar buttons are semitransparent and blend in with the semitransparent and blend in with the background color on the slidebackground color on the slide
Microsoft Office 2007-Illustrated Introductory, Windows Vista Edition

Use Slide Show CommandsUse Slide Show Commands
Microsoft Office 2007-Illustrated Introductory, Windows Vista Edition
Slide Show toolbar
Navigation options
Annotation tools
Previous slidebutton
Next slidebutton
Pen Options menu button
Slide Show menu button

Use Slide Show CommandsUse Slide Show Commands
• Other useful Slide Show commands Other useful Slide Show commands include:include:• Esc key – to end slide showEsc key – to end slide show• Spacebar – to advance to next slideSpacebar – to advance to next slide• Left and right arrow keys – to advance Left and right arrow keys – to advance
or go back one slideor go back one slide
Microsoft Office 2007-Illustrated Introductory, Windows Vista Edition

Set Slide Show Transitions and Set Slide Show Transitions and TimingsTimings
• Slide transitionsSlide transitions determine how a determine how a slide moves in and out of view during slide moves in and out of view during the slide showthe slide show
• Transitions are organized by type Transitions are organized by type into five groupsinto five groups
• Click the Animations tab on the Click the Animations tab on the Ribbon, then choose a transitionRibbon, then choose a transition
Microsoft Office 2007-Illustrated Introductory, Windows Vista Edition

Set Slide Show Transitions and Set Slide Show Transitions and TimingsTimings
Microsoft Office 2007-Illustrated Introductory, Windows Vista Edition
Animations tab
Click More button to see more transition choices
Transition settings

Set Slide Show Transitions and Set Slide Show Transitions and TimingsTimings
Microsoft Office 2007-Illustrated Introductory, Windows Vista Edition
Transition categories

Set Slide Show Transitions and Set Slide Show Transitions and TimingsTimings
• Slide timingSlide timing refers to the amount of refers to the amount of time a slide is visible on the screentime a slide is visible on the screen
• Each slide can have a different slide Each slide can have a different slide timingtiming
• Use the Advance Slide settings in the Use the Advance Slide settings in the Transition to This Slide groupTransition to This Slide group
Microsoft Office 2007-Illustrated Introductory, Windows Vista Edition
Number of seconds slide will appear

Set Slide Animation EffectsSet Slide Animation Effects
• Animation effectsAnimation effects define how the define how the objects in your presentation appear objects in your presentation appear on the screen during a slide showon the screen during a slide show
• For example, you can have each For example, you can have each bullet in a list appear one at a timebullet in a list appear one at a time
• You can animate text, graphics, You can animate text, graphics, sounds, hyperlinks, SmartArt sounds, hyperlinks, SmartArt diagrams, charts and chart elementsdiagrams, charts and chart elements
Microsoft Office 2007-Illustrated Introductory, Windows Vista Edition

Set Slide Animation EffectsSet Slide Animation Effects
• Standard animation effects:Standard animation effects:• FadeFade• WipeWipe• Fly InFly In
• Custom animation effects:Custom animation effects:• EntranceEntrance• EmphasisEmphasis• ExitExit• Motion PathsMotion Paths
Microsoft Office 2007-Illustrated Introductory, Windows Vista Edition

Set Slide Animation EffectsSet Slide Animation Effects
• To set animation, select object, then To set animation, select object, then click the Animation tab on the Ribbonclick the Animation tab on the Ribbon
• Click the Animation list arrow, then Click the Animation list arrow, then click Fade, Wipe, Fly In, or Custom click Fade, Wipe, Fly In, or Custom AnimationAnimation
Microsoft Office 2007-Illustrated Introductory, Windows Vista Edition
Animation tag—indicates order that objects will animate on slide

Set Slide Animation EffectsSet Slide Animation Effects
Microsoft Office 2007-Illustrated Introductory, Windows Vista Edition
Animated objects appear in the Custom Animation list
This information refers to the sunshine clip art
Type of animation applied

Set Slide Animation EffectsSet Slide Animation Effects
• To choose a custom animation, To choose a custom animation, choose one of the four types in the choose one of the four types in the Custom Animation task paneCustom Animation task pane
Microsoft Office 2007-Illustrated Introductory, Windows Vista Edition
Exit categoryTypes of Exitanimations

Set Slide Animation EffectsSet Slide Animation Effects
• Custom AnimationCustom Animation• Entrance—causes an object to enter Entrance—causes an object to enter
the slide with an effectthe slide with an effect• Emphasis—already visible object has Emphasis—already visible object has
an effectan effect• Exit—causes an object to exit slide with Exit—causes an object to exit slide with
an effectan effect• Motion Paths—causes object to move Motion Paths—causes object to move
on specified path on slideon specified path on slide
Microsoft Office 2007-Illustrated Introductory, Windows Vista Edition

Inspect a PresentationInspect a Presentation
• Before you post a presentation, you Before you post a presentation, you should inspect it using the Document should inspect it using the Document InspectorInspector
• The The Document InspectorDocument Inspector looks for looks for hidden data and personal information hidden data and personal information stored in the file itself or in the stored in the file itself or in the document propertiesdocument properties
Microsoft Office 2007-Illustrated Introductory, Windows Vista Edition

Inspect a PresentationInspect a Presentation
• Document properties Document properties are also known are also known as as metadatametadata and includes specific and includes specific data about the presentationdata about the presentation
• Document properties include:Document properties include:• Author’s nameAuthor’s name• Subject matterSubject matter• TitleTitle• When file was createdWhen file was created
Microsoft Office 2007-Illustrated Introductory, Windows Vista Edition

Inspect a PresentationInspect a Presentation
• Document Inspector can also find Document Inspector can also find and remove:and remove:• Presentation notesPresentation notes• CommentsComments• Ink annotationsInk annotations• Invisible on-slide contentInvisible on-slide content• Off-slide contentOff-slide content• Custom XML dataCustom XML data
Microsoft Office 2007-Illustrated Introductory, Windows Vista Edition

Inspect a PresentationInspect a Presentation
• To use the Document Inspector, click To use the Document Inspector, click the Office Button, point to Prepare, the Office Button, point to Prepare, then click Inspect Documentthen click Inspect Document
• The Document Inspector dialog box The Document Inspector dialog box opensopens
• Results will appear in a new windowResults will appear in a new window
Microsoft Office 2007-Illustrated Introductory, Windows Vista Edition

Inspect a PresentationInspect a Presentation
Microsoft Office 2007-Illustrated Introductory, Windows Vista Edition
Choose options, then click Inspect

Inspect a PresentationInspect a Presentation
• To create a read-only file, click the To create a read-only file, click the Office Button, point to Prepare, then Office Button, point to Prepare, then click Mark as Finalclick Mark as Final
• A A read-onlyread-only file cannot be edited or file cannot be edited or modifiedmodified
Microsoft Office 2007-Illustrated Introductory, Windows Vista Edition

Evaluate a PresentationEvaluate a Presentation
• To evaluate a presentation means to To evaluate a presentation means to look at its design as well as its look at its design as well as its contentcontent
• Evaluate your presentation to Evaluate your presentation to determine how well your audience determine how well your audience will receive itwill receive it
Microsoft Office 2007-Illustrated Introductory, Windows Vista Edition

Evaluate a PresentationEvaluate a Presentation
Microsoft Office 2007-Illustrated Introductory, Windows Vista Edition
Audience impact from a visual presentation

Evaluate a PresentationEvaluate a Presentation
• Important points about evaluating Important points about evaluating your presentationyour presentation• Keep your message focusedKeep your message focused• Keep your text conciseKeep your text concise• Keep the design simpleKeep the design simple• Choose attractive colorsChoose attractive colors
Microsoft Office 2007-Illustrated Introductory, Windows Vista Edition

Evaluate a PresentationEvaluate a Presentation
• Important points about evaluating Important points about evaluating your presentationyour presentation• Choose fonts and styles that are easy Choose fonts and styles that are easy
to readto read• Emphasize important textEmphasize important text• Use visuals to help communicate your Use visuals to help communicate your
messagemessage
Microsoft Office 2007-Illustrated Introductory, Windows Vista Edition

Create a Design TemplateCreate a Design Template
• You are not limited to using just the You are not limited to using just the standard themes PowerPoint standard themes PowerPoint providesprovides
• You can use a template, a type of You can use a template, a type of presentation file that contains custom presentation file that contains custom design informationdesign information
Microsoft Office 2007-Illustrated Introductory, Windows Vista Edition

Create a Design TemplateCreate a Design Template
• You can create a template from a You can create a template from a new blank presentation or modify an new blank presentation or modify an existing presentation, then save it as existing presentation, then save it as a templatea template
• Templates have the .potx extension Templates have the .potx extension added to the filenameadded to the filename
Microsoft Office 2007-Illustrated Introductory, Windows Vista Edition

Create a Design TemplateCreate a Design Template
• When you open a template, you save When you open a template, you save it with a new name as a new it with a new name as a new presentationpresentation
• Templates are automatically saved in Templates are automatically saved in the Templates folderthe Templates folder
Microsoft Office 2007-Illustrated Introductory, Windows Vista Edition

SummarySummary
• Understanding Slide Masters is an Understanding Slide Masters is an important part of understanding important part of understanding PowerPointPowerPoint
• The Slide Master stores information The Slide Master stores information for each slide, including the for each slide, including the placement of text and content placement of text and content placeholdersplaceholders
• The Slide Master has a set of related The Slide Master has a set of related layoutslayouts
Microsoft Office 2007-Illustrated Introductory, Windows Vista Edition

SummarySummary
• Changes made to the Slide Master Changes made to the Slide Master appear on all of the related layoutsappear on all of the related layouts
• You can modify the slide background You can modify the slide background to enhance the slides in a to enhance the slides in a presentationpresentation
• The Slide Show toolbar allows you to The Slide Show toolbar allows you to annotate slides and navigate annotate slides and navigate forwards, backwards and to specific forwards, backwards and to specific slides during a slide showslides during a slide show
Microsoft Office 2007-Illustrated Introductory, Windows Vista Edition

SummarySummary
• You can add transitions to each slide You can add transitions to each slide and adjust slide timingand adjust slide timing
• You can animate objects on slide to You can animate objects on slide to define how they will appear during the define how they will appear during the slide showslide show
• Use the Custom Animation task pane Use the Custom Animation task pane to define how objects will animateto define how objects will animate
• Use the Document Inspector to inspect Use the Document Inspector to inspect a presentationa presentation
Microsoft Office 2007-Illustrated Introductory, Windows Vista Edition

SummarySummary
• Evaluate your presentation to meet Evaluate your presentation to meet the audience needsthe audience needs
• Finally, you can create your own Finally, you can create your own custom templates for future use by custom templates for future use by saving a presentation as a templatesaving a presentation as a template
• Templates have the .potx filename Templates have the .potx filename extensionextension
Microsoft Office 2007-Illustrated Introductory, Windows Vista Edition