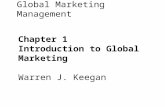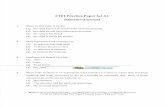PP 01 Dimconstraints
Transcript of PP 01 Dimconstraints
-
7/28/2019 PP 01 Dimconstraints
1/7
New Commands in AutoCAD 2010: Part 1Dimensional Constraints, Part 1by Ralph Grabowski
IntroductionOne of the really significant new features of AutoCAD 2010 is parametric drafting. Thistechnology allows you to create drawings that are parametric in nature, changing designs semi-automatically.Parametric drawings look just like dimensioned drawings; the difference is that the parametricdimensions control the size of location of objects. This is the reverse from what you may beused to, where the size of objects determined the value reported by associative dimensions.(Parametrics are not new. They have been around for two decades, and were first invented byprogrammers from Russia for a program known as Pro/Engineer. AutoCAD 2010 is limited to 2Dconstraints.)Parametrics are made up of three parts: dimensional constraints, geometric constraints, andparametric equations.Geometric constraintsare like semi-permanent object snaps: perpendicular, midpoint, and soon. Whereas osnaps last only for an instant, geometric constraints last for as long as you needthem to.Dimensional constraintsare like associative dimensions but work in reverse: whereas objectsdetermine the values reported by associative dimensions, dimensional constraints determinethe sizes of objects.Parametric equationslet you link constraints between objects, and specify relationships, suchas one object being half the size of another.Experienced users typically follow this series of steps in creating new drawings:
a. Sketch the new part with elementary objects using commands like Line, Arc, and Circle.Designers don't worry about sizes of the objects or how they are connected -- yet.
b. Apply geometrical constraints to position the basic objects and attach them to each otherwith the new GeomConstraints command. For example, the designer may want two lines tobe perpendicular to each other, or for a circle to be centered between two arcs.
c. Apply dimensional constraints to specify sizes and distances with the new DimConstraintscommand. For example, one line might be the same length as another, and the circle mighthave a radius that is the distance between the two arcs.At this point, the designer has geometric constraints positioning objects, and dimensionalconstraints sizing them. There is one more optional step:
d. Add or edit formulas (parameters) to that define relationships with the new Parameterscommand. For example, one line might be 1/4 the length of another, and the circle mighthave a radius that is 2x distance between the two arcs.
I find it easier to understand this big topic of parametrics by beginning with dimensionalconstraints. And so this tutorial starts with the basic operation of a single command that does allthe work:DimConstraint adds dimensional constraints to objects and geometric features within objects;converts associative dimensions to dimensional constraints.
Step-by-Step Tutorial: Applying Dimensional ConstraintsIn this tutorial, you learn about dimensional constraints and how to add them to drawings.
-
7/28/2019 PP 01 Dimconstraints
2/7
-
7/28/2019 PP 01 Dimconstraints
3/7
Notice the prompts:Command: dimconstraint
Current settings: Constraint form = Dynamic
Select a dimension or
[Linear/Horizontal/Vertical/ALigned/ANgular/Radial/Diameter/Form
: (Pick the linear dimension.)
TIP This command operates almost exactly like associative dimensioning commands,except that this one command handles all forms of dimensional constraints. TheDimConstraint command places the following kinds of dimensional constraints:Linear placed horizontal, vertical, or aligned, depending on how the extension lines aredragged. These are placed on objects and between two objects.
Horizontal or Vertical placed horizontally or vertically, respectively.
Aligned -- placed at an angle.
Angular placed between two lines, on arcs, and on vertices. Radial -- placed on arcs, circles, and polyarcs.
Diameter -- placed on arcs, circles, and polyarcs.
Form specifies the form of constraint, dynamic or annotational (see the follow-
up tutorial). Select a dimension converts associative dimensions.
5. At the 'Select a dimension' prompt, choose the linear dimension you drew earlier, andthen press Enter. Notice that the dimension changes its look. The distinctive look indicatesdimensional constraints.
Figure 3: Associative dimension changed to dimensional constraint.
Let's take a look at what the changes mean:Gray color the dimensional constraint is assigned a unique style that cannot be changed byyou. These dimensions do not show up in paper space layouts and are not plotted. (Dimensionsin drawings from earlier releases of AutoCAD can be converted to dimensional constraints.)Text the dimension text changes to d1=12.6550 (or whatever size at which you drew therectangles width.) The d refers to distance, while the 1 means this is the first distancedimensional constraint in the drawing. The "12.6550" is the distance.Padlock icon alerts you that this is a dimensional constraint. (The padlock can be turned offwith the DimConstructionIcon system variable.)
-
7/28/2019 PP 01 Dimconstraints
4/7
Consistent size the visual size of the dimensional constraint remains constant, no matter thezoom level.
TIP If a circle is dimensioned with a linear dimension, the DimConstraint commandrefuses to convert it to a geometric constraint, complaining with this error message:The object selected is not an associative dimension orcannot be converted to a
dimensional constraint. It is the part after or that applies in this case.Similarly, you cannot apply linear dimensional constraints to circles. These two
restrictions do not apply to arcs.
7. As I mentioned in the introduction, dimensional constraints control the sizes of objects.To see this at work, change the value of d1 to change the size of the circle, like this:
a. Double-click the text of the dimensional constraint. Notice that you can now edit thetext. (Alternatively, use the TextEdit command, new to AutoCAD 2010.)
b. Enter a larger value, such as 14.Notice that the one side of the rectangle instantly increases in length.
Figure 4: Dimensional constraint changes the size of objects.
8. Now reuse the DimConstraint command, but this time apply a diameter dimensionalconstraint directly to the circle. You could do this at the command line, as shown below, but...
Command: dimconstraint
Current settings: Constraint form = Dynamic
Select a dimension or
[Linear/Horizontal/Vertical/ALigned/ANgular/Radial/Diameter/Form
: (Type D to specify the Diameter option.)
-
7/28/2019 PP 01 Dimconstraints
5/7
Figure 5: Diameter dimensional constraint applied to circle.
...but it is much easier to use the ribbon for applying dimensional constraints, like this:a. Choose the Parametrics tab.b. In the Dimensional panel, click the Diameter button.c. Select the circle, as prompted by AutoCAD, Select arc or circle.d. Choose a location for the dimension line, and then press Enter.
Notice that the dimensional constraint is named Dia1, which indicates the first diameter one inthe drawing. As before, you can change the size of the circle by changing the value of dia1.
9. A second powerful aspect of dimensional constraints is that they can be linked to eachother. This is easy to do, because AutoCAD automatically assigns names to dimensionalconstraints, as we saw earlier. The names allow you to reference the constraints. Here is thecomplete list of names:
Name Meaningd Distance (length)rad Radius
dia Diameterang Angleuser User-defined
Let's make the size of the circle depend on the length of the rectangle. (In a later tutorial, wewill make the parallel sides of the rectangle the same size.)
a. Double-click the circle's dimensional constraint. (Alternatively, select the constraint,right click, and then choose Edit Constraint from the shortcut menu.)
b. Enter the following formula, and then press Enter:d1/2
This formula means that the radius of the circle will always be one-half the length of the
constrained side of the rectangle. Notice that the circle instantly change its size.
-
7/28/2019 PP 01 Dimconstraints
6/7
Figure 6: Diameter dimensional constraint applied to circle.
Consider how the two objects now relate to each other through the dimensional constraints:
The width of the rectangle is constrained by its dimensional constraint. You can changethe value of d1, but you cannot change the width on its own, such as through grips editing.
The diameter of the circle is constrained by the rectangle. You cannot change thediameter of the circle.
Now you understand the purpose of the padlock icon: those entities are locked in size.
11. Play with the dimensional constraints, changing the size of the rectangle and circlethrough d1.
Figure 7: Changing distance d1 forces diameter dia1 to also change.
12. This concludes the tutorial. Save the drawing as DimConstraint.Dwg, and then exitAutoCAD if you wish. You will use this drawing for the follow-up tutorial, in which you learnabout variations on dimensional constraints..
Command ReferenceDimConstraint commands adds dimensional constraints to objects and geometric featureswithin objects.DimConstraintDisplay system variable toggles the display of dimensional constraints.
-
7/28/2019 PP 01 Dimconstraints
7/7