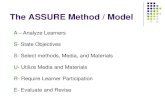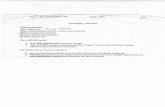PowerTrac USB and Link Users Guide Software Installation & Operation Manual€¦ · To assure that...
Transcript of PowerTrac USB and Link Users Guide Software Installation & Operation Manual€¦ · To assure that...

MAN-000038-00 REV A
PowerTrac USB and Link Users Guide
Software Installation & Operation Manual

MAN-000038-00 REV A
TABLE OF CONTENTS
POWERTRAC USB USER ........................................................................................................ 1
POWERTRAC SOFTWARE INSTALLATION AND CONFIGURATION ................................... 2
PREPARATIONS REQUIRED PRIOR TO INSTALLING THE SOFTWARE ........................... 3
SOFTWARE INSTALLATION ................................................................................................. 7
INSTALL THE POWERTRAC LINK .......................................................................................... 9
LAUNCH THE POWERTRAC USB SOFTWARE .....................................................................10
SCAN FOR POWERTRAC MONITORS IN RANGE .................................................................11
QUICK LOOK ........................................................................................................................13
POWERTRAC SETTINGS ........................................................................................................14
USER SETTINGS .................................................................................................................15
DATE AND TIME SETTINGS ................................................................................................16
ALARM SETTINGS ...............................................................................................................17
EVENT TRANSITION DELAY SETTINGS .............................................................................18
CALIBRATING THE CURRENT SENSING INTERCELL CONNECTOR .................................19
INTERCELL CALIBRATION ....................................................................................................20
DOWNLOADING THE EVENT HISTORY .................................................................................23
CREATE A NEW DATABASE OR OPEN EXISTING DATABASE .........................................23
REPORTS AND GRAPHS ........................................................................................................26
DAILY REPORT ....................................................................................................................27
EVENTS TABLE ....................................................................................................................28
BATTERY REPORT ..............................................................................................................29
CHART OPTIONS ....................................................................................................................30
CHART EXAMPLES ..............................................................................................................31
RETURN MATERIAL PROCESS .............................................................................................32
CONTACTING POWER DESIGNERS USA LLC ......................................................................33

MAN-000036-00 REV A 1
POWERTRAC USB USER
PowerTrac USB user is a program that allows the user to:
setup the PowerTrac Monitor battery parameters
calibrate the intercell for current sensing
download and view battery data
create charts and reports to analyze the data
This program is used in conjunction with the PowerTrac Link and PowerTrac Monitor
PowerTrac Link
PowerTrac Monitor

MAN-000036-00 REV A 2
POWERTRAC SOFTWARE
INSTALLATION AND CONFIGURATION
Attention The installation of the PowerTrac USB software automatically uninstalls an
existing version (if applicable).
Do not plug the USB link until you successfully installed the PowerTrac USB software.
Prior to installing the application, determine your system type 32bit/64bit: o If 32 bit you must install PowerTracUSBUser.v2.2.xx.msi o If 64 bit you must install PowerTracUSBUser.v2.2.xx_64.msi
Software can be downloaded from the Power Designers Website, http://powerdesigners.com/downloads/
Minimum System Requirements
Operating systems: Vista™, Windows™ 7, Windows™ 8.1/8, Windows™ 10
Communication port: USB Port
Required pre-installed: .NET Framework 2.0 or greater (Run Windows Update)
A note on the .NET framework
For Windows 8.1/8/10, .NET Framework 2.0 or greater must be present prior to installing
the PowerTracUSB User software.
Open the Control Panel, and click the Programs and Features icon.
Click Turn Windows features on or off link on the left side.
The Windows Features screen appears.
Click the box next to .NET Framework 3.5 (includes .NET 2.0 and 3.0)
Click OK.
PowerTrac
Direct
Connection
Icon

MAN-000036-00 REV A 3
Preparations required prior to installing the software
For Windows Vista/7 (32 and 64 bit), 8.1/8 (32 and 64 bit) and 10
Disable UAC (User Account Control):
Open User Account Control (UAC) from the computer’s Control Panel.
In the search box in the upper right corner of the window, type UAC, and click
Change User Account Control Settings.
To turn UAC OFF, drag the slider down to Never notify, and click OK
Reboot your computer for the change to take effect.
Reboot your computer for the change to take effect.
For Windows 8.1/8 (32 and 64 bit) continue on Page 4
For Windows 10 (32 and 64 bit) continue on Page 6

MAN-000036-00 REV A 4
For Windows 8.1/8 (32 and 64 bit) continued from page 3
Disable Driver Installation from Windows Update:
Log on to Windows 8.1/8
Once logged on, click the Desktop tile
On the Desktop screen drag your mouse to the top or bottom right corners of the
screen, and the Charms Bar appears along your screen’s right edge
Click the Search button
In the search field type change device install
Click Settings to view the results
On the search results page, select Change device installation settings to open it
Search

MAN-000036-00 REV A 5
The Device Installation Settings window appears.
Select the No, let me choose what to do radio button
Select the Never install driver software from Windows Update radio button
Click Save Changes and restart the computer to allow the changes to take effect

MAN-000036-00 REV A 6
For Windows 10 (32 and 64 bit) continued from page 3 Disable Driver Installation from Windows Update:
Right-click the Start button
Select Control Panel
Click System
Click Advanced system settings link on the left, the System Properties window
appears
Click the Hardware tab
Click Device Installation Settings.
Select the No, let me choose what to do radio button
Click the Never install driver software from Windows Update radio button
Click Save Changes

MAN-000036-00 REV A 7
Software Installation
The following summary is a guide for the PowerTrac USB User installation software.
Double-click the PowerTracUSBUser.v2.2.xx.msi (for a 32 bit computer) or
PowerTracUSBUser.v2.2.xx _64.msi (for a 64 bit computer) file.
A new window appears. Select Next to continue
After reading the License Agreement, select I Agree and then select Next

MAN-000036-00 REV A 8
Select None of the above and Click Next.
The Select Installation Folder window appears; keep the default folder, select Next
to continue.
A window appears indicating the installer is ready to install PowerTracUSB User,
select Next to continue.
Use this default folder

MAN-000036-00 REV A 9
An Installation Complete window appears indicating the installation procedure was
successful. Select Close to exit.
INSTALL THE POWERTRAC LINK
The PowerTrac Link (wireless USB stick) must be plugged into the computer USB
port prior to launching the PowerTrac USB User software.
Using the PowerTrac Link
Remove the end cap from the PowerTrac Link prior to
plugging it into the computer USB port.
Plug the PowerTrac Link into the computer USB port as shown.

MAN-000036-00 REV A 10
LAUNCH THE POWERTRAC USB SOFTWARE
*** Attention Windows 8.1/8/10 users ***
You need to run PowerTrac USB User with full administrator rights in Windows.
Locate the PowerTrac USB icon on desktop.
Right-click the icon, and then click Run as administrator
Optional method: Start the PowerTrac USB User with Administrator Privileges
Right-click the icon and selecting Properties
Click on the Compatibility tab
Check the Run this program as an administrator box
Click on OK.
Start up PowerTrac USB User Software
Double-click the PowerTrac USB User icon on the Windows Desktop to open the
software.
Select the Direct Connection Icon.

MAN-000036-00 REV A 11
SCAN FOR POWERTRAC MONITORS IN RANGE
At the bottom of the screen, select the USB port, Wireless Adapter appears
Click the scan button denoted by .. to search for PowerTrac Monitors in range
The PowerTrac Monitors that are discovered by the scan are displayed in a new
window
Click on one of the rows to select the PowerTrac Monitor you would like displayed
Scan
Click on one
of the rows

MAN-000036-00 REV A 12
The factory ID of the selected PowerTrac Monitor autofills to the left of the scan
button
Click Connect to establish communications with this PowerTrac Monitor
Once communication has been established with the PowerTrac Monitor, the
factory ID grays out and the Connect button changes to Disconnect.
Factory ID of selected
PowerTrac Monitor
Establish communications with the
selected PowerTrac monitor

MAN-000036-00 REV A 13
Quick Look
Select Quick Look to read the setup parameters that are programmed in the
PowerTrac Monitor.
The PowerTrac Monitor parameters populate into the Quick Look screen.
To modify the parameters, click on Settings.
Grayed out
factory ID
Connect changed
to Disconnect
Quick Look reads the
PowerTrac parameters

MAN-000036-00 REV A 14
POWERTRAC SETTINGS
The PowerTrac settings screen is shown below.
The PowerTrac parameters are grouped by function and can be changed except for the
Factory ID.
Each parameter can be saved individuallly by clicking on the disk icon to the right of
each parameter. Clicking the Save Config button to save all of the parameters.
Parameters can
be modified Parameters can be
saved individually
Save Config saves all parameters

MAN-000036-00 REV A 15
User settings
User Settings definitions:
Battery ID Unique battery identifier
Truck ID Unique truck identifier
Plant ID Plant and location
Battery Voltage Nominal Battery Voltage
Battery Capacity Battery Capacity in Ah
Shunt size Default set at 1000 for the intercell connector
Number of Posts Number of positive posts per cell
Open circuit limit Current magnitude that determines an open condition
Temp Comp: Used for SOC calculations
Warranted Ahr Total Ah value warranted by the battery manufacturer

MAN-000036-00 REV A 16
Date and time settings
Date and Time Settings definitions:
Parameter Definition
Battery Mfg Date Battery Manufacturing Date
Present Time Present date and time – used for event time stamping
PowerTrac Install Time Date and time that this PowerTrac was installed

MAN-000036-00 REV A 17
Alarm Settings
Alarm Settings definitions:
Parameter Definition
Low Voltage [VPC] A flag bit is set for an event if the battery voltage drops below this value.
High Voltage [VPC] A flag bit is set for an event if the battery voltage exceeds this value.
High Current [A] A flag bit is set for an event if the current exceeds this value.
High Temp [°C] A flag bit is set for an event if the battery temperature exceeds this value.

MAN-000036-00 REV A 18
Event transition delay settings
Event Transition Delay Settings definitions:
Parameter Definition
Open -> CD Delay [s] Delay time to acknowledge the transition from an open state to a charge (or discharge) state.
CD -> Open Delay [s] Delay time to acknowledge the transition from a charge (or discharge) state to an open state.
CD -> DC Delay [s] Delay time to acknowledge the transition from a charge state to a discharge state, or discharge state to charge state.
Note: The charger settings are not used on the PowerTrac Monitor
Not used
with the
PowerTrac
Monitor

MAN-000036-00 REV A 19
CALIBRATING THE
CURRENT SENSING INTERCELL CONNECTOR
The PowerTrac Monitor uses an intercell connector as a shunt surrogate for current
sensing. Due to variances in the intercell connector fabrication, it is recommended that
the intercell current measurement be calibrated against a known reference current.
Click Shunt Calibration. The
intercell connector behaves as a
shunt surrogate.

MAN-000036-00 REV A 20
INTERCELL CALIBRATION
Assure that there is no charge or discharge activity (no current flow) on the battery, then
click Read Current.
Then click
Save Calibration
If the current
displayed is not 0,
then click Zero
Shunt. Then
repeat step 1.
2a
7
6
5
4
3
2 The current
should read 0
If the present
calibration is not at
100%, then it must
be reset by clicking
the Clear Calib.
button.
Then re-read
the current
The current
should still read 0
The present
calibration
resets to
100%
1 Click
Read Current

MAN-000036-00 REV A 21
Apply a current to the battery (charge or discharge). The magnitude of this current
should be approximately 17-25% of the Ah capacity of the battery. Then click on
Read Current.
Enter the actual
current that has
been measured
with a calibrated
instrument
Click
Calc Calibration A new calibration
factor appears
Click Save
Calibration
Re-read the
current
With the new
calibration factor
applied, the
current read from
the intercell should
match the actual
current measured
by the calibrated
reference
instrument.
12
11
10
The current
populates. Note that
the negative value
denotes a discharge
8
Click
Read Current
13
9
14
4
15
16 Close out of the
calibration screen

MAN-000036-00 REV A 22
If the current values do not match, then re-run the calibration procedure. If calibration
problems persist, then adjust the shunt value as defined on page 15.
To assure that the calibration has been saved, close out of the calibration screen using the
red X in the upper right corner of the window.
Reload the parameters with Load Config and then check the current sharing parameter in
the settings screen.
18 17

MAN-000036-00 REV A 23
DOWNLOADING THE EVENT HISTORY
Create a New Database or Open Existing Database
Note: A database can contain several Event History files. Consider the scenario in which
the Event History files from several PowerTracs are downloaded at one location. The
filename of this database could contain the name of the plant and the location.
To create new database, go back to the main screen. Click File and select New Database
To open an existing go to the main screen. Click File and select Open Database, then
choose your database
Select a database
from available
databases in default
directory
Click Open The selected database
populates here

MAN-000036-00 REV A 24
Click Quick Look and click Download Events.
The downloaded event history file appears in the database

MAN-000036-00 REV A 25
Note that the PowerTrac Parameters are saved with the events history file. To view the
PowerTrac parameters from the downloaded Events History file, click on PT Settings
The PowerTrac parameters are displayed in the Quick Look format.

MAN-000036-00 REV A 26
REPORTS AND CHARTS
The PowerTrac USB software has several data reporting and charting features.
Select a data file, then select a report or chart.
Select a
report

MAN-000036-00 REV A 27
Daily Report
The daily report displays a daily summary of charge and discharge Ah and their
corresponding elapsed times.
Select Daily Report

MAN-000036-00 REV A 28
Events Table
There are three possible states of battery activity: charge, discharge or open (idle). When
a change of state occurs, the data from the previous state is saved as an event. These
events are captured in the Events Table.
Select Events Table
Events table parameter options
Check parameters to be displayed
Click Show Events

MAN-000036-00 REV A 29
Battery Report

MAN-000036-00 REV A 30
CHART OPTIONS
View Chart Options

MAN-000036-00 REV A 31
Chart examples

MAN-000036-00 REV A 32
RETURN MATERIAL PROCESS
In the event that the troubleshooting steps included in this manual do not resolve the problem,
a. Record the charger serial number;
b. Call Power Designers USA LLC with a description of the problem.
Power Designers USA LLC will attempt to resolve the problem over the phone. If the issue cannot
be resolved in this manner, a Return Material Authorization (RMA) form must be completed and
submitted to Power Designers USA LLC.
Upon receipt of the completed RMA form, Power Designers USA LLC will issue an RMA number
for the return. Based on the serial number of the specific charger(s) and the particular problem
encountered, Power Designers USA LLC will either repair or replace the defective components
under warranty.
For chargers out of warranty, Power Designers USA LLC, upon receipt of the charger and in
consideration of a diagnostic fee, will provide a repair estimate.
Power Designers USA LLC 4005 Felland Road, Suite 116 Madison, WI 53718 USA www.powerdesigners.com Service Department: 844.263.7050 [email protected]

MAN-000036-00 REV A 33
CONTACTING POWER DESIGNERS USA LLC
Power Designers USA LLC 4005 Felland Road, Suite 116
Madison, WI 53718 USA
www.powerdesigners.com
Main Office Phone: 608.231.0450 Main Office Fax: 608.231.9979
Service Department: 844.263.7050
Phones are answered between 8 a.m. and 4 p.m., Monday through Friday Central Time.
After-hours calls are answered by voice mail and returned on the next business day.
Questions and comments can also be submitted via fax or email.