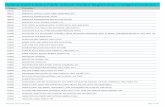PowerTeacher Pro User Guide - North Miami Community Schools
Transcript of PowerTeacher Pro User Guide - North Miami Community Schools

PowerTeacher Pro User Guide
PowerSchool
Student Information System

Released April 2018
Document Owner: Documentation Services
This edition applies to Release 12.x of the PowerSchool software and to all subsequent releases and modifications
until otherwise indicated in new editions or updates.
The data and names used to illustrate the reports and screen images may include names of individuals, companies,
brands, and products. All of the data and names are fictitious; any similarities to actual names are entirely
coincidental.
PowerSchool is a trademark, in the U.S. and/or other countries, of Pearson Education, Inc. or its affiliate(s).
Copyright © 2005-2018 PowerSchool Group LLC and/or its affiliate(s). All rights reserved.
All trademarks are either owned or licensed by PowerSchool Group LLC and/or its affiliates.

PowerTeacher Pro
Contents III
Table of Contents
Welcome to PowerTeacher Pro! ..................................................................................................................... 6
Navigating PowerTeacher Pro ......................................................................................................................... 6
Migrate Data to PowerTeacher Pro ............................................................................................................... 9
Quick Start ............................................................................................................................................................. 10
Getting Ready for Report Cards................................................................................................................... 12
Tips and Tricks ...................................................................................................................................................... 13
Compact View ............................................................................................................................................. 14
Show/Hide Page Elements .................................................................................................................... 14
Scroll Bars Invisible ................................................................................................................................... 14
Reports ........................................................................................................................................................... 14
Associate Assignments ........................................................................................................................... 14
Save Toner When Using Print Screen and Printing Report ................................................... 15
Hot Keys ........................................................................................................................................................ 15
Create Categories and Assignments .......................................................................................................... 15
Working with Categories ............................................................................................................................ 15
Create a Category .......................................................................................................................................... 16
Working with Assignments ....................................................................................................................... 17
Create an Assignment.................................................................................................................................. 18
Score Types .................................................................................................................................................. 20
Grading .................................................................................................................................................................... 21
Assignments ..................................................................................................................................................... 21
PowerSchool Learning Assignments ..................................................................................................... 24
Work with Learning Assignments ...................................................................................................... 24
Copy Assignments ......................................................................................................................................... 27
Copy Scores and Grades............................................................................................................................. 28
Importing and Exporting Scores ............................................................................................................. 29
Enter Scores and Comments .................................................................................................................... 33
Summary Area ............................................................................................................................................ 38
Scoresheet ......................................................................................................................................................... 39

PowerTeacher Pro
Contents IV
Auto-Calculate Assignment Standards Scores ............................................................................ 41
Categories ......................................................................................................................................................... 43
Traditional Grades ......................................................................................................................................... 43
Citizenship Scores ..................................................................................................................................... 44
Variable Credit ............................................................................................................................................ 44
Standards Grades ........................................................................................................................................... 44
Evaluate Standards Grades by Student ........................................................................................... 46
Comment Verification .................................................................................................................................. 48
Category Totals ............................................................................................................................................... 48
All Reporting Terms ...................................................................................................................................... 49
Final Grade Status .......................................................................................................................................... 49
Recalculate Final Grades ............................................................................................................................. 50
Class .......................................................................................................................................................................... 51
Class Overview ................................................................................................................................................ 51
Students .................................................................................................................................................................. 51
Students ............................................................................................................................................................. 51
Student Assignments ................................................................................................................................... 52
Student Standards Progress ..................................................................................................................... 53
Student Standards Progress Graph .................................................................................................. 53
Comment Log .................................................................................................................................................. 55
Demographics ................................................................................................................................................. 56
Quick Lookup - Traditional ........................................................................................................................ 56
Quick Lookup - Standards ......................................................................................................................... 56
Progress................................................................................................................................................................... 57
Standards Grades Progress ....................................................................................................................... 57
Standards Progress Report ........................................................................................................................ 59
Traditional Grades Progress ...................................................................................................................... 60
Professional Judgment Indicator ............................................................................................................ 61
Assessment ............................................................................................................................................................ 62
Assessment ....................................................................................................................................................... 62
Reports .................................................................................................................................................................... 62

PowerTeacher Pro
Contents V
Working with Reports .................................................................................................................................. 62
Individual Student Report .......................................................................................................................... 63
Multi-Function Assignment Report ....................................................................................................... 66
Scoresheet Report ......................................................................................................................................... 67
Student Roster Report ................................................................................................................................. 68
Settings .................................................................................................................................................................... 70
Student Grade Scales ................................................................................................................................... 70
Class Descriptions .......................................................................................................................................... 70
Custom Class Name ................................................................................................................................. 71
Comment Bank ............................................................................................................................................... 71
Display Settings .............................................................................................................................................. 72
Grade Calculation Types ............................................................................................................................. 73
Traditional Grade Calculations................................................................................................................. 75
Copy Traditional Grade Calculations .................................................................................................... 76
Copying Dissimilar Reporting Term Structures ........................................................................... 77
Standards Grades Calculations ................................................................................................................ 78
Standards Calculation Examples ........................................................................................................ 78

PowerTeacher Pro
Welcome to PowerTeacher Pro! 6J
Welcome to PowerTeacher Pro!
PowerTeacher Pro includes robust functionality for managing the classroom, including
advanced features for both standards-based and traditional grading. Teachers use this
mobile-friendly gradebook to get their work done quickly and to analyze student
performance. Administrators set up district-level grading preferences and apply them to
selections of schools to provide grading consistency and to save teachers time.
Use PowerTeacher Pro to:
• Create assignment categories
• Create assignments
• Score assignments and work with grades
• Assess student and class performance
• Refine district-level grading preferences
Getting Started
The gradebook is ready to go the first day of school. You don’t have a lengthy setup
because its default settings work for most teachers, at least to start. You may want to
format certain items, but the default settings make the gradebook fully functional out of
the box. Additionally, your district leaders may set up grading preferences for you to
provide grading consistency between teachers and schools throughout the district.
Navigate to the HTML-based gradebook directly through the PowerTeacher portal.
There’s no need to launch a separate application to access PowerTeacher Pro. The first
time you navigate to the gradebook, you’ll see a welcome message that introduces
some of the features.
Navigating PowerTeacher Pro
Sign In to PowerTeacher Pro
Sign in to PowerTeacher Portal, and then select the PowerTeacher Pro link on the main
menu or on the Current Classes page.
Navigation Bar

PowerTeacher Pro
Navigating PowerTeacher Pro 7J
o Click +Create to create assignments or assignment categories.
o Click ? to view contextual help, and tips and tricks for using PowerTeacher Pro.
Click Getting Started on the Help menu to display the page overlay that provides
a high-level introduction to some of the basic features in PowerTeacher Pro.
o Click the silhouette or photo to sign-out of PowerTeacher Pro.
View Selector
Click the silhouette or photo and change the View in order to expand or compact the
view on the page without having to use your browser’s zoom feature. In addition, you
can select the gear to show or hide page elements (such as the filter, summary, or
standards). Hiding these elements while not in use will increase the number of
assignments or students that appear, reducing the need to scroll.
Class Selector
Select the class or group of classes to work with from the class selector at the top of the
page.
1. Open the class selector.
2. Select a scheduling term to narrow the classes and groups to only classes
occurring in that term.
3. On the Classes tab, select an individual class to begin working with that class on
the current page.
4. On the Groups tab, select All Classes to work with all of your classes in the
selected term. Select a class group to begin working with those classes. The
groups are automatically created for classes occurring in the selected term that
have the same expression, course, or school (if there are classes at multiple
schools).
5. Click the Scoresheet icon to go directly to the Scoresheet for a class or group, or
select the Progress icon to go directly to the grades progress for a class or group.

PowerTeacher Pro
Navigating PowerTeacher Pro 8J
6. Click Settings to add or change the class description, or to create a custom name
for a class. Creating a custom name is helpful when you teach many classes of the
same course; you can create custom names to help you easily identify different
classes.
Menu Bar
Click an item on the menu bar along the left side of the app to open the corresponding
section. The image above displays the default menu items for PowerTeacher Pro. Other
items that are enabled by your district may appear on the menu bar or on various
section menus in PowerTeacher Pro.
Reporting Term Selector
Select a reporting term to change the current reporting term that appears in
PowerTeacher Pro. Note: On the Assignments page, All appears as an additional option.
Quick Menu
Quick Menus are available on pages throughout PowerTeacher Pro. If you see an arrow
next to the heading at the top of a page, select it to open the Quick Menu, which
provides quick links to other areas of the application.
PowerTeacher Portal
PowerTeacher Pro provides links to the PowerTeacher portal. These links are available
on the Students menu, and from the Apps link on the menu bar. You can also select the
PowerSchool logo to go directly to the PowerTeacher portal.

PowerTeacher Pro
Migrate Data to PowerTeacher Pro 9J
Migrate Data to PowerTeacher Pro PowerTeacher Pro provides a method for you to migrate existing assignments created in
PowerTeacher Gradebook (PTG) for the current year.
The following conditions must be met in order to successfully migrate assignment data:
• Your PowerSchool administrator has set the Gradebook Type to PowerTeacher
Pro for the section for the current year.
• No assignments exist in PowerTeacher Pro.
• Assignments exist in PTG for the current year.
If these conditions are met, the first time you launch PowerTeacher Pro, a Migrate Data
to PowerTeacher Pro screen appears.
Click Migrate.
• A checkmark appears next to the class when the migration is successfully
completed.
• A yellow exclamation marks appears next to the class if data was migrated but
changed in some manner from the records in PowerTeacher Gradebook. Look at
the Summary tab for more information regarding the failure.
• A red exclamation mark appears next to the class if errors were encountered
during the migration.
Click Summary to view a log of any migration errors.
Click Print to either print the log, or save it as a PDF to send to your PowerSchool
administrator.
The following items will NOT migrate from PTG:
• Custom teacher-created versions of the grade scale.
• Custom teacher-created score codes (if there is no corresponding grade scale
item or special code item in the grade scale). For example, a teacher enters in
score code of “x” = 80%. If there is no “x” in a grade scale or special code, then
“x” cannot migrate to PowerTeacher Pro, but the value of 80% is migrated
correctly.
• Calculation settings. Since calculation settings do not migrate, be sure that your
PowerSchool administrator has created any new grade calculation formulas in
PowerSchool, or you can create grade calculation formulas in PowerTeacher Pro.
• Content links
• Teacher-defined custom student fields.
• Classes that are designated as read-only.

PowerTeacher Pro
Quick Start 10J
For standards, PowerTeacher Pro uses grade scales instead of conversion scales. As part
of the PowerSchool 10 upgrade, copies of conversion scales have been created as grade
scales and attached to the appropriate standards.
If assignments do not migrate:
Assignments that do not migrate will need to be recreated in PowerTeacher Pro.
1. View the assignment details in the Summary tab.
2. Find the failed assignments in PowerTeacher Gradebook.
3. Copy the values from PowerTeacher Gradebook into a new assignment in
PowerTeacher Pro.
If no assignments migrate successfully for a section, you must create at least one
assignment in PowerTeacher Pro to prevent the migration prompt from reappearing.
Contact your PowerSchool administrator if you have additional questions.
Quick Start
To get started immediately and begin taking advantage of PowerTeacher Pro, perform
the following tasks.
For navigation help, see Navigating PowerTeacher Pro.
Get the PowerTeacher Pro Quick Reference Card!
Class Descriptions
You can add descriptions, a custom class name, or other information about the class
that will be visible in the PowerSchool Student and Parent Portals, and in PowerSchool
Mobile.
1. Use the class selector to select a class.
2. If needed, select the term in which the class meets, if different from the current
term.
3. On the menu bar, click Settings.
4. Choose Class Descriptions.
Display Preferences
Customize display settings such as class names, how students are sorted, as well as how
grades are displayed (traditional vs. standards).

PowerTeacher Pro
Quick Start 11J
• From the class selector screen, click the Settings link.
Or
• On the menu bar, click Settings, and then choose Display Settings.
Grading Preferences
Define the grade calculations for your classes.
• On the menu bar, click Settings, and then choose Traditional Grade
Calculations or Standards Grade Calculations.
Create Categories
Create categories in which you can group similar types of assignments.
• Click +Create and then choose Category.
Create Assignments
Create assignments at the beginning of a school term or at any time during the term.
• Click +Create and then choose Assignment.
Grades
• Enter scores on the Assignment, Scoresheet, or Student pages.
• Use the Score Inspector to provide more details about the student's performance.
• Review all areas of overall class grades on the Traditional Grades, Standards
Grades, Comment Verification, Category Totals, and All Reporting Terms pages.
Class Progress
Analyze class performance at any time during the school year.
• On the menu bar, click Progress, and then choose Traditional or Standards.
Reports
You can personalize each report by entering a custom title or by including a top note,
bottom note, or signature line.

PowerTeacher Pro
Getting Ready for Report Cards 12J
• On the menu bar, click Reports.
Getting Ready for Report Cards
PowerTeacher Pro provides five powerful features to help you get ready for report cards.
Final grades are updated automatically throughout the term as you enter assignment
scores. When the term comes to a close, however, you may have additional tasks to
perform before submitting grades for report cards to make sure your final grades are
accurate. For example, you may have to enter standards grades and modify individual
scores. Occasionally, you may also need to modify a student’s final grade in a course
based on effort, participation, or other performance factors.
Traditional Grades
When preparing for report cards, the Traditional Grades page provides an overall view
of traditional grades for an entire class, along with a summary of how many absences,
tardies, missing, late, and incomplete assignments each student has. Use this page to
analyze any correlation between absences and how they may correlate to assignment
scores. Use your professional judgment to determine if there is a need to manually
override a grade.
• Click Grading from the menu bar, or select the Quick Menu, and then choose
Traditional.
Standards Grades
When preparing for report cards, the Standards Grades page provides an overall view of
standards grades for an entire class. Use your professional judgment to determine if
there is a need to manually override a grade.
• Click Grading from the menu bar, or select the Quick Menu, and then choose
Standards.
Comment Verification
The Comment Verification page provides you with a view of all comments for a selected
class and term. Use this page to review previous comments to aide in your analysis of
the final grade.

PowerTeacher Pro
Tips and Tricks 13J
• Click Grading from the menu bar, or select the Quick Menu, and then choose
Comment Verification.
Category Totals
The Category Totals page provides an overall view of the category scores for a class.
You can analyze student comprehension across all categories for a class. Use this page
to review student progress on class work, projects, and tests.
• Click Grading from the menu bar, or select the Quick Menu, and then choose
Category Totals. The categories for the selected class appear.
All Reporting Terms
The All Reporting Terms page provides a comprehensive view of the traditional grades
across all reporting terms for the selected class. This is especially helpful if you use term-
based weighting for your final grades.
• Click Grading from the menu bar, or select the Quick Menu, and then choose All
Reporting Terms.
Reports
• Use the Individual Student Report to view details for an individual student. Run
the report to display missing and late assignments, assignment due dates, high
and low course grades during a specific period, as well as course grade and
assignment comments. You can also use this report to see standards progress.
• Use the Multi-Function Assignment Report to view assignment details by student.
You can sort the report to display only missing and late assignments, or filter it to
display specific assignment categories. You can also set a specific date range to
view only assignments due within a specific period.
• Use the Student Roster Report to generate a report based on student
demographic data. You can use this report output for a field trip list, a class
contact list, a class checklist, and much more.
Tips and Tricks
Get the PowerTeacher Pro Quick Reference Card for more quick tips!

PowerTeacher Pro
Tips and Tricks 14J
Compact View
Show/Hide Page Elements
Scroll Bars Invisible
Reports
Associate Assignments
Save Toner When Printing
Hot Keys
Compact View
To increase the amount of information you can see on a page, use the View selector on
the navigation bar.
Show/Hide Page Elements
Click the gear to open a menu that allows you to show or hide page elements.
Scroll Bars Invisible
If you are using a Mac, you may not be able to see scrollbars on certain pages of
PowerTeacher Pro. This is a feature of the operating system that is easily adjusted.
Change the system preferences on your Mac to always display scrollbars. Go to Apple
Menu > System Preferences > General, and then set the Show scroll bars setting to
Always.
Reports
If you previously used PowerTeacher Gradebook, you may be looking for some of your
favorite reports.
• The Student Roster report can be used in place of the Attendance Grid report.
• The Individual Student report can be used in place of the Missing Assignments
report.
• The Comment Verification report is available from the Grading menu.
• The Scoresheet report can be exported to Excel.
Associate Assignments
You can easily associate multiple classes to a single assignment, with different due
dates, by using the Select Classes menu on the Create Assignment screen.

PowerTeacher Pro
Create Categories and Assignments 15J
• You can copy multiple assignments into different classes, and assign relational
due dates, by using the Copy Assignments feature.
Save Toner When Using Print Screen and Printing Report
When printing certain pages in PowerTeacher Pro, you can specify in your browser if you
want to print background graphics. Printing the background graphics will print detailed
information available on these pages. However, you can also avoid printing background
graphics on pages to conserve toner. Consult your browser application online help for
instructions on printing background graphics. On reports, select the Exclude Row
Shading option to save toner when printing reports.
Hot Keys
Use keyboard shortcuts, or hot keys, to enter score flags quickly. Press Enter to view the
indicator in the cell.
Hot Key
Code Description
Co or (.) Marks an assignment collected.
La or (*) Marks an assignment late.
Mi or (/) Marks an assignment missing.
Ex Marks an assignment exempt.
Ab Marks an assignment incomplete due
to student absence.
In Marks an assignment incomplete.
Create Categories and Assignments
Working with Categories

PowerTeacher Pro
Create Categories and Assignments 16J
Categories are broad classifications in which you group similar types of assignments.
Examples of categories are homework, tests, and quizzes.
Make a category available to one, some, or all of your classes. For example, if you teach
two lab sections, you can create a category for lab work assignments and make the
category available for use in only those two sections. When you create assignments for
other classes, you will not see the lab work category in the list of available categories.
Your district may also create categories for teachers to use. You cannot delete district-
created categories, but if school policy dictates that you use your own categories, or if
you do not want to use district-created categories, you can make them inactive.
If a section is shared between multiple teachers, only the lead teacher's categories will
be available for use when working with that section. The Categories page can be used to
manage your categories for use with sections where you are the lead teacher.
Create a Category
Before you begin creating assignments, it’s recommended that you create categories so
you can group assignments by type. Then, set up assignments in PowerTeacher Pro,
choose whether or not to include them in the final grade, and tie them to standards if
needed.
Your district may also set up assignment categories for you and other teachers to use.
1. On the navigation bar, click +Create and then choose Category.
2. On the Category tab, select the classes for this category from the Select Classes
menu . The default setting is All Classes.
3. Choose/enter category information.
• Color aligns the selected color with the category and provides a visual
representation of the category in PowerTeacher Pro.
• Active and Inactive makes the category available or unavailable, but does
not impact assignments where it has already been used.
• Description can include detailed information about the category. This
information may be shared with administrators, parents, and students.
Enter the description of the category using plain text, HTML, or a
combination of both. You can also copy content from a Microsoft Word

PowerTeacher Pro
Create Categories and Assignments 17J
document and paste it into this field. Use the editing bar to style the
description.
4. On the Assignment Defaults tab:
• Use the Score Type menu to select the default score type for this category.
The fields change specific to your selection. See Score Types. By default,
scores in the category will be published to administrators, parents, and
students.
• Use the Publish Assignment pop-up menu to select when assignments
for this category will publish to PowerSchool for Students and Parents
portal. If you chose Days Before Due Date, enter the number of days the
assignment should appear prior to the date that it is due in the Days
Before Due Date field.
• Select the Publish Scores checkbox is selected by default. Scores for this
category will automatically publish to PowerSchool for Students and
Parents portal. Deselect the checkbox if you do not want to automatically
publish scores for this category.
• To include new assignments in this category in final grade calculations by
default, verify that Count in Final Grade is selected.
1. On the View All tab, you can view all active categories. District-created
categories are labeled with an icon that looks like a building. View the classes
that are using each category, and the status of each category.
2. Click Save.
Working with Assignments
Before you begin creating assignments, at least one category must exist. While your
administration may have seeded categories for you, you can also create your own. Set
up assignments in PowerTeacher Pro, choose whether or not to include them in the final
grade, and tie them to standards. Your district may also set up assignment categories at
the district level for you and other teachers to use. See Create a Category.
Before setting up an assignment, consider how you will score the assignment:
o Do you want to record the score as points, a percentage, or letter grade?
o How many points is the assignment worth?
o How do you want to weight the assignment?
o Do you want to include the assignment in final grade calculation?

PowerTeacher Pro
Create Categories and Assignments 18J
Count in Final Grade
When setting up assignments, you can use the Count in Final Grade checkbox to
indicate whether an assignment should be included in calculating final grades. The value
set for a category is used as a default for all assignments within that category, but may
be overridden on an assignment-by-assignment basis.
Weighting
Assignment setup may involve weighting; however, weighting is not required. Weighting
gives particular assignments, whether points, percentage, or letter grades, more value
than others when determining final grades. The weight value is used to multiply the
points earned and the points possible.
Extra Points
You can determine the extra points. PowerTeacher Pro takes the total sum of Points
Possible and Extra Points to determine the maximum points available on the
assignment. When entering the score on the Scoresheet, you cannot enter a value
greater than the maximum score that appears on the Assignments window in the Max
Entry field.
Note: The maximum point value ((Points * Weighting) + Extra Points) for any
assignment is 9,999 within PowerTeacher Pro.
Standards Based Grades
You can assign any number of standards to an assignment, which can be scored
separately or auto-calculated from assignment scores.
Create an Assignment
You can create one assignment at a time as you progress through the term, or you can
set up assignments for the entire term before the term starts. Creating assignments
before entering scores does not skew how grades are calculated. The final grade that
appears next to a student’s name on the Scoresheet page reflects only the assignments
that you have scored already.
1. Click +Create and then choose Assignment.

PowerTeacher Pro
Create Categories and Assignments 19J
2. On the Assignment tab, select the classes for this assignment from the Select
Classes menu . Classes will default to match the class or group of
classes you have selected, but can be changed as needed.
3. Choose/enter assignment information.
• Use the Score Type menu to select the score type for this assignment. The
fields change specific to your selection. See Score Types.
• To include the assignment in final grade calculations, verify that Count in
Final Grade is selected.
• Click the calendar icon to choose a due date for the assignment. If multiple
classes have been selected, use the +Per Class button to define different
due dates for each class, if needed.
• Description can include detailed information about the category. This
information may be shared with administrators, parents, and students.
Enter the description of the assignment using plain text, HTML, or a
combination of both. You can also copy content from a Microsoft Word
document and paste it into this field. Use the editing bar to style the
description.
4. Click the Students tab to choose only specific students for which this assignment
applies, if applicable. By default, the assignment will apply to all students in the
selected classes.
• To apply the assignment to just a selection of students, click Add/Remove
Students. Then clear the checkbox next to the Filter area and check the
boxes next to the selected students’ names.
5. Click the Standards tab to choose standards to apply to the assignment and
whether or not they count in standards grades.
• Click Show Selected Standards, and then check Auto-Calculate
Assignment Standards Scores to automatically calculate standards scores
from assignment scores. For more information, see Auto-Calculate
Assignment Standards Scores.
• Click Add/Edit Standards, and check the boxes next to the standards you
want to associate to this assignment. Use the Filter field to limit the
number of standards that appear. Once the standards are filtered, you can
use the checkbox next to the Filter field to select those filtered standards.
6. Click the Publish tab to set when the assignment will be shared with parents and
students on the PowerSchool Student and Parent portal.
• Use the Publish Assignments menu to choose when the
assignments will be published.
• Select the Publish Scores checkbox to share the assignment score.
7. Click Save when finished. You can immediately begin scoring the new assignment
by selecting Score Assignment at the top of the screen.

PowerTeacher Pro
Create Categories and Assignments 20J
When you save an assignment, Duplicate and Delete buttons appear on the Edit
window. You can copy the assignment you just created, or delete it.
Create a Duplicate Assignment
To save time, duplicate existing assignments. You can also copy existing assignments to
different classes using the Copy Assignments feature.
1. Click the Edit icon next to the assignment name on the Assignments page.
2. Click Duplicate. The Assignment Name is automatically highlighted, and is
appended with a number.
3. Edit the assignments details and click Save. You can immediately begin scoring
the new assignment by selecting Score Assignment at the top of the screen.
Score Types
Choose from four different score types —points, percent, grade scale, or collected only.
It's possible to use one score type for one category and a different type for another, but
it’s best to choose one method and use it consistently when scoring assignments so that
your analysis of student performance is easier. When assigning specific score types to a
category or assignment, choose from the following scoring options:
Score Type Examples
Points – Record all scores as points 25 out of 25, 8 out of 10, 50 out of 100
Percent – Record all scores as
percentage values 100%, 80%, 50%
Grade Scale – Record all scores as values
from the grade scale A, B, F or 4, 3, 1
Collected Only – Record all scores using
the collected score indicator. This type
has no score value and therefore does
not count toward the final grade.
Once you have set the way scores are to appear in each category, any assignment you
create uses that format by default. You can change the default setting when you create
individual assignments. Making a decision in advance for categories in general simplifies
your gradebook work in the long term.

PowerTeacher Pro
Grading 21J
Grading
Assignments
The Assignments page displays all assignments for the currently selected class or class
group.
View assignments on both the Assignments and Scoresheet pages. Set up assignments
at the beginning of a school term or at any time during the term. When you access
PowerTeacher Pro, you see the Assignments page by default.
The assignments are listed by the most recent due date by default.
Use one of two methods to score an assignment—score a single assignment from the
Assignments page or score multiple assignments on the Scoresheet.
If your school uses PowerSchool Learning, see PowerSchool Learning Assignments for
more information.
View Assignments
1. On the menu bar, click Grading, and then select Assignment List.
2. Click a reporting term. Choose All from the term selector to view every
assignment for the selected class or class group, regardless of the due date.
3. Click the gear , and then choose Show Filter to access the filtering options.
o Click to add filter settings for the assignment list. Use the pop-up menus
to choose the filter options and search operators.
o Click Needs Scoring to display assignments that are not yet scored. Click
Due to display assignments closest to the due date.
o Click Apply to execute the filter settings.
3. Click a column heading to change the sort order of assignments.
4. Change the View to expand or compact the view on this page.
Metrics
Below the summary section on this page you can view metrics information for
assignment scores.

PowerTeacher Pro
Grading 22J
The mean is the mathematical average of the scores you entered. The median
represents the middle of all values: one-half of the scores will be above this number and
one-half will be below it. The mode indicates the most common value.
All of these values are indicators of how well students do on assignments. If any one of
them is unexpectedly low, it may be that students need additional practice on the skills
and concepts being assessed, or the assessment needs to be revised.
You can click the gear to show or hide the metrics on the page.
Copy Assignments
Click the gear , and then choose Copy Assignments.
Copy Scores and Grades
Click on an assignment or score column header to copy and paste scores or grades to a
different column for the same class and reporting term, or for a different class or
reporting term. Each grade or score is pasted in the destination column for the
appropriate student, regardless of the sort order of the list of students or how many
students are in both columns.
Work with Assignments
1. On the Assignments page, click the assignment name. The Single Assignment
page appears with the students associated to the assignment.
2. Change to a different assignment by selecting the assignment name and
choosing an assignment from the Quick Menu.
3. Click the gear to show/hide different page elements, such as the filter, summary
information, and metrics.
4. Click a cell to the right of a student name to display the assignment summary
information and the Score Inspector.

PowerTeacher Pro
Grading 23J
Score Single Assignment
1. On the Assignments page, or on the Scoresheet, select the assignment name.
The Single Assignment page appears with the students associated to the
assignment.
2. Change the View to expand or compact the view on this page.
3. Enter the students’ assignment scores in the Score column. If standards are
aligned to the assignment, enter the standards scores in the standards columns.
Use the arrow keys on your keyboard or the arrows at the top of the Score
Inspector to move to different score cells.
4. Click Save.
Note: If you navigate away from the page before saving scores that you’ve
entered, a prompt will appear asking if you want to discard the changes or save
them and continue.
Edit Assignment
1. On the Assignments page, or any page with score cells, select the assignment
name, and then in the summary area, select Edit Assignment.
OR
On the Assignments page, or any page with score cells, select next to the
applicable assignment.
2. Change the View to expand or compact the view on this page.
3. Make any changes needed to the assignment. For more information, see Create
an Assignment.
4. Click Save to continue working with this assignment. Click Save and Close to
close the screen. Click Delete to remove the assignment.

PowerTeacher Pro
Grading 24J
Note: Deleting an assignment will delete the assignment and all associated scores for all
classes. If you want to delete an assignment for a single class, remove the class
association from the assignment by deselecting the class from the Classes pop-up
menu.
Assignments in a Locked Term
If a lock icon appears at the top of the assignment column, the reporting term or class is
locked. If there are no scores for the assignment in a locked term or class, you can make
changes to the assignment details, and move the assignment to a different term if
needed. However, if scores already exist for an assignment in a locked term or class, you
cannot change the assignment, and you can only copy the assignment to a class or term
that is not locked.
Associate Standards to an Assignment
Associate standards to an assignment to allow the entry of standards scores on that
assignment. When editing an assignment, select the Standards tab and select the
standards.
PowerSchool Learning Assignments
Using PowerTeacher Pro, you can enter scores, view messages, download attachments,
and annotate student work for assignments created in PowerSchool Learning using the
Online Work drawer.
Learning assignments features are only available if your school has enabled
PowerSchool Learning.
Work with Learning Assignments
When creating assignments in Learning, be sure to select the correct Display Options to
work with assignments in PowerTeacher Pro. The Online Work drawer is only available
for Learning assignment activities that have the Display Options enabled for Dropbox
and PowerSchool.
In PowerTeacher Pro, you are unable to edit the following fields for Learning
assignments:
• Classes
• Assignment Name

PowerTeacher Pro
Grading 25J
• Score Type
• Score Entry Points
• Due Date
• Description
• Auto-Calculate Assignment Standards Scores
Any other assignment fields you modify in PowerTeacher Pro will not be updated in
Learning. In addition, assignments created in Learning default to the Immediately
publish setting. In order to unpublish these assignments, change the setting on the
Publish tab of the Edit Assignment dialog.
Assignments created in Learning cannot be copied or deleted in PowerTeacher Pro.
Online Work
When PowerSchool Learning is enabled, the Online Work column appears when working
with Learning assignments.
When viewing the assignment on the Assignment detail or Student pages, the Online
Work column displays a paperclip icon to indicate that online work has been submitted
for the assignment. When you mark the attachment as Reviewed or Hand Back,
additional icons appear next to the paperclip. The Legend at the bottom of the screen
provides information on the different icons that may appear in the Online Work column.
Click the paperclip to open the Online Work drawer. All messages and attached files
associated to the assignment appear, with the most recent message at the top.

PowerTeacher Pro
Grading 26J
When an Activity is deleted in Learning, the associated Online Work is removed in
PowerTeacher Pro.
To show/hide the Online Work drawer, click the toggle button located on the top of the
Score Inspector keypad.
Annotate Attachments
In the Online Work section, select a file and a pop-up menu appears. Click Annotate to
open the annotator, or click Download to download the attachment.
When annotating attachments, you can add comments, create markings, or highlight
areas of the attachment. You can annotate the following file types:
• .bmp
• .doc
• .docx
• .gif
• .jpg
• .png
• .ppt
• .pptx
• .txt
• .xls
• .xlsx

PowerTeacher Pro
Grading 27J
Use the tools located on the right side of the annotator screen to add elements to the
attachment.
Click the Select tool and then click on an existing element to move or delete it.
At the bottom of the screen, click Reviewed to mark the attachment as reviewed.
Click Hand Back, and a new version of the file is created and appears in the Messages
area. The handed back version does not appear in the Online Work area, since the
handed back version is no longer available for annotation.
Messages
In the Messages section, click the plus sign to compose a message. When sent, the
message appears at the top of the list in the Messages area.
Copy Assignments
You can copy assignments from one class to a different classes in the current or next
year. All matching reporting terms will be copied as well.
If you have standards associated to the assignment, the standards are copied along with
the assignment details, if the standards already exist in the target school year.
If a lock icon appears at the top of the assignment column, the reporting term or class is
locked. You are unable to copy an assignment to a locked term or class.
1. On the Assignments page or Scoresheet page, click the gear , and then choose
Copy Assignments.
2. In the From section, select the Term and Class from which you want to copy
assignments.
3. In the To section, select the Term and Classes to which you want to copy
assignments.
4. In the Copy Options section, select how you want to impact the due date for the
assignments you are copying.
The options are:
• Existing - The copied assignments receive valid due dates relative to the
selected term. This option works best when copying into the same term, or
overlapping terms.
• Relational - The copied assignments receive valid proportional due dates
relative to the selected term. The due dates are calculated based on the

PowerTeacher Pro
Grading 28J
start date and end date of the term. This option works best if you want
PowerSchool to automatically calculate the due dates for different terms.
• Custom - The copied assignments receive a specific due date that you
assign. This works best for assignments that you want to repeat multiple
times within a term on specific dates.
5. In the Choose the Assignments section, select the box next to the assignments
you want to copy, or select the box in the heading (next to Category) to select all
assignments.
Note: If the source class you selected is a PowerTeacher Gradebook class, all
assignments will be copied to the classes you select.
6. Click Copy Assignments.
7. Verify the due dates for all assignments you copied. Be sure to review the
assignments in each of the target classes and terms.
Copy Scores and Grades
You can copy scores and grades from one column to different columns in the same or
different classes and reporting terms. This is useful if you have a student who switches
classes, or if you accidentally enter scores or grades for the incorrect assignment or in
the incorrect class.
If a lock icon appears at the top of the assignment column, the reporting term is locked.
You are unable to copy scores and grades to a locked term.
A message appears at the top of the page to inform you if the copy was successful.
Keep in mind the following rules:
• You cannot replace scores or grades that use a different score type than the
original.
• The sort order of the list of students does not matter. Pasting a column updates
the score or grade for the appropriate student.
• If the list of students is different between the original assignment scores and the
assignment being copied to, only scores for students who are in both classes will
be updated.
• When entering scores on the single assignment page, the Paste function is
unavailable for an assignment score when the standards calculation is set to use
automatic calculation.
1. On the Assignments, Scoresheet, or Standards Grades page, click on the score or
assignment column header, and then choose Copy.

PowerTeacher Pro
Grading 29J
2. Locate the assignment or score column you want to replace. Click on the column
header, and then choose Paste. All updated scores and grades are highlighted.
3. Click Save.
If you accidentally paste scores or grades into an incorrect column, here's an easy fix:
1. In the column where you incorrectly pasted scores or grades, clear the contents
from the first score in the column.
2. On the Score Inspector, click the vertical Fill button to fill all fields in the column
with the blank score or grade.
3. Click Save.
Tip: Here are some examples of how you can use the copy scores and grades feature in
your gradebook.
• Copy from one assignment to another: On the scoresheet, if you enter scores for
the wrong assignment (source), you can copy the source assignment scores and
paste it in the correct assignment score column (if the score type is the same). If
the source assignment column where you entered the scores was originally blank,
or if it contained scores that you replaced, copy the assignment scores, refresh
the page to set the scores back to the original state, then paste the copied scores
in the correct column and click Save.
• Copy from an assignment in one term to another: If the score type is the same,
you can copy from one assignment to another in different terms, as long as the
term you paste the scores to is not locked.
Importing and Exporting Scores
Export Scores Template
Import Scores
Import a File with Internationalized Characters
You can export information for a single assignment into a comma-separated values
(CSV) text file using the PowerTeacher Scores Template (PST).
In addition to the PowerTeacher Score Template, you can also import scores for a single
assignment using a variety of file formats from third party applications. If you use your
own file format to import assignment score information, at a minimum, the file must

PowerTeacher Pro
Grading 30J
contain a student identifier (school defined student number) column and a score
column. You may also include columns like a student name column, or additional score
columns (if maintaining assignment score information for several assignments within a
given import file).
Note: Although the PowerTeacher Pro import function only imports scores for a single
assignment at a given time, your import file may contain assignment score information
for several assignments.
Export Scores Template
Use the Export Scores Template to export an assignment score template with or without
scores included. This file can then be used to work on your scores outside of
PowerTeacher Pro. Once you are finished recording assignment scores, you can then
import the updated information back into PowerTeacher Pro.
1. Select an assignment from the Assignment List.
2. Click the gear and choose Export Score Template. If scores exist for the
assignment, you can include the scores in the export, or opt to export only the
assignment and student information.
3. To view the export scores template, navigate to where the export scores template
was saved and open it. The download location is determined by your browser
settings.
User Tip: If you open the downloaded template using Microsoft Excel for Office
2016, be sure to save it as a .csv file (File menu > Save As > File Format: Comma
Separated Values UTF-8 (.csv)) before you import the scores back in to
PowerTeacher Pro. If you are using a different version of Excel, contact your
PowerSchool administrator for assistance.
Import Scores
The basic import function provides you with the required tools needed to bring
assignment score information into PowerTeacher Pro. Before performing an import, you
must have an import file available containing the data you want to import.
If the reporting term or class is locked, you are unable to import scores.
1. Select an assignment from the Assignment List.
2. Click the gear and choose Import Scores.

PowerTeacher Pro
Grading 31J
3. Click Browse Files, then select the file you want to import.
4. Choose the Format from the pop-up menu.
If CSV or Text is selected, additional options appear:
• Include First Row – select the checkbox if there is not a header row and
all rows contain data to be imported.
• File Score Type – This is the score type entered in the file you are
importing. If the score type of the import file does not match the current
score type of the assignment in PowerTeacher Pro, the score will
automatically translate to the score-value currently used for the
assignment.
For example, if you entered percentages in the import file, and the
assignment is configured to use points, select Percent. When the file is
imported, PowerTeacher Pro will automatically translate the percent values
to points.
If Other is selected, additional options appear:
• Field Separator - enter the character used to separate fields. If left blank,
this defaults to a comma.
• Line Separator – enter the character used in the import file to designate a
line separator. If left blank, this defaults to the end of line mark (carriage
return).
Import Tip: If you are importing a file that includes multiple score columns, select
CSV, Text, or Other. Multi-column import is not supported with PowerTeacher
Score Template (PST).
5. Select the Validate Student Names checkbox to validate that the student names
in the import file match the names enrolled in the class. This is an optional setting
to help identify possible mistakes in the import file where the student name does
not match the student number.
6. Click Next.
7. If alerts appear on the screen, hover over or click the alert icon to see the
message at the top of the screen.

PowerTeacher Pro
Grading 32J
8. You can select how you want the import data to appear.
• If you are importing a PST file and the Assignment Name does not match
the one specified on line 3 of the file, you will receive a warning message.
To proceed, select the checkbox.
• Scores already exist: You can keep or overwrite existing scores.
• Standards scores already exist: You can choose to keep the existing
standards scores, or recalculate them based on the imported data.
• For scores higher than the max value: If the import file contains scores that
are higher than the maximum value set for the assignment, you can
choose to keep the existing scores, or overwrite them with the maximum
value.
When you make a selection from the menus provided, the alert icons are
removed if they are resolved by the selection you made.
If you are importing a file with multiple score columns, click on the score column
header to select the column to import. If you select a column in which a score
exceeds the maximum value for the assignment, you can select to keep the
existing scores, or change them to the maximum value for the assignment. This is
useful if you happen to have a file set up to have a separate column for multiple
assignments. In this case, the first 15 score columns will display for you to pick
which score column to import.

PowerTeacher Pro
Grading 33J
9. Click Import. The scores appear on the Scoresheet.
Import a File with Internationalized Characters
Note: The following provides instructions on importing a file with internationalized
characters using Microsoft Excel for Office 2016. If you are using a different version of
Excel, or you use a different spreadsheet program, contact your PowerSchool
administrator for assistance.
If your data contains internationalized characters, you will need to set some parameters
for a successful import into PowerTeacher Pro.
1. Open Excel.
2. Choose Blank Workbook to create an empty document.
3. On the Data tab, click From Text, then select the file to import.
4. On the Text Import Wizard:
a. On the Step 1 screen, choose the Delimited option, and on the File origin
menu select 65001: Unicode (UTF-8). Click Next.
b. On the Step 2 screen, choose Comma as the delimiter, and the double
quote character as the Text qualifier. Click Next.
c. On the step 3 screen, click Finish to complete the import.
Enter Scores and Comments
While you can enter scores or grades directly on the scoresheet, use the Score Inspector
to provide more details about the student’s performance. Identify if an assignment is

PowerTeacher Pro
Grading 34J
missing, if it was received late, if it was collected but hasn't been scored or graded yet, if
a student is exempt from completing an assignment, if the student didn’t complete an
assignment because he was absent, or if it is incomplete for other reasons. Also use the
Score Inspector to enter a comment about a student’s score or grade.
1. Comments
As you enter assignment scores or final grades, use comments to record specific details
about student performance. Add comments manually or choose comments from the
Comment Bank.
Comment Tip: If you previously used PowerTeacher Gradebook, you can import the
comments you used in that web gradebook in to PowerTeacher Pro.

PowerTeacher Pro
Grading 35J
To enter comments manually:
1. Select the text field at the bottom of the Score Inspector, or select the Comment
icon on the Score Inspector and select the larger text field.
2. Enter comment text. A comment icon appears in the table for the selected field,
indicating that a comment exists for that score or grade.
To select comments from the Comment Bank:
1. Select the Comment icon on the Score Inspector.
2. Select the Show Comment Bank button.
3. Select the gear , and then choose which Comment Bank you want to appear,
either the district comment bank or your personal comment bank. You can also
choose if you want comments separated by a line break or a space. Click Manage
Options to open the Comment Bank page.
4. To limit the comments that appear in the Comment Bank, enter information in
the Filter field and then select Apply.
5. Select the star next to a comment in the bank to set it as one of your favorite
comments. You can then sort the list to display your favorite comments at the
top of the list.
6. Select the Plus (+) next to one or more comments you want to add to the
score. A blue Comment icon appears in the student’s score cell. Click the icon to
read the comment.
7. Click Clear Comment to remove the comment from the score.
You can use smart text to automatically insert specific student information—such as the
student’s preferred name. For example, if you enter a comment for one student that
says, “Richard completed all assignment tasks,” and filled the comment for other
students, each student’s name would be personalized in the resulting comments.
When you use the Fill functions to fill comments that include smart text, the Names and
Pronouns dialog appears to confirm that you want to apply smart text to each comment,
or using the original text. Select the smart text link on the dialog to see the smart text
codes that can be used. Smart text will include all additional gender pronouns set by the
district.

PowerTeacher Pro
Grading 36J
2. Navigation
Use the arrow buttons to navigate to a different student, or to a different score or grade
column.
3. Score/Grade
Enter the score or grade in the field, or select the score or grade using the keypad.
Select the < or x button to the right of the score or grade to remove it.
When you modify a final grade, the original calculated grade appears on the Score
Inspector directly under the grade input field. A black triangle appears in the upper left
corner of the grade, indicating that it has been modified from the original calculation.
Select the Undo button to revert to the original calculated grade.
If a student grade scale has been assigned to a student, a message appears just below
the score field to alert you that you are working with a grade scale that differs from the
overall class grade scale. In addition, an orange triangle appears near the student name,
and the grade is highlighted with an orange border.

PowerTeacher Pro
Grading 37J
4. Special Codes
If your PowerSchool administrator has provided special codes, select Codes, and then
select the applicable special code from the pop-up. The special code and the associated
score attribute appears on the Scoresheet.
Default special codes are:
• INC (Incomplete)
• ABS (Absent)
• MIS (Missing)
Your PowerSchool administrator may add other custom codes for your use.
5. Grade/Score Flags
Select a flag on the Score Inspector to add it to a grade or score. You can also use hot
keys, indicated by the two underlined letters below each flag in the score inspector, to
add the flag from your keyboard.
Note: If you have special codes that coincide with the hot keys (for example, ABS for
absent), you must enter the full special code in order for it to appear in the score field.
6. Fill Grades, Scores, or Comments
Use the Fill functions to either fill grades or scores for one final grade, or one
assignment, for all of the students in a class, or to fill all final grades or all assignment
scores for just one student.
To fill students’ grades or scores vertically:
1. Select the applicable grade or score cell.
2. Enter the grade or score, select a score flag, or enter a comment in the Score
Inspector.

PowerTeacher Pro
Grading 38J
3. Select the Fill icon with the vertical arrows .
4. If a comment exists in the selected field, a pop-up menu appears.
a. For assignment scores, select Scores, Flags, and Comments to fill in all
blank score fields for an assignment with the comment, score, and flags
you have currently selected on the Score Inspector. For final grades, this
option will be called Grades, Flags, and Comments.
b. Select Comments Only to fill in all rows that do not currently have a
comment. Grades or scores, and flags will not be affected. Only the
comment will be filled.
To fill students' grades or scores horizontally:
1. Select the applicable grade or score cell.
2. Enter the grade or score, or select the score flag, or enter a comment in the Score
Inspector.
3. Select the Fill icon with the horizontal arrows .
Grades or scores, flags, and comments will be filled in cells that do not already have
content. The Comments Only option is not available when filling horizontally.
Note: Fill will modify fields that will accept the filled value. For example, if you have a 10
point POINTS assignment and a 10 point PERCENT assignment, filling 10 would score
both assignments with 10, so the student would receive a 10/10 for the POINTS
assignment and a 1/10 for the PERCENT assignment as it is 10% of the assignment
value.
To fill with no content, or clear grades, scores, or comments:
1. Select the applicable grade or score cell.
2. Clear the values in the Score Inspector (for example, remove the value so the
grade/score field is blank, deselect the flags, and clear the comment field).
3. Select the applicable Fill icon (vertical or horizontal).
Summary Area
The summary area appears on several pages in PowerTeacher Pro, and displays different
information based on the page and your selection. It provides at-a-glance information
on an assignment, and quick links to view more details.

PowerTeacher Pro
Grading 39J
Assignments Summary
• Assignment: Displays the assignment name, and if applicable, the application
that created the assignment in parentheses. This indicator allows you to track
which integrated application created this assignment.
• Score Type: Displays the score type associated to the assignment.
• Score: Displays the score, total points and weight, and if it is Exempt from the
final grade.
• Due: Displays the due date for the assignment.
• Edit Assignment: Opens the Edit Assignment dialog.
• Show More: Displays the Grade Scale (or Student Grade Scale) and Special Codes
for the assignment.
Traditional Final Grades Summary
• Class Grade: Displays the reporting term of the final grade.
• Grade Scale Type: Displays the grade scale type (Alpha or Numeric) followed by
the range of grades in the scale associated to the selected class.
• Calculation: Displays the calculation formula type for the selected class.
• Grade: Displays the grade, percent, and/or the points/points possible.
• Show More: Displays the Grade Scale (or Student Grade Scale), Special Codes
and Formula used to calculate the final grade.
Standards Summary
• Class Grade: Displays the name of the standard associated to the selected
standards score or standards final grade.
• Grade Scale Type: Displays the grade scale associated to the selected standard.
• Show More: Select the link to display the standard description, the standard
hierarchy, the associated grade scale, and Special Codes associated to the
selected standard.
Scoresheet
Using the Scoresheet page, you can score assignments, and view and edit final grades
for students enrolled in a class.

PowerTeacher Pro
Grading 40J
When you select a course grade or score field on the scoresheet, the Score Inspector
appears, and summary information for the assignment or grade appears above the
scoresheet.
If the reporting term or class is locked, you are unable to make changes to final grades
(included final grade recalculation) and assignment scores.
1. On the menu bar, select Grading, and then select Scoresheet.
2. Click Show Assignments from Most Recent to sort assignments by date.
• To view the scoresheet for a group of classes, choose the group from the
Class Selector, then use the Scoresheet Quick Menu to easily switch
between the classes within the group.
3. Locate the assignment you want to score, and enter the students’ assignment
scores in the Score column.
4. If standards are aligned to the assignment, enter the standards scores in the
standards columns. Use the arrow keys on your keyboard or the arrows at the top
of the Score Inspector to move to different score cells.
5. To change the term, make a selection from the Reporting Term menu in the
upper right portion of the page.
6. Use the summary area to view details or make changes to an assignment.
7. Click the assignment name in the column heading to view a single assignment on
the Scoresheet.
8. If you want to see more students on this page, use the View selector.
9. Click Save when you are done entering scores.
Metrics
Below the summary section on this page you can view metrics information for
assignment scores and final grades.
The mean is the mathematical average of the scores you entered. The median
represents the middle of all values: one-half of the scores will be above this number and
one-half will be below it. The mode indicates the most common value.
All of these values are indicators of how well students do on assignments. If any one of
them is unexpectedly low, it may be that students need additional practice on the skills
and concepts being assessed, or the assessment needs to be revised.
You can select the gear to show or hide the metrics on the page.
Copy an Assignment

PowerTeacher Pro
Grading 41J
Click the gear , and then choose Copy Assignments.
Copy Scores and Grades
Click on an assignment or score column header to copy and paste scores or grades to a
different column for the same class and reporting term, or for a different class or
reporting term. Each grade or score is pasted in the destination column for the
appropriate student, regardless of the sort order of the list of students or how many
students are in both columns.
Student Grade Scales
If enabled by the district administrator, you can assign student grade scales that differ
from the class grade scale. When a student has a student grade scale assigned, an
orange triangle appears next to the student name on the scoresheet.
Auto-Calculate Assignment Standards Scores
You can select if you want the assignment score to auto-calculate the standards scores.
1. Select an assignment name on the Assignments page or the Scoresheet.
2. On the Standards tab of the Edit Assignment dialog, select the checkbox if you
want the assignment score to auto-calculate to standards scores.
Auto-Calculation Scenarios
If no calculation preferences are set:
Standards
Scenario
Alphanumeric Scale Numeric Scale

PowerTeacher Pro
Grading 42J
Using assignment
standard scores to
calculate the final
standards grade
Uses values and cutoffs
to calculate the final
standards grade. Every
letter has a grade value.
The scores are calculated
to a grade value, then the
cut-off is used to
determine the final grade.
Numeric scales with no decimals
or with extra decimals use
numeric value and numeric
cutoffs to calculate the standards
grade. Or, the scale uses ratios if
the PowerSchool administrator
has set the grade scale
conversion into the numeric
scale to use ratios. For example,
9/10 -> 3 cut-off, 9/10 -> 3.3
ratio). For credit in between
whole numbers, the cut-off is the
discrete value.
Numeric scales with decimals use
basic numbers with no special
values.
If preference is set to calculate the higher level standards grades from lowest level
standards grades:
Standards
Scenario
Alphanumeric Scale Numeric Scale
Auto-calculate
higher level
standards grades
from lower level
standards grades
that all have the
same grade scale.
Uses values and cut-offs to
calculate the final standards
grade. Every letter has a
grade value. The score
values are calculated to a
higher level standard grade
value, then the cut-off is
used to determine the final
grade.
Numeric scales with no decimals
or with extra decimals use
numeric value and numeric
cutoffs to calculate the standards
grade.
Numeric scales with decimals use
basic numbers with no special
values.
Auto-calculate
higher level
standards grades
from lower level
standards grades
when some have
different grade
scales scale.
Uses values and cutoffs to
calculate the final standards
grade. Every letter has a
grade value. The score
values are calculated to a
higher level standard grade
value, then the cut-off is
used to determine the final
grade.
Uses the grade value and cut-off
to use the values and cutoffs
grading method.
If the preference is set to allow assignment scores to auto-calculate the assignment
standards scores:

PowerTeacher Pro
Grading 43J
Standards
Scenario
Alphanumeric Scale Numeric Scale
Auto-calculate
standard scores
from assignment
scores.
Uses values and cutoffs
to calculate the standards
score. Every letter has a
grade value. The cut-off
is used to determine the
assignment standards
score.
Uses values and cutoffs to
calculate the standards score.
Every numeric grade has a
percent value. The cut-off is used
to determine the assignment
standards score.
Categories
View and work with your categories on the Categories page. District-created categories
are labeled with an icon that looks like a building.
If a section is shared between multiple teachers, only the lead teacher’s categories will
be applicable when working with that section.
1. If a section is shared between multiple teachers, only the lead teacher’s
categories will be applicable when working with that section. Click Grading from
the menu bar, and then choose Categories. All of your active categories appear.
2. Click Show Inactive to display categories that are not currently active.
3. Click the arrows to move categories higher or lower on the list to sort the
categories.
4. Click next to the category name to edit. Click Save when your changes are
complete.
5. To delete a category, select next to the category name. Click Delete, and then
select Confirm Delete.
Note: You will not be able to delete categories that are linked to any assignment
(current or past years). You can mark these categories as Inactive instead.
Traditional Grades
View the traditional grades for an entire class, along with a summary of how many
absences, tardies, missing assignments, late assignments, and incomplete assignments
each student has.

PowerTeacher Pro
Grading 44J
Use the Quick Menu to navigate to other pages in the Grades section of PowerTeacher
Pro.
1. On the menu bar, select Grading, and then select Traditional.
2. To edit the final grades, select a field in the first column and edit the data in the
Score Inspector. The grades correspond to the reporting term you select in the
reporting term selector. To see grades for a different reporting term, select a
different term.
3. In the summary area, select Show More to view further details of the grade.
4. Override any grades on this page as needed. A black triangle appears in the
upper left corner of the grade field that was changed.
5. Click Save.
Citizenship Scores
If citizenship score entry is enabled for your school, enter the score in the Citizenship
column.
Variable Credit
If variable credit is enabled for your school, you will see two columns on the scoresheet:
Attempted and Awarded. You can specify how much credit each student attempted, and
how much credit each student is awarded, regardless of the credit hours specified for
the course or the grade the student earned for the class in a term.
Standards Grades

PowerTeacher Pro
Grading 45J
Teachers select the appropriate standards to be assessed on each assignment. When
they enter student scores for the standards on that assignment, PowerTeacher Pro
automatically calculates a standards final grade for each student. At any point, you can
manually override the calculated standards final grade when appropriate.
The Standards grades page is useful for preparing for report cards. You can view all of
the standards grades for all students for a reporting term. You can quickly go through
the list of standards grades, and make any changes manually.
Set the Standards Grades Calculations prior to working with standards grades.
Use the Quick Menu to navigate to other pages in the Grades section of PowerTeacher
Pro.
1. On the menu bar, select Grading, and then select Standards.
2. Click a standards grade field located to the right of the course grade column, and
the summary information displays information about the standard above the
table, in addition to activating the Score Inspector.
3. Click Show More to view further details of the standard in the summary area.
4. Override any grades on this page as needed. A black triangle appears in the
upper left corner of the grade field that was changed.
5. Click Save.
Copy Scores and Grades
Click on an assignment or score column header to copy and paste scores or grades to a
different column for the same class and reporting term, or for a different class or
reporting term. Each grade or score is pasted in the destination column for the

PowerTeacher Pro
Grading 46J
appropriate student, regardless of the sort order of the list of students or how many
students are in both columns.
Evaluate Standards Grades by Student
1. To evaluate the student's grade, select the grade.
2. On the Score Inspector, click the graph button to show or hide the standards
progress graph. The progress graph shows how the student performed on the
standard over a period of time.
3. Click Show More to open the Student Standards Progress page.
4. Click the gear to select additional metrics to graph. The graph is updated
based on your selection.
The Professional Judgment Indicator alerts you that a student's calculated grade might
not align with their proficiency in the standard.
Use your professional judgment to evaluate whether or not the calculated score is a true
indication of the student’s level of mastery. For example, if the student was ill or had a
bad test day, the last score may not be a true indicator of his skill level, so you could
choose to ignore that score and change the calculated score.
Metrics

PowerTeacher Pro
Grading 47J
Below the summary section on this page, you can view metrics information for
assignment scores and final grades.
The mean is the mathematical average of the scores you entered. The median
represents the middle of all values: one-half of the scores will be above this number and
one-half will be below it. The mode indicates the most common value.
All of these values are indicators of how well students do on assignments. If any one of
them is unexpectedly low, it may be that students need additional practice on the skills
and concepts being assessed, or the assessment needs to be revised.
You can select the gear on the Scoresheet to show or hide the metrics on the page.
How do I determine the standards final grade for the marking period?
The default calculation method is used as a starting point. However, as described above,
sometimes these measures work very well, and other times there are reasons to prefer a
different calculation. The default calculation is a good starting point. However, the
teacher should review the standards grades above, and review the calculations in the
summary area below. Then the teacher can determine if the calculated grade is correct
for the report card for the student, or if they want to choose a different grade on that
standard for that student.
Here are two examples, both of which start with a calculation of the highest score for
the final standards grade.
Student 1
• Scores: 3,3,3,4,4,4,4,4,4,4.
• Highest = 4.
• Final grade decision on this standard: For this student, 4 is probably a good
choice for the final grade on this standard. No change or further work needed.
Student 2
• Scores: 2,2,4,2,1,2,2,2,2,2,2,2,2,2
• Highest = 4.
Final grade decision on this standard: For this student, it would be good to know more
about the time they got a 4. Likely, the teacher will want to change the standard final
score on the report card from 4 to 2. Two is the median, mode, approximate mean, and
the most recent score. With this data, 2 appears to be a more accurate representation of
the student’s actual proficiency level on this standard than 4.

PowerTeacher Pro
Grading 48J
Comment Verification
Use this page when you are getting ready to complete traditional grades for report
cards. View all traditional grade comments for a selected class and term.
This page provides information similar to the Comment Verification report available in
PowerTeacher Gradebook.
1. On the menu bar, select Grading, and then select Comment Verification.
Use the Quick Menu to navigate to other pages in the Grading section of
PowerTeacher Pro.
2. To add or edit a comment, selects a student’s final grade.
3. Click the Comment icon in the Score Inspector.
4. Add comments for additional students.
5. Click Save.
Category Totals
View students’ final grades data, aggregated by category.
Use this page to assess how students performed in one assignment category versus
another, or to analyze the difficulty of one category type versus another. For example, if
students received significantly lower scores on assignments in the Homework category
than in the Test category, you might revisit the homework assignments and analyze the
difficulty.
1. Click Grading from the menu bar, and then choose Category Totals. The
categories for the selected class appear.
Use the Quick Menu to navigate to other pages in the Grades section of
PowerTeacher Pro.
2. Click Show All Categories to display all available categories. Click Show
Categories for this Section to limit the category display to only those associated
to the selected section.
3. Click a grade to change the value using the score inspector. A black triangle
appears in the upper left corner of the grade field that was changed. Click Save.

PowerTeacher Pro
Grading 49J
Metrics
Below the summary section on this page you can view metrics information for
assignment scores and final grades.
The mean is the mathematical average of the scores you entered. The median
represents the middle of all values: one-half of the scores will be above this number and
one-half will be below it. The mode indicates the most common value.
All of these values are indicators of how well students do on assignments. If any one of
them is unexpectedly low, it may be that students need additional practice on the skills
and concepts being assessed, or the assessment needs to be revised.
You can select the gear to show or hide the metrics on the page.
All Reporting Terms
Use this page to work with the final grades for all reporting terms. Each column
represents a reporting term. The column that corresponds to the current term is
highlighted.
1. Click Grading from the menu bar, and then choose All Reporting Terms.
Use the Quick Menu to navigate to other pages in the Grades section of
PowerTeacher Pro.
2. To edit the final grades, select a grade and edit the data in the Score Inspector.
3. Click Show More to view further details of the traditional grade in the summary
area.
4. Override any grades on this page as needed. A black triangle appears in the
upper left corner of the grade field that was changed.
5. Click Save.
Final Grade Status
As you prepare for report cards, you can easily communicate the status of your final
grade verification process with your PowerSchool administrator. The administrator can
view a report of the status of all final grades verification for the school. The report
includes any comments you enter in the verification dialog.
1. Choose the class from the Class Selector.

PowerTeacher Pro
Grading 50J
2. Choose the reporting term from the Term Selector.
3. On the bottom of the Traditional Grades, Standards Grades, or Comment
Verification pages, click Final Grade Status.
4. In the dialog, select (term) Final Grades are Complete checkbox, and enter any
comments in the field.
5. If you are not ready to verify the final grades for the class, leave the checkbox
blank, and enter comments for the administrator in the Comment field. You may
want to include information on when you will have the final grades verified.
6. Click Save.
Recalculate Final Grades
Use this feature to recalculate final grades for one or more classes.
Although final grades in PowerTeacher Pro are calculated automatically, you can force a
recalculation, if necessary. Use the recalculate tool after making significant changes,
such as adding multiple assignment scores for students who transferred from another
class. Also, recalculate grades when your PowerSchool administrator changes a setting
that affects PowerTeacher Pro, such as the grade calculation formula.
If the reporting term or class is locked, grades will not be updated if you recalculate final
grades.
1. From the Grading menu, select: Scoresheet, Categories, Traditional, Standards,
Comment Verification, Category Totals, or All Reporting Terms.
2. From the Students menu, select: Assignments, Standards Progress, or Comment
Log.
3. Click the gear , and then choose Recalculate Final Grades.
4. Use the Select Classes menu to select one or more classes.
2. Check the type of grades you want recalculated.
3. Click Recalculate.

PowerTeacher Pro
Class 51J
Class
Class Overview
The Class menu is visible if the school has enabled PowerSchool Learning as the learning
management system. This menu allows you to work with Learning directly from
PowerTeacher Pro.
My Portal opens the Learning Portal page.
My Classes opens the Learning Classes page.
Pages opens Pages in Learning for the class you have selected in PowerTeacher Pro. If
you have multiple classes selected in PowerTeacher Pro, you may be asked to choose
which class in Learning you want to open.
Calendar opens the Calendar in Learning. for the class you have selected in
PowerTeacher Pro. If you have multiple classes selected in PowerTeacher Pro, you may
be promoted to choose which class in Learning you want to open.
You can work with various aspects of assignments created in Learning while using
PowerTeacher Pro. For more information, see PowerSchool Learning Assignments.
Students
Students
View student progress, manage communication, and work with assignments.
Analyze performance throughout the term to ensure that students are mastering the
skills and standards you are teaching. Review students’ performance as you prepare to
complete final grades for report cards, and then use the gradebook to prepare for and
conduct parent-teacher conferences.
Other pages in PowerTeacher Pro are optimized to display how an entire class is
performing using the Progress pages. The individual student pages, however, provide
more detailed information on an individual student. This is particularly useful for
entering multiple of scores for a single student, and during parent-teacher conferences
to explain why a student earned a particular grade.

PowerTeacher Pro
Students 52J
1. On the menu bar, select Students.
2. Search for a student using the search field. Use the selection buttons to limit the
search to a class or all classes for the teacher.
3. Select a Student View from the menu. The details for the student highlighted in
the Students list appears.
Use the Quick Menu to navigate to other pages in the Students section of
PowerTeacher Pro.
4. To view only dropped students, select Show Dropped.
5. Select a student name to view details for that student.
Student Assignments
View a summary of the student’s grades and assignments for the selected reporting
term.
1. On the menu bar, select Students. Locate the specific student and then select
Assignments. View a summary of the student’s course grades at the top of the
page.
2. Click Filter to access the filtering options.
o Click to add filter settings for the assignment list. Use the pop-up menus
to choose the filter options and search operators.
3. Click Apply to execute the filter settings.
4. Click a column heading to change the sort order of assignments.
5. Click an assignment name to view assignment scores for the class.
6. Click a cell to display the assignment summary information and the Score
Inspector. When you change a score, it is highlighted to indicate that it has
changed.
7. Click Save.
8. If there are Standards associated to the assignment, select the Standards icon to
view the Assignment Standards Detail.
9. Use the Quick Menu links (the arrow next to the page heading) to navigate to
other pages in the Students section of PowerTeacher Pro.

PowerTeacher Pro
Students 53J
Student Standards Progress
The Standards Progress page shows the student’s standards grades for each standard
that was assessed by reporting term. The column that corresponds to the selected
reporting term is highlighted. Compare the grades the student received in each term to
assess his or her progress.
1. On the menu bar, select Students. Locate the specific student and then select
Standards Progress.
3. Click a cell to display the standards summary information and the Score
Inspector. When you change a grade, it is highlighted to indicate that it has
changed.
The Professional Judgment Indicator alerts you that student's calculated grade
might not align with their proficiency in the standard.
4. Click Save.
5. To view the assignments that you used to assess the standard, click the icon in
the Assignments column. Use the graph at the top of the page to see how the
student performed over time on the standard. Learn more about the Standards
Progress graph.
6. To view the student’s performance on additional standards, open the Quick Menu
and select a standard.
Student Standards Progress Graph
The standards progress graph page shows how the student performed over time on the
standard.
For example, if the standard was assessed on five assignments, you can see the five
standards scores the student received. If the calculation method is set to the three most
recent scores, you can see those scores in green on the graph and a dotted line that
represents the calculated score.

PowerTeacher Pro
Students 54J
If you have selected a higher-level standard, that standard and up to three of the
directly associated lower-level standards appear. If you chose a lower-level standard,
only that standard appears by default.
In the Standard Grade area, you can opt to show or hide a summary of the standards
metrics:
• Most Recent X – The weighted average of the most recent standard score(s)
where X is the number of scores defined in Settings > Standard Grade
Calculations
• Mean – The average of the standard scores
• Median – The middle of the standard scores (half of the scores are above this
number and half are below)
• Mode – The most common standard score achieved. In the event of multiple
modes, PowerTeacher Pro selects the highest value.
• Wt. Mean – The average of the standard scores based weighted by assignment
total value (points possible x weight).
• Highest – The highest standard score
These statistical values are indicators of how well the student did on a specific standard.
If any of the values are low, it may mean that the student needs additional practice on
the skill or concept you’re assessing, or you may need to revise the assignment.
In the summary area, select Show More to view further details of the assignment or
standard.
Change the Standard View
Use the Quick Menu to change to a different standard.
Graph Additional Metrics or Standards
1. Click , and choose Progress Options.

PowerTeacher Pro
Students 55J
2. Use the drop-down menu next to the gear to select a metric to graph in order to
compare an additional metric against the set metric in the calculation for the
standard. A dotted line appears on the graph to represent the additional metric.
3. Check the boxes for the standards you want to graph to compare multiple
standards. You can select a maximum of three standards to graph in addition to
the currently selected standard.
4. Click OK to close the screen.
5. On the graph page, select the standard grade field directly below the graph to
focus on that standard.
6. If multiple graphs appear on the page, select to show or hide the additional
standard graphs.
Change a Score
Select a score on the graph, or a Standard Score field, and the Score Inspector appears.
Change the score as needed, and then select Save. If you change the Standard Grade, a
black triangle appears in the upper left corner of the grade field to indicate that the
grade has been manually changed.
Comment Log
Use this page to review all comments entered for a student.
Depending on the types of comments you’ve entered for the student, the comment log
may show course grade comments, standards grades comments, and assignment score
comments.
1. On the menu bar, select Students. Locate the specific student and then select
Comment Log.
2. Click Filter to access the filtering options.
o Click to add filter settings for the assignment list. Use the pop-up menus
to choose the filter options and search operators.
3. Click Apply to execute the filter settings.
4. Click a column heading to change the sort order of comments.

PowerTeacher Pro
Students 56J
5. Click a Grade/Score field to display the assignment summary information and the
Score Inspector. Click the Comment icon on the Score Inspector to change the
comment.
6. Click Save.
Demographics
This page shows the student demographic information as entered in PowerSchool.
On the menu bar, select Students, and then select Demographics.
Use the Quick Menu links (the arrow next to the page heading) to navigate to other
pages in the Students section of PowerTeacher Pro.
Quick Lookup - Traditional
This page is the same page that parents, students, and administrators see in
PowerSchool and, if configured to do so by an administrator, shows the student’s
attendance for the last two weeks, the current schedule, current grades, a summary of
total absences and tardies, and current GPA.
If the student is enrolled in classes at more than one school, you will see a tab for each
school - the home school and all other schools. The first tab displays the student's home
school.
1. On the menu bar, click Students, and then select Quick Lookup - Traditional.
Use the Quick Menu to navigate to other pages in the Students section of
PowerTeacher Pro.
2. Click a grade to view additional details.
Quick Lookup - Standards
This page is the same page that parents, students, and administrators see in
PowerSchool and shows the student’s standards grades for all classes in the selected
year.
1. On the menu bar, click Students, and then select Quick Lookup - Standards.

PowerTeacher Pro
Progress 57J
Use the Quick Menu to navigate to other pages in the Students section of
PowerTeacher Pro.
2. Click a grade to view additional details, including the standards grade rollup. In
cases where the same student is being assessed on the same standard (for
example, Scientific Principles) in different classes at the same time (for example,
Q1), the standards grades for each individual section are retained. In addition,
they are averaged together to produce a rollup score. The high score is also
stored.
Progress
Standards Grades Progress
The graph on the Standards Progress page shows the distribution of grades for each
standard aligned to the course, for the selected class and reporting term.
If you are working with standards, this is the primary page you can use to manage
standards and student progress for your class. The page provides an overall view of the
standards for the class. From the Standards Progress page, you can assess which
standards you may need to focus on to assure proficiency for the students in your class.
1. On the menu bar, click Progress and then choose Standards. The grade
distribution graph for each standard appears.
2. Use the class selector to change to a different class, or to select a class group.
All of the standards aligned to the class are listed in the Standards column. To the
right of each standard, view a graph that displays the distribution of scores for
the class. The colors in the graph correspond to the grade scale color levels. For
example, if the grade scale defines the standard score 4 as dark green, the graph
displays a dark green bar that corresponds to the number of students who have a
4. The black demarcation line shows where the cutoff is between passing and
failing grades. The numbers above the colored bars show the total number of
students who have passing grades versus the total number of students who have
failing grades.

PowerTeacher Pro
Progress 58J
The graphical display makes it easy to see whether or not students in the class
are demonstrating mastery of the standard, and helps you consider your
instructional response. If, for example, you find that most of the students have
failing scores, you may decide to reteach the concept or provide more
opportunities for practice.
3. Select a grade distribution graph to view the Standards Grades Distribution
screen.
On the left side of the Standard Grades Distribution screen, view the grade
distribution for the selected standard for each reporting term in the school year.
On the right, view the grade trends of the students in the class for the selected
term, compared to the previous term to see which students have mastered the
standard and which ones need more practice.
4. Click and then select the Show Trend box. Deselect the Show Trend box to
hide the trend column. Select the term you want to compare against. If you are
working with multiple classes, you can select if you want the class grouped by
student or by class on this screen.
5. Click a Score Distribution chart on the left to view the final grades and trend
comparison. Arrows indicate if the grades are trending up or down against the
selected comparison term. Be careful about comparing against future reporting
terms.
6. Click OK to close the screen.
On the Standards Progress page, the number in the Assignments column
indicates the number of assignments that you have used for the standard.
7. Click the Assignment icon to view the Standards Assignments Trend screen. The
Score Type column displays the calculation method, the total value, and the
weight. Click a column header to sort information. Click an assignment to view or
edit a score.
8. Click OK to close the screen.

PowerTeacher Pro
Progress 59J
Standards Progress Report
Use the Individual Student Report to generate a standards progress report for a student.
1. On the menu bar, select Reports and then choose Individual Student Report.
2. On the Criteria tab, enter a report title.
3. Open the Select Classes menu and choose the classes to include on the report.
You can select single classes, multiple classes, or a class group.
4. If you have created a Custom Class Name, select the checkbox to add it to the
report output.
5. Select the Include Students' Full Schedule checkbox to include a full class
schedule for each student.
Note: To protect the report from being too large, when you select Include
Students' Full Schedule, the following conditions apply:
• By default, the Separate Report box is selected and cannot be deselected.
• In the Layout menu, By Section, By Student is not available.
• In the Areas to Include menu, Assignments Standards Scores and
Category Totals are not available.
6. In the Sort Options section, choose how you want to sort information on the
report.
• Click By Section, By Student to sort by section and then by student for
each section. This option is not available if you selected to Include
Student's Full Schedule. If Separate Report is selected, this option will
create one PDF file for each section. This option is not available if you
selected to Include Student's Full Schedule.
• Click By Student to sort by student across all sections. If Separate Report
is selected, this option will create one PDF file for each student for each
section.
7. Open the Students menu and choose how you want the students sorted on the
report. The Gradebook Preference option defaults to the selection you made on
the Display Settings page.
8. Open the Assignments menu and choose how you want assignments sorted on
the report.
9. In the Data section, open the Select Data menu and choose the data to include
on the report.
• Click Standards Final Grades.
• Click Assignments, then select Standards Scores. This option is not
available if you selected Include Student's Full Schedule.

PowerTeacher Pro
Progress 60J
Note: In order to protect the report from being too large, when standards
are selected, the Separate Report checkbox is selected by default.
10. In the Data section. select Include Standards Identifier to include it on the
report.
11. In the Date Range section, select the report term for the Standards/Final Course
Grades and the Assignment Date Range.
12. Select additional Data Filters as needed.
13. Click the Students tab. If you want to run the report for a subset of students,
select Add/Remove Students and use the Filter field to search for specific
students. Uncheck the boxes next to the students you want excluded from the
report.
14. Click the Format tab to specify how you want the report to look.
15. Click Run Report. When using most browsers, the file automatically downloads
to the folder you have designated on your computer. When using Safari browser,
the report output appears in a window. Choose File > Export as PDF to
download the report to your computer.
Traditional Grades Progress
The graph on the Traditional Grades Progress page shows the distribution of grades for
the class for the selected reporting term. It also shows the aggregate totals for missing,
late, or incomplete assignments, as well as grade scale information.
This page provides a graphical view of the grade distribution across the selected class.
The column on the left lists the number of students who have earned each traditional
grade in the grade scale. The colors in the graph correspond to the grade scale color
levels. For example, if the grade scale defines the grades A and A- as dark green, the
graph displays a dark green bar that corresponds to the number of students who have

PowerTeacher Pro
Progress 61J
an A or A-. The black demarcation line shows where the cutoff is between passing and
failing grades. The numbers in the column on the right show the total number of
students who have passing grades versus the total number of students who have failing
grades.
To the right of the graph, view a summary of the total number of students who have
missing, late, or incomplete assignments.
1. On the menu bar, select Progress and then choose Traditional. The class grades
progress appears in a graph.
2. Use the class selector to change to a different class, or to select a class group.
3. Click Missing, Late, or Incomplete to view the Traditional Grades page with
summary information on each category.
3. Click the information icon to view details of the associated grade scale.
4. Click View All to view the Traditional Grades Distribution screen. Students who
have a custom grade scale association are indicated by an orange triangle in the
upper right corner of the student name field.
5. Click and then select the Show Trend box. Deselect the Show Trend box to
hide the trend column. Select the term you want to compare against. If you are
working with multiple classes, you can select if you want the class grouped by
student or by class on this screen.
6. Click a Grade Distribution chart to view the final grades and trend comparison.
Arrows indicate if the grades are trending up or down against the selected
comparison term.
7. Click OK to close the screen.
Professional Judgment Indicator
If you work with standards grades, the Professional Judgment Indicator is designed to
assist you in assessing standards grades.
The indicator helps you understand which grades to focus on to determine if the final
grade accurately reflects the student’s level of understanding.
Here’s an example of when the indicator appears:
The most recent scores for a standard are 1, 1, 1, 4, and 4, respectively, and all have
different metrics. The Professional Judgment Indicator appears on the calculated final
grade field to bring to your attention to the fact that one of the three most recent
scores is actually higher than the final grade.

PowerTeacher Pro
Assessment 62J
Using your professional judgment, you can decide how you want to impact the final
grade. You may override the final grade, or you can make the score anomaly exempt.
Assessment
Assessment
The Assessment charm is available if your district has purchased and enabled
PowerSchool Assessment and/or PowerSchool Analytics.
PowerSchool Assessment and PowerSchool Analytics provides standards-based
instructional assessment solutions for school districts that allow administrators and
teachers to deliver measurable improvements in student performance.
The links described below provide direct access to functions within PowerSchool
Assessment. PowerSchool Assessment and PowerSchool Analytics launches in a separate
window or tab, depending on your browser settings. Be sure to sign-out of PowerSchool
Assessment or PowerSchool Analytics when you are finished.
• Manage Tests - Access the Assessment Library.
• Administer Test - Access the Testing Center.
• View Results - Access Assessment Reporting.
• Assessment Home - Access the Assessment Home Page.
• Manage - Access Interventions.
Additionally, the following links may appear on the Reports charm.
• View Results – Access Assessment Reporting.
• Achievement Records – Access Student Achievement Records.
• Longitudinal Data – Access Longitudinal Data System Reporting (appears if
PowerSchool Analytics is enabled).
For more information on using these areas within PowerSchool Assessment and
PowerSchool Analytics, consult the PowerSchool Assessment and PowerSchool Analytics
online help.
Reports
Working with Reports

PowerTeacher Pro
Reports 63J
PowerTeacher Pro offers a selection of reports to assist you in daily classroom activities,
as well as with assessing student performance. You can generate reports for all students
who are enrolled in a class, for all students who are enrolled in all your classes, or for
specific students.
Learn More
Individual Student Report
Multi-Function Assignment Report
Student Roster Report
Individual Student Report
This is a multi-function report you can generate that is organized by student.
You can generate this report to compile the following information:
• Progress reports
• Missing and late assignments
• Standards final grades and assignment standards scores
• Grades
• Citizenship
• Category totals
• Assignment scores
• Comments
• Summary of student work to present to parents at conferences or to a principal
during a review
• Midterm update for students and parent
This report displays all sections accessible by you. However, the name of the Lead
teacher for each class displays on the report.
1. On the menu bar, select Reports and then choose Individual Student Report.
2. On the Criteria tab, enter a report title in the field provided.
3. Open the Select Classes menu and choose the classes to include on the report.
You can select single classes, multiple classes, or a class group.
4. If you have created a Custom Class Name, select the checkbox to add it to the
report output.
5. Select the Include Students' Full Schedule checkbox to include a full class
schedule for each student you select for a specified term.

PowerTeacher Pro
Reports 64J
• When this option is selected, other Sort Options and Data fields are
unavailable. For more information, see Standards Progress Report.
• When this option is selected, if you have opted to show pre-registered
students, they will appear on the report.
Report Tip: Use the Include Students' Full Schedule checkbox to generate a
report similar to the Multi-Section Report in PowerTeacher Gradebook. Using the
other options, you can generate the report to show scores by assignment, and
the final grade for each reporting term, listed on one or multiple pages per
student. It gives you the student scores for any class the student is taking.
6. In the Sort Options section, choose how you want to sort information on the
report.
• Click By Section, By Student to sort by section and then by student for
each section. This option is not available if you selected to Include
Student's Full Schedule. If Separate Report is selected, this option will
create one PDF file for each section.
• Click By Student to sort by student across all sections. If Separate Report
is selected, this option will create one PDF file for each student for each
section.
7. Open the Students menu and choose how you want the students sorted on the
report. The Gradebook Preference option defaults to the selection you made on
the Display Settings page.
8. Open the Assignments menu and choose how you want assignments sorted on
the report.
9. In the Data section, open the Select Data menu and choose the data to include
on the report.

PowerTeacher Pro
Reports 65J
Additional menus appear on the page depending on the selections you make to
allow you to further refine the report. The current default settings are listed on the
menus or next to them. If you are including Standards Final Grades or Assignments
Standards Scores in the report, the Separate Report checkbox is selected by
default. For more information, see the Standards Progress Report.
Report Tip: To generate a report of missing assignments, Select Assignments
from the Areas To Include menu, and then select Missing from the Assignment
Attributes menu in the Data Filters section.
Report Tip: To help with identifying students with the same name, select Include
Student Number with Student Name to add the student number on the report
output.
10. Click the Students tab. If you want to run the report for a subset of students,
select Add/Remove Students and use the Filter field to search for specific
students. Uncheck the boxes next to the students you want excluded from the
report. Select the Include Dropped Students checkbox if you want to include
dropped students on the report.
Note: If you select Include Students' Full Schedule and you also selected
Include Dropped Students, the report will display the full schedule for dropped
students in the selected classes.
12. Click Run Report. When using most browsers, the file automatically downloads
to the folder you have designated on your computer. When using Safari browser,

PowerTeacher Pro
Reports 66J
the report output appears in a window. Choose File > Export as PDF to
download the report to your computer.
Multi-Function Assignment Report
This report provides a list of students and scores organized by assignment.
You can generate this report to compile the following information:
• Missing, late, or incomplete assignments
• Grades
• List of all assignment and the associated scores, flags, and grade for each
reporting term, by student.
Use this report to help students and parents keep up with class work, to target students
who need extra help, or to gauge which assignments present the most challenges to
students.
1. On the menu bar, select Reports and then choose Multi-Function Assignment
Report.
2. On the Criteria tab, enter a report title in the field provided.
3. Open the Select Classes menu and choose the classes to include on the report.
4. In the Sort Options section, open the Students menu and choose how you want
the students sorted on the report. The Gradebook Preference option defaults to
the selection you made on the Display Settings page.
5. Open the Assignments menu and choose how you want assignments sorted on
the report.
6. In the Data section, select the data to include on the report.
Note: Select the Show Assignments with no Data checkbox to display students
who have no score entered for an assignment.
7. In the Date Range and Data Filters sections, use the menus to further refine the
report.

PowerTeacher Pro
Reports 67J
• Select the Manual date range to set a specific date range for the
assignment.
• Select the Assignment Attributes, such as Missing, Late, Collected, etc.
• Select the Assignment Scores. Based on your selection, additional fields
appear.
• Select the Assignment Categories.
8. Click the Students tab. If you want to run the report for a subset of students,
select Add/Remove Students and use the Filter field to search for specific
students. Uncheck the boxes next to the students you want excluded from the
report.
9. Click the Format tab to specify how you want the report to look. You can enter
text that you want to appear on the report in the Top Note and Bottom Note
fields.
10. Click Run Report. When using most browsers, the file automatically downloads
to the folder you have designated on your computer. When using Safari browser,
the report output appears in a window. Choose File > Export as PDF to
download the report to your computer.
Scoresheet Report
Run the Scoresheet report to generate a spreadsheet-style summary of student grade
and assignment data. You can use this report to view final grades for all reporting terms
and assignments that are within a specific date range, for all students.
1. On the menu bar, select Reports and then choose Scoresheet Report. On the
Criteria tab, enter a report title in the field provided.
2. Select the classes and student field to include on the report from the provided
menus.
3. In the Sort Options section, open the Students menu and choose how you want
the students sorted on the report. The Gradebook Preference option defaults to
the selection you made on the Display Settings page.
4. In the Items to Include section, choose the categories, final grades, and date
range to include in the report.
5. Select the Students tab. Select Include Dropped Students to show dropped
students on the report. If you want to run the report for a subset of students,

PowerTeacher Pro
Reports 68J
select Add/Remove Students and use the Filter field to search for specific
students. Uncheck the boxes next to the students you want excluded from the
report.
6. Select the Format tab to specify how you want the report to look.
• Select the Output type of PDF or Excel.
• You can enter text that you want to appear on the report in the Top Note
and Bottom Note fields.
7. Select Run Report. When using most browsers, the file automatically downloads
to the folder you have designated on your computer. When using Safari browser,
the report output appears in a window. Choose File > Export as PDF to
download the report to your computer.
Student Roster Report
This report displays student demographic information, listed one row per student.
You can use this report to generate a list of demographic information by class. By
adding blank columns and naming them to fit your needs, you can use this report to
keep track of money collected for classroom field trips, or as an emergency contact list.
Report Tip: If you previously used the Attendance Grid report in PowerTeacher
Gradebook, you can now use the Student Roster report to create a grid of students
with blank columns in order to take attendance offline for a field trip, assembly, our
outside activity.
1. On the menu bar, select Reports and then choose Student Roster Report.
2. On the Criteria tab, enter a report title in the field provided.
3. Open the Select Classes menu and choose the classes to include on the report.

PowerTeacher Pro
Reports 69J
4. In the Sort Options section, open the Students menu and choose how you want
the students sorted on the report. The Gradebook Preference option defaults to
the selection you made on the Display Settings page.
5. Open the Columns menu to select the columns you would like added to the
report output.
• Select Blank to add custom columns you can use on the printed report to
record attendance or participation.
• Enter the column names you want to appear on the report output in the
fields provided. Use the arrows to move the columns to the order you
want them to appear on the report output.
• Select the arrow buttons to reorder the columns.
6. Select the Students tab. If you want to run the report for a subset of students,
select Add/Remove Students and use the Filter field to search for specific
students. Uncheck the boxes next to the students you want excluded from the
report.
7. Select the Format tab to specify how you want the report to look.
• Depending on the report, you can select the Output type of PDF or Excel.
• You can enter text that you want to appear on the report in the Top Note
and Bottom Note fields.

PowerTeacher Pro
Settings 70J
8. Select Run Report. When using most browsers, the file automatically downloads
to the folder you have designated on your computer. When using Safari browser,
the report output appears in a window. Choose File > Export as PDF to
download the report to your computer.
Settings
Student Grade Scales
If enabled by your district administrator, you can apply a grade scale to students that
differs from the overall grade scale used for the class. When you assign a custom grade
scale to a student, an orange triangle indicator appears next to the student's name on
the scoresheet, and the score inspector displays a message indicating that the student
has a custom grade scale assigned.
In addition, the orange triangle indicator appears in the summary area when a student
grade scale is in use.
1. On the menu bar, select Settings, and then choose Student Grade Scales.
2. Click the arrow next to the class name to expand the class view. Any student
grade scales already exist for the class appear. If no grade scales exist, a message
appears.
3. Click Add.
4. On the Choose Students and Grade Scales dialog, select the grade scale from the
menu.
5. Use the Filter field to reduce the list of students. For example, type "A" to reduce
the list to only students with the last name that begins with "A".
6. Select the checkbox next to each student you want to use the selected grade
scale. Click the checkbox at the top of the column to select all.
7. Click Save.
Class Descriptions

PowerTeacher Pro
Settings 71J
You can add descriptions or other information about the class that will be visible in the
PowerSchool Student and Parent Portals, and in PowerSchool Mobile. Examples include
grading policy, class syllabus, links to class resources, and more.
If a lock icon appears next to the class name, all reporting terms for the class are locked.
You are unable to update the class description or custom class name.
1. From the Class Selector select the scheduling term and class or group for which
you would like to edit descriptions.
2. Select the term in which the class meets, if different from the current term.
3. On the menu bar, select Settings and then choose Class Descriptions.
4. Enter the class description, syllabus, or other details in the Description field. You
can also copy content from a Microsoft Word document and paste it into this
field. Use the editing bar to style the description.
5. Click the arrow to the left of another class name to open the details pane and
add a description.
6. Click Save.
Custom Class Name
Customize the class name to help you with your classroom management. For example, if
you have multiple Biology classes that include the same Course Name, you can
customize the names to be different from each other. Use the Custom Class Name field
to enter a name for the class that will only appear in your PowerTeacher Pro gradebook.
Co-teachers, or students and parents will not see this custom name.
You can choose to include the custom class name in your PowerTeacher Pro reports.
Check the Use Custom Class Name checkbox when selecting the report criteria to
display the Custom Class Name on the report.
Comment Bank
The Comment Bank displays personal comments and comments added at the district.
Add comments to the Comment Bank that will be available when adding scores and
comments to assignments and final grades. You can also edit and delete previously
entered comments. Click the District Comments tab to view comments entered by the
district.
Smart Text options allow you to add names or pronouns to the context of the comment.
These options allow you to personalize general comments by student. For example,

PowerTeacher Pro
Settings 72J
<first name> listens well in class. <He/She> participates in class discussions will display
as Kate listens well in class. She participates in class discussions.
Click the gear , and then choose Show Filter to access the filtering options.
To add a comment to your personal Comment bank:
1. On the menu bar, select Settings, and then select Comment Bank.
2. Click the My Comments tab.
3. Click Add.
4. Enter a comment code and category.
5. The Favorite checkbox is selected by default to mark this comment as a favorite.
Deselect the checkbox to remove this comment from your favorite list.
6. Enter the text of the comment. Click a Smart Text option from the pop-up menu
to insert a name or pronoun into the context of the comment.
7. Click Save. The changes or additions appear in the Comment Bank on the Score
Inspector.
To modify a comment, click Edit.
To remove a comment, click Edit, then click Delete.
Favorite Comments
On the My Comments or District Comments tab, click on the star to mark the comment
as a favorite. Favorite comments appear at the top of the comment list on the Score
Inspector.
Import Comments from PowerTeacher Gradebook
If you previously used PowerTeacher Gradebook, you can import the personal
comments without having to manually enter them in PowerTeacher Pro. Before you
create any comments in your personal comment bank in PowerTeacher Pro, you can
perform a one-time migration of your PowerTeacher Gradebook comments to
PowerTeacher Pro. If you have already created any comments in PowerTeacher Pro but
would like to migrate your PowerTeacher Gradebook comments, delete the comments
in PowerTeacher Pro to access the PowerTeacher Gradebook migration option.
On the Comment Bank page, click Import my PTG Comments.
Display Settings
Choose how you want information to appear in PowerTeacher Pro.

PowerTeacher Pro
Settings 73J
1. On the menu bar, select Settings, and then select Display Settings.
• Open pop-up menus by selecting .
• Select a box to add a checkmark and activate the setting .
2. Use the Display and Sorting menu to sort the class names.
3. Check Show Standards Pages and Links to use the standards grading features.
4. Check Show Standards on Assignments to show standards aligned to
assignments.
5. Use the Auto-Calculate Assignment Standards Scores menu to determine the
default setting for new assignments. Click New Assignments Start Checked to
have the setting checked by default for all newly created assignments.
6. Use the Navigation Links Sort Order menu to change the sort order of the
Traditional and Standards navigation links in the Grading menu and Quick Menu.
The default setting is Traditional, Standards.
7. Check the pages on which you want the Professional Judgment Indicator to
appear.
8. Check Show Traditional Grade on Pages to display traditional grades in the
gradebook.
9. Use the Values to Show in the Traditional Grades Column menu to select the
grade values you want to appear.
10. Under Student Names, use the Display menu to define how students’ names will
appear, such as by first, then last name.
11. Use the Sort Students by menu to choose how to sort the lists of students, such
as by first name.
12. To view new students’ names at the bottom of class lists, check Add newly
enrolled students to the bottom.
13. To conceal the names of pre-registered students from class lists, check Hide pre-
registered students.
14. Click Save.
Grade Calculation Types
Use calculation formula sets to define the final grade calculation methods—how you
want students’ assignment scores to count towards their final grades.
Choose whether you’ll calculate the students’ final grades using total points, term
weighting, standards weighting, or category weighting. You can combine calculation

PowerTeacher Pro
Settings 74J
methods by using different methods for different reporting terms, such as total points
for Q1 and Q2 and term weighting for S1.
Total Points
Use the total points method to calculate a student’s final grade by dividing the points
the student earned for the class by the number of points possible for the class. Using
this option, a student might earn 1250 points out of a total 1600 points possible which
would be converted to a percentage of 78% and a grade would be determined from the
cutoff percentage defined in the grade scale.
Term Weighting
Use the term weighting method to calculate a student’s final grade based on grades
from shorter reporting terms. For example, you might calculate the Semester 1 grade
based on the final grades for Quarter 1 and Quarter 2. In this scenario, you might enter
40% for Quarter 1 and 60% for Quarter 2. Each percentage is a weight used to
determine how the smaller term contributes to the final grade.
Note: Only reporting terms that are fully encompassed by the selected reporting term
will appear in the list. This option will not appear if the reporting term does not
encompass other reporting terms. For example, quarters can usually be used to calculate
semester grades.
Standards Weighting
To have a standards final grade count in the course final grade for a reporting term
(whether Q1, Q2, or S1), you must use standards weighting. Use the standards weighting
method to calculate a student’s course final grade based on final grades from the
standards aligned to the course. Set up standards weighting similar to how you set up
term weighting by defining the percentage that is the weight used to determine how
the standards grades contribute to the final grade. For example, you might calculate the
Semester 1 final grade based on 40% of the standards grades from Q1 and 60% of the
standards grades from Q2. Using Standards Weighting with attributes of Specific
Weights and Specific Sum require that PowerSchool administrators configure weights
for specific standards for each course on the Course Settings page.
Note: Certain weight settings are determined by the PowerSchool administrator, such as
Specific Weights and Specific Sum.
Category Weighting

PowerTeacher Pro
Settings 75J
Categories are broad classifications for assignments, such as homework and tests. Use
the category weighting method to calculate a student’s final grade using assignment
categories. Assign a weight to each category to determine how it contributes to the final
grade. The rounded percentage the student earns for each category is multiplied by the
weight. The weighted percentage values are added together to calculate the final grade.
For example, you might use the categories Homework, Tests, and Final Project, and
assign each the respective weights 20, 40, and 40.
You do not have to include all of the categories in the final grade calculation. For
example, if you don’t want to include scores from the Quizzes category, then you don’t
need to add that category to the calculation.
Mixed Weighting
A combination of the calculations types listed above can also be selected within a single
reporting term to produce a grade that is the weighted average of their respective
grade values.
When mixing calculation types, there is a good possibility of scores being double-
counted. PowerTeacher Pro will double-count scores if the calculation is defined in a
manner to do so. For example, if a calculation is defined using Total Points and
Categories, any assignment that is part of the defined category will have the score
double-counted within the calculation.
Traditional Grade Calculations
Use this page to define traditional grade calculations for PowerTeacher Pro if you have
been permitted to make adjustments to the calculations set by the district. Checkmarks
indicate which aspects of the calculation formula you have permission to change.
1. On the menu bar, click Settings, and then choose Traditional Grade
Calculations.
2. Click the class, and then click the Edit icon next to the specific term.
A lock icon next to the term indicates that the term is locked and the grade
calculations for that term cannot be modified.
3. On the Formula tab, select the calculation type, attribute, and weight. Use weight
values that will make the values in the Percent columns add up to 100%.
4. Click the plus sign (+) to add a type. Click the minus sign (-) next to a type to
remove it.

PowerTeacher Pro
Settings 76J
5. To calculate the overall class grade using the formula, verify that Calculate
Overall Class Grade is checked.
6. On the Drop Scores tab, select which lows scores to drop from the calculation.
7. Click Save.
Copy Traditional Grade Calculations
You can use the Copy Traditional Grade Calculation function to copy the grade
calculation from a specific reporting term or from a class.
Here are some things to keep in mind when copying the final grade calculations:
• A co-teacher can copy traditional grade calculations only when a lead teacher is
the same for the source and target classes.
• You can copy to one or more reporting terms in the same class, with one
exception. If the source reporting term uses term weighting, then the target
reporting term must have the same place in the reporting term hierarchy.
• You can copy traditional grade calculations within a class, or to other classes.
• You cannot copy to reporting terms of the previous year's classes.
• You can copy grade calculations from a locked reporting term, but you cannot
copy calculations to a locked reporting term.
• You cannot copy traditional grade calculations from PowerTeacher Gradebook.
1. On the Traditional Grade Calculations page, select the gear and choose Copy
Traditional Grade Calculations.
2. Select one of the copy options:
• Within a Class to copy the calculations to other reporting terms in the
same class. For example, if you use category weighting, you can set it up
once, and copy it to all other terms in the same class.
Select the source class and reporting terms, and the target reporting terms
from the menus provided.
by default, the Recalculate Final Grades checkbox is selected. Deselect

PowerTeacher Pro
Settings 77J
the checkbox if you do not want the recalculation to occur.
• To Another Class to copy the calculations to other classes. For example, if
you have 20 art classes, you can set up one class, then copy to every other
class.
Select the source and target class and reporting term from the menus
provided.
by default, the Recalculate Final Grades checkbox is selected. Deselect
the checkbox if you do not want the recalculation to occur.
3. Click Validate. A Summary screen displays which calculations and dropped scores
settings will be copied. Note: If Drop Low Sores has been configured for the
calculation, they will only be copied if the calculation itself can be copied. If any
reporting terms cannot be copied, an explanation is provided in the Info column.
4. Click Copy. The calculations are copied to the specified target classes and terms.
Copying Dissimilar Reporting Term Structures
When you attempt to copy classes that have dissimilar reporting term structures, you
can successfully copy the calculations in the following two scenarios:
• Any reporting terms with the same name and structure are pre-matched. For
example: If you attempt to copy a Y1 class that has lower-lever reporting terms of
S1, Q1, Q2 S2 Q3 Q4 into an S1 class with lower-level reporting terms S1, Q1, Q2
only, any reporting terms with the same name will be pre-matched automatically.
It is assumed that you want the S1, Q1 and Q2 from the Y1 class to go to those
same reporting terms in the S1 class.
• If no name matches are available, then PowerTeacher Pro looks for a structure
match. For example, copying S1 (with lower-level terms Q1 and Q2) into S2 (with
lower-level terms Q3 and Q4) is a perfect structure match. Both have one higher-
level term and two lower-level terms.

PowerTeacher Pro
Settings 78J
Standards Grades Calculations
Set the calculation methods for standards grades for each class.
1. On the menu bar, click Settings, and then choose Standards Grade
Calculations.
2. Click the triangle next to the class to expand the view.
3. Use the Default Calculation menu to choose the calculation method for the
standards grades.
4. Click the Edit icon to set the number of recent scores to include in the Most
Recent Scores calculation.
5. Select the Auto-Calculate checkbox to enable the automatic calculation of lower
level standards into the higher level standards grades. Select an option from the
pop-up menu to set the default calculation method for the higher level standards
grade:
• Mean: An average of the lower level standards grades.
• Median: The middle value of the of the lower level standards grades.
• Mode: The most frequently occurring grade of the lower level standards
grades.
• Highest: The highest grade of the lower level standards grades.
• Specific Weighting: The weighted average of specific standards grades.
The PowerSchool administrator sets the standards specific calculation and
weights at the course level.
• Specific Sum: The weighted sum of numeric grades for specific standards.
This calculation is typically used by Middle Years Program, as part of the
International Baccalaureate program. The PowerSchool administrator sets
the standards specific calculation and weights at the course level. For
example, four standards score on 1-8 scale can be summed up to calculate
a final grade on a 1-32 scale using the Specific Sum calculation.
6. Click Save.
Standards Calculation Examples
Here are five example scores, an explanation of each calculation option, and a discussion
of when each option might be a good or a bad choice for your class.

PowerTeacher Pro
Settings 79J
Example Scores Calculation Method Calculated Score Result
Scores on five
assignments:
2, 3, 3, 3, 4
Mean (average of the
scores)
3
Weighted Mean average
of the scores, weighted by
total value (points possible
x weight)
3 (but depends on the
weighted points possible for
the assignments)
Median (middle score) 3
Mode (most frequently
occurring score)
3
Note: When there is more
than one mode, this score
will be the highest of the
modes.
Highest (highest score) 4
Most Recent (average of
the most recent scores)
Most Recent 1 score: 4
Most Recent 2 scores: 3.5
(average of 3 and 4)
Most Recent 3 scores: 3.33
(average of 3, 3, and 4)
You can also set a weight for
each of the most recent
scores on the Preferences
dialog.
For example, set the most
recent calculation to use the
last 3 scores. You want the
most recent to be 50%, and
the 2 before to each be 25%
of the calculation.

PowerTeacher Pro
Settings 80J
Every measure has times when it is valuable, and times where it may not be the best
measure for your class.
Calculation Methods
The following table lists the calculation methods available for analyzing assignment
standards scores in order to calculate a final standards grade on a given standard.
Calculation
Method
When to Use It When Not to Use It
Mean When you have equally important
scores at each period of time, and
the learning is not cumulative. For
example, in History, final unit test
scores on unit 1, unit 2, and unit 3
may all be independent. In that
case, using the mean (or average)
could be a good choice.
When students are introduced to
a new concept and the learning is
cumulative over time. For
example, students start out not
understanding a concept, but over
the term they get it. Averaging
their initial scores (where they
were unfamiliar with the work)
with their final attempts (when
they understood the concepts)
may not be the best measure. For
example, consider the following
scores: 20%, 30%, 40%, 95%,
100%. In this case, the student
likely did not understand the
concept at the beginning, but by
the end they got it. The average
here is 57%, which may not be the
most reflective of their proficiency
at the end of the term.
Weighted
Mean
The weighted mean is better than
the mean when assignments with
high weighted points possible
should be counted more heavily.
When all standards scores are
valid indicators of performance,
the teacher may not care about
the specific points possible. This is
especially true if there are high
point value assignments from
early in the semester, and the
students have grown
tremendously since that time.

PowerTeacher Pro
Settings 81J
Median When you have multiple data
points, and students have been
given lots of chances to
demonstrate mastery. It allows
the student to overcome their
initial attempts when they don’t
understand at the beginning,
because only the middle score is
used. Some people consider this
one of the most consistent
measures of performance. This
measure throws out high and low
outlying scores. For this reason,
housing price data is usually
listed in terms of the median
sales price. There are extremes at
either end that can skew average.
When there are only a few data
points. In that case, the middle
number can simply be luck. Or,
when the learning is cumulative,
where the students know much
more at the end of the term, and
their proficiency is significantly
better across the board than at
the start. For example, consider
the following scores: 20%, 30%,
40%, 95%, 100%. In this case, the
student likely did not understand
the concept at the beginning, but
by the end they got it. The
median (or middle number) here
is 40%, and may not be the most
reflective of their proficiency at
the end of the term.
Mode When you have a small range of
possibilities. For example, when
using letter grades A,B,C,D,F, or a
1-4 scale, there are only a limited
range of score options. If a
student’s scores are A, D, A, B, A,
the most frequently occurring
value is A.
When there are multiple possible
scores, and it is unlikely for the
exact score to be consistent. For
example, this is not a good
measure for percentage scores.
Example percentage scores: 90,
91, 25, 100, 99, 81.5, 98, 97, 25, 96,
94. In this data, the mode is 25%.
The average is 81.5%. The median
is 94%.
Highest When the student’s highest level
of demonstrated proficiency is a
good indicator of what they know
and can do. When assessments
are in-depth and highly reliable.
In these cases, many districts
believe that the student’s highest
score is a good indicator.
When the highest score could be
based on chance or lucky
guessing. For example, on
multiple choice tests, the student
could have guessed right on
several questions by chance,
boosting their highest score. For
example, one student’s results for
one standard assessed on 5
multiple choice tests were as
follows: 70, 95, 70, 70, 70.

PowerTeacher Pro
Settings 82J
Although the student did get a 95
once, this score may not be the
best reflection of the student’s
actual level of proficiency on this
standard.
Most
Recent
When the learning is cumulative,
and the students will
demonstrate a much higher level
of proficiency at the end of the
term than at the beginning. In
these cases, it makes sense to
focus on the most recent scores
as a reflection of the student’s
proficiency.
When some of most recent scores
themselves are anomalies. For
example, if a student recently was
very ill, or experienced some other
phenomenon, then the most
recent scores may not be
reflective of their actual
proficiency. This is usually
assessed student by student to
determine if the most recent
scores are accurate. It can also
happen when the most recent
assessment is not as detailed or
reliable as earlier assessments, or
there were other distracting
factors. For example, students
have lots of good quizzes and a
unit test with reliable data. That
was followed by in-class review
worksheets. Half of the students
were distracted completing them
because there was construction
going on outside. In this case, the
most recent data may not be the
most reflective.
Important Usage Note: In PowerTeacher Pro, you can mark any standards score as
Exempt. For example, if a student was ill during the last quiz, you can choose to exempt
this score. The calculations will then ignore that score and use the other scores. For
example, if you have set the most recent three calculation, and you mark the most
recent score as Exempt, the calculation will take the previous three scores. In this
manner, you can use the most recent scores, or any other calculation, while still
exempting any scores that are not an accurate reflection of the student’s learning.