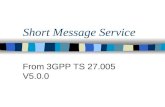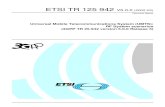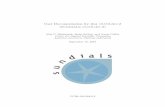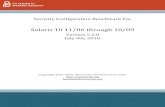PowerShell CodeManager 5 - bitspace.de Readme_v5.0.… · PowerShell CodeManager 5 (C) 2016...
Transcript of PowerShell CodeManager 5 - bitspace.de Readme_v5.0.… · PowerShell CodeManager 5 (C) 2016...

PowerShell CodeManager 5
(C) 2016 Denniver Reining / bytecookie.wordpress.com / v5.0.0
Main New Features in v5
Visualizer (new)
o Create an interactive graphical map of
the functions in your script and their
relations to each other
o For documentation (save and print
option) and exploring (code view)
Code Manager (former “Snippet Injector”)
o Function Explorer
o Script Execution
o Script Info Window
o File Monitor
o Partial Re-Indexing
o Quick Search Buttons
o Support for PowerShell modules
o Custom Font Settings
o Full set of explorer functions
o New keyboard shortcuts (see addendum)
o Performance Options for slow
computers
Code Window (former “Advanced Tooltip”)
o Now Resizable
o Full text Search
o Next/Last/Highlight-All Results
Buttons
o Edit and Save Scripts and Modules
o Quick Snippet Creation from
Selection
Floating Launcher
o New Design (Light or Dark Theme)
o Four Button Sizes

[- 2 -]
CodeManager 5 / (c) by Denniver Reining 2016
1. What it is
The main idea behind PowerShell CodeManager is to make the reuse of code
as easy and convenient as possible.
The longer you are in coding, the more likely it is, that at some point in the past
you did already code the stuff you need again right now. But where was that?
How did you name that script again?
CodeManager will find it. You can search inside all of your scripts in a matter
of seconds and find what you are looking for. And the moment you find it, it’s
already in your clipboard, ready to be used again.
If you want to go a step further and make the whole process even more
convenient and the code easier to reuse, you can create snippets.
CodeManager provides all the tools you need for that.
But that’s not all.
CodeManager helps you documenting your scripts or exploring the code of
others, by creating an interactive function dependency graph, of a single
function or a complete script.
CodeManager can also directly execute scripts and lets you quickly change or
add command line parameters and user context.
If you have a suggestion or stumbled over a bug, please send me an email to [email protected] .
Have a nice day,
Denniver Reining
2. Installation and Prerequisites
PowerShell V4 (or later) is recommend for this version (5.0) of
CodeManager, at least PowerShell V3 is needed.
CodeManager has been tested on Windows 7, 8.1, 10, Server
2012 and 2008 R2, but should run fine on any other Windows
version where at least PowerShell V3 can be installed.
Download and run CodeManager-installer. All necessary files
and folders will be created automatically.
If you have any problems with the installer you can download the
files in a ZIP as well.
Launch CodeManager best via the shortcut (if you used the
installer) or with the Start-xxxx.cmd file in CodeManager Folder.
Snippets?
Snippets are code fragments,
functions or even short scripts that
you save in a special format, so that
you can quickly find them and use
them again in another script. Ideally,
they get a description and are
generalized, meaning that all things
specific to a certain script have been
removed.
Snippets can be used, via the
"snippets"-menu entry in the
context menu of ISE and PowerGUI
or pasted with CodeManager into
any editor.

[- 3 -]
CodeManager 5 / (c) by Denniver Reining 2016
3. CodeManager Main Window
I originally created this as an alternative to the insert-snippet popups
in ISE and PowerGUI: They are very small, you cannot search for
snippets there, other locations are not supported and ISE does not
even support simple folders. So if you have more than a couple of
snippets (and you should), they are suboptimal to say the least.
CodeManager has all the features I mentioned missing above (and
more) and there is only one “downside”: The actions necessary for the
placeholders and markers in Powergui to work, need to be initiated
by the program in which you paste your snippet.
CodeManager can obviously not do that, so they are currently not
supported.
So, if you select a snippet with markers or placeholders in
CodeManager, placeholders will be replaced by their assigned
standard value and markers are removed before insertion.
Open
You can open CodeManager with the “Floating Launcher”
(a moveable button) (see below) or via the notification icon
(near the clock)
Floating Launcher
You can scale the Floating Launcher in its context menu or
via CodeManagers option menu and choose a theme.
To move the Floating Launcher around, right-click and hold.
You can also hide the Floating Launcher if you like. You can
then use the notification icon to launch CodeManager.
The Floating Launcher Sizes and Themes

[- 4 -]
CodeManager 5 / (c) by Denniver Reining 2016
Window Options
o You can dock CodeManager at the right or left border of your screen (CodeManagers options
menu)
o Per default, as soon as you click somewhere outside of CodeManager window, CodeManager
hides immediately. You can make it stick by clicking the “Pin”-button in the menu bar.
o CodeManager has also two large hidden blue minimize/hide buttons, spanning top to
bottom of each side of the window. And spanning the top of the window, there is a large
hidden red exit button.
Script/Snippet Explorer
o As soon as you single click on a snippet or script, the code window pops up and displays its
code.
o Also a plus is displayed in front of the script or
snippet in the script explorer. If you expand it,
there will be a node for every function in the
script. Clicking them show the code of a
function.
o There is a new info node as well, it shows file
information as well as some statistical code
information.
o You can set the root node (topmost folder) for
CodeManager for in two ways:
Right click on any location-root or folder in CodeManager and choose “Set as
Root…”
Right click on any folder in CodeManager and choose “Reset CodeManager Root” to
reset to the system standard snippet path.
o CodeManager supports multiple locations. Simply add via the “+” button in the menu bar or
via the context menu of the “snippets”-node
Keep in mind, that you want CodeManager always be as performant as possible. The
more locations you add, the longer search and re-indexing takes (despite its flash-like
performance ). Adding and removing locations is quick and easy, so keep only the
locations you need in CodeManager.
o If you right click on a snippet or script you have these options:
Show the selected snippet or script file in windows explorer
Open a snippet in Snippet editor, i.e. to make quick changes
Open a script in an external editor of your choice
o If you double click on a snippet or script CodeManager can either:
Do nothing / Expand the Function and Info nodes
Open Scrips and modules in an external editor of your choice
(tested with ISE, PowerGUI, Primal Script, Notepad++. It should work with any editor capable of
handling PS1 files.)

[- 5 -]
CodeManager 5 / (c) by Denniver Reining 2016
Code Window (former “Advanced Tooltip”)
o The Code window can now be resized now and got a maximize and a minimize/hide button.
o The new “a<-“-buttons turns word wrap on or off.
o You can search inside the code window now
To use a regular expression either click on the regex-button (“Rx”) in CodeManager or
add the prefix “r:” in front of the search term.
Use the Next/Last buttons to view the results one-by-one or click on the “No x of y
results” label to highlight all search results.
o The pencil-button activates the script-edit mode. The corresponding save button is only visible
while the edit mode is active.
This edit mode is not available when you clicked on a function node to exclusively
view the code of a function. Select the complete script instead.
If a snippet is selected, a click on the pencil will open Snippet Editor.
o With the play button, you can execute the script,
either with admin privilegues or as user.
Quick Snippet Creation
o You can select any code inside the code window
and either click Ctlr+N or the respective option in
the context menu to quickly create a snippet from
that selection.
Search (CodeManager)
o Whenever you open CodeManager, the Quicksearch-box always has the focus, so you can start
typing immediately if you like to search for a snippet.
o Quicksearch does not search on PoshCode.org. Use Advanced Search in Snippet Editor for that.
o Aside from snippets, CodeManager searches per default in script and modules names.

[- 6 -]
CodeManager 5 / (c) by Denniver Reining 2016
o To search in script code as well, activate the
“paper scroll”-button
The option can impact search performance, depending on
the type of your added locations and number of scripts. (But, to brag a little : if your scripts are on a fast local
drive, searching through even thousands of large scripts takes only a few seconds. But on network or slow local
drives, it obviously takes longer) Some Antivirus-programs increase search time massively as well.
o To search using Regular Expressions, either click on the regex-button (“Rx”) or add the prefix
“r:” in front of the search term
Inject / Paste Code
There are three ways to get code from CodeManager into your script:
o Auto Copy to Clipboard - Auto Injection
When you open CodeManager and click on a snippet or script, CodeManager makes
this snippet ready for auto-injection, the Auto-CodeManager gets “loaded”.
The little round indicator at the bottom of the window turns red to show you that.
You can also select any code inside the code window (if you want to use just a part of
your snippet or script) and the “Injector” gets immediately loaded with that
selection.
The next click you do anywhere outside CodeManager, is the place where
CodeManager tries to inject the snippet into.
So this place should be your editor and the position where you want the new code to
end up.
Please note: Due to windows security restrictions, CodeManager can only auto-inject into
applications that run in the same user context as CodeManager.
Usually that won’t be a problem, but if you start your editor with admin rights for example, you
need to start CodeManager with admin rights as well, otherwise auto-injection won’t work.
The snippet code gets also copied to the clipboard, so if you have a snippet (e.g. a
function) that you want to inject a couple of times, you can by just using CTRL-V.
If you clicked on a snippet but don’t want to auto-inject, you can manually “unload”
the auto-injector any time, by either clicking on the red indicator or on any folder in
CodeManagers explorer.
NOTE: Because this behavior may take some time getting used to (it is worth it), auto-
injection is deactivated (options menu) by default.
A) CodeManager ready for Auto-Injection
B) Snippet or code selection has been copied to Clipboard

[- 7 -]
CodeManager 5 / (c) by Denniver Reining 2016
o Auto Copy to Clipboard - Manual paste
Is the standard behavior (change in CodeManagers options menu)
When you click on a snippet or script, it’s code gets copied to the clipboard and the
indicator at the bottom gets blue.
You can also select any code inside the code and it gets immediately copied to the
clipboard.
Yes, you can right-click and select “copy”, but its not necessary.
You can then paste it with the usual CTRL-V anywhere you like.
o Manual Copy to Clipboard - Manual paste
If you don’t want that all shown or selected code gets copied to the clipboard, you can
quickly deactivate this as well, with the clipboard button in CodeManagers menu bar:

[- 8 -]
CodeManager 5 / (c) by Denniver Reining 2016
4. The Snippet Editor
4.1 The Snippet Explorer
The snippet explorer is on the left side of the window. Here you have standard explorer functionality
(Copy, Paste, Delete, Rename etc.) except for one limitation: no multi-selection of items.
In order to compensate for that, there is the "Show in Windows Explorer"-context menu item, where
you can go directly to the item or folder of your choosing and make any kind of mass actions via
Windows Explorer. If you get back to CodeManager just click "Refresh" to see your changes. ISE snippets
will be displayed with a blue icon with an “I” and PowerGUI snippets with a beige icon with a “P”.
To open a snippet, just double click on it.
You can add other snippet folders (“Locations”) to the snippet explorer by clicking “Add”.
o You should add folders with snippets only, instead of adding e.g. whole drives, because this
would slow down file operations considerably.
o If you add a location you have no write access to, the location-icon will have a bars in front of
the folder icon to remind you of that fact. :)
o You can also add UNC-paths manually, via the “Add” window.

[- 9 -]
CodeManager 5 / (c) by Denniver Reining 2016
o Note: CodeManager use their own set of locations. So a location you add in Snippet Editor does
not show up automatically in CodeManager. This is for you to be able to keep CodeManager
always only as stuffed as necessary and therefore as performant as possible.
Remember: ISE and PowerGUI load their snippets (per default) only from the standard snippet path. (see
chapter 6.) You manage snippets with CodeManager on any path, but in order to use them you need to
copy them to this path.
Both ISE and PowerGUI have a limited option to use snippets from other paths, please consult the
documentation for that.
But, if you use CodeManager for inserting snippets, ignore what you’ve just read, because you can use
any path from any location.
You can remove a location by right-clicking on the location root and choosing “Remove...”
You can set the root (first or parent folder) for CodeManager window, by right-clicking any folder or
location in CodeManager and choosing the menu item “Set as Root….”
4.1.1 Search for Snippets (Snippet Editor)
Via the Quicksearch-box, you can search in every part of every
snippet the snippet explorer. Just enter your search text and hit
“ENTER”. QuickSearch always searches in all locations, all fields
and case insensitive.
Per default, Quicksearch does not search at PoshCode.org. But if you choose that option in the
“Advanced Search”-window, it does.
Via the “Adv. Search” - button, you can set options for your search
Search results will be displayed as a new
tree in the explorer:

[- 10 -]
CodeManager 5 / (c) by Denniver Reining 2016
If you select the option “PoshCode (Web)”, CodeManager searches the online script repository
www.poshcode.org for scripts and snippets that match the search term. (of course you need to be online
for that)
To keep search times short, CodeManager querys only the first 100 matching results, and then filters out
doubles (entries that match in Name AND author). Still, depending on traffic it can take a couple of
seconds at times.
Unfortunately as great as poshcode.org is, you might encounter still a few double entries, because
authors post sometimes the same script under different names. Also the scripts description (which
shows up as a tooltip when you hover over the name) sometimes might be oddly formatted or is quite
large. There is unfortunately not much I can do about that.
If you double click on a PoshCode entry, the script/snippet gets downloaded to the code box and you
can view/edit/save it, like any other snippet.
If you right click on a PoshCode entry you can jump directly to the its page on Poshcode.org.
To search using Regular Expressions (regex), simply add the prefix “r:” in front of your search term.
4.2 File Names, Snippet Names and Folders
File and Snippet Names
o With v4 I removed the annoying difference of file and snippet names. As long as you create and
edit your snippets with CodeManager, file and snippet name always stay the same.
Folders: The folders that are shown (and can be created and edited) in the snippet explorer, also act as
categories for the snippet menu in PowerGUI. A good way to group your snippets and keep the snippet
menu tidy.
ISE does not support folders/categories. ISE does read all snippets from all folders in the snippet path
though, but presents them flat.

[- 11 -]
CodeManager 5 / (c) by Denniver Reining 2016
4.3 The Snippet Window
The Snippet Type shows if the snippet is in ISE or PowerGUI format. You can change the type any
time you want and then save the new snippet format. If you want to get rid of the old one, you can
to delete it in the snippet explorer.
To convert more than one snippet at a time, use the Snippet Converter on the “Store
Room/Converter” – tab.
The Snippet Name is what you see in the snippet menu in PowerGUI, its mandatory for every
snippet.
Author and Description are optional, but a description is a good idea, it shows up as tooltip in the
snippet explorer, and as well in the snippet menu in PowerGUI and ISE .
TIP: You can add a standard value for the Author field under “Options/Auto Author” and every time
you hit “New”, the Author-field will be filled in automatically..
The Code box is where the snippets code sits. (surprise )
The search button lets you search for anything in the code box and every found instance gets
highlighted.

[- 12 -]
CodeManager 5 / (c) by Denniver Reining 2016
The Undo, Redo, Save and Save As- Buttons won’t need explaining. With the New - button you can
clear the snippet window in order to create a new snippet.
4.4 Placeholders?
ISE
ISE does not support placeholders.
CodeManager
As the placeholder functionality needs to be supported and initiated by the editor in which you paste
your code, CodeManager cannot support placeholders.
POWERGUI
You can replace parts of the snippet code (e.g. function names, variables or anything that you probably
would change when you use that code again) with a placeholder. This placeholder will be highlighted
when you paste the snippet to your script, and you can simply put in a new value for the placeholder.
A standard placeholder consist of a Name, a Default Value and an optional ToolTip
o The Name is what identifies the placeholder, it will be displayed in your snippet code as
$myPlaceholderName$. It has no other purpose.
! A placeholder will later only be recognized, if it’s enclosed by "$"-chars in the snippet
code.
o When you insert a snippet in your script, the Default Value will be put in every place where
you put $<myPlaceholderName>$ in the snippet code. You can then change one instance
and this will be replicated to every instance, or you can leave the Default Value. Therefore
this should be a valid value.
o The ToolTip will appear in PowerGUI and is optional.
o If you single click on a placeholder name or default value in the placeholder list, all
instances of it will be highlighted in the code.

[- 13 -]
CodeManager 5 / (c) by Denniver Reining 2016
o If you double click on a placeholder name, default value or tooltip in the placeholder list,
you can edit it. If you edit the name, every instance of the placeholder in the snippet will be
changed accordingly.
Example of a how placeholder appears in PowerGUI:
4.5 Create a placeholder
There are three ways to create a placeholder:
The first two you can access from within the code box. Just highlight a command or variable that
you want to turn into a placeholder, right click and select "Auto-create placeholder" or "Create
custom placeholder".
o "Auto-create ..." will turn the selection into a placeholder name and default value and will
automatically replace all occurrences of it with $<YourSelelection>$.
o "Create Custom ..." works basically the same, but you can first set a different name for the
placeholder.
o You can turn literally any part of the code into a placeholder. Only for the name itself, tabs,
spaces and line breaks will be removed, so that its easier to read. Be careful: because you
can turn anything into a placeholder, the auto-replacement will replace any occurrence of
it, even inside another word. So i suggest not to turn e.g. a single character into a
placeholder.

[- 14 -]
CodeManager 5 / (c) by Denniver Reining 2016
o Every auto created instance will be highlighted for you to review them. I suggest to do
that.
The third way is to create a placeholder manually.
1. To do that, right click in the placeholder list and choose "Create placeholder manually".
2. Insert a name and a default value for your new placeholder.
3. The name of the placeholder has now been copied to the clipboard (along with the $...$
identifiers), so now simply paste the new placeholder to every point in the code where
you want it to appear later.
You can simply recall the $...$-name of every placeholder by right-clicking on a
placeholder and select "Copy...to clipboard", for easy pasting it to the snippet.
4.6 Markers
There are two special placeholders: $END$ and $SELECTED$ which you can insert from the context menu of
the code box.
ISE only supports the $end$-marker, PowerGUI both $end$ and $selected$-marker.
(And although you could just type them in, i suggest you do it via the context menu, because in this case
CodeManager automatically checks if you already have the chosen marker somewhere in the code and if yes,
highlights it for you.)
The $END$ marker marks the place where your cursor sits after you inserted the snippet to your script.
When you select something (a string, a command, whatever) in your script and then insert the snippet,
the $SELECTED$ marker will be replaced by the selected text. In other words, the snippet will be
"wrapped around" your selection.

[- 15 -]
CodeManager 5 / (c) by Denniver Reining 2016
5. The Store Room / Converter (activate, deactivate and convert snippets)
5.1 Activate / Deactivate
In the Store Room you can deactivate (and reactivate) snippets you don’t need at the moment, so that they
don’t take up space in (the rather small) “Insert Snippet”-menu in ISE or PowerGUI.
If there are e.g. shipped snippets that you probably never use but you don’t want to delete them, or you
have sets of snippets for different projects, just check them (separately or the whole folder) and click
“Deactivate Selected” on the left side.
ISE: The snippets which are shipped with ISE can’t be deactivated here, because they are not actual
snippet files. But they can be deactivated via the “Tools\Options”-menu entry in ISE
To reactivate snippets, just do the same on the right side and click “Activate Selected”.
If you deactivate all snippets in a folder, the folder itself will still show up everywhere in CodeManager,
but in PowerGUI it won’t. ( ISE doesn’t display folders at all)
This is because deactivated snippets stay where they are, they will just have a different file extension
so that PowerGUI ignores them.
So don’t be surprised, if you try to delete a seemingly empty folder and CodeManager warns you
that there are deactivated snippets in it.

[- 16 -]
CodeManager 5 / (c) by Denniver Reining 2016
5.2 Conversion
On the left side, there is also the “Convert Selected”-Button. With this you can convert any snippet (PowerGUI or
ISE) into the other format. It’s simple:
Just select all snippets (ISE, PowerGUI or both; single files or complete folders) you like to convert and hit
“Convert Selected”
You can then choose if you like to keep the originals (recommended!) or delete them automatically.
Keeping is recommended, because first, they don’t bother you. Each editor shows only his type of
snippets. Second, if you convert snippets from PowerGUI to ISE and then delete the PowerGUI snippets,
you loose the placeholders stored in them. If you really don’t want them to show up in the snippet
explorer, I recommend rather deactivating them in the Store Room.
Btw.: CodeManager does not care about the snippet type, no matter what the target editor is.

[- 17 -]
CodeManager 5 / (c) by Denniver Reining 2016
6. Visualizer
The new Visualizer creates interactive function dependency graphs. That means it displays all the functions of a
script and draws connection lines between them, to depict how they interact with each other and from where they
are being called.
Interactive
Each element of the graph can be clicked to show either the code of the selected function or the exact position
from where a function is being called.
Documentation
Graphs can be printed and saved either as PNG image or in vector format to allow further editing in any vector
capable graphics tool.
Creation
Graphs can be created for complete scripts (all functions and function calls) and single functions, to
display only the calls made by this function and calls made to this function.
Graphs can be created by:
o Right-click on every script, module or function-node in CodeManagers explorer and selecting
“Create Function Dependency Graph….” In the context menu
o Right-click on a node of a currently displayed graph to either create a graph for the function
you clicked on or right click anywhere in a graph to go back and display to complete graph for
the script again.

[- 18 -]
CodeManager 5 / (c) by Denniver Reining 2016
o Opening Visualizer with the button in CodeManagers menu bar, then selecting any
snippet,script,module or function in Codemanager and then using the “Create” button in
Visualizer
o No matter which way you create a graph, Visualizer always uses the settings currently set in
the settings-section at the top of the Visualizer window.
o If you create a graph with the “Create”-button, Visualizer always uses the currently selected
node in CodeManagers explorer as source for the graph. No matter what is currently
displayed in Visualizer.
Settings
Algorithm
The algorithm determines how the nodes will be
placed on the graph. You can currently choose
between Sugiyama and MDS. Sugiyama draws
nodes in layers, while a MDS graph looks more
like a cloud of nodes.
Connectors
Usually Spline connectors fit better to MDS and
rectangle connectors better to Sugiyama, but
that depends on the complexity of the graph and
the number of nodes.
Colors
The color schemes should be self-explanatory.
Please note that in the schemes “Full Range”
and “Darker”, the colors get assigned by
random. So if you don’t like a particular color
assignment, just render the graph again with the
“create”-button to get different colors.
Ignore Function
If you have a complex graph and there is one function that has a particular high amount of connectors, it
can make the graph messy. Especially if this particular function is a rather unimportant one, like a logging
function. So you can simply ignore that function by selecting it from the list here.
Ignore Script Root
If “yes” is selected here, any function call which is placed not in another function, but in the root level of
the script, will be ignored.
Exploring
Function dependency graphs are a great way to explore and understand a complex script, written
by someone else.
Double click on a function node to see the code of the function.
Double click on a connector shows the exact position the function call is located in the script.
NOTE: The code window disappears automatically if you move the mouse out of it or if you click
anywhere in the graph. If you like it to stay open, use the PIN-button in the code window.
Right click on a function node to “zoom in” and create an isolated graph of this function and its
dependencies.
Visualizer Button

[- 19 -]
CodeManager 5 / (c) by Denniver Reining 2016
Editing
By single clicking on a node, you can move it around to e.g. correct an odd placement or if you simply
like the graph to look different. You can also select multiple nodes (by drawing a box like in windows
explorer), and move them around in groups. The related connectors will be redrawn automatically.
Saving
Graphs can be saved either as:
o Image. You can choose the image size in pixels. Pixel based images should not be scaled up
later, because they lose quality. As a rough guide: For including a graph in a word or pdf file,
choose a size about roughly your screen-size. For printing, choose three times your screen size.
But be careful: very high pixel counts can create huge files.
o Vector format files (svg). Svg files are very small, can be opened by any vector-capable graphics
program (LINK), scaled without quality loss and are fully editable.
Printing
The print function is still beta, so if you run into any trouble, just save the graph as an Image and print
the image with your picture viewer.
7. About the snippet paths
CodeManager
If you choose to use CodeManager to insert snippets instead of ISE or PowerGUI snippet insert menu or do not
want to use snippets at all, you can ignore this chapter. You can insert code from any source into your editor.
(read more below in CodeManager chapter)
ISE (V3,V4)
Your snippets are stored in:
<mydocuments>\WindowsPowerShell\snippets
POWERGUI
PowerGUI stores its (shipped) snippets in a subfolder of its installation folder. Usually, that is:
C:\Program Files\PowerGUI\snippets

[- 20 -]
CodeManager 5 / (c) by Denniver Reining 2016
You may know, as a security measure (since Windows Vista), no program (or user for that matter) without admin
privileges is allowed to write to the programs dir. If you try it by hand, you get an elevation prompt. If a program
tries it, on some systems you get an error, on some systems the folder redirection kicks in and redirects every
change you made to a folder called virtual store. This caused a whole bunch of problems.
Since version 2.3, PowerGUI uses a second snippet path per default:
<mydocuments>\WindowsPowerShell\snippets
This path, being in the user profile, is fully accessible to the user. So when you first run CodeManager, it asks you
if you want to move the shipped snippets from the installation folder to the user profile. You then have the
following options:
You can move them. That means:
o You will be able to edit and deactivate/reactivate all of the snippets.
o Only the user profile snippet path will be added automatically to the snippet explorer in
CodeManager.
o If CodeManager detects snippets in the PowerGUI install directory (e.g. after an PowerGUI update)
you will be asked again.
Or you can leave them in the installation folder. That means:
o Both paths (install dir and user profile) will be added automatically to the snippet explorer in
CodeManager and you can only edit or deactivate/reactivate the snippets in the user profile.
o But, and this is very important(!), both paths will be used by PowerGUI when you open the
“Insert Snippet”-menu. If there are snippets with equal names in both folders, the one in the user
profile will take precedence over the other one.
o You won’t be asked again about this. But if you should later decide to move the snippets after all,
i recommend not doing it by hand, but by clicking the menu item “HELP\Reset all settings...”,
because in this case you want CodeManager to watch the “install dir/snippets”-folder for changes
in the future.
I highly recommend the first option.

[- 21 -]
CodeManager 5 / (c) by Denniver Reining 2016
8. Custom Syntax Coloring
Syntax Coloring can be configured via the option menu in CodeManager
Aside from the two shipped coloring schemes (ISE standard color scheme, CodeManager color scheme)
you can create your own scheme. Fine tune the existing schemes or create a completely new one
Performance and Language Problems
o For very large scripts, syntax coloring is currently deactivated. (If you are curious: This is due to a
very annoying limitation in RichTextBoxes, which lets them freeze for up to a couple of minutes
whentrying to display a large amount of formatted text.)
o If you are on a slow computer, you can also deactivate syntax coloring for mid size scripts
o There has been a problem reported Syntax Coloring currently has with Cyrillic characters, so as a
workaround, Syntax Coloring can be deactivated completely inside the options menu

[- 22 -]
CodeManager 5 / (c) by Denniver Reining 2016
9. Addendum
Keyboard Shortcuts:
Snippet Editor
Code Manager
Code Window:
F3 Search in Code
F5 Reparse Code
F6 Auto Create Placeholder
F7 Half-Auto Create Placeholder
CTLR + S Save Snippet
CTLR + SHIFT + S Save Snippet As…
CTLR + N New Snippet
In Snippet Explorer:
F3 Advanced Search
F5 Re-Index Snippet Folder
CTLR + F Advanced Search
CTLR + C Copy
CTLR + X Cut
CTLR + V Paste
ENTF Delete
Return Load Snippet
Code Window:
F3 Search in Code
CTLR + F Search in Code
CTLR + N New Snippet From Selection
Script/Snippet Explorer:
F3 Quicksearch
F5 Re-Index Currently Selected Node
CTLR + F Quicksearch
CTLR + N New Snippet
CTLR + E Execute Selected Script
CTLR + R Rename
CTLR + C Copy
CTLR + X Cut
CTLR + V Paste
ENTF Delete
Return Show Code of Selected Node