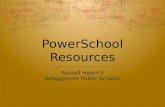POWERSCHOOL AND COURSE SELECTIONS THE PARENT EXPERIENCE Making Online Course Selections for the Next...
13
POWERSCHOOL AND COURSE SELECTIONS THE PARENT EXPERIENCE Making Online Course Selections for the Next School Year
-
Upload
sabrina-golden -
Category
Documents
-
view
218 -
download
1
Transcript of POWERSCHOOL AND COURSE SELECTIONS THE PARENT EXPERIENCE Making Online Course Selections for the Next...
- Slide 1
- Slide 2
- POWERSCHOOL AND COURSE SELECTIONS THE PARENT EXPERIENCE Making Online Course Selections for the Next School Year
- Slide 3
- STEPS FOR COMPLETING COURSE REQUESTS Parents must login to PowerSchool Parent Portal and create an account. Parents will not have access until the parent window, which is February 12-17. Starting the 18 th, you will no longer have access. Website address for Portal: https://sis.henrico.k12.va.us/public/home.htmlhttps://sis.henrico.k12.va.us/public/home.html The following information will be required in order to complete your account creation: You must have an email address for setup You will be required to setup a password Childs name (First Name, Last Name) Student ID, which is Access ID in PowerSchool (If you do not have your childs student id, please look at any personal documents from the school that may contain that information or you will need to visit your childs school to obtain that information) Student DOB, which is Access Password in PowerSchool (Format - YYYYMMDD)
- Slide 4
- SAMPLE ACCOUNT CREATION First step is to Create an Account Click once on the Create Account button. This will activate the setup screen.
- Slide 5
- CREATE PARENT ACCOUNT Second step is to complete the account setup process Must enter the following information in the top half of the screen: Parent first name Parent last name Email address Desired username Password and re-entry Must follow guidelines for creating a password. Example: M%d0g1987
- Slide 6
- LINK STUDENTS TO ACCOUNT Third step is to complete the Link Students to Account process Must enter the following information: Student name (first name last name) Access ID which is Student ID Access Password which is DOB (Format - yyyymmdd) Select your relationship with the student from the dropdown list Click once on the Enter button.
- Slide 7
- SUCCESSFUL SETUP! You know you have successfully setup your parent account when you receive the following screen.
- Slide 8
- LOGIN TO PARENT PORTAL Enter the user id and password that you created during setup to access your students screen.
- Slide 9
- CLASS REGISTRATION Click on the Class Registration Icon located on the left. This will reveal the student screen and access to make selections.
- Slide 10
- MORE THAN ONE STUDENT If you have more than one student to complete, you will see the student names listed at the top left of the screen. Simply click on the student you wish to work with and the screen will refresh.
- Slide 11
- HOW TO MAKE SELECTIONS The course selection screen contains all possible options for next year courses to include core and elective courses. When selecting core courses, teachers have made the appropriate recommendation based on criteria. Click once on the pencil to make the selection.
- Slide 12
- MAKING SELECTIONS CONTINUED When you click on the pencil, the possible selections appear. As a reminder, core courses require a teacher recommendation in order for you to be able to make that selection. You must click once on the Okay button for each request.
- Slide 13
- COMPLETING RECOMMENDATIONS Once you are done, click once on the submit button. Note: Green checkmarks represent work is done.
- Slide 14
- VIEW REQUESTS Once you have submitted the selections, you can view the students requests. These can be printed by clicking on the Print icon located at the top right section of the window.