PowerPoint X - blogs.ksbe.edu · Start PowerPointX by clicking on the PowerPoint icon in the dock...
-
Upload
nguyenliem -
Category
Documents
-
view
214 -
download
0
Transcript of PowerPoint X - blogs.ksbe.edu · Start PowerPointX by clicking on the PowerPoint icon in the dock...
Created by Liz Castillo - Modified from Dorothy So’s Kamehameha Schools Distance LearningPowerPoint X for Macintosh Computers Handout, 2003 1
PowerPoint X
Launching PowerPointX
1. Start PowerPointX by clicking on the PowerPoint icon in the dock or finding it inthe hard drive in the Applications folder under Microsoft PowerPoint.
PowerPoint EnvironmentWhen PowerPoint first launches, this is what you will see:
1. The Project Gallery window with the PowerPoint presentation icon alreadyselected.
2. Click on OK.
3. Click OK to start with the Title Slide.
Created by Liz Castillo - Modified from Dorothy So’s Kamehameha Schools Distance LearningPowerPoint X for Macintosh Computers Handout, 2003 2
PowerPoint Window
Outline Pane – View of outline for all slides in the presentation
Slide Pane – View of actual slide that will be presented. This is normally used forinserting graphics, animation, etc.
Notes Pane – Used for inserting speaker notes or additional information that is notincluded in the slide. This panel is not shown in the slide presentation mode.
OutlinePane Slide
Pane
NotesPane
Normal View-Shows all 3 paneswith an emphasison the Slide pane
Outline View-Shows all 3 paneswith an emphasison the Outlinepane
Slide View-Shows onlythe SlidePane
Slide SorterView-Shows athumbnailview of allslides
Slide Show-Presentationmode when allanimation andeffects can beseen
Created by Liz Castillo - Modified from Dorothy So’s Kamehameha Schools Distance LearningPowerPoint X for Macintosh Computers Handout, 2003 3
Design Template Feature
1. To apply a design template:a. Select Format from the toolbar and click on Slide Design
b. Select the template that you want and click on it once. Then click Apply.The template you select will also apply to all new slides that are insertedlater.
c. The template you have selected should now appear on your presentation.
Created by Liz Castillo - Modified from Dorothy So’s Kamehameha Schools Distance LearningPowerPoint X for Macintosh Computers Handout, 2003 4
Creating and Inserting New Slides
1. Insert text:a. To insert text, click in the box you want to type and type in your text orb. Click in the outline pane and insert text
2. Insert a new slide:a. Select Insert from the toolbar and click on New Slide.b. The New Slide box will appear. Select which layout you want and click OK.
b.
a.
Created by Liz Castillo - Modified from Dorothy So’s Kamehameha Schools Distance LearningPowerPoint X for Macintosh Computers Handout, 2003 5
Slide Master
The Slide Master holds the template for all of your slides. To apply a certain type of fontsize, font style, font color, bullets, and footer to all slides in your presentation, youshould use the Slide Master.
1. Open the slide master:a. Select View from the toolbar.b. Select Master and click on Slide Master.
2. Change font style, font color, and font size:a. Click on the box or highlight the text.b. Use the Formatting Palette to change the font style, font size, font
color, and alignment of text.c. Click Close Master View when you are ready to return to the normal slide
view.
Created by Liz Castillo - Modified from Dorothy So’s Kamehameha Schools Distance LearningPowerPoint X for Macintosh Computers Handout, 2003 6
Inserting Images
You can insert clip art or pictures or draw your own shapes and objects.
1. Insert clip art:a. Select Insert from the toolbar and click on Picture and Clip Art or click on
the Insert Clip Art icon on the drawing toolbar.b. Search for your clipart and click on Insert.
Insert ClipArt Icon(Shortcut)
Created by Liz Castillo - Modified from Dorothy So’s Kamehameha Schools Distance LearningPowerPoint X for Macintosh Computers Handout, 2003 7
2. Insert Picture (digital images)a. Select Insert from the toolbar and click on Picture and From File or click
on the Insert Picture icon on the drawing toolbar.b. Locate your picture file and click on Insert to insert your picture on the
slide.c. Shortcut: You may want to place your image files on the desktop first
and then drag the pictures directly into the Powerpoint document.
3. Resize imagea. Select the image by clicking once on the image. Then click one of the
corners and drag to resize.
Insert Picture Icon (Shortcut)
Created by Liz Castillo - Modified from Dorothy So’s Kamehameha Schools Distance LearningPowerPoint X for Macintosh Computers Handout, 2003 8
4. Insert Auto Shape to draw your own shapes or objects:a. Select AutoShapes icon from the drawing toolbar.b. Choose a category and click on a shape that you would like to insert (You
will notice that your cursor is now a “+”).c. Click and drag your mouse to create your object.d. Right click on your object and select Format AutoShapes to change the
color or double click on the object. Click on the down arrow of the fill colorand select a new color for your object.
e. Click OK to complete the process.
AutoShapesIcon
Created by Liz Castillo - Modified from Dorothy So’s Kamehameha Schools Distance LearningPowerPoint X for Macintosh Computers Handout, 2003 9
Custom AnimationsThis feature allows you to animate text, graphics, and objects on your slides to addinterest to your presentation.
1. To apply custom animation to your slides:a. Select Slide Show from the menu toolbar and click on Animations and
Custom.
b. Click on the object that you would like to animate.c. Click on the Entry Effect down arrow and select and entry effect for your
object.d. To add an exit effect (optional), click on the down arrow and select an exit
effect for your object.e. Repeat all steps for each object you want to animate
Entry Effect
Exit Effect
Selectobject toanimate
Created by Liz Castillo - Modified from Dorothy So’s Kamehameha Schools Distance LearningPowerPoint X for Macintosh Computers Handout, 2003 10
2. Modify Animation Settings:
a. To change the animationorder, click on Order andTiming tab.
b. Select the object byclicking on it once. Thenclick on the up and downarrow to change theanimation order.
c. To change the timing ofthe animation, click onAutomatically, andindicate the timing.
d. To change text entry and text exit, click on the Options tab.e. Select the object by clicking on it once.f. Click on the down arrow for text entry or text exit and select an option (e.g.
entry or exit of text all at once, by word, by letter, etc.)g. To preview your animation settings, click on the Play button.h. Click OK when you are ready to move on.
Created by Liz Castillo - Modified from Dorothy So’s Kamehameha Schools Distance LearningPowerPoint X for Macintosh Computers Handout, 2003 11
Slide Transitions
This feature allows you to animate transitions between slides.1. Apply slide transitions to your slides:
a. Select Slide Show from the toolbar and click on Slide Transition. TheSlide Transition Task Pane should appear.
b. Use the pull down menu to select the transition of your choice.
c. Modify the speed and include a sound (optional).d. If you would like to advance your slides automatically (e.g. photo slide
show), click on the automatically after ___ seconds box.e. Click on Apply to All Slides only if you would like to apply the same
transition to all slides in your presentation.f. If you only want it on one slide, click on Apply to apply effect to the
current slide.
Created by Liz Castillo - Modified from Dorothy So’s Kamehameha Schools Distance LearningPowerPoint X for Macintosh Computers Handout, 2003 12
Saving and Printing
1. Saving your presentation:a. Select File from the toolbar and click on Save as.b. Select the location (server or jump drive) and give your file a name.c. Click on Save to save your presentation.
Printing
There are several options for printing:1. Select File from the toolbar and click on Print.2. Click the down arrow and click on Microsoft PowerPoint to select print settings.
3. Select the down arrow to select a printing format:a. Slides – Prints 1 slide per pageb. Handouts – prints out handouts with thumbnails of your slides. You can
choose the number of slides you would like on each pagec. Notes Page – prints your slide and notes (if you used the notes function
in PowerPointd. Outline View – prints the main points of your presentation
4. Click on Print when you are ready to print.




















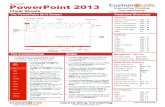






![Algebra II Boolean Project—2012 - 13 - Kamehameha …blogs.ksbe.edu/brcajudo/files/2009/11/2012_13_-Boolean_Project... · Algebra II Boolean Project—2012 - 13 ... 6.2, 18.6, 1]](https://static.fdocuments.net/doc/165x107/5a9e09907f8b9adb388d6fce/algebra-ii-boolean-project2012-13-kamehameha-blogsksbeedubrcajudofiles200911201213-booleanprojectalgebra.jpg)



