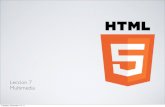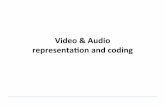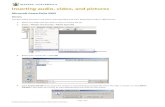Powerpoint: Video and Audio
-
Upload
samharlow -
Category
Technology
-
view
5.592 -
download
0
Transcript of Powerpoint: Video and Audio

PowerPoint
Adding Video and SoundBy Samantha Harlow
Media & Resource LibrarianHigh Point University

Tips to Remember
• Practice practice practice• Know your surroundings• Be prepared for the worst and have
a back up plan• Add hyperlink for embedded videos• Do not put AV materials into
presentation unless it adds to your presentation

Video
• Insert from a file• Insert/embed from a website
(YouTube, Vimeo, etc)• Clip art videos (GIFs)

You can insert from the options presented in the blank slide.
You can insert from the media tab at the top of you screen.
Once you insert your clip, you can adjust the size of the clip to fit screen or become larger or smaller.
You can also adjust the overall style of the video.
Insert Video from a File

Embedding your own video file means that you do not have to worry about links failing. The downside to this is it increases the size of your presentation. Whatever size video you embed will be added to the total size of your presentation.
You can also link to a file – this will keep your presentation smaller and will allow your presentation to work with older versions of PowerPoint (2007). PowerPoint will automatically embed, so the only reason to link is if you will be presenting on PowerPoint 2007 or earlier or if you are having trouble with your presentation crashing from the embedding of too many large files.
Clicking “Insert” will embed your video.
Clicking “Link to File” will link to your video.

You can go to File – Info to “Edit Links to Files” (found on right hand side of screen).
“Update Now” will update the links in your files.
If you link files, you will need to carry your video files with you on a external harddrive or flashdrive when moving to a different location to perform a presentation. To avoid broken links, it is good to create your links on the external harddrive or flashdrive from where you will be presenting.

.mpeg =

Many times videos made on a Mac might need a certain player (codec) to play on a PC. Make sure that your video works on the computer you are presenting
on before you present. If your video does not work, simply download the correct codec that might fix the problem.
A Quicktime installation will generally fix many PowerPoint video play problems.
If there is chance that you might present on PowerPoint that is 2007 or earlier, it is best that you convert your digital video to .wmv. The best option is downloading Windows Media Encoder on a PC and converting the file.

Embedding Streaming Video• Only works on PowerPoint 2010 PC version• Make sure your embedded video plays and that you have an
Internet connection before you present• Have a hyperlink to video in case embedded video goes wrong
On YouTube, go to Share – Embed. Select “Use old embed code” option.
In PowerPoint, go to Insert - Video. Then click on the “Video from Web Site” option

Once the video is inserted, double click on the video to get it to work.
Copy and paste your code into the blank box.


Once you have your videos inserted, you can edit the Format and Playback options
Go to Video Tools – Playback or Format.
Playback is where you can set a video to play automatically, play full screen, hide while not playing, loop until stopped, or rewind after playing. You can also trim video to fade in and fade out.
Format is where you an edit the look of your video.

Media Play Issues and Problem Solving


Audio
• Insert from a file into a slide• Insert clip art• Record audio into presentation• Inserting soundtrack and music• Record slide show from start to finish

*iTunes files are mp4, which is not an accepted format for PowerPoint. BUT do not worry – http://media.io/ is an easy converter to .wav files.


Recording Using a Microphone
Setting up Microphone:
PC/Windows:Control Panel – Hardware and Sound – Sound – Manage audio devices – Recording tab – right click and set as default deviceConfigure – Set Up Microphone – go through steps
Mac:System Preferences – Sound – Input Make sure the correct microphone is reading and connected

Insert Audio to start.
Audio – Record Audio to bring up your Record Sound box.
Push record to start recording. You can stop and continue recording or push OK to insert into your slide.
Your audio recording will appear in your slide. Remember about your audio tools formatting options (same as video formatting options).

If you want your sound to not play through PowerPoint, but through an outside source (such as Windows Media Player or
iTunes) you can set your sound as an Action Button.
When let go of button, get Action Settings options. You can Hyperlink to Other Files.
*This would mean that you need to bring your sound files with you when performing your presentation. You will also need to make sure your presentation computer has your outside audio source (such as iTunes and Windows Media Player).
Go to Insert – Shapes – Action Buttons (at the bottom). Shift and drag over screen to create the button.

To change the image of your sound icon, go to Audio Tools – Format – Change Picture. Then navigate to the image you would like to use. You can then format this image the same way you normally would format images in PowerPoint.
You can also add Artistic Effects and Picture Styles to your sound icon.

If you would like to hide the audio icon during your presentation, click on “Hide During Show” under the Audio Tools – Playback option. Be sure to change the start time
from “Start: On Click” to “Start: Automatically” to make this hidden icon play effectively.

Setting Slide Show to Music
Insert – Audio on the first slide of presentationNavigate to music file (remember the file formats that can be used).
Go to Audio Tools – PlaybackStart – Play across slidesYou can also “Hide During Show”
If you want it to “Loop until Stopped” click the box.

If you go to your Animation Pane under Animations tab, you can make sure that your music soundtrack is going to play before your content. If it is not playing before content, drag and drop it at the start of your Animation Pane.

Recording a Presentation
Go to Slide Show – Set Up Slide Show.
Set up your show with the settings that you desire.

Tips for Recording• Remember to write out a script and practice before you record. • Try and eliminate outside noise. • Make sure your microphone is working before you record a long
presentation.• If you mess up during your recording, remember that you can re-record a
specific slide later. • Try and be as natural as possible. Try and not rush slide transitions or
speaking.
To start recording, push Record Slide Show
Pick your settings before you record.

The minute you push play, your recording will start. The Recording Timing bar will appear on the upper left hand side of the screen.
You can pause your presentation as you go.
This is how long you have been on the slide.
This is how long you have been presenting total.
This is a repeat button that will allow you to start over on a slide if you mess up in the middle.

Once you are done recording, the slide who will appear in on your screen showing you the time and the recordings for each slide.
Remember that you can Format and Playback the audio in each slide the same way you can do any audio recording in PowerPoint.
You can press Control and then click for a laser pointer that will highlight certain parts of your
presentation. Be sure to set this up before you begin recording in
“Set Up Show” options.

To edit an individual slide after recording, double click on the slide in the slide show view. Once you are there, go to Record Slide Show – Start Recording from Current Slide.
If you would like to delete narration from a specific slide, go to Record Slide Show – Clear and then select what you want deleted. This is a good action to perform for slides that you are using pre-recorded audio (such as interviews). This will eliminate playback.

Clip Art – Video and AudioAnimated GIFs
Insert – Clip Art. From the gallery, you can select from 100s of GIFs.
This is everything that ClipArt offers, but you can narrow down your selections based on the media file type you desire.
The start in the bottom right hand corner indicates that the Clip Art is animated. The file will show up as a WAV file if it is audio.

Equipment to Rent at Smith Library: First Floor, Media Center
• Audio recorders• Microphones• Video cameras:– Sony Bloggie– Sony Handycam– Canon Vixia– Canon Rebel DSLR– Please check out the media webpage http
://library.highpoint.edu/media/media.html for a full list of options and hours of check out.

You can add Transitions between your slides to make them have special effects.
You can Advance Slides through mouse clicks or after a certain time.
*If you want to apply this effect to all the slides, make sure that all the slides are selected. You can so this by clicking Control A.
Transitions

You can add animations to images or texts. PowerPoint offers many options – be sure to check out all the options using the scroll bar.
You can change the way the animation come into the slide.
You can add Advanced Animation effects by clicking on the little arrow on the bottom of the Animation tab at the top of the screen. You can change the Effects and Timing of the animation.
Animations

You can layer on multiple animations onto one image. The “1 2 3” near the image will show you the different animation layers.
Here are some more options for adding animation, including Entrance, Emphasis, and Exit animations. You can change/edit the effects and time of each of these animations as well.
You can click the Preview button throughout your presentation to see how the animations will look live.

With the Animation Pane, you can change the effects of each animation separately.
You can also change the timing of each animation by changing start, duration, and delay of the animation.

You can create Motion Paths of objects to move across the screen.
You can adjust the line of each movement and line of each path by altering the green (start) and red (end) arrows.
You can also adjust the Duration of your motion path.
Motion Paths

Problems?
Microsoft Supportsupport.microsoft.com
Feel free to contact me at [email protected]
336-841-9462.
Also, please check out the Media Webpage. http://library.highpoint.edu/media/media.html

References
This presentation was used with the help of the “PowerPoint 2010: Audio and Video in Depth”
with Alicia Katz Pollock from Lynda.com