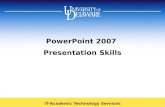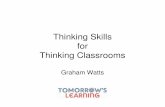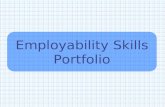PowerPoint Spacing Skills
Transcript of PowerPoint Spacing Skills
-
8/20/2019 PowerPoint Spacing Skills
1/1
PowerPoint Tip #1: How to Adjust Line and
Character Spacing (PC Version)
Line Spacing:
1.
Select your text by highlighting each line or clicking on the outline
of the textbox.
2.
Click on the Home tab.
3. Find the Line Spacing tab in the Paragraph group.
(The icon looks like the image to the right).
4.
Click on the Line Spacing tab.
A box will appear with various point heights from 1.0 to 3.0. You can
increase or decrease the space between each line by choosing
one of these settings or by selecting Line Spacing Options at the
bottom and entering a custom height.
Character Spacing:
1.
Select your text by highlighting each line or clicking on the outline
of the textbox.
2.
Click on the Home tab.
3. Find the Character Spacing tab in the Font group.
(The icon looks like the image on the right).
4.
Click on the Character Spacing tab.
A box will appear with spacing options from ‘Very Tight’ to ‘Very
Loose’. Expand or condense the spacing between each character by
choosing one of these settings or by selecting More Spacing at the
bottom and entering a custom value.