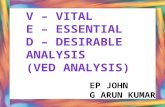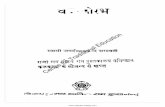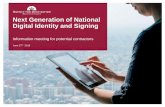PowerPoint Presentation · Vis hjælpelinjer som er en hjælp ved placering af billeder 1. Højre...
Transcript of PowerPoint Presentation · Vis hjælpelinjer som er en hjælp ved placering af billeder 1. Højre...

FDA2018

Vis hjælpelinjer som er en hjælp
ved placering af billeder
1. Højre klik på den aktuelle side og
vælg ’gitter og hjælpelinjer’
2. Sæt kryds ved ’Vis’
tegnehjælpelinjer på skærmen
3. Vælg “OK”
Indsæt dato
Indsæt f.eks.
Februar 2015
23. april 2018
NemLog-in3 FDA 2018
2
Christian Schmidt-Madsen

Indsæt tekst i sidefod
1. Vælg Indsæt i top menuen
2. Vælg Sidehoved og Sidefod
3. Skriv titel på præsentation ind i tekstfeltet
4. Tryk Anvend på alle
Skift til gul baggrund
1. Vælg ’Design’ i top menuen
2. Højre klik på
‘Blank gul’
3. Vælg ’Applicér på valgte dias
Tekst starter uden
punktopstilling
For at få punktopstilling på
teksten (flere niveauer findes)
brug forøg listeniveau
For at få venstrestillet tekst
uden punktopstilling, brug
formindsk listeniveau
DAGSORDEN
• Hvad er NemLog-in?
• Modellering af digitale identiteter
• Udbud af NemLog-in3
3

Indsæt tekst i sidefod
1. Vælg Indsæt i top menuen
2. Vælg Sidehoved og Sidefod
3. Skriv titel på præsentation ind i tekstfeltet
4. Tryk Anvend på alle
HVAD ER NEMLOG-IN?
4

Indsæt tekst i sidefod
1. Vælg Indsæt i top menuen
2. Vælg Sidehoved og Sidefod
3. Skriv titel på præsentation ind i tekstfeltet
4. Tryk Anvend på alle
Skift til gul baggrund
1. Vælg ’Design’ i top menuen
2. Højre klik på
‘Blank gul’
3. Vælg ’Applicér på valgte dias
Tekst starter uden
punktopstilling
For at få punktopstilling på
teksten (flere niveauer findes)
brug forøg listeniveau
For at få venstrestillet tekst
uden punktopstilling, brug
formindsk listeniveau
HVAD ER NEMLOG-IN I DAG?
5
NEMID LOGIN (INKL. SSO) PLUS...

Indsæt tekst i sidefod
1. Vælg Indsæt i top menuen
2. Vælg Sidehoved og Sidefod
3. Skriv titel på præsentation ind i tekstfeltet
4. Tryk Anvend på alle
Skift til gul baggrund
1. Vælg ’Design’ i top menuen
2. Højre klik på
‘Blank gul’
3. Vælg ’Applicér på valgte dias
Tekst starter uden
punktopstilling
For at få punktopstilling på
teksten (flere niveauer findes)
brug forøg listeniveau
For at få venstrestillet tekst
uden punktopstilling, brug
formindsk listeniveau
HVAD ER NEMLOG-IN I DAG?
• Brugerrettighedsstyring (FBRS)
• Fuldmagter (borger & erhverv)
• Signering (minus CA)
• Security Token Service (STS)
• Administration og tilslutning for
• Brugerorganisationer
• Tjenesteudbydere (inkl. it-leverandører)
6

Indsæt tekst i sidefod
1. Vælg Indsæt i top menuen
2. Vælg Sidehoved og Sidefod
3. Skriv titel på præsentation ind i tekstfeltet
4. Tryk Anvend på alle
Skift til gul baggrund
1. Vælg ’Design’ i top menuen
2. Højre klik på
‘Blank gul’
3. Vælg ’Applicér på valgte dias
Tekst starter uden
punktopstilling
For at få punktopstilling på
teksten (flere niveauer findes)
brug forøg listeniveau
For at få venstrestillet tekst
uden punktopstilling, brug
formindsk listeniveau
HISTORIK
7
KFOBS
NemLog-in3
FOBS
• Virk BRS
• FBRS
• CSS
• STS
• Signering
• Erhvervs eID
• Ny signering
• CA & TSA
• MitID broker
• ...
aka. NemLog-in1
aka. NemLog-in2

Indsæt tekst i sidefod
1. Vælg Indsæt i top menuen
2. Vælg Sidehoved og Sidefod
3. Skriv titel på præsentation ind i tekstfeltet
4. Tryk Anvend på alle
Skift til gul baggrund
1. Vælg ’Design’ i top menuen
2. Højre klik på
‘Blank gul’
3. Vælg ’Applicér på valgte dias
Tekst starter uden
punktopstilling
For at få punktopstilling på
teksten (flere niveauer findes)
brug forøg listeniveau
For at få venstrestillet tekst
uden punktopstilling, brug
formindsk listeniveau
HVORFOR NEMLOG-IN3?
• Udløb af eksisterende kontrakter (NemLog-in og NemID til erhverv)
• Samspil med andre udbud (MitID, Digital Post og eID gateway)
• Lovændringer (især eIDAS)
• Ejerskab
• Brugervenlighed og sammenhæng
• Løbende videreudvikling
• ...og en hel del mere!
8

Indsæt tekst i sidefod
1. Vælg Indsæt i top menuen
2. Vælg Sidehoved og Sidefod
3. Skriv titel på præsentation ind i tekstfeltet
4. Tryk Anvend på alle
Skift til gul baggrund
1. Vælg ’Design’ i top menuen
2. Højre klik på
‘Blank gul’
3. Vælg ’Applicér på valgte dias
Tekst starter uden
punktopstilling
For at få punktopstilling på
teksten (flere niveauer findes)
brug forøg listeniveau
For at få venstrestillet tekst
uden punktopstilling, brug
formindsk listeniveau
UDVIKLINGSOPGAVER I INITIAL LEVERANCEN
Erhvervsidentiteter GUI komponenter Administration
Signering Login
STS
FBRS
Tilslutning
Nyudvikling
CA & TSA
Fuldmagt
Fælles komponenter
Migrering
Videreudvikling Anden udvikling Ingen udvikling
OG HERPÅ EFTERFØLGENDE LEVERANCER!

Indsæt tekst i sidefod
1. Vælg Indsæt i top menuen
2. Vælg Sidehoved og Sidefod
3. Skriv titel på præsentation ind i tekstfeltet
4. Tryk Anvend på alle
Skift til gul baggrund
1. Vælg ’Design’ i top menuen
2. Højre klik på
‘Blank gul’
3. Vælg ’Applicér på valgte dias
Tekst starter uden
punktopstilling
For at få punktopstilling på
teksten (flere niveauer findes)
brug forøg listeniveau
For at få venstrestillet tekst
uden punktopstilling, brug
formindsk listeniveau
MITID BROKER
NemLog-in3 som MitID broker
• Login med MitID – hos tilsluttede tjenesteudbydere
• Adgang for private tjenesteudbydere
• Begrænset funktionalitet (ingen SSO)
• Fakturering
10

Indsæt tekst i sidefod
1. Vælg Indsæt i top menuen
2. Vælg Sidehoved og Sidefod
3. Skriv titel på præsentation ind i tekstfeltet
4. Tryk Anvend på alle
Skift til gul baggrund
1. Vælg ’Design’ i top menuen
2. Højre klik på
‘Blank gul’
3. Vælg ’Applicér på valgte dias
Tekst starter uden
punktopstilling
For at få punktopstilling på
teksten (flere niveauer findes)
brug forøg listeniveau
For at få venstrestillet tekst
uden punktopstilling, brug
formindsk listeniveau
SIGNERING
Signering – erstatter tidligere signeringskomponent
• Implementeres helt forfra
• Skift af format
• XML DSig til eIDAS (PAdES og XAdES)
• Skift til fødereret (remote) signering (CEN EN 419 241)
• Standardiserede protokoller og snitflader
11

Indsæt tekst i sidefod
1. Vælg Indsæt i top menuen
2. Vælg Sidehoved og Sidefod
3. Skriv titel på præsentation ind i tekstfeltet
4. Tryk Anvend på alle
Skift til gul baggrund
1. Vælg ’Design’ i top menuen
2. Højre klik på
‘Blank gul’
3. Vælg ’Applicér på valgte dias
Tekst starter uden
punktopstilling
For at få punktopstilling på
teksten (flere niveauer findes)
brug forøg listeniveau
For at få venstrestillet tekst
uden punktopstilling, brug
formindsk listeniveau
SIGNERING – DETALJERET FLOW
12

Indsæt tekst i sidefod
1. Vælg Indsæt i top menuen
2. Vælg Sidehoved og Sidefod
3. Skriv titel på præsentation ind i tekstfeltet
4. Tryk Anvend på alle
Skift til gul baggrund
1. Vælg ’Design’ i top menuen
2. Højre klik på
‘Blank gul’
3. Vælg ’Applicér på valgte dias
Tekst starter uden
punktopstilling
For at få punktopstilling på
teksten (flere niveauer findes)
brug forøg listeniveau
For at få venstrestillet tekst
uden punktopstilling, brug
formindsk listeniveau
SIGNERING - SIGNATURFORMATER
13

Indsæt tekst i sidefod
1. Vælg Indsæt i top menuen
2. Vælg Sidehoved og Sidefod
3. Skriv titel på præsentation ind i tekstfeltet
4. Tryk Anvend på alle
Skift til gul baggrund
1. Vælg ’Design’ i top menuen
2. Højre klik på
‘Blank gul’
3. Vælg ’Applicér på valgte dias
Tekst starter uden
punktopstilling
For at få punktopstilling på
teksten (flere niveauer findes)
brug forøg listeniveau
For at få venstrestillet tekst
uden punktopstilling, brug
formindsk listeniveau
CA & TSA
Certificate Authority
• Certifikatudstedelse
• OCES: MOCES & VOCES
• Kvalificerede certifikater iht. eIDAS
• Korttidscertifikater til signering
Time Stamping Authority
• Tidsstemplingstjeneste til signaturer
14
Erhvervsidentitetsadministration
Signeringskomponent
OCESrod-CA
OCESudstedende CA er
OCESOCSP-responders
KvalificeretRod-CA
Kvalificeredeudstedende CA er
KvalificeredeOCSP-responders
TSA
OCES CA
QCA

Indsæt tekst i sidefod
1. Vælg Indsæt i top menuen
2. Vælg Sidehoved og Sidefod
3. Skriv titel på præsentation ind i tekstfeltet
4. Tryk Anvend på alle
Skift til gul baggrund
1. Vælg ’Design’ i top menuen
2. Højre klik på
‘Blank gul’
3. Vælg ’Applicér på valgte dias
Tekst starter uden
punktopstilling
For at få punktopstilling på
teksten (flere niveauer findes)
brug forøg listeniveau
For at få venstrestillet tekst
uden punktopstilling, brug
formindsk listeniveau
ERHVERVSIDENTITETER
Erhvervsidentitetsadministration
• Erstatning for NemID til erhverv (medarbejdersignatur.dk)
• Fuld livscyklus for erhvervsidentiteter
• MitID som akkreditiv back end
• Brug af MitID borgerakkreditiv
• Dobbelt frivillighedsprincip
• Lokal IdP integration
• LSS erstatning
• Fakturering
15

Indsæt tekst i sidefod
1. Vælg Indsæt i top menuen
2. Vælg Sidehoved og Sidefod
3. Skriv titel på præsentation ind i tekstfeltet
4. Tryk Anvend på alle
Skift til gul baggrund
1. Vælg ’Design’ i top menuen
2. Højre klik på
‘Blank gul’
3. Vælg ’Applicér på valgte dias
Tekst starter uden
punktopstilling
For at få punktopstilling på
teksten (flere niveauer findes)
brug forøg listeniveau
For at få venstrestillet tekst
uden punktopstilling, brug
formindsk listeniveau
LOGISKE KOMPONENTER
16
MitID

Indsæt tekst i sidefod
1. Vælg Indsæt i top menuen
2. Vælg Sidehoved og Sidefod
3. Skriv titel på præsentation ind i tekstfeltet
4. Tryk Anvend på alle
Skift til gul baggrund
1. Vælg ’Design’ i top menuen
2. Højre klik på
‘Blank gul’
3. Vælg ’Applicér på valgte dias
Tekst starter uden
punktopstilling
For at få punktopstilling på
teksten (flere niveauer findes)
brug forøg listeniveau
For at få venstrestillet tekst
uden punktopstilling, brug
formindsk listeniveau
IDENTITET OG AKKREDITIV – KOBLING
17

Indsæt tekst i sidefod
1. Vælg Indsæt i top menuen
2. Vælg Sidehoved og Sidefod
3. Skriv titel på præsentation ind i tekstfeltet
4. Tryk Anvend på alle
MODELLERING AF DIGITALE
IDENTITETER
18

Indsæt tekst i sidefod
1. Vælg Indsæt i top menuen
2. Vælg Sidehoved og Sidefod
3. Skriv titel på præsentation ind i tekstfeltet
4. Tryk Anvend på alle
Skift til gul baggrund
1. Vælg ’Design’ i top menuen
2. Højre klik på
‘Blank gul’
3. Vælg ’Applicér på valgte dias
Tekst starter uden
punktopstilling
For at få punktopstilling på
teksten (flere niveauer findes)
brug forøg listeniveau
For at få venstrestillet tekst
uden punktopstilling, brug
formindsk listeniveau
DIGITALE IDENTITETER

Indsæt tekst i sidefod
1. Vælg Indsæt i top menuen
2. Vælg Sidehoved og Sidefod
3. Skriv titel på præsentation ind i tekstfeltet
4. Tryk Anvend på alle
Skift til gul baggrund
1. Vælg ’Design’ i top menuen
2. Højre klik på
‘Blank gul’
3. Vælg ’Applicér på valgte dias
Tekst starter uden
punktopstilling
For at få punktopstilling på
teksten (flere niveauer findes)
brug forøg listeniveau
For at få venstrestillet tekst
uden punktopstilling, brug
formindsk listeniveau
BEGREBER OG STANDARDER
• NSIS – National Standard for Identiteters Sikringsniveau
• Under opdatering
• LoA – Level of Assurance / Sikringsniveau iht. eIDAS
• Lav, betydelig og høj (low, substantial, high)
• LoA elementer i NIST 800-63
• IAL – Identity Assurance Level
• AAL – Authentication Assurance Level
• FAL – Federation Assurance Level
• Derudover PSD2 og anden sektorspecifik regulering
20

Indsæt tekst i sidefod
1. Vælg Indsæt i top menuen
2. Vælg Sidehoved og Sidefod
3. Skriv titel på præsentation ind i tekstfeltet
4. Tryk Anvend på alle
UDBUD AF NEMLOG-IN3
21

Indsæt tekst i sidefod
1. Vælg Indsæt i top menuen
2. Vælg Sidehoved og Sidefod
3. Skriv titel på præsentation ind i tekstfeltet
4. Tryk Anvend på alle
Skift til gul baggrund
1. Vælg ’Design’ i top menuen
2. Højre klik på
‘Blank gul’
3. Vælg ’Applicér på valgte dias
Tekst starter uden
punktopstilling
For at få punktopstilling på
teksten (flere niveauer findes)
brug forøg listeniveau
For at få venstrestillet tekst
uden punktopstilling, brug
formindsk listeniveau
ALLE GODE GANGE TO
To udbud med forhandling og kontrakt i 2018
• Drift (Q2)
• Udvikling og forvaltning (Q4)
22

Indsæt tekst i sidefod
1. Vælg Indsæt i top menuen
2. Vælg Sidehoved og Sidefod
3. Skriv titel på præsentation ind i tekstfeltet
4. Tryk Anvend på alle
Skift til gul baggrund
1. Vælg ’Design’ i top menuen
2. Højre klik på
‘Blank gul’
3. Vælg ’Applicér på valgte dias
Tekst starter uden
punktopstilling
For at få punktopstilling på
teksten (flere niveauer findes)
brug forøg listeniveau
For at få venstrestillet tekst
uden punktopstilling, brug
formindsk listeniveau
TIDSPLAN OG HOVEDYDELSER
23
”Klassisk” udviklingsforløb Agilt udviklingsforløb

Indsæt tekst i sidefod
1. Vælg Indsæt i top menuen
2. Vælg Sidehoved og Sidefod
3. Skriv titel på præsentation ind i tekstfeltet
4. Tryk Anvend på alle
SPØRGSMÅL?
24

FDA2018