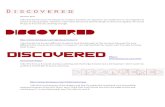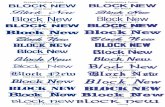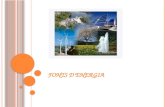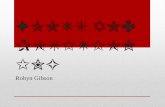PowerPoint Fonts
description
Transcript of PowerPoint Fonts

PowerPoint Tip #4: How to Install Premium Fonts (PC Version)
1. Choose a premium font you want to install by visiting www.fontsquirrel.com. (There are several websites for downloading free, premium fonts, but we’ll use Font Squirrel for this example).
2. Browse the fonts. Once you’ve selected one, click on Download OTF or Download TTF. OTF (OpenType Format) and TTF (TrueType Format) are similar typeface file types.
3. A .zip file will appear in your Downloads (most of the time, this file will have the same name as the font you selected). Open the .zip file in your Finder.
4. There will be at least two files in this folder: one with the extension .txt and one with the extension .otf or .ttf. In some cases, there will be a file for each font format (e.g. one for Bold, one for Italic); choose just one for now.
5. A box will appear displaying the font (usually by showing letters, numbers,
and placeholder sentences in the typeface you chose). Click Install in the upper left-hand corner.
6. To confirm that the font has been installed to your desktop, go to Start à
Control Panel à Fonts. Type the name of your new font in the search bar on the upper right-hand side. If your font appears, it’s ready to be use.
7. Finally, open PowerPoint. Select your text, go to Home, and click on the
small arrow in the bottom right-hander corner in the Font group. Click on the drop-down under ‘Latin text font’ and scroll down to find the name of your font. Click Ok.
Note: In some cases, the font won’t be accessible until you’ve shut down PowerPoint and relaunched it.






![[PPT]PowerPoint Presentation - · Web viewMaking PowerPoint Slides Avoiding the Pitfalls of Bad Slides Tips to be Covered Outlines Slide Structure Fonts Colour Background Graphs Spelling](https://static.fdocuments.net/doc/165x107/5aa3e33a7f8b9a2f048b753e/pptpowerpoint-presentation-viewmaking-powerpoint-slides-avoiding-the-pitfalls.jpg)