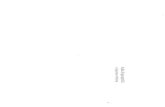Administração Eclesiástica Professor Roney Ricardo [email protected].
Powerpoint - Aula 2 - Roney Sousa
-
Upload
roney-sousa -
Category
Education
-
view
438 -
download
0
Transcript of Powerpoint - Aula 2 - Roney Sousa
O que é o PowerPoint?!PowerPoint é o programa utilizado para edição e exibição de apresentações gráficas da suíte Microsoft Office.O PowerPoint é um programa que permite a criação e exibição de apresentações, cujo objetivo é informar sobre um determinado tema, podendo usar imagens, sons, textos e vídeos, que podem ser animados de diferentes maneiras. O PowerPoint tem suporte a objetos OLE (Object Linking and Embedding) e inclui uma ferramenta especial de formatação de texto (WordArt), assim como uma ampla gama de modelos de apresentação pré-definidos e uma vasta galeria de objetos (ClipArt). Há uma extensa gama de efeitos de animação e composição de slides.
Seja você um professor, administrador, gerente, palestrante, médico ou qualquer profissional que uso algum meio de apresentação ou contato direto com o publico, você poderá um dia precisar de uma apresentação multimídia.
Em qual profissão usaremos o PowerPoint
Já estamos na versão 2016 do Pacote office, mas vamos conhecer primeiro a versão 2013, que nem é a mais usada ainda nas empresas, mas já se tornou bem popular, não se preocupe com versões, pois se você souber trabalhar com uma mais antiga, vai se dar muito bem na mais nova.
Vamos conhecer o PowerPoint
Vamos abrir o PowerPoint, e quando chegarmos na janela ao lado iremos clicar em uma Apresentação em Branco, nessa opção vamos iniciar nossa apresentação, a parti de um documento em branco e sem layout, mas que podem ser alterado posteriormente.
Vamos conhecer o PowerPoint
Aqui podemos conhecer o nosso primeiro documento;1. Área de Trabalho2. Explorador de Slides3. Guias ou menu4. Grupos5. Ferramentas6. Zoom7. Barra de título
Vamos conhecer o PowerPoint
Essa é onde acontece e montamos nossa apresentação, onde adicionamos títulos, imagens, textos, vídeos, áudios, animações e muito mais.É essa parte que será apresentado. Podemos dizer que essa parte são as cartolinas de uma apresentação de escola.
Área de Trabalho ou Palco
O termo SLIDE, vem de deslizar, isso porque uma apresentação em slide, consiste em uma apresentação onde se desliza de frame (quadro) para outro. Ou seja o explorador é um local onde você pode organizar e viajar entre os quadros para manipula-los independentemente, de forma a melhorar sua apresentação em slides. Você pode adicionar slides com o atalho CTRL+M, ou excluir slides clicando no slide e apertando a tecla Delete, mas pode clicar com o botão direito do mouse para essas e outras opções!
Explorador de slide
Aqui você pode navegar entre as opções de menu, onde você poderá manipular todo seu documento, de forma a inserir objetos, imagens, vídeos, áudios, e o que for necessário, modificar o Designer, Criar transições entre os slide, criar animações nos objetos e textos inseridos, visualizar a apresentação criaida e suas opções, revisão de textos, modos de Exibição, Suplementos alternativos como gravar ao vivo, e formatações de textos e imagens.
Guia ou Menu
GruposA cada guia escolhida você vai encontrar várias opções de ferramentas, e todas essas ferramentas estão separadas por grupos para facilitar sua localização de acordo com a necessidade, como no exemplo a baixo, temos os grupos, área de transferência, slides, fontes, parágrafos, isso iremos sempre que nos depararmos com a formatação de algum desses itens.
Cada Guia tem vários grupos e cada grupo tem várias ferramentas, separadas e organizadas em grupos como dito anteriormente, notem no exemplo que cada ferramenta faz algo diferente, e ao parar o mouse em cima, ele te dará uma explicação do que faz...Mas sempre procure a ferramenta, no grupo certo.
Ferramentas
Levando nossa atenção para o canto inferior direito, iremos perceber que além do zoom que pode ser muito útil para os alunos que precisem de uma visualização melhor do que está fazendo.
Zoom
Levando nossa atenção para o topo de sua apresentação, você ira ver o nome do seu documento, isso pode nós ajudar a identificar se seu documento foi salvo ou não.No exemplo 01 não estava salvo, no exemplo 02 foi salvo e com um nome especifico.Atalho CTRL + B para salvar e atualizar documentos já salvo.
Barra de títulos
Guia usada para salvar, iniciar, criar documentos, entre outras opções.Uma das principais e mais necessárias, é a opção de salvar, e salvar como que iremos usar constantemente, pois a cada apresentação criada precisaremos salvar a primeira vez, em salvar como, e depois iremos usar a opção salvar ou CTRL+B, para salvar as atualizações no documento.
Guia ARQUIVO
2º Parte- Digitando o título e subtítulo No Título do Slide, Escreva Minha primeira apresentação e subtítulo, Aula 01 – PowerPointProfessor Roney;
3º Parte – Adicionando slide
• Clique na Dropdown da Ferramenta Novo Slide, e escolha a opção Título e Conteúdo, note que podem ser escolhidas várias opções de Layout para um novo slide!