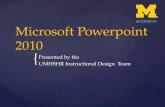Powerpoint activity 1 yosep
-
Upload
yosep-kim -
Category
Technology
-
view
645 -
download
2
description
Transcript of Powerpoint activity 1 yosep

OVERVIEW Tips for effective use
Use contracting colors Use a big enough font Don’t use moving text Blank the screen Have extra slides at the end of the
presentation
In the classroom

Tips for effective use – Contrasting colors
There needs to be a lot of contrast between the text and the back ground
Use a medium to dark blue background with white or yellow letters
Or use a light back ground with dark letters

Tips for effective use – Font size Use a big enough font size Needs to be visible from the back of the room Do a trail run before use 12 Pitch font may be to small 16 Pitch font 20 Pitch font 24 Pitch font 28 Pitch font 32 Pitch font

Tips for effective use- Don’t use moving text
When text comes on the screen we want people to be able to read it, and then refocus of the presenter
Moving text is hard to focus on

Tips for effective use – Blank the screen If you want the screen to disappear to
keep the audience focused on you
There are two ways to do it during your presentation To get a black screen, just press the B key To get a white screen, just press the W key Try it now

Tips for effect use – Have extra slides at the end Having extra slides at the end prevents
the screen from going to the program if by accident you advanced one too many time
The slides should be copies of the last slide
After the last slide you should have a slide for questions and answers
The very last slide should be blank

In the classroom – General Uses To motivate
To Captivate
To keep attention
To provide an alternative to text-based presentations

In the classroom – Teacher Uses To introduce a unit
To provide background information
To model uses of presentation software
To bring other technologies into the classroom

In the classroom – Teacher Uses To convey complex concepts
To assist learners with a variety of learning styles
To change the pace in the classroom
To help learners stay on track
To teach step-by-step process

In the classroom – Student Uses To share new knowledge's with peers
To present information in a format other than a paper format
To complete an assignment creatively

In the classroom – Student Uses To collaborate with fellow students
To utilize graphics, sounds, or movies to make a point
To create an electronic portfolio to show case their work

Use Contrasting Colours If you want your audience to be able to see what you
have on the slide, there needs to be a lot of contrast between the text colour and the background colour. I suggest a dark background with light text – I usually use a medium to dark blue background and white or yellow letters. Some prefer a light background and dark letters, which will also work well - which you choose will depend on personal preference. Don’t think that just because the text looks fine on your computer screen that it will look fine when projected. Most projectors make colours duller than they appear on a screen, and you should check how your colours look when projected to make sure there is still enough contrast

STOP THE MOVING TEXT When text comes on the screen, we want the audience to read
the text, then focus back on the presenter to hear the message. If the text moves onto the screen in any way – such as flying in, spiral or zooming – it makes it harder for the audience members to read since they have to wait until the text has stopped before they can read it. This makes the presenter wait longer between each point and makes the audience members focus more on the movement than on what is being said. I suggest the use of the "Appear" effect, which just makes the text appear and is the
easiest for the audience to read.

TURN THE POINTER OFF
During a presentation, it is very annoying to have the pointer (the little arrow) come on the screen while the presenter is speaking. It causes movement on the screen and draws the audience attention from the
presenter to the screen. The pointer comes on when the mouse is moved during the presentation. To prevent this from happening, after the Slide Show view has started, press the Ctrl-H key combination. This prevents
mouse movement from showing the pointer. If you need to bring the pointer on screen after this, press the A key. If the pointer does appear
during your presentation, resist the urge to press the Escape key – if you do, it will stop the presentation and drop you back into the program.
Press the A key or Ctrl-H to make the pointer disappear.

HAVE SLIDES AT THE END OF YOUR PRESENTATION
The last slide you speak to should not be the last slide in your presentation file. You should have three identical copies of your last
speaking slide so that if you accidentally advance one too many times at the end of your presentation, your audience never knows because you don’t drop into the program, the slide looks like it has not changed. After these slides, you should include some slides that answer questions that you expect to be asked. These slides will be useful during Q&A sessions after the presentation. The final slide
should be a blank slide so that if you go through all the other slides, you have a final backup from dropping into the program.

BE ABLE TO JUMP TO ANY SLIDEPowerPoint has a feature that allows you to be able to move quickly
and seamlessly to any slide in your presentation. To do so, you need to know the slide numbers. The easiest way to print a list of the
slide numbers and associated slide titles is to go to the Outline View and collapse the details for each slide (there is a button on the left side of the screen in this view that will do this). Then print the view. To jump to any slide, just enter the slide number on the keyboard and press the Enter key. This will move you directly to that slide.
This technique is very useful for moving to a prepared Q&A slide or for skipping parts of your presentation if time becomes an issue

BLANK THE SCREEN
Sometimes we want the image on the screen to disappear so that the audience is focused solely on the presenter. There are two ways to do this. The first is if you want to blank the screen
with a black image, similar to shutting the projector off (we used to do this all the time with overhead projectors by just shutting the projector off). Just press the B key on the keyboard and the
image is replaced with a black image. Press the B key again and the image is restored. If you want to use a white image instead
of a black image, press the W key each time.

UPLOAD BROWSER http://www.slideshare.net/yosepkim9/pow
erpoint-activity-1-yosep