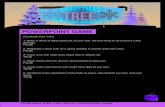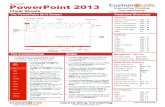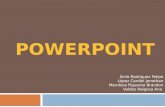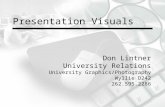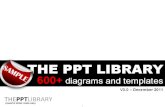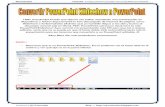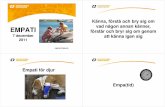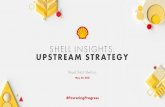Powerpoint
description
Transcript of Powerpoint

THIẾT KẾ BÀI GIẢNG NGOẠI NGỮ VỚI PHẦN MỀM
MICROSOFT POWERPOINT
Mục tiêu: Hoàn thành chương này, học viên có thể:
1. Hiểu được các tính năng cơ bản của phần mềm Microsoft PowerPoint 2003.
2. Nắm được các kỹ thuật thiết kế một project PowerPoint.
3. Ứng dụng phần mềm vào việc thiết kế các hoạt động dạy - học ngoại ngữ.
1. Giới thiệu
Microsoft PowerPoint là phần mềm trong bộ công cụ Microsoft Office, được sử dụng để thiết kế minh họa, thuyết trình. Microsoft PowerPoint có tính hiệu quả mạnh về đồ họa và hiệu ứng, có giao diện tương tự như các công cụ khác trong bộ Microsoft Office. Trong tài liệu này, chúng tôi tập trung giới thiệu Microsoft PowerPoint 2003, là chương trình được sử dụng phổ biến nhất hiện nay.
* Một số chức năng cơ bản của Powerpoint khi ứng dụng vào dạy - học.
- Powerpoint cho phép thiết kế ở diện rộng, giúp giáo viên trình bày nội dung một cách lôgic dẫn dắt học sinh đi sâu vào từng vấn đề cụ thể. Giáo viên có thể dùng tư liệu thu được như băng hình, hình vẽ, tranh ảnh cùng với chữ viết dưới dạng câu hỏi, bài tập... cho xuất hiện lần lượt trên một phông nền có màu sắc đẹp, không gian ba chiều gây ấn tượng mạnh tới người học.
- Giáo viên có thể cho các hình ảnh, sơ đồ, nội dung của các câu hỏi, bài tập lần lượt xuất hiện trên màn hình theo tiến trình dạy-học, cũng có thể sử dụng âm thanh, lời nói, nhạc nền phụ họa cho bài giảng.
- Giáo viên có thể kết nối các slide trong từng phần của nội dung dạy-học để tạo thành một chương trình lôgíc theo hình thức tự động hóa hoàn toàn, hoặc theo hình thức tự điều khiển thông qua bàn phím hay con chuột... giúp giáo viên hoàn toàn chủ động trong một tiết học để đạt được hiệu quả cao nhất.
2. Những thao tác chung
- Khởi động chương trình: Để khởi động chương trình, có thể thực hiện theo 2 cách sau:
(1) Click đúp vào biểu tượng là shortcut của Power Point trên màn hình;
(2) Click vào Menu Start\Programs\Microsoft Ofice\PowerPoint.
- Thoát khỏi chương trình: Để thoát khỏi chương trình, cũng có thể thực hiện như sau: Click vào File/Exit hoặc click vào dấu "X" ở góc phải trên cùng của cửa sổ chương trình

- Lưu một file:
+ Lưu dưới dạng Powerpoint bản thiết kế trình chiếu (tên file.ppt ): Chọn Menu File Save Đặt tên File chọn Save
+ Lưu dưới dạng file trình chiếu tự chạy (tên file .pps ): chọn Menu File chọn Save đặt tên file tại ô Save as type, chọn Powerpoint Show chọn Save
- Mở một File có sẵn: Vào menu File\Open, chọn đường dẫn đến file muốn mở. Với thao tác này có thể mở cả 2 loại file .ppt và .pps.
- Đóng một file Powerpoint: Vào menu File\Close (Powerpoint sẽ hỏi có lưu thay đổi hay không, chọn Yes sẽ lưu lại, No không lưu, để hủy bỏ chọn Cancel.
- Chọn mẫu Template
- 2 -

Kích chọn Format\Apply Design Template.
Trong một tập tin chỉ sử dụng được 1 Template cho tất cả các Slide nhưng có thể thay đổi màu của Template cho các Slide khác nhau.
- Chọn màu nền cho Template
Format\Slide Color Scheme hoặc Format\Background để thay đổi màu nền cho từng Slide.
3. Nhập văn bản
Nếu trên màn hình chưa xuất hiện thanh công cụ vẽ: chọn View\Toolbars\Drawing.
Để nhập văn bản có 2 cách chọn:
- Nhập vào khung Textbox có sẵn
- Chèn khung nhập chữ (Textbox): Chọn từ menu Insert\Textbox hoặc kích biểu tượng Textbox trên thanh công cụ drawing.
Thực hiện nhập văn bản tương tự như trong Word.
4. Hiệu chỉnh văn bản
Bôi đen đoạn văn bản muốn hiệu chỉnh hoặc kích vào đường biên của Textbox để hiệu chỉnh cho toàn bộ văn bản trong đó.
- Hiệu chỉnh định dạng chữ: Format\Font
- Định dạng đầu dòng: Format\Bullets & Numbering
- Căn đầu dòng: Format\Alignment
- Khoảng cách giữa các dòng: Format\Line Spacing
- Đổi dạng chữ: Format\Change case
- Font Color: chọn màu chữ
- Line Color: chọn màu đường viền cho Textbox
- Fill Color: chọn màu nền cho Textbox
5. Thiết kế các đối tượng đồ họa trong PowerPoint
Thanh vẽ thường hiển thị phía dưới màn hình, có thể hiển thị hoặc ẩn thanh này bằng cách chọn hoặc bỏ chọn trong trình đơn: View\Toolbars\Drawing.
Ta có thể thay đổi nét vẽ, tô màu cho đối tượng, thay đổi kích cỡ, xoay đối tượng theo ý muốn ...
5.1. Vẽ các hình cơ bản
- Đường thẳng, mũi tên:
Click chọn biểu tượng Line hoặc Arrow trên thanh công cụ drawing → con trỏ chuyển thành hình dấu cộng (+).
- 3 -

Vẽ đường thẳng hoặc mũi tên lên slide, sau đó hiệu chỉnh bằng chọn các biểu tượng tương ứng trên thanh drawing: kích cỡ (line style, dash style, arrow style), màu sắc (line color), xoay (draw\rotate or flip).
- Hình chữ nhật, hình oval
Click chọn biểu tượng Ractangle hoặc Oval trên thanh công cụ drawing → con trỏ chuyển thành hình dấu cộng (+).
Vẽ hình chữ nhật (hình vuông) hoặc hình oval (hình tròn) lên slide, sau đó hiệu chỉnh bằng chọn các biểu tượng tương ứng trên thanh drawing: kích cỡ, hình thức đường viền (Line Style, Dash Style), màu viền (Line Color), màu nền (Fill Color), xoay (Draw\Rotate or Flip), tạo bóng (Shadow Style), tạo hình khối (3-D style).
Chú ý: Để nhập văn bản vào các đã vẽ, click chuột phải\Add Text.
Các kiểu hình vẽ khác
Có thể vẽ rất nhiều kiểu hình khác nhau trên PowerPoint bằng cách click chọn trong thẻ AutoShapes trên thanh công cụ drawing. Hiệu chỉnh tương tự như các đối tượng trên.
5.2. Chèn chữ nghệ thuật (WordArt)
Chọn biểu tượng Insert WordArt trên thanh công cụ drawing, hoặc chọn thẻ Insert\Picture\WordArt → cửa sổ WordArt Gallary xuất hiện;
Chọn kiểu chữ\OK;
Nhập văn bản, chuyển font, size\OK;
Hiệu chỉnh tiếp bằng các công cụ tương ứng như xoay, thay đổi kích cỡ, màu sắc...
5.3. Chèn Clip Art
Chọn biểu tượng Insert Clip Art trên thanh công cụ drawing, hoặc chọn thẻ Insert\Picture\Clip Art → cửa sổ Clip Art xuất hiện;
Chọn Clip Art cần chèn.
5.4. Chèn hình ảnh, phim, âm thanh
Chèn tập tin ảnh: chọn biểu tượng Insert Picture trên thanh công cụ drawing hoặc chọn thẻ Insert\Picture\From Files.
Chèn âm thanh: Insert\Movies and Sounds → có 4 lựa chọn:
Sound from Clip Organiser: âm thanh có sẵn trong Office,
Sound from File: file âm thanh trong máy tính,
Play CD Audio Track: chọn âm thanh từ đĩa CD, và
Record Sound: ghi âm.
Chèn phim: Insert\Movies and Sounds → có 2 lựa chọn:
Movie from Clip Organiser: phim có sẵn trong Office, và
Sound from File: file phim trong máy tính.
5.5. Chèn Diagram/Organization Chart
- 4 -

Click biểu tượng Insert Diagram or Organisation Chart trên thanh công cụ drawing, hoặc chọn thẻ Insert\Diagram;
Chọn kiểu diagram/organisation chart cần chèn;
Nhập văn bản cho đối tượng nào, click chuột vào đối tượng đó;
Để thêm nhánh cho diagram, đánh dấu diagram → cửa sổ Diagram xuất hiện, chọn Insert Shape. (Riêng với Organisation Chart, khi chọn Insert Shape, chương trình sẽ thêm nhánh cho cấp tiếp theo.)
Để thay đổi kiểu diagram/organization chart, đánh dấu đối tượng → cửa sổ Diagram/Organization Chart xuất hiện, chọn biểu tượng Auto Format.
5.6. Chèn biểu đồ (Chart)
Chọn thẻ Insert\Chart → cửa sổ Datasheet xuất hiện;
Nhập dữ liệu vào Datasheet, kết thúc bằng click vào dấu X góc trên bên phải của Datasheet.
Để hiệu chỉnh biểu đồ, click đúp vào biểu đồ. Khi hiệu chỉnh biểu đồ xong, kích vào vị trí trống trên màn hình thiết kế để kết thúc. Khi muốn tái hiệu chỉnh, kích đúp vào biểu đồ để chuyển sang chế độ hiệu chỉnh
5.7. Chèn bảng biểu (Table)
Chọn thẻ Insert\Table → hộp thoại Insert Table xuất hiện;
Khai báo số cột, số hàng\OK.
Để hiệu chỉnh bảng biểu như nền, viền,... đánh dấu bảng biểu → cửa sổ Tables and Borders xuất hiện.
6. Thiết kế các đối tượng âm thanh và video
6.1. Chèn âm thanh
- Âm thanh xuất hiện cùng hiệu ứng của đối tượng khác:
Đánh dấu đối tượng, chọn Slide Show\Custom Animation → cửa sổ Custom Animation xuất hiện.
Chọn Add Effects và chọn hiệu ứng thích hợp.
Click vào mũi tên bên phải tên hiệu ứng trong cửa sổ Custom Animation, chọn Effect Options → cửa sổ Effect Options xuất hiện.
- 5 -

Chọn file âm thanh cần chèn trong ở ô Sound.
- Chèn âm thanh không điều khiển:
Chọn Insert\Movies and Sounds\Sound from file → cửa sổ Insert Sound xuất hiện.
Click chọn file âm thanh cần chèn đang có trong máy tính, chọn OK → chương trình hiện câu hỏi ‘How do you want the sound to start in the slide show?’ (Bạn muốn âm thanh này bắt đầu như thế nào trong khi trình chiếu?), click chọn một trong hai khả năng: (1) Automatically: tự động, (2) When Clicked: khi click chuột → trên slide xuất hiện biểu tượng loa. Di chuyển biểu tượng này đến vị trí thích hợp trên slide.
- Chèn âm thanh có thể điều khiển:chọn Insert\Object → cửa sổ Insert Object xuất hiện.
Click chọn Windows Media Player trong Object type, nhấn OK → khung hình xuất hiện trên slide. Có thể phóng to hoặc thu nhỏ khung hình đó.
- 6 -

Click chuột phải vào khung hình, chọn Properties → cửa sổ Properties xuất hiện.
Trong ô bên phải URL, nhập chính xác tên file âm thanh cần chèn (vd: listen.mp3). Ghi chú: phải đặt file âm thanh được chèn và file powerpoint ngang hàng nhau, nghĩa là file âm thanh và file powerpoint cùng thư mục)
6.2. Chèn video
- Chèn video không điều khiển: Chọn Insert\Movies and Sounds\Movies from file → cửa sổ Insert Movie xuất hiện.
Click chọn file movie cần chèn đang có trong máy tính, chọn OK → chương trình hiện câu hỏi ‘How do you want the movie to start in the slide show?’ (Bạn muốn movie này bắt đầu như thế nào trong khi trình chiếu?), click chọn một trong hai khả năng: (1) Automatically: tự động, (2) When Clicked: khi click chuột → trên slide xuất hiện biểu tượng loa. Di chuyển hoặc thay đổi tỷ lệ khung hình video trên slide.
- Chèn video có thể điều khiển: các bước thực hiện giống như phần chèn âm thanh có điều khiển, chỉ khác ở chỗ file được chèn là file video.
7. Thiết kế hiệu ứng, tương tác
7.1. Thiết kế hiệu ứng
- Thiết lập hiệu ứng
Bước 1: Mở cửa sổ Custom Animation: Slide Show\Custom Animation (hoặc kích chuột phải vào đối tượng rồi chọn Custom Animation) → cửa sổ này sẽ xuất hiện bên phải màn hình.
Bước 2: Chọn đối tượng cần tạo hiệu ứng. Chọn Add Effect\Entrance và click chọn một hiệu ứng cụ thể.
- 7 -

Bước 3: Khai báo các thông số cần thiết cho hiệu ứng theo các nội dung như hình dưới đây.
- Thay đổi hiệu ứng đã thiết lập: đánh dấu hiệu ứng trong khung Custom Animation → nút Add Effect chuyển thành Change. Chọn nút Change và thực hiện như bước 1.
- Xóa hiệu ứng đã thiết lập: đánh dấu đối tượng hoặc tên hiệu ứng và chọn Remove trong khung Custom Animation.
Ghi chú: * Cần lựa chọn hiệu ứng phù hợp với từng loại đối tượng, hạn chế những hiệu ứng gây rối cho người xem, đặc biệt là đối với các đối tượng văn bản.
* Đối với các đối tượng là sơ đồ và biểu đồ, thiết lập thêm các thuộc tính trong thẻ Effect Options.
7.2. Thiết kế tương tác
- Tạo liên kết cho một đối tượng cụ thể: Đánh dấu đối tượng, click chuột phải, chọn Hyperlick (hoặc Insert\Hyperlink) → cửa sổ Insert Hyperlink xuất hiện.
- 8 -

Click một trong bốn lựa chọn trong cột ‘Link to’ và khai báo các ô tương ứng xuất hiện bên phải. Hai khả năng thường được lựa chọn là ‘Existing File or Web Page’ và ‘Place in This Document’.
- Tạo hệ thống nút liên kết: Chọn thẻ Autoshapes trên thanh công cụ Drawing\Action Buttons (hoặc Chọn Slide Show\Action buttons), chọn nút tương tác phù hợp → con trỏ chuyển thành dấu cộng (+). Vẽ nút lên slide → cửa sổ Action Settings xuất hiện.
Thiết lập công dụng cho nút trong khung Action Settings.
8. Quy trình xây dựng bài giảng ngoại ngữ trên PowerPoint
Bước 1: Lựa chọn nội dung thông tin cần thể hiện trong Presentaion.
Bước 2: Chia nhỏ nội dung thông tin thành các mô đun. Mỗi mô đun sẽ được hiển thị trong một slide. Trong bước này phải nghiên cứu xem nội dung cần truyền tải có thể chia nhỏ bao nhiêu, việc ngắt nội dung ở đâu là hợp lý.
Bước 3: Lựa chọn tối đa đối tượng multimedia có sẵn (văn bản, hình ảnh tĩnh, động, mô hình, âm thanh...) để minh họa cho nội dung thông tin trong mỗi slide. Đây là bước thể hiện “sức mạnh” của bài giảng trên PowerPoint so với bài giảng truyền thống (dùng bảng đen phấn trắng). Tất cả các hình ảnh, âm thanh... đều có thể chèn vào các Slide.
- 9 -

Bước 4: Khai thác các tài nguyên (văn bản, hình ảnh tĩnh, động, mô hình mô phỏng, âm thanh). Trong bước này có thể sử dụng bất kỳ trình soạn thảo nào để tạo ra tài liệu văn bản, sau đó “chèn” vào các Slide. Có thể sử dụng máy quét ảnh, máy ảnh số, camera để tạo các tài liệu multimedia cần thiết. Có thể tạo các mô hình động hiển thị trong mỗi Slide một cách đơn giản bằng các ảnh gif động.
Bước 5: Sử dụng Powerpoint liên kết trong mỗi mô đun các nội dung trên vào các slide.
Bước 6: Qui định hình thức chuyển đổi giữa các slide.
Bước 7: Viết các thông tin giải thích cho mỗi slide.
Bước 8: Thử nghiệm, kiểm tra, đánh giá và điều chỉnh.
- 10 -