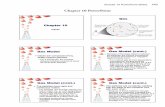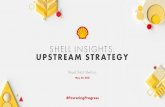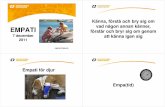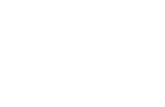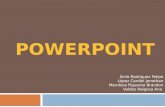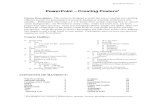PowerPoint
-
Upload
flashdomain -
Category
Documents
-
view
665 -
download
0
Transcript of PowerPoint

1
Computer Hardwareand
Information Representation

2
The System Unit
• Bay - a shelf or opening used for the installation of electronic equipment
• System unit - houses the motherboard, power supply, and storage devices
• Case - empty box with just power supply
Overhead view of system unit

3
Computer Architecture

4
Flow of Information
• The parts are connected to one another by a collection of wires called a bus

Memory
• Memory is a collection of cells, each with a unique physical address for random (direct) access
• memory is divided into fixed-length units or words
• Information that is stored in memory cells is in binary coded format:
– Instructions that make up programs
– Data: text symbols, numbers, images, etc.

6
Information Representation
• The Binary System: Using On/Off Electrical States to Represent Data & Instructions
• The binary system has only two digits--0 and 1.
• Bit - binary digit
• Byte - group of 8 bits used to represent one character, digit, or other value

7
Representing Information withBit Combinations
• To encode entities (e.g., symbols), we need to assign a unique number to each entity (e.g., social security number). Binary encoding means that we assign a unique combinations of bits to each object.
• One bit can be either 0 or 1. Therefore, one bit can represent only two things.
• To represent more than two things, we need multiple bits. Two bits can represent four things because there are four combinations of 0 and 1 that can be made from two bits: 00, 01, 10,11.
• If we want to represent more than four things, we need more than two bits. In general, 2n bits can represent 2n things because there are 2n combinations of 0 and 1 that can be made from n bits.
• Q: how many bits do we need to encode all the 37 people in the class?

8
Information Representation
• Kilobyte approx. 1000 bytes (actually 210 = 1024 bytes)
• Megabyte approx. 1,000,000 bytes (one million)
• Gigabyte approx. 1,000,000,000 bytes (one billion)
• Terabyte approx. 1 trillion bytes
• Petabyte approx. 1 quadrillion bytes

9
Representing Text and Symbols
• To represent a text document in digital form, we simply need to be able to represent every possible character that may appear.
• There are finite number of characters to represent. So the general approach for representing characters is to list them all and assign each a number (represented in binary).
• An encoding scheme is simply a list of characters and the codes used to represent each one.
• To represent symbols, computers must use a standard encoding scheme, so that the same symbols have the same codes across different computers.

10
ASCII Encoding Scheme
• ASCII stands for American Standard Code for Information Interchange. The ASCII character set originally uses 8 bits to represent each character, allowing for 256 (or 28) unique characters.

11
Representing Text and Symbols
• ASCII - the binary code most widely used with microcomputers
• EBCDIC - used with large computers
• Unicode - uses two bytes for each character rather than one

12
The Parity Bit
• Even parity - sum of bits must come out even
– Ex: given code 01010101, the extended code is: 010101010
– Ex: given code 01101101, the extended code is: 011011011
• Odd parity - sum of bits must come out odd
Even parity scheme
Parity bit - an extra bit attached to the end of a byte for purposes of checking for accuracy

13
Representing Numbers
The binary number system
• Decimal is base 10: 0,1,2,3,4,5,6,7,8,9• Binary is base 2: 0,1
• Any decimal number can be converted to binary by doing base conversion from base 10 to base 2.
• Any binary number can be converted to decimal by doing base conversion from base 2 to base 10.

14
Number base 10 - decimal
• 102 101 100
• 100’s 10’s 1’s• 1 0 1• x 1 = 1• x10 = 0• x100 = 100• 101
The Decimal Number 101

15
Number base 2 - binary
• 22 21 20
• 4’s 2’s 1’s• 1 0 1• x 1 = 1• x 2 = 0• x 4 = 4• 5
The Binary Number 101

16
Binary Conversion - Examples
1 0 1 1 0 1
202122232425
1 2 4 81632
32 + 0 + 8 + 4 + 0 + 1 = 45

17
Binary Conversion - Examples
1 0 1 0 1 1 0
1 2 4 81632 64 + 0 + 16 + 0 + 4 + 2 + 0 = 8664
Easier way to remember:Just add the values for each position where there is a 1
1 0 1 1 0 1 0 1
2 4 8163264 1128
128 + 32 + 16 + 4 + 1 = 181

18
Hexadecimal Representation
• Hexadecimal (Hex) = Base 16– Hex digits: 0, 1, 2, …, 9, A, B, C, D, E, F
Decimal
Hex Binary
8 8 1000
9 9 1001
10 A 1010
11 B 1011
12 C 1100
13 D 1101
14 E 1110
15 F 1111
Decimal
Hex Binary
0 0 0000
1 1 0001
2 2 0010
3 3 0011
4 4 0100
5 5 0101
6 6 0110
7 7 0111

19
Hexadecimal Representation
• Hex can be used as a short hand for long binary strings– Use one Hex digit to represent every group of 4 bits– Start from the right and an go left grouping 4 bit sequences– Add leading 0’s if the last group has less then 4 bits
1 0 1 0 1 1 0 1 0 1 1 0 1 0 1 0 1 1 0 1 0 1 1 0
A D 6
1 0 1 1 0 1 1 0 1 0 1 1 0 1 1
5 B

20
Hexadecimal Representation
• What is Hex 4C8F in binary?
4 C 8 F
1111100011000100

21
Representing Images as Bit maps
• Image is collection of dots (pixels)• Pixel = “picture element”
– Black & white: one bit per pixel– Color: each pixel represented by combination of green, red, blue in varying
intensity, to form all colors. Three bytes per pixel: one byte (8 bits) for each color intensity, 0-255 value
– Usually each byte is represented in Hex D4 7F 59 red (D4), green (7F), blue (59) For example, D4 is binary 1101 0100 which is decimal value 212
• Bit maps are not efficient– 3 byte/pixel, for 1280 x 1024 pixels = several megabytes– Image cannot be enlarged, since pixels get bigger and image gets grainy or
“blocky”– .GIF and .JPEG formats compress images

22
Image Formats
• GIF– Graphics Interchange Format– Developed by Compuserve (ISP)– Stores only 256 colors– Loses some picture quality but is simple and fast– Common in computer action games
• JPEG (JPG)– Joint Photographic Experts Group– Stores differences between adjacent pixels, not absolute
values– Uses variable-length data (values take a minimum number
of bits to store), uses only 5% of the space of bitmaps

23
Image Formats
• Vector Images– Pixels are not mapped– Equations for the lines and curves making up the image are stored– Image is stored as the instructions for drawing the image– Images are easily scaled– Modern type fonts are vector images– Used in computer aided design (CAD) systems for “blueprint”
drawings– Good for three-dimensional drawings– Windows metafile (.wmf) or Visio (.vsd)– Cannot produce photographic images

24
Types of Memory
• Types of memory chips:
1 RAM2 ROM3 CMOS4 Flash

25
Types of Memory
1 RAM - Random Access Memory, used to temporarily hold software instructions and data
2 ROM - Read-Only Memory, which cannot be written on or erased by the computer user. Contains fixed start-up instructions
3 CMOS - Complementary metal-oxide semiconductor; powered by a battery and thus doesn’t lose its contents when the power is off
4 Flash - can be erased and reprogrammed more than once

26
Cache and Virtual Memory
• Cache - temporary storage for instructions and data that the processor is likely to use frequently, thus speeding up processing
• Level 1 (L1) cache - built into the microprocessor
• Level 2 (L2) cache - consists of RAM chips outside microprocessor
• Virtual memory - free hard-disk space used to extend the capacity of RAM

27
Other Methods of Speeding Up Processing
• Interleaving - a process in which the CPU alternates communication between two or more memory banks
• Bursting - a process in which the CPU grabs a block of information at a time, on the assumption that the next address requested will be sequential to the previous one
• Pipelining - division of large tasks into a series of smaller overlapping ones

28
CPU
• Arithmetic/Logic Unit (ALU)– Performing basic arithmetic operations such as ADD, SUB, etc.– Performing logical operations such as AND, OR, and NOT– Performing data transfer operations such as MOVE, LOAD, and
STORE– Most modern ALUs have a small amount of special storage units
called registers which usually store intermediate results of operations.
• Control unit – is the organizing force in the computer– There are two “special purpose” registers in the control unit
The instruction register (IR) contains the instruction that is being executed
The program counter (PC) contains the address of the next instruction to be executed

29
CPU
General-purpose Registers
MemoryCPU
ALU
BusProgram counter
Instruction register
Control Unit
External storage (disk)
00010203
“Processor chip”
RAM

30
The Instruction-Execution Cycle
• When a program is executed, the binary-coded instructions are retrieved from memory one at a time, decoded by the control unit, and executed by the ALU.
• Initially, the memory address for the first instruction is in the program counter (PC). This tells the CPU were in memory to look for the start of the program.
• Each instruction goes through the Instruction-Execution cycle (also called Machine cycle).
• Examples of typical instructions:
LOAD contents of cell 56 into register R5
ADD contents of register R5 to register R6 and put result in register R2
STORE contents of register R2 into memory cell 58
Note that these instruction will actually be in binary. Each operation and each register will have a binary code, and memory addresses are also translated into binary (e.g., 56 is 111010).

31
The Instruction-Execution Cycle
• 1. Fetch the next instruction from memory– A copy of the instruction is stored in the instruction register (IR)– Program counter (PC) is updated to point to the next instruction
in memory.• 2. Decode the instruction
– Control unit decodes the instruction to determine what operation it represents (e.g., ADD, AND, OR, MOVE), and if it references some data in memory.
• 3. Get data if needed– May require accessing the data part of memory to retrieve the data, or
it may involve using an intermediate date stored in one of the registers.
• 4. Execute the instruction– ALU performs the operation on the operands (data that was obtained in
step 3).

32
Figure 5.3 The Fetch-Execute Cycle

33
Secondary Storage Devices
• Because most of main memory is volatile and limited, it is essential that there be other types of storage devices where programs and data can be stored when they are no longer being processed
• Secondary storage devices can be installed within the computer box at the factory or added later as needed
• Examples of secondary storage media:– Magnetic tape– Magnetic disk (hard disk or floppy disk)– Optical disk (such as CD ROM or DVD ROM)– Zip disks (a type of magnetic media)– External flash memory

Magnetic Tape
• The first truly mass auxiliary storage device was the magnetic tape drive
• A magnetic tape drive is an example of sequential storage device– Tape must be rewound
or fast-forwarded to get to get the correct block under the read/write head (similar to tapes used to record music)
• In contrast, magnetic disk drives are direct access devices.

Magnetic Disks
• A read/write head travels across a spinning magnetic disk, retrieving or recording data
• Each disk surface is divided into sectors and tracks
• Example of disk addressing scheme: surface 3, sector 5, track 4

Magnetic Disks
• When reading from or writing to disk, read/write moves forward and backward while the disk spins left or write. This positions the read/write head on the appropriate block.
• Measuring disk performance:– Latency = ½ the time it takes to
make once revolution– Seek time = the time it takes to
move read/write head into position
– Access time = latency + seek time
– Usually measured in milliseconds (ms) or 1000th of a second

37
Compact Disks and DVD
• A CD drive uses a laser to read information stored optically on a plastic disk
• CD-ROM is Read-Only Memory
• DVD stands for Digital Versatile Disk– DVD-ROM - for reading only– DVD-R - for recording on once– For rewriting many times:
DVD-RW DVD-RAM DVD+RW

38
Optical Disks: CDs & DVDs

39
Future Developments in Processing

40
Ports & Cables
• Types of ports:
1 Serial port 2 Parallel port3 SCSI port4 USB port5 Dedicated port6 Infrared port

41
Ports & Cables
1 Serial port - sends bits one at a time, one after another- Used to connect a variety of “serial” devices- Sometimes used to connect mouse or keyboard
2 Parallel port - transmits 8 bits simultaneously- Used most commonly for printers- Also used for other “parallel” devices such as external hard
drives, external CD drives, etc.- Being practically replaced with faster technologies such as
USB and Firewire.

42
Ports & Cables
3 SCSI port - allows data to be transmitted in a “daisy chain” to up to 7 devices

43
Ports & Cables
4 USB port - can theoretically connect up to 127 peripheral devices daisy-chained to one general-purpose port

44
Ports & Cables
5 Dedicated port - special-purpose ports
Dedicated ports: mouse port, modem port, and keyboard port

45
Ports & Cables
6 Infrared port - allows a computer to make a cableless connection with infrared-capable devices

46
Expandability: Buses & Cards
• Expansion slots- sockets on the motherboard into which you can plug expansion cards
• Expansion cards - circuit boards that provide more memory or that control peripheral devices

47
Expandability: Buses & Cards
• ISA bus - for ordinary low-speed uses; the most widely used expansion bus
• PCI bus - for higher-speed uses; used to connect graphics cards, sound cards, modems, and high-speed network cards
• AGP bus - for even higher speeds and 3D graphics

48
Expandability: Buses & Cards
• Graphics cards - for monitors
• Sound cards - for speakers and audio output
• Modem cards - for remote communication via phone lines
• Network interface cards - for remote communication via cable
• PC cards - for laptop computers