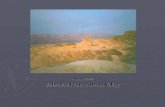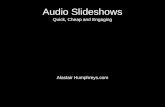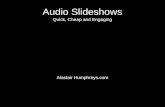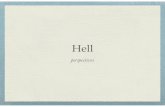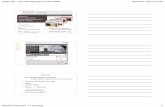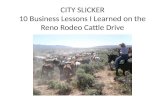PowerPoint 2013: Accessible Slideshows fileStructuring the Slideshow Give your slideshow an easily...
Transcript of PowerPoint 2013: Accessible Slideshows fileStructuring the Slideshow Give your slideshow an easily...
PowerPoint 2013: Accessible
Slideshows
Center for Effective Teaching and Learning | CETL
Fine Arts 138 [email protected]
Cal State L.A. (323) 343-6594
Table of Contents
Scope of this Guide ........................................................................................................................................... 1
Structuring the Slideshow .................................................................................................................................. 1
Structuring Slide Content ................................................................................................................................... 1
Selecting a Layout When Creating New Slides .............................................................................................. 1
Adjusting the Layout on an Existing Slide....................................................................................................... 2
Use Layouts When Inserting Graphics, Charts, and Images .......................................................................... 2
Use Outline View to Check Slide Content ...................................................................................................... 3
Include Text Descriptions of Images and Graphics ............................................................................................ 4
Setting Alt Text for Images and Graphics ....................................................................................................... 4
Tips on Writing Text Descriptions ................................................................................................................... 4
Alt Text for Decorative Elements .................................................................................................................... 4
Formatting Slide Content ................................................................................................................................... 5
Punctuation .................................................................................................................................................... 5
Hyperlinks ...................................................................................................................................................... 5
Color and Contrast ......................................................................................................................................... 6
Allow PowerPoint to Format Bulleted and Numbered Lists ............................................................................. 6
Avoid Tables When Possible .......................................................................................................................... 6
Transitions and Animations ............................................................................................................................... 7
PowerPoint Notes Panel .................................................................................................................................... 7
PowerPoints with Video and Sound ................................................................................................................... 7
Embedded Video ........................................................................................................................................... 7
CETL | PowerPoint 2013: Accessible Slideshows Page | i
Audio Clips ..................................................................................................................................................... 7
Narrated Slideshows ...................................................................................................................................... 7
Accessibility Checker ......................................................................................................................................... 8
Preserve Accessibility When Creating a PDF .................................................................................................... 9
Preserve Speaker Notes ................................................................................................................................ 9
Avoid Printing to PDF ................................................................................................................................... 10
CETL | PowerPoint 2013: Accessible Slideshows Page | ii
Scope of this Guide
This guide will focus on making a PowerPoint slideshow accessible for students reviewing the material
independently on a computer. Making a PowerPoint used in a live presentation accessible is outside the scope
of this guide. To benefit the most from this guide, you should be familiar with creating and editing PowerPoints.
Structuring the Slideshow
Give your slideshow an easily understood structure by breaking the slideshow up into smaller sections. For
each section, use the Section Header slide layout (layouts discussed below). Also, ensure that each slide has
a title. If you feel the title takes up too much space, make the text smaller, but keep the title somewhere on the
slide.
Structuring Slide Content
PowerPoint provides several different layouts for arranging slide content. Using these prebuilt layouts helps to
structure content so that it is more compatible with assistive technology. Avoid creating freeform slides that do
not use layouts. The content on these slides may not be discernable to users of assistive technology.
Selecting a Layout When Creating New Slides When creating a new slide, select the desired layout using the bottom half of the New Slide button.
CETL | PowerPoint 2013: Accessible Slideshows Page | 1
Adjusting the Layout on an Existing Slide When an existing slide layout needs to change, use the Slide Layout menu to adjust the slide.
Use Layouts When Inserting Graphics, Charts, and Images When inserting graphics, charts, and images, use the insert buttons within the layout area. Although you can
insert media using the Insert tab, the media will exist outside the structure of the layout and may create issues
for users of assistive technology.
CETL | PowerPoint 2013: Accessible Slideshows Page | 2
Use Outline View to Check Slide Content If you’re unsure whether all slide content is structured properly within a layout, use Outline View to check for
free form content. All content critical to understanding the slideshow should appear in the outline.
In the example below, the text within the textbox is not shown in the outline because it was created separately
and apart from the layout. Only content within the layout structure is shown in the outline. The excluded text
would need to move into the slide layout before becoming fully accessible.
CETL | PowerPoint 2013: Accessible Slideshows Page | 3
Include Text Descriptions of Images and Graphics
For any image or graphic within the slideshow, be sure to include Alt Text, a text based description of the
image or graphic. Assistive technology like a screen reader will read aloud the Alt Text for each image or
graphic.
Setting Alt Text for Images and Graphics 1. Right click on the image or graphic.
2. Click on the Format Picture menu item.
3. In the Format Picture panel, click on the Size and Properties button.
4. In the Description box, type in the image or graphic text description.
Tips on Writing Text Descriptions Be as concise and accurate as possible, conveying in written words the function and content of the image or
graphic. Avoid repeating the same information that may be found elsewhere near the image. For instance, if
there is a lengthy written discussion of the image, don’t copy and paste all of that into the Description box.
Also, don’t use the terms graphic or image in describing the object, unless the medium is important in
conveying the meaning of the image.
Alt Text for Decorative Elements A slideshow may use decorative elements, like a logo. These are non-essential graphic elements and if
repeatedly used on multiple slides, should not have Alt Text. Provide Alt Text the first time the logo or other
CETL | PowerPoint 2013: Accessible Slideshows Page | 4
decorative elements appears in the slideshow.
Formatting Slide Content
Punctuation Be sure to include a period at the end of sentences even if using bullet points or another informal style. The
period is important so that screen reading technology makes a full stop before continuing to read aloud the text
on each slide.
Hyperlinks Create hyperlinks with Display Text and avoid pasting in lengthy web addresses.
1. Type the Display Text and highlight the text.
2. Right click on the text and click on the Hyperlink menu item.
3. In the Insert Hyperlink window, paste in the link address in the Address field.
If the slides will be printed, include the entire hyperlink, but place it in parentheses.
Accessibility Technology Initiative (http://web.calstatela.edu/academic/aa/cetl/r/ati.php)
CETL | PowerPoint 2013: Accessible Slideshows Page | 5
Color and Contrast Using color in your slideshow is fine, but make sure when reproduced in grayscale, there is sufficient contrast
between items.
If color is the only distinguishing characteristic between two or more items, then consider using another
method. To differentiate text, consider size, bold, and italics. For line graphs, use dotted or dashed lines.
Exercise caution when presenting colored text with a colored background. Sufficient contrast must exist
between the text and the background.
Allow PowerPoint to Format Bulleted and Numbered Lists Use the Bulleted List and Numbered List function in PowerPoint to create lists. This will ensure the list adheres
to a structure discernable by assistive technology. When using existing slide layouts, the text should be
preformatted to use the automatically created lists.
Avoid Tables When Possible The Table Properties option is not available in PowerPoint. If your table features a header row, there is
currently no way in PowerPoint to flag the row as a header so that it is discernible by users of assistive
technology.
To make an accessible table with both column and row headers, you’ll need to use Adobe Acrobat
Professional. You’ll still create your table in PowerPoint, but you’ll need to configure the table for accessibility
CETL | PowerPoint 2013: Accessible Slideshows Page | 6
in Acrobat after saving the slideshow as a PDF. For more information on Adobe Acrobat Professional, please
refer to the Adobe Acrobat Accessibility Guide.
Transitions and Animations
It’s best to keep things simple, so avoid complex and fancy transitions and animations. In fact they may cause
problems when the PowerPoint is saved as a PDF. Also disable automatic slide advancing.
PowerPoint Notes Panel
The notes panel can be useful for holding supplemental information that may not fit on the slide. Be sure to
include a brief description of what the text in the notes panel supplements. Do not place images, graphics, or
charts in the notes panel.
PowerPoints with Video and Sound
Embedded Video When including a video clip, ensure that the video is captioned. Or, when linking to a video hosted online,
ensure that the video on the external website is captioned. Typically, video hosted on Youtube is captioned
automatically. However, keep in mind that caption quality may be low.
Audio Clips Provide a transcript of any audio used in the slideshow. Place the audio transcript in the notes panel of the
presentation.
Narrated Slideshows Narrating a PowerPoint slideshow presents unique challenges. Although PowerPoint offers tools to record
voice over narration on each slide, it does not provide a way to caption the audio narration. Providing a
transcript is insufficient, since the audio narration is typically timed with the presentation of information on each
slide.
Use Camtasia Studio to record the slideshow and your voice over narration. Camtasia provides tools for
captioning the audio. In addition, Camtasia provides easy to use editing functionality in case audio needs to be
trimmed or segments of the presentation need to be cut or redone. After recording and editing, the project can
be published as a video file and uploaded to Youtube, where auto captioning is available. Please see the
Camtasia Screen Recording Guide for more information.
CETL | PowerPoint 2013: Accessible Slideshows Page | 7
Accessibility Checker
Use the Accessibility Checker to scan the slideshow for missing descriptive text for images or graphics.
1. Click on File making sure to stay in the Info section.
2. Click on the Check for Issues button.
3. Choose Check Accessibility.
CETL | PowerPoint 2013: Accessible Slideshows Page | 8
Although PowerPoint provides an accessibility checker, avoid relying on it too extensively. The checker mainly
looks for missing Alt Text. The checker will not alert you if you have forgotten to use Styles, improperly
formatted hyperlinks, or used manually created lists.
Preserve Accessibility When Creating a PDF
When saving the slideshow as a PDF, be sure to use the Adobe Acrobat PDF plug-in to create the PDF.
Click on File and then find the Save As Adobe PDF option.
Although newer versions of Office do allow you to use the Save As command and then select PDF, some
formatting critical to accessibility is lost in the conversion to PDF.
Preserve Speaker Notes Be sure to preserve speaker notes that may have been added to the slides by clicking yes when prompted.
CETL | PowerPoint 2013: Accessible Slideshows Page | 9
Avoid Printing to PDF For paper based handouts, we often use the multiple slide per page option. When creating a paper based
handout, this option is desirable because it saves paper. But when providing an electronic copy in PDF format,
do not use this option. Always use the Save As PDF option described above. Printing to PDF creates an image
of each slide, including slides with text. Once the text becomes an image, it is no longer discernable by users
of assistive technology.
CETL | PowerPoint 2013: Accessible Slideshows Page | 10