Powerpoint 2010 Unit B PPT
-
Upload
okmomwalking -
Category
Documents
-
view
2.237 -
download
1
Transcript of Powerpoint 2010 Unit B PPT

Microsoft PowerPoint 2010- Illustrated
Unit B:
Modifying A Presentation

• Enter text in the Outline tab
• Format text
• Convert text to SmartArt
• Insert and modify shapes
Microsoft Office 2010 - Illustrated
Objectives

Objectives
• Edit and duplicate shapes
• Align and group objects
• Add slide headers and footers
• Use proofing and language tools
Microsoft Office 2010 - Illustrated

Entering Text in the Outline Tab
• The Outline tab is a great place to enter type when you want to focus on text and not the layout
• The Outline tab is organized with slide titles as headings and bulleted text as indented lines
Microsoft Office 2010 - Illustrated

Entering Text in the Outline Tab
Microsoft Office 2010 - Illustrated

Entering Text in the Outline Tab
• When you create a new slide in the
Outline tab, a new slide appears
• A blinking insertion point indicates you
can enter slide title
• Press [Enter], then [Tab] to start a new
bullet
Microsoft Office 2010 - Illustrated

Entering Text in the Outline
Tab
• To rearrange the order of slides,
simply drag a Slide Icon to a new
location in the Outline tab
• A horizontal indicator line appears to
show the new location of the slide
Microsoft Office 2010 - Illustrated

Formatting Text
• Once text is entered, you can format it with fonts, colors and sizes
• Formatting text allows you to make specific points stand out and grab the audience’s attention
• To format text • Select a text box or
• Highlight a word or phrase
• Use buttons on the Mini toolbar to format selected text
Microsoft Office 2010 - Illustrated

Formatting Text
Microsoft Office 2010 - Illustrated

Converting Text to SmartArt
• The ability to convert text to a
SmartArt graphic increases your
ability to create dynamic-looking text.
• A SmartArt graphic is a professional-
quality diagram that visually
illustrates text.
• There are eight categories, or types,
of SmartArt graphics
Microsoft Office 2010 - Illustrated

Converting Text to SmartArt
• You can convert existing text into a
SmartArt graphic or start from scratch
• To convert existing text, select the
text box, then click Convert to
SmartArt button in Paragraph group
• A SmartArt Style is a pre-set
combination of simple and 3-D
formatting options that follows the
presentation theme Microsoft Office 2010 - Illustrated

Converting Text to SmartArt
Microsoft Office 2010 - Illustrated

Inserting and Modifying
Shapes
• In PowerPoint you can insert many
different types of shapes including
lines, geometric figures, arrows,
stars, callouts, and banners
• You can create single shapes or
combine several shapes together to
make a more complex figure
Microsoft Office 2010-Illustrated

Inserting and Modifying
Shapes
• To resize a shape, drag a resizing
handle or use the Width and Height
commands in the Size group on the
Ribbon
• If you press [Shift] as you drag to
create a shape, the shape maintains
even proportions
Microsoft Office 2010-Illustrated

Inserting and Modifying
Shapes
• You can also apply a Quick Style
• A Quick Style is a set of formatting
options, including line style, fill color,
and effect
Microsoft Office 2010-Illustrated

Editing and Duplicating
Shapes
• With PowerPoint, you have the ability
to refine the aspects of a shape
• You use the adjustment handle—a
small yellow diamond—to change the
appearance of an object
Microsoft Office 2010-Illustrated

Editing and Duplicating
Shapes
• The rotate handle
is used to rotate
an object in the
direction and the
amount that you
drag the handle
Microsoft Office 2010-Illustrated
Rotate handle

Editing and Duplicating
Shapes
• As you drag a handle, a
semitransparent copy shows the
updated image before you release
the handle
• PowerPoint uses gridlines to align
objects
Microsoft Office 2010-Illustrated

Aligning and Grouping
Objects
• You can position objects accurately
on the slide using Align commands in
the Arrange group
• You can align objects relative to each
other by snapping them to a grid of
evenly spaced vertical and horizontal
lines
Microsoft Office 2010-Illustrated

Aligning and Grouping
Objects
Microsoft Office 2010-Illustrated

Aligning and Grouping
Objects
• You can group objects to secure
their relative position to each other
• Click the Arrange button, then click
Group
• To distribute objects is to evenly
space them horizontally or vertically
relative to each other or the slide
Microsoft Office 2010-Illustrated

Adding Slide Headers and
Footers
• Headers and footers are information
that you can add to each slide, such
as a company name or the date
• To insert headers and/or footers,
click the Insert tab, then click Header
& Footer
Microsoft Office 2010-Illustrated

Adding Slide Headers and
Footers
Microsoft Office 2010-Illustrated

Adding Slide Headers and
Footers
• The placement of footer text objects
is dependent upon the presentation
theme
• The Header and Footer dialog box
has two tabs: a Slide tab and a Notes
and Handouts tab
• There are three types of footer text,
Date and time, Slide number, and
Footer Microsoft Office 2010-Illustrated

Using Proofing and Language
Tools
• You can use the spell-checking
feature in PowerPoint to check for
and correct spelling errors
Microsoft Office 2010-Illustrated

Using Proofing and Language
Tools
• Click Change or Change All to
correct a misspelled word
• Use the correctly spelled suggested
word
• For proper names you can click
Ignore All
• The spell-checker will not question any
more occurrences of the word
Microsoft Office 2010-Illustrated

Using Proofing and Language
Tools
• The Microsoft Translator can
translate your text to a different
language
• Click the Translate button in the
Language group
Microsoft Office 2010-Illustrated

Summary
In this chapter you learned how to:
• Enter text in the Outline tab
• Format text
• Convert text to SmartArt
• Insert and modify shapes
Microsoft Office 2010-Illustrated

Summary
In this chapter you learned how to:
• Edit and duplicate shapes
• Align and group objects
• Add slide headers and footers
• Use proofing and language tools
Microsoft Office 2010-Illustrated
![PowerPoint Presentation [PPT]](https://static.fdocuments.net/doc/165x107/547d008cb4af9fbe0c8b466b/powerpoint-presentation-ppt-5584ab02605eb.jpg)
![PowerPoint slides [PPT]](https://static.fdocuments.net/doc/165x107/54c876aa4a795927368b45ee/powerpoint-slides-ppt-5584a51948b35.jpg)








![[PPT]PowerPoint Presentation - Studien- & Lehrorganisationspl.univie.ac.at/fileadmin/user_upload/spl31/einfmb7-8-1.ppt · Web viewContents: Bläsi / Wagner UNIT I: Principles of Microbiology](https://static.fdocuments.net/doc/165x107/5aaff73c7f8b9aa8438dfdb3/pptpowerpoint-presentation-studien-viewcontents-blsi-wagner-unit-i-principles.jpg)

![[PPT]PowerPoint Presentation · Web viewFuente: Forrester, Euromonitor and Economist Intelligence Unit . Fuente: Economist Intelligence Unit . 2013 = $10T. ... PowerPoint Presentation](https://static.fdocuments.net/doc/165x107/5b2684ad7f8b9a53228b4693/pptpowerpoint-web-viewfuente-forrester-euromonitor-and-economist-intelligence.jpg)
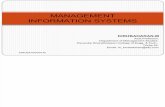
![[PPT]PowerPoint Presentation - Loganville High Schoollhs.walton.k12.ga.us/users/jturner/IBT/Unit 5 Marketing... · Web viewTitle PowerPoint Presentation Author Smith, Teresa Last](https://static.fdocuments.net/doc/165x107/5aa296a17f8b9a46238d49ce/pptpowerpoint-presentation-loganville-high-5-marketingweb-viewtitle-powerpoint.jpg)



