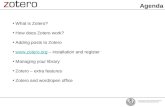POWERPOINT 2010 GRUNDLÆGGENDE - OfficeKursus · pitel: n 7 Kapitel 2 Opret en præsentation Når...
Transcript of POWERPOINT 2010 GRUNDLÆGGENDE - OfficeKursus · pitel: n 7 Kapitel 2 Opret en præsentation Når...

POWERPOINT 2010
GRUNDLÆGGENDE


Velkommen på vores PowerPoint kursus
Det er vores håb, at du vil finde dig godt tilrette på kurset, samt du vil få mange gode
og konkrete ting med herfra. Du kan være sikker på at underviseren vil være klar til
at give dig en grundig og fyldestgørende gennemgang at PowerPoint.
Råd til kursisten
Efter kurset er det vort håb, at du indenfor kort tid læser dette materiale igennem.
Det vil medføre, at du har langt bedre mulighed for at huske de på kurset
gennemgåede emner, og herved bliver dit udbytte af kurset langt større.
Husk
Det er dig der er på kursus, det er dig der skal hjem og arbejde med dette produkt,
det er derfor DIG der skal spørge, når der er noget som er uklart for dig.
Vi ønsker dig et godt kursus og held og lykke med materialet og dit videre arbejde
med PowerPoint.
Spørgsmål efter kurset
Efter kursets afslutning har du fortsat mulighed for at få svar på dine spørgsmål, klik
blot ind på www.officekursus.dk/sporgsmaal.html herfra vil du kunne kontakte os
med dine spørgsmål. Denne service er en del af kursusprisen.
Firma kurser
Hvis der er flere i Jeres virksomhed der ønsker et kursus, kunne det være en
mulighed at tage en dialog med os om mulighederne for at afholde et internt kursus i
Jeres virksomhed. På disse kurser kan vi langt hen af vejen tilrette indholdet direkte
mod Jeres behov i det enkelte program, således får I et udbytte der oftest med det
samme kan overføres til det daglige arbejde. Se mere på
www.officekursus.dk/kurser
Vores udvalg af åbne kurser finder du på følgende adresse:
www.officekursus.dk/kursuskalender
Rettigheder til dette materiale:
Rettighederne til dette materiale tilhører Office kursus.dk - JS Group.
Nogen former for gengivelse af dette materiale uden aftale er ikke tilladt.
Copyright Officekursus.dk - JS Group
”

Kapitel 1 PowerPoint Intro .............................................................................................. 6
BESKRIVELSE AF POWERPOINT SKÆRMENS ELEMENTER .................................................... 6
Kapitel 2 Opret en præsentation..................................................................................... 7
SÅDAN SKRIVER DU I POWERPOINT ..................................................................................... 7
INDSÆT NYE DIAS MED ANDET LAYOUT .............................................................................. 9
DE FORSKELLIGE LAYOUT ................................................................................................... 10
SKIFTE LAYOUT PÅ DIAS ..................................................................................................... 11
Kapitel 3 Formatering ..................................................................................................... 12
PUNKTOPSTILLINGER .......................................................................................................... 12
FORMATERING AF TEKSTBOKSE .......................................................................................... 14
TEKST FORMATERING MED WORD ART STYLE ................................................................... 17
Kapitel 4 Billeder ............................................................................................................. 19
INDSÆT ET BILLEDE ............................................................................................................. 19
ÆNDRING AF BILLEDETS UDSEENDE .................................................................................. 20
JUSTERING AF BILLEDERNES PLACERING PÅ DIAS ............................................................. 23
FOTOALBUM ........................................................................................................................ 25
Kapitel 5 Tegne værktøjer.............................................................................................. 27
ANVENDELSE AF TEGNE FIGURER ...................................................................................... 27
FORMATERING AF TEGNEOBJEKTER/TEKSTBOKSE ............................................................. 28
ROTER OG STØRRELSESMÆSSIG ÆNDRING AF ET OBJEKT .................................................. 30
FLYT ELLER KOPIER ET OBJEKT ............................................................................................ 30
DUPLIKERE OBJEKTER .......................................................................................................... 31
JUSTER OBJEKTER I FORHOLD TIL HINANDEN ELLER PÅ DIAS ........................................... 31
Kapitel 6 Dias master ...................................................................................................... 32
GENNEMGÅENDE ÆNDRINGER .......................................................................................... 33
OPRETTELSE AF EGNE LAYOUTS ......................................................................................... 36
Kapitel 7 Hyperlink......................................................................................................... 37
HYPERLINK TIL EN WEBSIDE ............................................................................................... 37
HYPERLINK TIL EN EXCEL FIL ............................................................................................. 38
ET BILLEDE SOM HYPERLINK .............................................................................................. 38
Kapitel 8 Illustrere med Diagrammer .......................................................................... 39
INDSÆT ET DIAGRAM .......................................................................................................... 39
ÆNDRE TAL VÆRDIER ELLER TEKSTER ............................................................................... 40
REDIGERE ET DIAGRAM ....................................................................................................... 41
Kapitel 9 Illustrationer med Smart Art........................................................................ 45
INDSÆTTE ET SMART ART ILLUSTRATION .......................................................................... 45
FORMATER SMART ART ILLUSTRATIONER ......................................................................... 46
Kapitel 10 Præsenter tal fra Excel ................................................................................. 48
Kapitel 11 Animation ...................................................................................................... 50
ANIMATION AF DIAS OVERGANG ...................................................................................... 50
ANIMATION AF ELEMENTER INDE PÅ DIAS ....................................................................... 51
SPECIEL ANIMATION – TIDS FORSINKELSE ......................................................................... 55
SPECIEL ANIMATION – NEDTONING EFTER ANIMATION ................................................... 56
Kapitel 12 Værktøjer til Afvikling af præsentation ................................................. 58
Kapitel 13 Genvejstaster ................................................................................................. 59


Kap
itel
: P
ow
erP
oin
t In
tro
6
Kapitel 1 PowerPoint Intro PowerPoint er et effektivt redskab til formidling af et budskab, PowerPoint kan
bruges på mange måder, oftest anvendes det til forevisning for et antal personer i
mødelokaler auditorier mv.
I dette materiale vil vi give dig nogle værktøjer til at opnå gode og professionelle
præsentationer – men husk indholdet i præsentationen skal du skabe, husk løbende
at sætte dig i tilhørernes sted når du opbygger din præsentation, hvordan vil de
opfatte din præsentation, kan de i det hele taget se din præsentation (Størrelsen af tekst
mm.), eller er den plasteret til med unødig animation som forstyrrer mere end det
gavner.
Beskrivelse af PowerPoint skærmens elementer
Diasoversigt
Dias
Status linje Visninger Zoom
Grupper Titellinje Ikoner Båndet Faner

Kap
itel
: O
pre
t en
præ
sen
tati
on
7
Kapitel 2 Opret en præsentation Når Du skal oprette en præsentation i PowerPoint kan det, når man kender
programmet, forekomme forholdsvist let, herunder vil vi beskrive hvorledes dette
foretages, men med fokus på at gøre arbejdet let ved en vekslen mellem at anvende
musen og tastaturet.
Sådan skriver du i PowerPoint
Når PowerPoint åbnes vil du se et billede der ligner nedenstående
Et Dias i PowerPoint er opbygget af såkaldte pladsholdere eller tekstbokse som
mange også kalder dem. I disse er der altid anført teksten ”Klik for at tilføje en xxxxx”
Men i stedet for at klikke kan du efter at have åbnet PowerPoint som standard bare
taste på tastaturet, derved vil du indsætte tekst i den første pladsholder der er på
diasset.
I billedet til højre er der tastet i
den første pladsholder, for at
skifte til den næste pladsholder
der er på diasset kan man tage
musen og klikke på denne, eller
du kan bruge tastaturet ved at
trykke på Ctrl + Enter, derved vil
du altid i PowerPoint skifte ned
til den næste pladsholder der er på Diasset.
Ctrl+Enter for at
skifte til næste
pladsholder.

Kap
itel
: O
pre
t en
præ
sen
tati
on
8
Princippet med at anvende Ctrl + Enter til at skifte til den næste pladsholder på et
Dias, er et gennemgående element i PowerPoint. Også når man skal have det næste
Dias frem
Dias nr. 2 vil altid have det udseende som du ser her herovenover, men det kan
ændres via ikonet Layout som du finder på fanen Startside under gruppen Dias.
På denne måde kan du meget let opbygge en præsentation, dvs. når du skal ned til
den næste pladsholder trykker du på Ctrl + Enter, skal du skifte linjer i tekstboksene
trykker du kun på Enter.
Brug også Ctrl + Enter for at få det
næste Dias frem.

Kap
itel
: O
pre
t en
præ
sen
tati
on
9
Genvejen Ctrl+M kan også anvendes og vil forekomme mere dynamisk hvis man
hurtigt, uanset hvor i præsentationen du står, skal have nye Dias ind.
Udover at skrive tekst på et dias kan du i stedet vælge at lave forskellige
illustrationer, hvilket gøres fra en af de seks ikoner der er beskrevet i billedet
herunder.
Ved at klikke på de enkelte ikoner der er vist på diasset har du flere muligheder for
at visualisere dine budskaber og derved gøre dem mere spændende i stedet for kun
at bruge tekst.
Indsæt nye dias med andet layout
Hvis du ønsker at indsætte et dias med et
nyt layout, skal du klikke på ikonet Nyt
Dias som du finder på fanen Startside,
der findes som udgangspunkt 9
forskellige layouts at vælge i mellem. Klik
på det layout du vil anvende, hvorefter
du vil have indsat et nyt dias med det
valgte layout.
Diasset vil blive indsat under det dias der
var markeret.
Tabeller
Tabeller
Smart Art
Film klip
Clip Art
Diagram

Kap
itel
: O
pre
t en
præ
sen
tati
on
10
De forskellige layout
Når du evt. har fået et nyt dias frem
på skærmen, kan du meget let
ændre dets udseende, på fanen
Startside under gruppen Dias kan
du ved at klikke på ikonet Layout
ændre på det Layout som er på
diasset. I eksemplet her vælges der
Layoutet der hedder To
indholdsobjekter, hvilket vil give
det udseende du ser herunder:
Uanset hvilket Layout du anvender, er principperne fra før med at trykke på Ctrl+
Enter fortsat gældende, også når vi taler om ovenstående Layout, eller for den sags
skyld de øvrige, men for at aktivere et af de seks indholdsobjekter skal du have fat i
musen.

Kap
itel
: O
pre
t en
præ
sen
tati
on
11
Skifte Layout på Dias
Har du valgt et Dias layout som efterfølgende viser sig at være uhensigtsmæssig, så
kan du skifte Layoutet til et andet, dermed behøver du ikke slette og indsætte et nyt.
I eksemplet til højre ønske der et Diaslayout der giver mulighed for at skrive i to
tekstbokse på diasset. Ændringen foretages ved at klikke på Ikonet Layout som du
finder på Fanen Startside i gruppen Dias.
I menuen der kommer
frem vælger du det
layout du ønsker at
skifte til.
Herunder ses resultatet af Layoutændringen

Kap
itel
: F
orm
ater
ing
12
Kapitel 3 Formatering Formatering er med til at skabe fokus, selvfølgelig kun hvis det er brugt på den
rigtige måde. Hold formateringen forholdsvist enkelt lav ikke for mange
formateringer af teksten, da det kan skabe mere forvirring end det vil gavne.
I kapitlet her beskrives det hvorledes tekstboksene eller pladsholderne som de
hedder i PowerPoint kan ændres samt en ændring af punktopstillingerne.
Punktopstillinger
Som udgangspunkt er alt tekst opstillet i punktopstillinger, dog ikke i titel eller
overskrifts boksene, punktet ses også som standard som et rundt punkt med sort
udfyldning.
Disse punkter kan meget let ændres hvis der er behov for dette, hvilket beskrives
herunder:
Marker hele teksten, eller dele af den og
klik derefter på pilen der ses til højre for
dette ikon , som du finder på fanen
Startside under gruppen Afsnit. Her vil du
kunne klikke på et af de andre forslag, og
det valgte vil derefter være det gældende
punkt til din markeret tekst.
Men hvis du ikke ønsker at gøre brug af
disse forslag kan du definere dit eget punkt,
hvilket gøres ved at klikke på
Punktopstilling som findes nederst i
menuen du ser i eksemplet her til højre.
Herefter vil denne boks komme frem på
skærmen, her skal du klikke på knappen
Tilpas.

Kap
itel
: F
orm
ater
ing
13
Herefter vil denne boks komme
frem.
Her kan du i feltet skrifttype vælge
mellem forskellige skrifttyper som
indeholder symboler du kan
anvende i din præsentation.
Specielt skrifttyperne, Webdings,
Wingdings, Wingdings 2 og 3
indeholder brugbare symboler.
Marker den du ønsker at gøre brug
af og klik på OK, hvilket også gøres til den efterfølgende boks.
Resultatet af punktopstillingsændringen vil herefter se således ud:
Hvis du i stedet ønsker at opstille din tekst i PowerPoint med tal, så skal du markere
teksten som skal ændres til opstilling med tal, og klik derefter på dette ikon , som
du finder på fanen Startside under gruppen Afsnit.

Kap
itel
: F
orm
ater
ing
14
Formatering af tekstbokse
Tekstbokse eller pladsholdere kan i nogle sammenhænge med fordel formateres
således de kommer til at se anderledes ud.
Herunder er en titel pladsholder markeret, generelt er det således at når skrive
markøren står i en eller anden form for tekstboks/pladsholder i PowerPoint, så er der
en fane med navnet Formater (er markeret på billedet herunder) den findes helt til højre på
båndet, her er alle værktøjerne til ændring af udseendet af tekstboksene er til stede
På fanen Formater er der mulighed for i gruppen Figurtypografier at påvirke
udseendet af selve den tekstboks der er markeret, i gruppen Word Art typografier er
der mulighed for at påvirke tekstens udseende i den tekst boks der er markeret.
Fyldfarve
Herunder er der valgt en af de foruddefinerede figur typografier, og om det ses har
det ændret på baggrunden samt skriftfarven (var før sort), ydermere er der lagt en
form for effekt på kanten af tekstboksen.
Således kan der som vist herover vælges mellem
mange forskellige foruddefinerede udseender til
tekstboksenes udseende.
Typografierne er altså defineret på forhånd, dog
kan du selv justere på farven ved at vælge
ikonet der hedder Fyldfarve til figur, her har du
mange muligheder omkring udfyldningen af
selve baggrunden, lige fra farver, til gradueringer til billeder.

Kap
itel
: F
orm
ater
ing
15
Under punktet Gradueringer kan der vælges
mellem forskellige gradueringer (farve
overgange), du kan selv skabe dine egne
gradueringer ved at klikke på Flere
gradueringer nederst i boksen med
gradueringer
Kontur (kanten omkring tekstboksen)
Konturen kan ligesom fyldfarven
defineres på forskellig vis, alt lige fra
forskellige farver til type og tykkelse på
selve konturen.
Figureffekter
Figur effekterne er absolut et af de stærke elementer omkring påvirkningen af
tekstboksenes udseende, det har aldrig været lettere at lave et præg på tekstboksene.
Mulighederne er mange, der kan anføres skygge effekter, skær effekter, bløde kanter
facettering af selve tekstboksen, alt sammen elementer der i forskellige
sammenhænge kan virke meget professionelt.

Kap
itel
: F
orm
ater
ing
16
Herunder er der lagt refleksion på tekstboksen som meget tydeligt reflektere
tekstboksen nedad.
Ændre tekstboksens udseende
Tekstboksene er normalt rektangulære, men det er meget let at lave dem eksempelvis
runde i hjørnerne, eller skifte dem til udseende med en pil pegende mod højre.
Yderst til venstre på båndet Formater findes ikonet Rediger figur Skift figur
I den menu der kommer frem vælger du det udseende du vil have på din tekstboks.

Kap
itel
: F
orm
ater
ing
17
Herunder er der valgt et figur til tekstboksene der har runde hjørner
Til nogle af de figurer man kan bruge kan man ændre lidt på deres udseende, bla.
kan man på nedenstående figureffekt se en lille gul rude formet ikon, hvis der tages
fat i denne kan udseendet ændres til i dette tilfælde meget runde kanter.
Tekst formatering med Word Art style
Specielt overskrifter kan med fordel se lidt mere prangende ud end selve teksten
nede på diasset, det er meget let at lave et udseende på overskrifterne i en tekstboks
med de indbyggede Word Art style.
I eksemplet til højre er der valgt et
specielt udseende til teksten, der
ligesom gør tekst konturen rund
samt giver en spejl effekt.
Resultatet ses herunder, imponerende og specielt med så få klik med musen.
Ligesom med fyldfarven til tekstboksene kan du selv bestemme udseendet af dine
overskrifter, Word Art typografierne er således kun nogle foruddefinerede forslag
som du kan anvende, dem kan du selv rette på eller du kan bygge dine egne op fra
bunden.
Fra ikonerne tekstfyld, tekst konturen og teksteffekter kan du selv definere det
præcise udseende som du er ude efter. Herunder er der valgt 3D rotation.

Kap
itel
: F
orm
ater
ing
18

Kap
itel
: B
ille
der
19
Kapitel 4 Billeder Et ordsprog siger. ”et billede siger mere end 1000 ord”, du kan meget let gøre din
præsentation mere levende og vedkomne ved at indsætte billeder som kan være med
til at fastholde fokus og ofte give tilhørende en mulighed for bedre at huske tingene
da billeder forekommer en del mere klart.
Indsæt et billede
Du kan indsætte et billede på forskellige måder, den ene ved som det er vist
herunder ved at have et nyt dias med et indholdslayout, hvor du kan klikke på
Billede ikonet, den anden måde er via fanen Indsæt, hvor der også findes et indsæt
billede ikon. Uanset hvorledes det indsættes virker det på samme måde.
Når du klikker på billede
ikonet åbnes indsæt
billede boksen som du ser
til højre. Find det billede
du ønsker at indsætte og
klik på Indsæt.

Kap
itel
: B
ille
der
20
Billedet vil herefter kunne ses indsat på diasset.
Principperne for ændringer af den visuelle størrelse, roteringen samt placeringen af
billedet, er de samme som der bliver gennemgået under tegneværktøjer på side 30.
Ændring af billedets udseende
Billede Layout
Når billedet er markeret kan du på fanen Formater se nogle forskellige muligheder
der kan præge billedets udseende. I gruppen Billede layout finder du nogle forslag til
billedes udseende, her er mulighederne for at skabe meget spændende og illustrative
layout ændringer på
billederne.

Kap
itel
: B
ille
der
21
Med et par klik med musen er billedet som du kan se herunder, nu ændret til et
billede med et tredimensionelt
layout mæssig udseende
Layout ændring - Billede kant
Der er mulighed for at ændre på Layoutet for et billede uden at bruge de forslag der
ligger fremme i gruppen Billede layout.
Sådan ændres billedets kant:
Klik på billedet og billede kanten kan
ændres fra ikonet Billede kant under fanen
Formater
Der kan vælges en farve som kant til
billedet, og der kan fra punktet tykkelse
vælges hvor kraftig stregen skal være.
Her under ses effekten af at billede kanten er ændret til hvid og stregen er ændret til
en fed type

Kap
itel
: B
ille
der
22
Layout ændring - Billede figuren
Billeder er normalt firkantede men i PowerPoint har du mulighed for at ændre på
figuren til selve billedet, fremfor en firkant kan billedet blive en del af en tale boble,
en pil mfl.
Sådan ændres billede figuren:
Klik på billedet og billede kanten kan ændres fra
ikonet Billede Figur under fanen Formater
Vælg en af figurerne på listen, som efterfølgende vil
udgøre figuren på dit billede
Her ses resultatet af
figurændringen
Komprimer Billeder
Afhængig af det antal farver, der bruges i et billede, kan du reducere billedets
farveformat (komprimere) for at gøre filstørrelsen mindre. Når et billede
komprimeres, optager farven færre bit pr. pixel uden tab af kvalitet.
Sådan gør du:
Klik på det billede, du vil komprimere.
Klik på Komprimer billeder i gruppen Juster under
fanen Formater.
Hvis du kun vil komprimere det markerede billede, og ikke alle billederne i
dokumentet, skal du markere afkrydsningsfeltet Anvend kun på de markerede
billeder. Klik på OK og du anvender standard indstillingerne for billede
Komprimering

Kap
itel
: B
ille
der
23
Ved at klikke på Indstillinger… kan du mere præcist
angive hvordan billedet skal komprimeres
Vælg de indstillinger i den nederste del du vil bruge og
klik på OK
De to øverste er som standard slået til, og betyder at når du gemmer Præsentationen,
så fjernes de eventuelle dele du har beskåret fra billedet
Justering af billedernes placering på Dias
Når du indsætter et billede på et Dias, kan du godt nogenlunde placerer det som du
ønsker, men har du flere billeder der skal være på samme højde og evt. fordeles
ligeligt vandret på diasset, så kan det være en vanskelig opgave.
Sådan justerer du billederne i forhold til hinanden, det vil sige at billederne herunder
skal justeres så den øverste kant flugter med hinanden:
Marker billederne og klik herefter på ikonet
Juster i gruppen Arranger
Når billederne skal justeres i forhold til
hinanden, skal punktet Juster markerede
objekter være markeret.
Herefter er det blot at vælge hvordan de skal
justeres, i eksemplet
til højre er der valgt
juster øverst

Kap
itel
: B
ille
der
24
Sådan fordeler du billederne på diasset, det vil sige at billederne herunder skal fordeles
ligeligt vandret på diasset, så der kommer til at ligge lige meget luft mellem hvert
billede:
Marker billederne og
klik herefter på
ikonet Juster i
gruppen Arranger
Når billederne skal justeres i
forhold til Diasset, skal
punktet Juster til Dias være
markeret.
Herefter er det blot
at vælge hvordan de
skal fordeles på
diasset, i eksemplet
til højre er der valgt
Fordel Vandret

Kap
itel
: B
ille
der
25
Fotoalbum
Hvis du skal præsentere mange billeder kan du gøre det på forskellige måder, som
vist på de foregående sider kan du indsætte et dias med mulighed for at indsætte et
billede.
Men hvis du har mange billeder du vil forevise kan ovenstående forklaring være en
langsommelig proces. Der findes i PowerPoint en mulighed for at oprette et
Fotoalbum hvor du efterfølgende vil have ligeså mange dias med billeder som du har
billeder du vil præsentere.
For at oprette et fotoalbum skal du på fanen Indsæt vælge at klikke på ikonet
Fotoalbum, hvorefter boksen der er
vist til højre kommer frem.
Klik her på knappen Fil/Disk
hvorefter nedenstående boks kommer
frem:
I boksen skal du finde
frem til dine billeder,
hvorefter de billeder du
ønsker skal markeres (Crtl+Alt for ar markere
alle)
Klik herefter på Indsæt

Kap
itel
: B
ille
der
26
Her er vi tilbage i boksen hvor der kan
foretages små justeringer af
billederne.
Klik på Opret og du vil oprette en
PowerPoint præsentation hvor der vil
være ligeså mange dias som du har
valgt billeder.
Herunder ses et oprettet fotoalbum, hvor der i venstre siden kan ses de forskellige
dias med hvert billede placeret på. Tryk evt. på F5 tasten for at se billederne i
præsentationsvisning

Kap
itel
: T
egn
e v
ærk
tøje
r
27
Kapitel 5 Tegne værktøjer Hvis du har et budskab du ønsker at illustrerer, kan du med fordel anvende de
mange muligheder der gemmer sig i de indbyggede tegne værktøjer, hvor du i
princippet kan tegne lige det du ønsker, og dertil skrive tekst i dine tegnede objekter.
Anvendelsen af tegnede objekter kan være med til at give din præsentation mere liv
og gøre den mere alsidig.
Anvendelse af tegne figurer
På fanen Indsæt under gruppen Illustrationer finder du ikonet Figurer¸ hvor der er
mange muligheder for at lave spændende illustrationer til dine præsentationer
Principperne er at du klikke på den objekttype
ønsker at tegne, derefter går du ned på dit dias
og klikker med venstre musetast og trækker
med musen for at definere størrelsen på det
objekt du tegner.
Klikkes der blot et sted i præsentationer vil
objektet have et fastdefineret størrelse.
Når der tegnes ved at holde venstre musetast
nede, kan man holde Shift tasten nede, således
vil det tegnede objekt blive proportionelt
korrekt, dvs. at en cirkel vil blive rund, og en
firkant vil blive til et kvadrat.
Når objektet er tegnet kan du skrive den
ønskede tekst, teksten vil således automatisk
blive indsat i det markerede objekt.

Kap
itel
: T
egn
e v
ærk
tøje
r
28
Formatering af tegneobjekter/tekstbokse
Udseendet på objektet en standarddefineret farve (som er defineret udfra det valgte design
på fanen design), men du kan meget let ændre på denne farve selv.
Når objektet er markeret kan du se en ny fane til højre, en såkaldt kontekstafhængig
fane som du kan se i eksemplet herunder, her forefindes mange muligheder for at
definere udseendet af det eller de markerede objekter i din præsentation.
Ændring af baggrund
I eksemplet herunder er der valgt et foruddefineret typografi under gruppen
Figurtypografier

Kap
itel
: T
egn
e v
ærk
tøje
r
29
Hvis man ønsker at fjerne baggrundsfarven fra et objekt
kan man på knappen fyldfarve til figur klikke og se
denne menu, hvor du kan vælge blandt de farver som du
foretrækker, i eksemplet her vælges Ingen udfyldning
hvilket betyder at objektet ikke vil have nogen former for
baggrundsfarve, som du tydeligt kan se det herunder.
Ændring af tekstens udseende
Ligesom det er muligt at ændre baggrunds farven er
det muligt at ændre på tekstens udseende. Under
gruppen WordArt Typografier som du finder på den
kontekstafhængige fane Formater findes der nogle
fastdefinerede typografier til anvendelse på teksten i
det eller de markerede objekter.
I eksemplet til højre er der anvendt en typografi der
giver teksten et spændende særpræg.
Hvis du ønsker at lave nogle andre
formateringer end de der er defineret
under WordArt typografierne, kan du
foretage dine egne valg på ikonerne
der ligger til højre for de fast
definerede typografier

Kap
itel
: T
egn
e v
ærk
tøje
r
30
Roter og størrelsesmæssig ændring af et objekt
Hvis du ønsker at ændre den måde et objekt er
placeret på kan du vælge at rotere dette, det gøres
ved at markere objektet. Når det er markeret vil
du kunne se en lille rund grøn prik i toppen af
objektet, kør musemarkøren op over den og klik
og drej med musen til det ønskede udseende er
opnået.
Her til venstre ses et roteret objekt
Ønskes objektet gjort større elle mindre kan du tage fat i en af de markeringer der er
på kanten af det markerede objekt. Principperne er at hvis der tages fat i et af
hjørnerne, så ændres objektet både i højden og bredden. Holdes shift tasten nede
samtidigt gøres det proportionelt korrekt mindre eller større.
Tages der kun fat i dem i siderne, ændres objektet kun i den retning du trækker.
Flyt eller kopier et objekt
Hvis objektet er placeret forkert er det meget let at flytte, før markøren indover
objektet, når du ser denne markering kan du klikke og trække objektet det
ønskede sted hen.
Kopierer et objekt
Ønsker du derimod at kopiere det, kan du bruge de normale kopierings funktioner,
men det letteste er at klikke på objektet og samtidig holde Ctrl tasten nede, derved
trækker du objektet hen til den ønskede placering og slipper musetasten før Ctrl
tasten.

Kap
itel
: T
egn
e v
ærk
tøje
r
31
Duplikere objekter
Hvis du ønsker at lave en form for ensartet opstilling kan man anvende
duplikeringsfunktionen der findes i PowerPoint
1. Start med at tegne det objekt som d efterfølgende vil
duplikere.
2. sørg for at objektet er markeret tryk derefter på Ctrl+D
Du vil herefter have et duplikat liggene henover det første
objekt.
3. Træk objektet derhen hvor du ønsker det placeret, og tryk igen
på Ctrl + D
Resultatet kunne være som det er vist herunder.
Juster objekter i forhold til hinanden eller på Dias
At justere et tegne element på siden er ud fra de samme principper som for arbejdet
med placering af billeder, der henvises derfor til beskrivelsen af dette på side 23

Kap
itel
: D
ias
mas
ter
32
Kapitel 6 Dias master Når du åbner en ny tom præsentation er udseendet af præsentationen bestemt på
forhånd, udseendet er defineret i en såkaldt Diasmaster, som er en for
præsentationen defineret master der skal bestemme over udseendet, den er som
udgangspunkt meget neutral i sit udseende.
Eksempler på anvendelse af master funktionen:
Placering af logo på alle siderne
Ændring af udseendet punktopstillinger i tekst
Fremhævelse af rammerne omkring pladsholderene
Ændring af skriftstørrelsen
For at få Diasmasteren vist skal du på fanen Vis klikke på Ikonet Diasmaster som du
finder i gruppen der hedder Præsentationsvisninger, hvorefter du vil se dette lidt
pudsige billede af din præsentation.
Masteren er i princippet opdelt i to forskellige ting, en overordnet master og de
underliggende mastere, de underliggende mastere repræsenterer de forskellige Dias
Layout der kan findes på fanen Startside under ikonet Nyt Dias.
I venstre siden kan du se nogle forskellige master. Den master der visuelt er lidt
større end de andre, kalder vi for den overordnede master. Ændringer i den
overordnede master vil således ændre på udseendet i de nedenstående mastere, og
derved i hele din præsentation. Skal du lave specielle udseender i de forskellige Dias
Overordnet master
Master for Dias
med Titel Layout
Master for Dias
med titel og
Master for Dias
Afsnits Layout
Master for Dias
med 2 spaltet tekst
Arbejds billedet

Kap
itel
: D
ias
mas
ter
33
muligheder du har i din præsentation, kan du markere en af de underliggende
mastere, hvor du så vil lave et udseende der kun gælder når det pågældende layout
er valgt i din præsentation.
Når du i venstre siden har klikket på den master du ønsker at ændre udseendet på,
kan du i højresiden (i eksemplet herover er den kaldt arbejdsbilledet) angive hvordan
udseendet skal se ud.
Gennemgående ændringer
I ovenstående eksempel er den overordnede master markeret og i højresiden
(arbejdsbilledet) er der indsat et logo i øverste højre hjørne,
og pladsholderen er ændret således at der er plads til
logoet. Som det kan ses er denne ændring blevet
nedarvet til de underlæggende dias mastere. For at se
ændringerne i selve præsentationen, kan du klikke på
ikonet Luk mastervisning, som findes på den fane der
hedder Diasmaster som findes til venstre for fanen
startside.
I eksemplet her til højre er mastervisningen lukket og et
uddrag på tre dias kan ses, hvor specielt logoet i højre
hjørne kan skimtes.

Kap
itel
: D
ias
mas
ter
34
I det næste eksempel vi ser på ønsker vi at ændre alle punktopstillingerne i vores
præsentation, sålede de kommer til at se således ud
Vi skifter igen til Diasmasteren hvor vi angiver de ønskede ændringer.
Da vi ønsker at alle layout hvor der anvendes punktopstillinger skal ændres, vælger
vi den overordnede master, derfor er den valgt i ovenstående eksempel, og i
højresiden er punkterne blevet ændret til den ønskede kraftige pil, ændringer af
punktopstillinger kan du se læse nærmere om i kapitlet omhandlende dette emne på
side 12.
Luk mastervisningen og se resultatet herunder.

Kap
itel
: D
ias
mas
ter
35
I det næste eksempel ønskes logoet på det første Dias i præsentationen (også kaldet
titel dias) gjort mere tydeligt og måske mere fremtræden.
Underordnede master ændringer
Herunder er visningen skiftet til Diasmasteren, for at udføre den nævnte ændring.
Masteren for titel Dias er valgt, således vil de rettelser vi laver på denne kun være
gældende når dette layout er anvendt i præsentationen.
Da vi tidligere indsatte et billede på den overordnede master kan vi ikke bare vælge
at flytte det på denne, i stedet for kan vi fjerne den ved at sætte et hak i feltet der
hedder Skjul baggrundsgrafik. Herefter er billedet indsat igen og placeret lidt mere
fremtræden.
Luk for mastervisningen for at se resultatet.
Herover ses set tydeligt at der nu er forskel på hvor logoet er placeret.

Kap
itel
: D
ias
mas
ter
36
Hvis masteren ikke fungerer på alle dias
Du kan komme ud for at masteren ikke påvirker ændringen af alle dine Dias. Hvis
du oplever dette er det med stor sandsynlighed fordi at du manuelt på et dias ude i
præsentationen har ændret på et eller andet, f. eks. udseendet af punkterne på et
enkelt dias.
Så hvis du har arbejdet med formateringer af forskellige ting på et dias, så vil
masteren altså ikke røre ved dette.
For at få masteren til at påvirke udseendet af de dias der ”driller” skal du markere
det i oversigten i venstre siden og på fanen Startside under gruppen Dias skal du
klikke på ikonet Nulstil. Dette ikon betyder at det markerede dias skal nulstilles og
have et udseende som det der er defineret i masteren.
Oprettelse af egne layouts
Hvis du i din præsentation flere gange har et behov for et specielt layout på flere af
dine dias kan du indbyggede dine egen layouts.
Skift til master visningen og klik på ikonet Indsæt Layout
Du vil derved have indsat et nyt master layout
hvorpå du skal angive de elementer du ønsker
der skal være der på.
Klik på ikonet Indsæt pladsholder og vælg de t
element du vil anføre på dit nye dias.
Her ses resultatet af det nye layout som
efterfølgende vil kunne vælges fra Indsæt
Nyt dias ikonet på fanen Startside.

Kap
itel
: H
yp
erli
nk
37
Kapitel 7 Hyperlink I en præsentation kan du få behov for at skulle præsenterer nogle tal fra Excel, eller
vise en webside. Til disse formål kan der oprettes et hyperlink, et hyperlink er et
element der kan bestå af tekst, billede, et tegnet objekt eller en pladsholder/tekstboks,
derved vil du i din præsentation kunne definere linket på de forskellige elementer og
derved meget let og elegant vises et eller andet der ligger udenfor PowerPoint.
Hyperlink til en webside
Marker den tekst du ønsker at
lægge et hyperlink på, dernæst skal
du skifte til fanen Indsæt hvor du i
gruppen kæder klikker på ikonet
Hyperlink, hvor denne boks efterfølgende kommer frem:
I feltet Adresse (er markeret
med en cirkel) angiver du det
sted du ønsker at komme til
når du aktivere hyperlinket.
Klik på OK
Du vil efterfølgende se teksten have ændret farve samtidig med at det er blevet
understreget, således vil et link altid se ud. Farven på linket kan dog se anderledes
ud, da det er defineret ud fra det valgte farve tema som du finder på fanen design
Men hvis du prøver at klikke på linket nu vil det ikke fungere, det virker nemlig først
når du ser din præsentation i fuldskærm, hvilket kan gøres ved at trykke på tasten F5
Her vil du kunne se den
velkendte hånd som vi kender
fra Internettet, klikkes der nu
på linket vil du automatisk
komme det sted hen som du
har defineret i Hyperlinket.

Kap
itel
: H
yp
erli
nk
38
Hyperlink til en Excel fil
Hvis du ønsker at vise en større talmængde fra Excel, eller for den sags skyld et
Word dokument, så kan du meget let lave et link til en af disse filer.
Igen skal du markere den tekst
linket ønskes placeret på, dernæst
skal du skifte til fanen Indsæt
hvor du i gruppen kæder klikker på ikonet Hyperlink, hvor denne boks
efterfølgende kommer frem:
I feltet Søg I (er markeret med en
cirkel) klikker du på pilen i
feltets højre side og finder
frem til placeringen af Excel
filen
Marker den ønskede fil og
Klik på OK
Ligesom i det foregående eksempel kan
det nu ses at teksten er lavet til et link.
Fort at teste om det virker skal du skifte til
fuldskærmsvisning ved at trykke på tasten F5.
Et billede som Hyperlink
Hvis du ønsker at lave et bilede til et Hyperlink er principperne det samme, marker
billedet, og herefter er fremgangsmåden den samme som efter teksten er markeret i
de to foregående eksempler.

Kap
itel
: Il
lust
rere
med
Dia
gra
mm
er
39
Kapitel 8 Illustrere med Diagrammer Ved at anvende nogle af PowerPoints indbyggede værktøjer kan du på ganske kort
tid lave nogle særprægede og fængende professionelle illustrationer. I dette kapitel
gennemgås Diagrammer og Smart Art illustrationer.
Indsæt et diagram
Hvis du vil lave et diagram i PowerPoint skal du have et Dias indsat
med et Indholdsobjekt, hvorefter du klikker på Diagram ikonet
Efter kort tid vil skærmen blive splittet mellem et Excel billede og din
PowerPoint præsentation, ligesom du kan se det er illustreret herunder
Som du kan se herunder kan du i Excel billedet ændre de standardværdier og tekster
til de ting du ønsker skal udgøre dit Diagram. Ønsker du mere end de fire rækker
som der er i eksemplerne her, skriver du blot mere tekst i rækkerne under, og det vil
automatisk herefter indgå i Diagrammet. Luk for Excel delen når du er færdig med
indtastningen af tal og tekst. Herunder ses tal og tekst ændret.

Kap
itel
: Il
lust
rere
med
Dia
gra
mm
er
40
Her til højre ses
resultatet af de tal og
tekst ændringer
der blev foretaget.
Ændre tal værdier eller tekster
Hvis du finder behov for at ændre de allerede indtastede værdier eller tekster, eller
tilføje yderligere, kan du på den kontekstafhængige fane Design som er fremme når
diagrammet er markeret klikke på ikonet , hvorefter Excel delen vil kommer frem
på skærmen. Lav de ændringer du
ønsker at foretage, og luk Excel igen,
ændringerne skulle nu være synlige i
Diagrammet i PowerPoint.

Kap
itel
: Il
lust
rere
med
Dia
gra
mm
er
41
Redigere et diagram
Flytte et diagram inden for diasset
Når diagrammet er aktiveret, føres musen ud til dets
kant, hvor muse markøren vil skifte til dette udseende
der klikkes på venstre musetast og klikket holdes nede,
herefter kan diagrammet trækkes derhen på arket hvor
det ønskes placeret.
I eksemplet til venstre er markøren kørt ud til kanten på
diagrammet, og er klar til at blive flyttet.
Skift diagram type
Hvis valget af diagram type ønskes ændret kan det forholdsvis let gøres, klik blot
engang på diagrammet og på den kontekstafhængige fane Design vælges der i
venstre side af båndet ikonet Skift Diagram type.
Boksen her til venstre kommer frem, og
der vil være valgfrihed blandt de
forskellige typer, foretag blot et valg og
klik på OK
Her er valget faldet på et grupperet søjle
diagram.

Kap
itel
: Il
lust
rere
med
Dia
gra
mm
er
42
Diagram typografier
Hvis farvevalget ønskes ændret kan dette gøres ved at markere Diagrammet, og på
den kontekstafhængige fane Design kan der i båndets midte og ud mod højre ses en
gruppe der hedder Diagram typografier. Herunder ses de forslag der ligger på
linjen, den typografi der er i brug har en markering med en gul/orange streg.
Men der findes flere typer end de få der
ligger her, i højre hjørne af gruppen ligger
en lille galleri vælger, klikkes der på denne
får man som det fremgår i eksemplet, et
langt større udvalg af typografier, foretag
et valg og se resultatet på dit diagram.
I eksemplet til venstre er der foretaget
et valg med grå nuancer på de
grupperede søjler, og en sort baggrund.
Arbejde med forklarende etiketter
Det er ikke længere en standard at der indsættes
diagram titel, hvis dette ønskes kan man på fanen
Layout i gruppen Etiketter klikke på ikonet
Diagramtitel.
I eksemplet til højre er der nu lagt en titel
tekstboks ind øverst i diagrammet, klik i
denne og skriv en tekst.

Kap
itel
: Il
lust
rere
med
Dia
gra
mm
er
43
Data etiketter
I diagrammet kan værdierne på søjlerne aflæses ved at sammenholde dem med den
lodrette værdi akses forklarende tal i venstre side af diagrammet. Men det kan ofte
være en fordel at tallene også vises i de søjler de udgør størrelsen af.
Marker diagrammet og på den kontekst afhængige fane Layout
klikkes der under gruppen Etiketter på ikonet Dataetiketter, og
et af forslagene vælges.
Her ses data etiketterne påførte, og kan være
meget forklarende.
Speciel formatering af diagram elementer
Hvis de tal om diagrammet udviser, skal vises i tusinder, milliarder, billioner mfl. Er
der mulighed for at få Excel til at give denne forklaring.
Det gøres ved at markere den lodrette
værdiakse, så der ses en tydelig kant omkring
værdiaksen.
På den kontekst afhængige fane Layout i båndets
højre side ligger der et lille ikon der hedder Formater
markering, efter at have klikket på denne
fremkommer den boks som du ser i vinduet til højre
I feltet visningsenheder kan der vælges den visning
af tallene som der ønskes.
Lige under visningsenheder er der et lille felt hvor
der kan sættes et ”hak”, hvis dette gøres betyder det
at der ved værdiaksen kommer en lille forklaring af
at tallene skal ses/læses som tusinde.

Kap
itel
: Il
lust
rere
med
Dia
gra
mm
er
44
Resultatet ses herunder:
Tallene i værdiaksen skal nu ses som
tusinder. I de tidligere eksempler var
tallene her angivet som f.eks. 120000,
men med vores valg ses de blot som 120
og forklaringen tusinder forklarer så
hvordan tallet skal forstås.

Kap
itel
: Il
lust
rati
on
er m
ed S
mar
t A
rt
45
Kapitel 9 Illustrationer med Smart Art Dette er et meget relevant emne i PowerPoint da det kan være med skabende til et
godt visuelt overblik over forskellige beskrivelser af forskellige art.
Men da dette emne er ligeså relevant i Word henvises der til beskrivelsen der er
foretaget i dette kapitel som du finder på side
Indsætte et Smart Art illustration
På fanen Indsæt under gruppen Illustrationer skal du klikke på ikonet Smart Art,
hvorefter du ser nedenstående boks med valgmuligheder
Foretag nu et valg mellem
de mange forskellige
grafiske muligheder,
marker det ønskede og klik
på OK.
Du kan nu skrive tekst i de
felter hvor [Tekst] er
anført.
Ved at klikke på pilene i venstre side af objektet
Får du en skrive rude frem, som er lidt lettere at skrive teksten
i, i det du blot kan bruge piletasterne til gå ned eller op til den
næste tekst.

Kap
itel
: Il
lust
rati
on
er m
ed S
mar
t A
rt
46
Til højre ses objektet med
nogle af felterne udfyldte.
Hvis ikke alle felterne til tekst
anvendes, kan du vælge at
slette dem, hvis du ikke gør
det skal det siges at de ikke
kommer med ud når der
udskrives, altså kun de
udfyldte felter vil være
synlige på et udskrift.
Tilføj yderligere figurer
Hvis der ikke er nok pile eller kasser til at skrive tekst i, er disse meget lette at tilføje.
Sæt markøren i den boks hvor det nye skal indsættes under, og klik derefter på
Ikonet Tilføj figur som ligger helt til venstre blandt de ikoner der er fremme på den
kontekst afhængige fane Design som kun er fremme når Smart Art objektet er
markeret.
Formater Smart Art illustrationer
Hvis du ønsker at ændre udseendet på det valgte Smart Art objekt skal du markere
det. Herefter vil du i båndets højre side se to kontekstafhængige faner der hedder
Design og Formater, de ligger under gruppen der hedder Smart Art værktøjer
Herpå kan du vælge et andet udseende eller skifte til et helt andet Layout eller
farver.

Kap
itel
: Il
lust
rati
on
er m
ed S
mar
t A
rt
47
Herunder ses en ændring af Layoutet, hvor det tydeligt fremgår at teksten
bibeholdes ved layoutændringer.
Herunder ses ændring af typografien, således den nu har fået et større særpræg med
3D
effekt.

Kap
itel
: P
ræse
nte
r ta
l fr
a E
xce
l
48
Kapitel 10 Præsenter tal fra Excel Ofte kan man have et behov for at præsentere tal fra Excel, man skal dog vurdere
hvor meget det er man ønsker at præsentere. Er det et stort og kompleks regneark
skal du overveje at lave et link fra din præsentation til Excel projektmappen (se
kapitlet med hyperlink på side 37).
Er det et mindre område kan du med fordel bruge Excel og PowerPoints integration
til at vis dele af tal far Excel og med mulighed for at holde disse opdateret.
Sådan indsætter du data fra Excel med kæder
Kopier dine tal fra Excel og returner til PowerPoint´.
På fanen Startside Klikker du på den nederste del af Sæt
ind knappen og vælger indsæt Speciel
I denne boks vælger du Indsæt kæde
Klik på OK
Herunder ses det indsatte tal område
fra Excel, kæderne er ikke umiddelbare synlige

Kap
itel
: P
ræse
nte
r ta
l fr
a E
xce
l
49
Når PowerPoint præsentationen
efterfølgende åbnes vil denne boks kunne
ses. Vælg at klikke på Opdater kæder hvis
du ønsker at den skal hente de nye og
ændrede tal fra Excel
Herunder ses resultatet
Det eneste krav der stilles til kæder er at filerne skal kunne ”se” hinanden, dvs. at
Excel filen ikke skal lægge på en hel anden placering hvor PowerPoint ikke kan få fat
i den og opdatere kæderne.

Kap
itel
: A
nim
atio
n
50
Kapitel 11 Animation Animation er et begreb der dækker over hvordan dine dias og elementer inde på
diassene skal komme ind på skærmen når de præsenteres.
Animationen kan umiddelbart opdeles i tre dele:
Animation på dias overgang
Animation af elementer inde på diasset
Brugerdefineret animation
Man kan mange ting med animationer, måske for mange. I dette kapitel beskrives en
lettere og meget stilren form for animation.
Animation af Dias Overgang
Med animation af Dias overgangen menes hvilke effekter der skal vises når diasset
kommer frem på skærmen.
På fanen Overgange finder du de ting der er relevante når du skal lave animation i
din præsentation. Under gruppen overgang til dette Dias, finder du forskellige typer
for overgange til dine dias.
Når du fører muse markøren henover et af dias animations overgangene vil du
ganske kort kunne se effekten på det dias der er på skærmen.
Når du har fundet det du ønsker at bruge skal du vurdere om det skal være
gældende for alle dias i din præsentation, er det tilfældet, skal du klikke på dette
ikon derved lægger du denne Dias overgangs animation ud på alle Dias.
Ønsker du forskellig animations overgange fra Dias til Dias skal du have hvert dias
frem på skærmen og foretage et valg, men det kan ikke anbefales at have for mange
forskellige da det kan virke meget generende.
Indstilling af den valgte overgang
Når en given Dias overgang er valgt følger der en standard indstilling med for den
valgte dias overgang. Du kan ændre standarden for den valgte overgang ved at
klikke på ikonet der hedder
Indstillinger for effekt
I eksemplet til højre kan ses nogle eksempler på
ændringer af den valgte effekt.

Kap
itel
: A
nim
atio
n
51
Tidsintervaller på Dias
Hvis du ønsker at dine Dias skal skifte automatisk efter et givent tidsinterval, kan du
på fanen Animationer vælge at påføre tids indstillinger for
hvornår det næste dias skal komme frem på skærmen.
Som nævnt i det foregående afsnit skal du vurdere om
denne tidsindstilling kun skal gælde for det markerede
dias, skal det derimod gælde for alle dias i præsentationen skal du klikke på ikonet
Anvend på Alle.
Se din præsentation igennem ved at trykke F5.
Animation af elementer inde på Dias
Den næste form for animation vi ser på drejer sig om at animere elementerne inde på
diasset. Dvs. at linjerne på Dias med tekst kommer for sig, og at diagrammer eller
Smart Art illustrationer og billeder kommer ind på en speciel adskilt måde.
Animation af dias med tekst
Sørg for at det dias du ønsker at animere er vist fremme på skærmen, herefter skifter
du til fanen Animationer.
Klik nu et sted i den pladsholder, som indeholder det du ønsker at animere, således
denne er aktiv. I gruppen Animation vælger du den animationsform du ønsker skal
anvendes på den valgte tekstboks, i eksemplet herunder er der valgt
Animationsformen Flyv ind. Er du i tvivl om hvilken animations effekt du skal
anvende, så kan du lade musen hvile over effekten, og herefter se hvordan
animationen påvirker det markerede element.
Indstilling af den valgte animation
Når du har valgt en animations effekt, så anvendes standard
indstillingen for effekten, det vil sige at hvis Flyv ind er valgt, så flyver
elementerne ind fra bunden, men det kan du let ændre på.
På ikonet Indstillinger for effekt kan du indstille den valgte effekt,
som du kan se eksempler på til højre.
Når animationen er valgt kan du trykke på F5 tasten på tastaturet for
at se effekten af denne animation.
Når det drejer sig om Dias med tekst kan du med fordel gå i Dias masteren og anføre
animationen her, så vil det gælde for alle Dias med tekst i din præsentation.
Diasmasteren kan du læse mere om på side 32.

Kap
itel
: A
nim
atio
n
52
Animation af dias med diagrammer
Sørg for at det dias du ønsker at animere er vist fremme på skærmen, herefter skifter
du til fanen Animationer.
Klik et sted på diagrammet, således denne er aktiv. På fanen Animationer skal du i
gruppen Animation klikke på den form for animation som du vil anvende. Når du
lader markøren hvile over en af dem vil du kunne se effekten med det samme på dit
dias, når du har fundet den rette klikker du på den.
Tryk på F5 for at teste effekten af den valgte animation.
Indstilling af diagramanimationen
Når der vælges en animationseffekt til et Diagram, betyder det at diagrammet bliver
animeret som et samlet objekt, altså hele diagrammet kommer frem på en gang. Men
det kan du let ændre på.
Klik på Ikonet indstillinger for effekt og vælg hvordan du ønsker
at få diagrammet animations mæsigt adskilt.

Kap
itel
: A
nim
atio
n
53
Animation af dias med Smart art
Sørg for at det dias du ønsker at animere er vist fremme på skærmen, herefter skifter
du til fanen Animationer.
Klik et sted på Smart Art elementet, således denne er aktiv. På fanen Animationer
skal du i gruppen Animation klikke på den form for animation som du vil anvende.
Når du lader markøren hvile over en af dem vil du kunne se effekten med det samme
på dit dias, når du har fundet den rette klikker du på den.
Tryk på F5 for at teste effekten af den valgte animation.
Indstilling af Smart Art animationen
Når der vælges en animationseffekt til et Smart Art objekt, bliver
det animeret som et samlet objekt, altså hele Smart Art objektet
kommer frem på en gang. Men det kan du let ændre på.
Klik på Ikonet indstillinger for effekt og vælg hvordan du ønsker
animationen skal ske.
For at adskille Smart Art skal du vælge indstillingen der hedder En
efter en

Kap
itel
: A
nim
atio
n
54
Animation af dias med billeder og tegnede objekter
Sørg for at det dias du ønsker at animere er vist fremme på skærmen, herefter skifter
du til fanen Animationer.
Marker det element du ønsker at animere, således denne er aktiv, ønsker du at flere
elementer skal komme ind på samme tid, så skal du markere disse.
I gruppen Animation klikker du på den effekt du ønsker skal anvendes. Hvor at se et
eksempel på effekten kan du lade markøren hvile over et af dem, og du vil kunne se
effekten med det samme på dit dias, når du har fundet den rette klikker du på den.
Således kan du blive ved indtil alle de ønskede objekter eller billeder er animeret.
Herunder kan der ses at seks tegnede objekter er animeret, tallet angiver rækkefølgen
for hvor det enkelte element kommer ind på diasset.
Indstilling af den valgte animation
Når du har valgt en animations effekt, så anvendes standard
indstillingen for effekten, det vil sige at hvis Flyv ind er valgt, så
flyver elementerne ind fra bunden, men det kan du let ændre på.
På ikonet Indstillinger for effekt kan du indstille den valgte effekt,
som du kan se eksempler på til højre.
Når animationen er valgt kan du trykke på F5 tasten på tastaturet for
at se effekten af denne animation.

Kap
itel
: A
nim
atio
n
55
Speciel animation – tids forsinkelse
Der kan forekomme elementer som du ønsker at fin tune
animationen på
Sørg for at det dias du ønsker at animere er vist fremme på
skærmen, herefter skifter du til fanen Animationer, hvor du
efterfølgende klikker på Animationsrude hvilket betyder at
der kommer et vindue frem i højre side af skærmen.
I eksemplet herunder ønsker vi at give Pilene en speciel indstilling der betyder at når
en firkant er trykket frem på skærmen, så skal pilen komme ind automatisk efter 4
sekunder.
Marker nu de elementer du ønsker at finindstille animationen på, i animationsruden
til højre i skærmen, kan du se den linje der udgør animationen for det markerede
objekt, bliver markeret, klik på den lille pil i Højre side, og vælg Start med forrige
Ved at vælge start med forrige, betyder det at Firkant 1 og pil 1, animations mæsigt
hænger sammen, hvilket praktisk talt betyder at de kommer ind på skærmen
samtidig, herunder kan det ses at firkant 1 og Pil 1 nu begge har det samme tal (1)
stående i den grå boks
For at anføre forsinkelsen på Pil, der får den til at komme ind efter
4 sekunder, skal du marker pil nr. 1, i Animationsruden i højre
side af skærmen, skal du klikke på Indstillinger for Effekt

Kap
itel
: A
nim
atio
n
56
I boksen der kommer frem vælges
fanebladet Tidsindstilling i feltet
Forsinkelse vælges det tidsinterval du
ønsker forsinkelsen skal vare.
Det samme skal gøres ved de øvrige tre
pile, her er princippet den samme, men et lille tip kan være at bruge
Animationspenslen , der kopierer animationen fra en markeret objekt
som du så kan lægge på et andet objekt, det kan spare en del tid.
Speciel animation – nedtoning efter animation
Animation er et stærkt redskab til at skabe fokus på det oplægsholderen er i gang
med at tale omkring, men det der ikke længere er i fokus kan man få nedtonet
således det kan ses men ikke så tydeligt som normalt
I eksemplet her vil vi sørge for at
når et punkt kommer frem på
skærmen så skal det foregående
nedtones
Sørg for at vinduet Brugerdefineret
animation er vist i højre side, det
gøres ved på fanen Animationer, at
klikker på Animationsrude hvilket
betyder at der kommer et vindue
frem i højre side af skærmen.
For at alle punkterne i ovenstående vindue skal nedtones når næste punkt kommer
frem på skærmen, skal du sørge for at animationsniveauerne i højre side er
grupperet, hvilket de ikke er i det ovenstående billede (kan ses på den dobbelte pil
der peger opad), men er i billedet her til højre er de grupperet,
kendetegnet på pilen der peger ned.
Klik på den grupperede animations linje således en lille pil ses
til højre, klik på denne og vælg Indstilling for effekt

Kap
itel
: A
nim
atio
n
57
I den boks der kommer frem vælges der
hvilken type for nedtoning der ønskes.
Klik på OK og de enkelte punkter vil blive
nedtonet når næste punkt kommer frem.
Resultatet ses herunder

Kap
itel
: V
ærk
tøje
r ti
l A
fvik
lin
g a
f p
ræse
nta
tio
n
58
Kapitel 12 Værktøjer til Afvikling af
præsentation I dette kapitel beskrives nogle små men nyttige funktioner til afvikling af
præsentationen.
Starte præsentationen For at starte præsentationen kan der trykkes på tsten F5, på
denne måde vil du altid starte din præsentaion fra Dias nr 1
Start fra et bestemt dias Fra et bestemt sted i din præsentation, f.eks. fra dias nr. 10,
så skal du sørge for at dette er markeret, derefter trykker du
på shift tasten + F5, denne taste kombination vil starte din
præsentation fra de dias der er markeret.
Skifte til næste Dias For at komme til det næste dias i din præsentation kan du
trykke gøre forskellige ting. Mellemrums tasten, enter
tasten, pil til højre, pil ned eller venstre musetast vil alle
bringe dig til næste dias i præsentationen.
Skifte til forrige dias Hvis du har behov for at skifte tilbage til et tidligere dias,
kan du bruge pil op. Pil til venstre, eller højreklikke og
vælge forrige
Stoppe tidsindstilling Tryk på pause tasten som du oftest finder i den højre del af
dit tastatur, alternativt kan du højreklikke i præsentationen,
det vil også sætte tidsindstillinger mm. i pause.
Gøre skærmen sort Hvis du ønsker at fjerne fokus fra præsentationen kan du
vælge at gøre skærmen hvis eller sort, dette kan gøres på
tasterne B (Black) eller W (White). For at starte igen kan der
trykke på en vilkårlig tast på tastaturet.
Illustrationer Hvis du under din præsentation ønsker at illustrerer et eller
andet, så kan du vælge at tegne samtidigt med at du
fortæller. Dette gøres ved at højreklikke på præsentationen
(i præsentationsvisningen) og vælge markørindstillinger,
når du har foretaget et valg kan du derefter tegne på
præsentationen.
Efter præsentationens afslutning vil du blive spurgt om du
vil gemme de tegnede elementer, hvilket du kan tage
stilling til. Siger du Ja, vil du lægge dem ind på hver Dias
som et tegnet objekt, som du dog senere kan gå ind og

Kap
itel
: G
env
ejst
aste
r
59
Kapitel 13 Genvejstaster Nyt dias ....................................................... Ctrl+M
Gå til næste pladsholder/tekstboks ......... Ctrl+Enter
Vis Diasshow .............................................. F5
Vis Dias show fra markeret dias .............. Shift+F5
Afslut diasshow ......................................... Esc
Gør skærmen sort ...................................... B
Gør skærmen hvis ...................................... W
Stop tidsinterval ......................................... Pause tasten (på tastaturet)
Gå til næste dias ......................................... mellemrum, enter
Gå til forrige dias ....................................... venstre pil, pil op
Gå til dias nr ............................................... Skriv tal – tryk enter